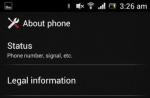Допустим, вы читаете книгу на устройстве iPhone или iPad, страницы книги не могут быть повернуты горизонтально или вертикально по отношению к экрану. Разве вам удобно? Или, скажем, вы смотрите видео с YouTube на большом экране IPad и даже после поворота экрана, видео просто не включаются в полноэкранном режиме? Или вы не можете просматривать галерею фотографий, поворачивая iPhone или IPad в сторону.
Серьезно, это сильно удручает, ведь обидно иметь большой экран и не использовать его на максимум. И все же, мы любим устройства Apple по многим причинам. В этой статье мы расскажем вам все, что нужно знать о функции поворота экрана, как настроить, отключить и включить поворот экрана на Айфоне (5, 6, 7, 8, X), и о всех ошибках, которые могут быть связанны с ней.
Если вы не хотите, чтобы экран вращался при изменении местоположения устройства, вам всего-навсего нужно использовать функцию блокировки поворота экрана, встроенную в iOS.
Вот как настроить поворот экрана:
1. Убедитесь, что «Центр управления» включен.
2. Проведите пальцем по нижней части экрана, чтобы открыть «Центр управления».
3. Расположение замка вращения экрана зависит от того, с какой версией iOS вы работаете. В iOS 11 и выше, он находится слева, как раз под первой группой кнопок. В iOS 7-10, расположение иное, а именно правый верхний угол. Независимо от версии iOS, обратите внимание на значок, который должен показывать замок с изогнутой стрелкой вокруг него.
4. Нажмите на значок блокировки вращения, для блокировки экрана в текущей позиции. Вы будете знать, экран блокировки вращения включается, когда значок выделен белым (iOS 7-9) или красный (iOS 10-11).
Включение и отключение поворота экрана на Айфоне
Как отключить/включить режима ландшафта на Айфоне
Что такое режим ландшафта? Режим ландшафта – это горизонтальный режим дисплея смартфона, при котором просмотр видео, фильмов, использование приложений или игр становится в разы удобней, нежели при портретном (вертикальном) режиме. Для того, чтобы отключить/включить данный режим, вам необходимо следующие шаги:
1. Нажмите «Настройки приложения».
2. Нажмите «Дисплей & Яркость».
3. В списке параметров, обратите внимание на «Дисплей масштабирования». Под этим заголовком, вы должны увидеть «View». Нажмите на него.

4. Вы увидите две вкладки:
При выборе вкладки «стандарт», вы можете переключаться между ландшафтным и портерным режимами.
При выборе «Zoomed»
, весь интерфейс чуточку увеличится.

5. Нажмите «Установить» в правом верхнем углу. Ваш iPhone будет перезагружен для реализации изменений.
Как активировать ландшафтный режим на iPhone
Проверка коэффициента масштабирования дисплея
Вы можете проверить, включена или отключена функция масштабирования на устройстве. Если данная функция включена, она будет мешать свободному повороту экрана. Для того, чтобы отключить ее, вам необходимо:
1. Перейти в «Настройки» и выбрать «Дисплей и Яркость».
2. После, нажмите «Увеличение дисплея» и выберите опцию просмотра, чтобы проверить, включено или отключено увеличение дисплея.
3. Если опция находится в состоянии масштабирования, просто выберите стандартный режим, после чего нажмите на кнопку «Применить», чтобы сохранить изменения.
4. В следующем окне нажмите кнопку «Использовать стандарт» , чтобы продолжить работу со стандартным режимом.
5. После завершения, телефон будет перезапущен в стандартном режиме.

Как и на любом другом смартфоне, на iPhone есть функция автоматического поворота экрана при повороте устройства. Данная функция позволяет быстро переходить от вертикальной ориентации экрана к горизонтальной и обратно.
В большинстве случаев это очень удобно, но иногда смена ориентации нежелательна. Для таких случаев предусмотрена специальная функция, которая позволяет включать или отключать автоповорот. В данном материале мы расскажем, как пользоваться этой функцией на iPhone 4,4s, 5, 5s, 5c, 6, 6s, и 7.
По умолчанию, на Айфоне автоповорот включен и когда вы наклоняете устройство на 90 градусов в бок, экран должен автоматически поворачиваться в нужном направлении. Но, такое поведение Айфона можно изменить в любой момент.
Если вы пользуетесь Айфоном с версией iOS от 4.0 до 6.0, то вам нужно дважды нажать . После этого внизу экрана появится панель многозадачности. Данную панель нужно пролистать вправо, пока не появится кнопка с изображением круглой стрелки, отвечающая за автоповорот экрана. С помощью данной кнопки вы без проблем сможете включить или отключить автоповорот.
Если же у вас Айфон с более современной версией iOS, то вам нужно сделать свайп от нижнего края экрана. В результате появится так называемый «Пункт управления» в котором сосредоточены все основные настройки и функции Айфона. В верней части «Пункта управления» будет ряд кнопок. В этом ряду должна быть кнопка с изображением замка и круглой стрелки, которая используется для включения или отключения автоповорота экрана. Если кнопка красного цвета – значит автоповорот отключен, если кнопка серая – значит автоповорот включен.

Нужно отметить, что в настройках Айфона, в разделе «Основные», есть функция, которая меняет логику работы переключателя на боковой грани устройства (по умолчанию, данный переключатель отвечает за включение и выключение звука). С помощью данной функции можно настроить переключатель на «Блокировку ориентации».

Если переключатель работает в режиме «Блокировки ориентации», то вы не сможете включить или отключить автоповорот через «Пункт управления». В этом случае нужно управлять автоповоротом с помощью переключателя.
Кроме этого автоповорот экрана может не работать на рабочем столе Айфона (на так называемом SpringBoard). Если у вас автоповорот работает в приложениях, но не работает на рабочем столе Айфона, то скорее всего, проблема в увеличенном масштабе отображения иконок. Для того чтобы исправить это. Нужно перейти в раздел «Настройки – Экран и яркость – Вид» и выбрать стандартное отображение интерфейса (без увеличения).
Поворот рабочего стола любого современного гаджета может помогать при работе с устройством, и раздражать, включаясь когда в этом нет необходимости. Благо разработчики нашли выход из ситуации – придумали возможность блокировки книжной ориентации.
Представьте, вы решили почитать книгу, посмотреть фильм и хотите получить большую картинку, более горизонтальную. Следует повернуть гаджет на бок , и устройство автоматически поворачивает картинку подстраиваясь к более широкому формату.
Специально для владельцев современных IPhone и недавно обновивших прошивку iOS, детально рассмотрим как настроить блокировку книжной ориентации вашего гаджета.
Функция автоповорота в современных гаджетах обеспечивается небольшим приборчиком, он называется гироскоп. Этот прибор помогает просматривать фото, видео в горизонтальном положении.
Используя гаджет в таком положении, весьма удобно работать с программами или проводить сторонние манипуляции. Тем не менее приложения, работа которых предусматривает горизонтальный режим, запускаются таким образом вне зависимости от настроек.
Включаем и отключаем поворот экрана в iPhone
Бывалые пользователи без труда найдут место, где спрятана функциональная кнопка включения/выключения блока книжной ориентации.
Однако пользователи, которые недавно обзавелись трендовым гаджетом компании Apple, могут потеряться в значках и меню настроек. Разберём более детально каким образом можно включить эту функцию или отключить ее.
Способы настройки
Настройка книжной ориентации всех версий прошивки iOS осуществляется благодаря нажатию кнопки блокировки – выглядит она как замочек окруженный стрелочкой. Когда эта возможность включена – функциональная кнопка подсвечивается белым. Чтобы отыскать эту функциональную кнопку существует 2 способа.
Первый – следует достать пункт управления экрана свайпнув снизу вверх. Благодаря такой простой манипуляции кнопка блокировки становится видимой. Впрочем еще там отображается кнопка подключения Wi-Fi, возможность управления аудиопроигрывателем и другие детали.
Если она подсвечена серым цветом – значит функция блокировки выключена (неактивна) и можно поворачивать экран так, как удобно для просмотра фильмов, чтения книг в широкомасштабном положении или других манипуляций.
Если она подсвечивается белым – то работает и не даёт экрану поворачиваться при наклоне устройства. То-есть включив тот же ролик на YouTube и развернув гаджет в горизонтальное положение – картинка останется по прежнему вертикальной.
И второй способ – нужно зайти в меню настроек, перейти в раздел «Основные», найти функцию «Переключатель» на боковой панели и проставить отметку напротив пункта «Блокировка ориентации». Когда кнопка подсвечивается зелёным – значит функция блокировки активна.
Соответственно, если она светится серым – то выключена и можно поворачивать устройство так, как вам удобно.
В целом, оба метода эффективны , а какой из них более удобный для вас – решать в первую очередь вам. Иногда пользователи по привычке управляют этой функцией через настройки, а некоторые юзеры даже не догадываются о наличии этой функции.
Горизонтальный режим экрана в моделях iPhone Plus
Для моделей iPhone большего размера с отметкой Plus в названии – функциональная кнопка блокировки работает полностью аналогично . Однако в таких моделях присутствует дополнительный функционал, который позволяет развернуть экран рабочего стола в горизонтальный режим.
Это достаточно удобно, поскольку не нужно каждый раз «сворачивать» голову когда в процессе работы нужно открыть другое приложение. Ну, и гаджет крутить тоже не обязательно.
Горизонтальный режим иначе называют ландшафтным. Такой режим есть во всех планшетах Apple и позволяет все иконки и обои подстраивать под горизонтальный вид.
В случае, если в вашей модели IPhone Plus такой режим не работает – следует проверить настройки. Возможно, что установлены более габаритные значки и надписи на экране, что как раз не даёт использовать эту функцию.
В любом случае выход есть! Для того, чтобы решить эту проблему следует зайти в настройки, выбрать пункт меню «Экран и яркость» , найти подпункт «Вид» и установить параметр «Стандартно». После этой процедуры телефон обычно перезагружается. И после перезагрузки данная функция должна работать.
Однако может случиться так, что все вышеперечисленные манипуляции не помогают. Это может свидетельствовать о наличии поломки маленького элемента под названием гироскоп.
Эта деталь очень чувствительна и ломается чаще всего при падениях или ударах. В таком случае лучше обратиться к профессионалам и устранить неполадку.
Статьи и Лайфхаки
Пользователи старых версий прошивок не знали, что означает замочек на айфоне просто потому, что такого символа на телефоне не было. Но, начиная с iOS 4.0, в аппаратах появилась новая функция блокировки экрана. Например, лежите вы на диване и смотрите фотографии на любимом смартфоне... и все бы хорошо, но изображения иногда переворачиваются, и это портит все полученные впечатления. Чтобы избежать таких ситуаций, и была придумана эта фишка. Следует иметь в виду, что с она не имеет ничего общего.
Для временной блокировки дисплея в iOS 4 нажмите кнопку «HOME» два раза, промотайте до нижней строчки и нажмите на иконку блокировки, которая отображается в виде замка.
В более старых версиях прошивки телефона для запрета ротации дисплея нужно было выполнить джейлбрейк – модификацию текущей прошивки, позволяющую поставить на смартфон то, что не пускается в App Store, и установить специальное приложение.
Замочек на айфоне с прошивкой iOS 7
После обновления операционной системы до седьмой версии iOS процедура запрета ротации экрана стала проще и удобнее, и теперь все меньше пользователей задаются вопросом, что означает замочек на айфоне.
В этой версии прошивки блокировка дисплея выполняется в новом меню, которое называется «Пункт управления». Чтобы его активировать потяните пальцем низ экрана вверх, если не получается с первого раза, тогда нажмите чуть выше клавиши «HOME» и протяните палец вверх. У вас должна вылезти панель с иконками. Последний значок в виде замочка со стрелочкой, находящийся в первых пяти областях, означает блокировку экрана телефона. Нажмите его и получите нужный вам режим.
Как отключить замочек на айфоне
Если ваш смартфон отказывается переворачивать картинки, видео, сообщения или контакты, то это значит, что экран заблокирован. При этом в статусной строке должен быть виден значок в виде замка. А вот если - это уже серьезная проблема.
Чтобы оживить дисплей в прошивке iOS 7, вытяните меню «Пункт управления», которое находится снизу, и нажмите на изображение замочка с круговой стрелочкой. Появится такая надпись: «Блок. книжной ориентации: выкл.». Теперь вы можете разворачивать изображения на смартфоне, как угодно.
Единственный минус данной функции – это возможность заблокировать экран только в вертикальном положении. То есть, полазить по просторам интернета, лежа на боку с горизонтальным расположением браузера, у вас не получится. Айфон автоматически перевернет браузер и заблокирует его вертикально.