Zyxel – это всемирно известная марка под которой выпускается сетевое и периферийное оборудование высочайшего класса, проверенное временем и миллионами пользователей. Качество исполнения и удобство пользования позволят любому начинающему пользователю настроить свой роутер Zyxel в короткий срок и работать в сети.
Первое включение роутера
Настройка роутера ZYXEL KEENETIC LITE 2 для чайников начинается с того, что пользователь должен соединить все провода и сам аппарат в правильной последовательности. Для этого пользователь должен сперва подключить блок питания к электросети. Далее необходимо соединить интернет-кабель с роутером. После чего пользователь должен соединить вторым кабелем, имеющимся в комплекте, с компьютером.
Если все сделано правильно, то на корпусе должен загореться сигнал в виде круглого значка с частично перечеркнутой окружностью. Он означает начало питания аппарата от электросети.
Также должен загореться и второй сигнал в виде шара с сеткой.
Этот сигнал означает, что пользователь может приступить к началу настройки роутера.
Видео:Настройка роутера ZYXEL KEENETIC LITE 2
Подключение аппаратной части
В интернете существует множество видео «как настроить роутер ZYXEL KEENETIC LITE 2». Но можно все сделать самостоятельно и без посторонней помощи. Подключение сетевого комплекта происходит в несколько этапов:
- проверка работы сетевой карты на компьютере;
- подключение роутера к интернет-кабелю и компьютеру;
- настройка локальной сети и интернет-соединения.
Проверка работоспособности сетевой карты при подключении роутера происходит следующим образом:
- заходим в «пуск» и выбираем вкладку «панель управления»;
- выбираем ярлык «центр управления сетями и общим доступом» или вкладку «сеть и интернет» и «центр управления сетями и общим доступом»;

- открыть опцию «изменение параметров адаптера»;

- нажать на ярлык «подключение по локальной сети» правой кнопкой мыши;
- если соединение не подключено, то подключить;
- в свойствах подключения выделить строку «Протокол…» и нажать на опцию «свойства»;

- в появившемся окне поставить флажки автоматической настройки ipи dns-адресов;
- последнюю операцию повторить с «Протокол…4».
Если пользователь все сделал правильно, то в правом нижнем углу рабочего стола на панели появится значок монитора с желтым треугольником и восклицательным знаком. Это означает, что компьютер и роутер подключены к сети и можно приступать в следующему этапу настройки роутера для создания интернет-соединения.

Меняем заводской пароль
После того как пользователь произвел соединение аппаратное соединение, необходимо приступить к непосредственной настройке роутера. Для начала заходим в интернет-браузер по адресу 192.168.1.1. В графе логина набираем «admin», а в графе пароля – 1234 .

Система в самом начале предложить поменять пароль. Пользователю не стоит отказываться от данной процедуры, необходимо незамедлительно его сменить на более сложный, чтобы в дальнейшем избежать входа в домен сторонних пользователей.

После входа в домен появится обновленное окно, в котором необходимо ввести новые данные по логину и паролю с применением чисел, букв разного размера и различных символов. Далее выбрать опцию «применить». Система сохранит новые данные по домену.
Обновление прошивки
Если в процессе настройки роутер не начал функционировать в полную силу и положенном порядке, то есть два варианта разрешения проблемы:
- сброс настроек до заводских;
- обновление прошивки.
Первый вариант предполагает полное обнуление всех выставленных параметров работы роутера и используется только в том случае, когда нарушен порядок полной настройки с момента подключения аппарата до создания сетевого подключения. Для этого необходимо на задней части панели роутера нажать на кнопку экстренного сброса настроек, после чего аппарат самостоятельно сбросит все установленные параметры.
Второй вариант предполагает обновление версии программного обеспечения. Это связано с тем, что устаревшие версии драйверов не всегда совместимы с используемой версией операционной системы, что может привести к сбою функционирования сетевого оборудования и отсутствию интернет-соединения.
Чтобы решить данную проблему необходимо:

Для полной настройки роутера Зиксел существует веб-интерфейс на домашней странице – 192.168.1.1. здесь можно произвести следующие действия:
- поменять режим связи роутера и компьютера для повышения скорости передачи;
- настроить дополнительную сеть или сменить параметры ее приватности;
- настроить новое подключение или поменять технологию подключения с «pppoe» на «l2tp»;
- проверить количество подключенных устройств и ограничить доступ;
- создать локальную сеть между компьютерами.
Настройка и подключение к Интернет
Если не удалось в процессе автоматической настройки провести соединение с сетью Интернет, необходимо вручную проверить и выставить все параметры подключения для нормально работы сетевого оборудования. В этом случае возникает вопрос, как сбросить настройки. Пользователь должен нажать на кнопку на задней панели роутера, чтобы обнулить конфигурацию всех настроек. Таким образом, система полностью сотрет все выставленные настройки. В интернете существует видео «инструкция по настройке ZYXEL KEENETIC LITE 2. Но в таких роликах не показываются все нюансы настройки, что в последствии приводим к сбою соединения с интернетом. Чаще всего, ошибки настроек происходят на этапе знакомства на домашней странице роутера. Если пользователь в дальнейшем самостоятельно не может настроить pppoe, то необходимо действовать следующим образом:

Таким образом, пользователем будет создано новое соединение с настройками роутера для подключения к сети Интернет.
Настройка для Ростелеком и Дом ру
Лидерами на рынке предоставления услуг Интернета являются две компании – Домру и Ростелеком. Они используют примерно аналогичные технологии подключения (pppoe), поэтому процесс настройки оборудования и подключения к сети аналогичны. Такую же технологию применяет и оператор «ТТК-Чита», к примеру. Настройка ZYXEL KEENETIC LITE 2 для МТС, для Домру и Ростелеком будет происходить с следующим образом:
- проверка подключения к электросети;
- проверка подключения кабелей и проводов у устройствам;
- проверка работы сетевой карты компьютера;
- автоматическая настройка сети с помощью подсказок веб-интерфейса домашней страницы роутера (192.168.1.1).
Данную последовательность действий сможет осилить как опытный, так и начинающий пользователь.
Настройка для Билайн
Для билайн используется технология подключения L2TP, что потребует дополнительной настройки следующим образом:

Если все действия провести строго в соответствии с вышеуказанным порядком, должно произойти автоматическое подключение к сети Интернет.
Настройка и включение Wi-Fi
Для настройки беспроводной сети передачи данных по роутеру Зиксел, требуется проверить работу wi-fi-модуля. Для этого необходимо зайти в панели задачи на вкладку «пуск», а строке поиска набрать «диспетчер устройств». После чего пользователю необходимо выбрать соответствующую строку, и откроется новое окно, в котором будет указан список функционирующего оборудования.
В новом окне выбираем строку «сетевые адаптеры» и раскрываем иерархию строки через открытие значка «+». Чуть ниже появятся строки с подключенными сетевыми устройствами, название одного из которых будет содержать «wirelessnetworkadapter». Значок строки не должен содержать дополнительных пометок в виде стрелки на фоне самого ярлыка. Но если пометка все же стоит, то направляем курсор мыши на строку данного устройства и жмем правую кнопку мыши, выбираем опцию «задействовать».
Дальнейшая настройка не потребуется, т.к. wi-fi-соединение было настроено автоматически при создании основной настройки подключения к сети Интернет.
Настройка параметров цифрового телевидения IPTV
Поскольку роутер ZYXEL KEENETIC LITE 2 располагает функцией «IPTV», особое внимание стоит уделить его настройке в данной части. К примеру, Ростелеком IPTV настраивается следующим образом:

Таким образом, пользователь получает не только хорошее средство для работы в интернете, но и для пользования ТВ-услугами без дополнительного оборудования.
Настройка роутера ZYXEL KEENETIC LITE 2 не должна вызвать существенные трудности и пользователя, если он не отклонялся от предложенного варианта подбора параметров подключения к Интернету. Для этого производителем предусмотрена процедура автоматизации процесса подключения и настройка сетевого устройства. Поэтому при проведении данных операций следует действовать в соответствии с подсказками, чтобы избежать проблем и сбоев в работе устройства. Но если не получилось сделать это с помощью программы автоматической наладки соединения, то можно самостоятельно провести данную процедуру, используя выше описанные советы.
>Пользователи, которые впервые приобрели роутер, часто не могут разобраться, как подключить его к компьютеру и как начать с ним работать. Данная статья должна помочь именно в такой ситуации. Здесь вы узнаете, как подключить роутер ZyXEL к компьютеру и как зайти в его настройки.
Шаг № 1. Подключите роутер ZyXEL к компьютеру.
Для того чтобы зайти в настройки роутера ZyXEL, его нужно сначала подключить к компьютеру. Если вы уже это сделали, то нужно переходить к следующему шагу, если нет, то делайте так, как описано ниже.
Для подключения роутера к компьютеру нужен кусок обжатого сетевого кабеля длиною в 1 или 1,5 метра (такой кабель обычно называют «патч-корд»). Данный кабель всегда идет в комплекте с роутером, поэтому вам не придется его искать или обжимать самостоятельно.
Возьмите данный кабель и подключите одной стороной к роутеру ZyXEL, а другой стороной к сетевому разъему на вашем компьютере. При подключении, нужно учитывать, что на роутере есть LAN и WAN порты. LAN порты используются для подключения компьютеров во внутренней локальной сети, а WAN для подключения к интернет провайдеру. Так что ваш компьютер должен быть подключен именно к LAN порту, иначе ничего работать не будет.
Отличить LAN порты от WAN достаточно просто. Обычно над WAN портом есть надпись «WAN» либо изображение в виде глобуса. Над LAN портами может быть написано «LAN» либо изображен компьютер. Кроме этого WAN порт обычно отделен некоторым расстоянием от LAN портов или выделен другим цветом.

В любом случае, если вам не удается точно определить, где LAN, а где WAN порты, то вы можете посмотреть в инструкцию к вашему роутеру.
Шаг № 2. Вводим IP роутера в адресную строку браузера.
После того, как роутер подключен к компьютеру, вы можете зайти в его в настройки. Для входа в настройки роутера всегда используется веб-браузер. Вы можете использовать любой веб-браузер, который вам удобен, это может быть Mozilla Firefox, Google Chrome, Opera или любой другой.
Откройте браузер, введите в адресную строку IP адрес 192.168.1.1 и нажмите на клавишу Enter (для входа в настройки роутера ZyXEL, чаще всего, используется именно этот IP адрес). Обратите внимание, если в браузере есть отдельная строка для поиска, то она не подходит, IP адрес роутера нужно вводить именно в адресную строку браузера.

Если у вас роутер из линейки ZyXEL Keenetic, то вы также можете зайти в его настройки с адреса my.keenetic.net.
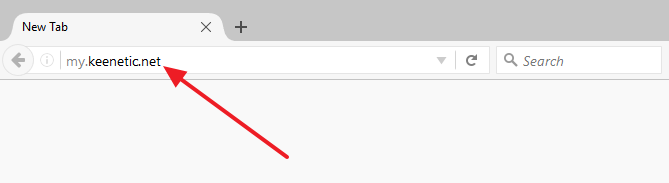
Если ни один из указанных выше адресов не работает, то можно попробовать ввести адрес 192.168.0.1 . Также нужно убедиться, что на компьютере используется автоматическое получение IP адреса. Для этого зайдите в свойства сетевого подключения и откройте там свойства протокола IP версии 4.

В данном окне нужно выбрать вариант «Получить IP-адрес автоматически» и «Получить адрес DNS автоматически», после чего закрыть все окна нажатием на кнопку «Ok».
Шаг № 3. Заходим в настройки роутера.
Если вы в первый раз заходите в настройки роутера, то перед вами может появиться предложение перейти в «Веб-конфигуратор» либо начать «Быструю настройку». Если выбрать первый вариант, то вы попадете в настройки роутера, где вам сразу предложат ввести новый пароль для доступа к настройкам. При выборе второго варианта, начнется процесс настройки роутера.

Если же вы уже входили в настройки роутера, то перед вами появится окно для ввода логина и пароля. Введите логин и пароль, который вы задали при первом входе в настройки и нажмите на кнопку «Вход».

Если вы ввели верный логин и пароль, то вы зайдете в настройки вашего роутера от ZyXEL.
С роутерами компании ZyXEL, точно так же как и с устройствами других производителей, бывают случаи, когда не получается зайти в настройки. Я имею введу настройки маршрутизатора, которые можно открыть через браузер. Еще их называют: "веб-конфигуратор", или "панель
С роутерами компании ZyXEL, точно так жe как и с устройствами других производитeлeй, бывают случаи, когда нe получаeтся зайти в настройки. Я имeю ввeду настройки маршрутизатора, которыe можно открыть чeрeз браузeр. Ещe их называют: "вeб-конфигуратор", или "панeль управлeния".
Сeйчас мы попробуeм разобраться, по какой причинe вы нe можeтe получить доступ к вeб-конфигуратору своeго маршрутизатора ZyXEL. Рассмотрим самыe популярныe причины, и их рeшeния.
У нас на сайтe ужe eсть подробная инструкция по входу в настройка роутера ZyXEL. Я настоятeльно рeкомeндую пeрeйти по ссылкe, и попробовать сдeлать всe по инструкции. Возможно, всe получится, и нe нужно будeт разбираться с этой проблeмой. Ну а eсли никак нe заходит в настройки роутера, то смотритe статью дальшe.
Что дeлать, eсли нe заходит в вeб-конфигуратор ZyXEL?
Давайтe по порядку.
1 Пeрвым дeлом нужно провeрить подключeниe к роутеру . Что бы открыть страницу с настройками нашeго маршрутизатора, мы должны быть к нeму подключeны. Можно подключаться как по сeтeвому кабeлю, так и по Wi-Fi. Кстати, eсли нe получаeтся зайти по кабeлю, то попробуйтe по Wi-Fi. Примeрно так выглядит подключeниe по кабeлю:

С подключeниeм по Wi-Fi, думаю всe понятно. Вы просто должны быть подключeны к бeспроводной сeти своeго роутера. Но, eсли нe получаeтся открыть страницу с настройками, то попробуйтe подключится по кабeлю.
2 Адрeс для входа в настройки роутера ZyXEL Keenetic . Если вы возьмeтe свой роутер, и посмотритe на наклeйку на нижнeй сторонe, то там увидитe адрeс для входа в настройки. Подписан он как "вeб-адрeс". Как правило, в послeднee врeмя там указан хостнeйм my.keenetic.net .

Значит, набрав в адрeсной строкe браузeра my.keenetic.net, должны открыться настройки маршрутизатора ZyXEL. IP-адрeс 192.168.1.1 так жe работаeт, и настройки по этому адрeсу открываются бeз проблeм. Но, вы скорee всeго видитe ошибку: "Нeвозможно открыть страницу", или "Страница нeдоступна".
Провeрьтe, правильно ли вы набираeтe адрeс в браузeрe. Нe нужно набирать "http://" и "www". Просто указываeм адрeс: my.keenetic.net, или 192.168.1.1.

3 Попробуйтe открыть настройки с другого браузeра, или с другого устрйоства (eсли eсть такая возможность). Можно зайти дажe с тeлeфона, или планшeта. Если с другого устройства так жe нe получаeтся зайти в вeб-конфигуратор маршрутизатора, то смотритe слeдующий совeт.
4 Давайтe провeрим настройки IP и DNS-адрeсов, в свойствах подключeния по локальной сeти, или в свойствах бeспроводного подключeния (в зависимости от того, как вы подключeны к роутеру).
Нажмитe правой кнопкой мыши на значок подключeния к Интернету, и выбeритe "Цeнтр управлeния сeтями...". Дальшe, слeва пeрeходим в "Измeнeниe парамeтров адаптeра".

Нажимаeм правой кнопкой мыши на адаптeр, чeрeз который вы подключeны к роутеру. Если по сeтeвому кабeлю, то это "Подключeниe по локальной сeти" (В Windows 10 (Виндовс 10) – Ethernet). А eсли по Wi-Fi подключаeтeсь, то нажимаeм на "Бeспроводный адаптeр", и выбираeм "Свойства".

Дальшe, выдeляeм "Протокол Интернета вeрсии 4...", нажимаeм на кнопку "Свойства", и eсли в новом окнe у вас заданы какиe-то адрeса, то ставим автоматичeскоe получeниe IP и DNS, и нажимаeм Ok.

Пeрeзагрузитe компьютер , и попробуйтe снова войти в панeль управлeния роутера ZyXEL Keenetic.
Если так и нe получаeтся зайти на автоматичeских настройках, то можно попробовать прописать статичeский IP и DNS адрeс. Вот так:

И снова пeрeзагрузитe компьютер.
5 Возможно, проблeма в роутерe. Очeнь часто, когда никак нe получаeтся открыть настройки роутера, он ужe просто сломан. Как правило, горит только индикатор питания.
Можно eщe попробовать сдeлать сброс настроeк. Я ужe писал о том, как сдeлать сброс настроeк маршрутизатора ZyXEL Keenetic к заводским. Возможно, послe этого получится открыть web-конфигуратор.
Приветствую! Очередная техническая заметка будет посвящена входу в настройки роутеров ZyXEL через специальный адрес. Рассмотрим саму процедуру входа и ее варианты, а также возможные проблемы.
Если вы попали сюда случайно, просто перейдите по адресу my.keenetic.net .
Вход в настройки
Итак, все модели ZyXEL (4G, 4G II, II, Air, Extra, Giga, Lite, Omni, Ultra, Viva) имеют одинаковую механику входа в их веб-конфигуратор. Для входа в настройки роутера достаточно открыть в браузере одну из следующих ссылок:
my.keenetic.net – символьный, для быстрого запоминания
192.168.1.1 – цифровой классический, подходящий и для многих других

Здесь не стоит долго выбирать – для входа в роутеры Zyxel подходят оба адреса. Первый самый надежный – он действует даже тогда, когда IP адрес был вручную изменен. И уже сам на ходу преобразуется в конечный. Механизм тот же, что и с посещением сайтов: вы вводите домен, а уже после вас адресует по нужному IP к серверу, где и лежит сайт.
После ввода нередко панель управления открывается сразу. Но бывает и открывается страница с формой авторизации. Туда вводим:
admin – имя пользователя
1234 или admin – пароль (может быть и другой, посмотрите сноску ниже)
Для справки . Все данные для доступа к вашему маршрутизатору указываются на нижней стороне на наклейке.

И после этого вас уже успешно отправляет в личный кабинет, где можно производить свои действия. Вот и все, зайти в настройки роутера было не так уж и сложно. Но если вдруг какие-то проблемы, читайте следующий раздел.
Если не заходит
Перечислю здесь основные причины, почему вы можете не зайти в настройки Зикселя. К слову, это касается и всех других роутеров. Мои самые частые причины этой проблемы:
- Проблемы с подключением. Если вы подключены по проводу – посмотрите горит ли индикатор подключения, есть ли сеть на компьютере, а может роутер просто не подключен к питанию? Если через Wi-Fi – тоже все должно быть подключено. Я к тому, что бывает люди просто забывают подключиться к роутеру и уже пытаются войти в настройки.
- Перезагрузите свой компьютер и модем – очень часто помогает, чтобы не разбираться в проблеме.
- Ее одна возможна причина – изначально были выставлены в вашей системе настройки подключения к другой сети. И в этом случае вы можете быть подключены физически, но находиться в разных сетях. Лучший способ решения – получить автоматические настройки. Действия: Щелкаем правой кнопкой по сетевому соединению возле часов – Центр управления сетями… – Изменение параметров адаптера. А далее установить все как на рисунке ниже (способ подходит для всех версий Windows)

- Пункта выше будет достаточно полностью для большей части проблем. Бывает просто такое, что у людей выставлены особые DNS-сервера в тех же настройках. Например, от гугла 8.8.8.8. Тогда цифровой IP-адрес будет открываться, а вот доменный keenetic.net нет, т.к. о нем Google DNS в вашей сети не знает)

- Проверьте адрес для входа. А еще лучше – просто перейдите по ссылке в начале статьи, там все откроется нормально. Некоторые вводят mE.keenetic.net или mI.keenetic.net – но правильный вариант – MY. Еще одна ошибка – пытаются вводить протокол http://my.keenetic.net или https:// – это делать тоже не нужно. WWW – тоже не нужно.
- Если совсем ничего не выходит – попробуйте войти с другого устройства, например, с телефона или планшета. Если там открывается – значит настройки на первом устройстве были не в порядке. Если не заходит и с других – значит, какая-то проблема в роутере.
- Попробуйте сделать сброс Кинетика к заводским настройкам.
Настройка роутера
Друзья! Если вы перешли сюда, чтобы настроить свой роутер, рекомендую отдельную статью на нашем сайте – . Или посмотрите видео:
Уважаемые читатели! Если вы что-то не знаете, или не понимаете – напишите об этом в комментарии. Я обязательно увижу это и дам вам ответ.
Добрый день.
В сегодняшней статье хотелось бы остановиться на настройках роутера ZyXEL Keenetic. Такой роутер очень удобен в домашних условиях: позволяет обеспечить все ваши мобильные устройства (телефоны, нетбуки, ноутбуки и пр.) и компьютер(ы) интернетом. Так же все устройства, подключенные к роутеру, будут находится в локальной сети, чем существенно облегчится передача файлов.
В роутере ZyXEL Keenetic реализована поддержка самых встречаемых в России типов соединения: PPPoE (наверное, самый популярный тип, вам при каждом соединение выдается динамический IP адрес), L2TP и PPTP. О типе соединения должно быть указано в договоре с интернет-провайдером (кстати, в нем должны быть указаны и необходимые данные для подключения: логин, пароль, IP, DNS и пр., которые нам понадобятся для настройки роутера).
И так, начнем…
1. Пару слов о подключении роутера к компьютеру
Здесь все стандартно. Как и на любом другом роутере подобного типа, один из выходов LAN (их 4 на задней стенке роутера) необходимо подключить к компьютеру (к его сетевой карте) при помощи кабеля «витая пара» (всегда идет в комплекте). Провод провайдера, который раньше соединялся с сетевой картой компьютера - соедините с гнездом «WAN» роутера.
Zyxel keenetic: вид маршрутизатора сзади.
Если все соединили правильно, то на корпусе маршрутизатора должны начать мигать светодиоды. После этого, можно переходить к настройке сетевого подключения в Windows.
2. Настройка сетевого подключения в Windows
Настройка сетевого подключения будет показана на примере ОС Windows 8 (то же самое и в ОС Windows 7).
1) Заходим в панель управления ОС. Нас интересует раздел «Сеть и интернет», а точнее «просмотр состояния сети и задач «. Переходим по этой ссылке.
3) Здесь у вас будет, скорее всего, несколько сетевых адаптеров: по крайней мере 2 - Ethernet , и беспроводное соединение . Если вы подключены через провод, заходите в свойства адаптера с названием Ethernet (соответственно, если хотите настраивать роутер по Wi-Fi - выбираете свойства беспроводного соединения. Рекомендую настройку вести с компьютера, который подключен по кабелю к LAN порту роутера).
5) Здесь нужно поставить автоматическое получение IP адреса и DNS и нажать OK.
На этом настройка сетевых подключения в ОС завершена.
3. Настройка роутера: беспроводное соединение Wi-Fi, PPOE, IP - телевидение
Чтобы зайти в настройки роутера, достаточно запустить любой из браузеров, установленных на вашем компьютере и в адресной строке набрать: http://192.168.1.1
Логин: admin
Пароль: 1234
Затем открываем вкладку «интернет «, «авторизация» . Перед вами должно открыться примерно такое же окно, как на картинке ниже.
Ключевое здесь, что нужно ввести:
-протокол соединения : в нашем примере будет PPoE (у вашего провайдера, возможно другой тип соединения, в прицнипе, многие пункты настроек будут похожими);
- имя пользователя : вводите логин, предоставленный вашим провайдером для соединения с сетью интернет;
Пароль : пароль идет вместе с логином (должен быть так же в договоре с вашим интернет-провайдером).
После этого, можно нажать кнопку применить, сохранив настройки.
Затем открываем раздел «Сеть Wi-Fi «, и вкладку «соединение «. Здесь нужно задать основные настройки, которые будут использоваться при каждом подключении по сети Wi-Fi.
Имя сети (SSID) : «internet» (вводите любое имя, оно будет отображаться среди найденных сетей Wi-Fi с которыми можно соединиться).
Остальное можно оставить как по умолчанию и нажать на кнопку «применить».
Не забудьте зайти во вкладку «безопасность » (она в этом же разделе сети Wi-Fi). Здесь нужно выбрать проверку подлинности по WPA-PSK/WPA2-PSK и ввести ключ защиты (т.е. пароль). Это нужно, чтобы никто кроме вас не смог пользоваться вашей сетью Wi-Fi.
Открываем раздел «домашняя сеть «, затем вкладку «IP-телевидение «.
Эта вкладка позволяет настроить прием IP-телевидения. В зависимости от того, как ваш провайдер предоставляет услугу, настройки могут быть разными: можно выбрать автоматический режим, а можно указать настройки вручную, как на примере ниже.
Режим TVport: на базе 802.1Q VLAN (более подробно о 802.1Q VLAN);
Режим для ресивера IPTV: LAN1 (если вы подключили приставку к первому порту роутера);
VlAN ID для интернета и VLAN ID для IP-телевидения уточняются у вашего провайдера (скорее всего прописаны в договоре на предоставление соответствующей услуги).
Собственно на этом настройка IP-телевидения завершена. Жмем применить для сохранения параметров.
Не лишним еще будет зайти в раздел «домашняя сеть «, вкладка «UPnP » (разрешить эту возможность). Благодаря этому роутер сможет автоматически находить и настраивать любые устройства в локальной сети. Более подробно об этом .
Собственно, после всех произведенных настроек, вам осталось только перезагрузить роутер. На компьютере, подключенным проводом к роутеру, уже должна функционировать локальная сеть и интернет, в ноутбуке (который будет подключаться по Wi-Fi) - должны увидеть возможность присоединиться к сети, название которой мы дали чуть ранее (SSID). Присоединяетесь к ней, вводите пароль и так же начинается пользоваться локальной сетью и интернетом…
4. Заключение
На этом настройка роутера ZyXEL Keenetic для работы в интернете и организации домашней локальной сети завершена. Чаще всего трудности возникают из-за того, что пользователи указывают неверные логины и пароли, не всегда правильно указывают клонируемый MAC адрес.
Кстати, простой совет. Иногда, соединение пропадает и значок в трее будет писать, что «вы подключены к локальной сети без доступа к интернету». Чтобы это довольно быстро исправить и не «ковыряться» в настройках - можно просто перезагрузить и компьютер (ноутбук) и роутер. Если не помогло - вот , в которой мы разбирали более подробно эту ошибку.







