Устанавливая различные игры и программы, в инструкции по инсталляции указана версия компонента Microsoft .NET Framework. Если его нет совсем или ПО не подходит, приложения не смогут правильно работать и будут наблюдаться различные ошибки. Чтобы этого не допустить, перед установкой новой программы, необходимо ознакомиться с информацией о версии.NET Framework на своем компьютере.
Панель управления
Посмотреть версию Microsoft .NET Framework, который установлен на компьютере, можно через «Панель управления» . Переходим в раздел «Удаление программы» , находим там Microsoft .NET Framework и смотрим какие цифры стоят в конце названия. Недостаток способа заключается в том, что список иногда отображается некорректно и не все установленные версии в нем видны.

Использование ASoft .NET Version Detector
Для того, чтобы увидеть все версии, можно воспользоваться специальной утилитой ASoft .NET Version Detector. Найти и скачать ее можно в интернете. Запустив инструмент, система сканируется в автоматическом режиме. После окончания проверки, в нижней части окна можем увидеть все версии Microsoft .NET Framework, которые мы устанавливали и подробную информацию. Чуть выше, серым шрифтом помечены версии, которых в компьютере нет, а былым выделяются все установленные.

Реестр
Если скачивать ничего не хочется, можем посмотреть вручную, через системный реестр. В строке поиска вводим команду «Regedit» . Откроется окно. Здесь, через поиск нам необходимо найти строку (ветку) нашего компонента — «HKEY_LOCAL_MACHINE\SOFTWARE\Microsoft\NET Framework Setup\NDP» . Нажав на него в дереве, откроется список папок, название, которых указывает на версию продукта. Более подробно можно посмотреть открыв оду из них. В правой части окна теперь видим список. Здесь поле «Install» со значением «1» , говорит о том, что ПО установлено. А в поле «Version» видна полная версия.
Microsoft .NET Framework – это так называемая программная платформа. Установка NET Framework требуется для выполнения программ, написанных на этой платформе. Чтобы вам было понятнее, объясню следующим образом: некоторые видеофайлы не будут воспроизводиться в Windows, если для них не установлены необходимые кодеки. Здесь такая же ситуация: программы, написанные под NET Framework, не смогут выполниться, если в системе не установлен данный компонент.
Важный момент: для работы приложения, написанного под конкретную версию NET Framework, требуется установка именно этой версии.
Microsoft выпустила первую версию NET Framework еще в 2000-м году, и с тех пор их вышло несколько (NET Framework 1.0, 1.1, 2.0, 3.0, 3.5, 4.0, 4.5).
Как же узнать, какие версии NET Framework установлены на вашем компьютере?
Microsoft .NET Framework 4.5.1
Является обновлением версий 4.0 и 4.5, поэтому если устанавливается 4.5.1, то эти версии ставить не нужно. Windows XP не поддерживается NET Framework 4.5.
Как переустановить Microsoft .NET Framework?
Иногда в системе возникают проблемы, так или иначе связанные с NET Framework. Например, появляются ошибки при запуске некоторых программ или при установке (обновлении) самого Microsoft .NET Framework. В этом случае самым надежным решением проблем будет удаление платформы и ее повторная установка.
Чтобы корректно удалить NET Framework со своего компьютера, лучше всего воспользоваться специально созданной для этого программой .NET Framework Cleanup Tool .
Скачайте ее , затем распакуйте архив и запустите файл cleanup_tool.exe .
Появится сообщение: “Запустить программу.NET Framework Setup Cleanup Utility?” (правда, на английском) – нажмите “Да”. Затем примите условия лицензионного соглашения (кнопка “Yes”).
В окне программы в списке выберите пункт “.NET Framework – All Versions” и нажмите кнопку “Cleanup Now”: После удаления NET Framework перезагрузите компьютер. Затем заново установите нужные версии, начиная с наименьшей.
После удаления NET Framework перезагрузите компьютер. Затем заново установите нужные версии, начиная с наименьшей.
Доброго дня.
Не так уж и редко приходится сталкиваться с различными ошибками, связанными с пакетом Microsoft .NET Framework (чаще всего в играх, различных редакторах, программах для черчения, взять хотя бы тот же AutoCAD...).
Во всех подобных проблемах, необходимо узнать, какая версия.NET Framework требуется приложению, посмотреть есть ли она в Windows, и, если ее нет - обновить/установить. Казалось бы, ничего сложного, но есть нюансы. О них и пойдет речь в статье...
Для справки. Вообще, .NET Framework - это специальный пакет, который призван совместить между собой различное ПО, написанное на разных языках программирования (так, чтобы все работало). По идее, можно сравнить его с кодеками. Естественно, если у вас на компьютере нет нужной версии (или она была повреждена) - то программа у вас не запустится.
А теперь, ближе к делу, разберу самое основное...
Как узнать какие версии.NET Framework у меня установлены?
Способ №1
Необходимо открыть панель управления Windows по следующему пути: (прим. : установка и удаление программ) .

Важно!
Отмечу, что в ОС Windows 8 и 10 Microsoft .NET не указана в списке установленных программ (чтобы посмотреть версии, необходимо открыть ссылку в меню слева "Просмотр установленных обновлений").
В ОС Windows 10 нет возможности удаления.NET штатными средствами, однако, как правило возможна установка последней версии.NET (его обновление).

Способ №2
Для просмотра и решения проблем с.NET есть специальная утилита ".NET Version Detector" (доступна по ссылке: ) .
Она не требует установки. После запуска покажет список всех установленных версий, а также приведет ссылки на их загрузку (если вдруг чего-то не окажется - можно скачать и установить).

Можно ли не обновлять этот пакет, ведь я раньше не обновлял его и все работало?
Большинство пользователей и не вспоминает о нем (до поры до времени...). Дело в том, что в новых версиях Windows уже есть в комплекте (предустановлена в систему) определенная версия.NET и нет необходимости отдельно что-то скачивать или обновлять.
Кроме этого, .NET часто включают в установщики популярных игр, и при их инсталляции происходит и обновление этого пакета. Т.е. все действия незаметны для пользователя...
Однако, может стать так, что новая программа или игра потребует новый пакет.NET (или наоборот, захотите запустить что-то старое, которое потребует определенную версию.NET и никакую другую).
А дальше все просто: если нужной версии.NET не будет - то при запуске вы увидите ошибку (как на примере ниже). Кстати, часть ошибок может быть связана с "битой" версией.NET (именно поэтому, иногда рекомендуется обновлять это ПО).

Во-первых, сразу хочу посоветовать: не нужно скачивать все подряд версии и пытаться переустановить каждую (чуть ниже я отмечу, какие версии рекомендованы для разных ОС). Во-вторых, рекомендуется скачивать.NET только с официального сайта Microsoft (так сказать, не измененный установщик).
Способ №1. Чуть выше в статье я вам порекомендовал использовать утилиту ".NET Version Detector" - она не только покажет, какие версии пакета.NET у вас установлены в системе, но и даст ссылки на загрузку каждой из версии.
- (для Windows XP);
- (включает.NET 2.0, 3.0; для Windows XP, Vista);
- (для Windows XP, Vista и 7);
- (для Windows 7, 8 и 8.1);
- (для Windows 7, 8, 8.1 и 10);
- (для Windows 7, 8, 8.1 и 10).
Важно отметить , что версия.NET 4 (скажем) обновляет предыдущую версию.NET, поэтому для новых ОС Windows 8, 10 требуется установка (в 99,9% случаев) только последних версий.NET 4.
Дополнение!
Не могу не порекомендовать программу - даже если вам ненужно обновлять драйвера, все равно попробуйте воспользоваться ей. Дело в том, что она автоматически определяет недостающие компоненты в системе, которые могут сказаться на играх (.NET, Visual C++ и др. пакеты), и устанавливает их. Согласитесь, удобно!

Обратите внимание, все необходимое для игр (.NET, Visual C++ и др. пакеты) программа качает и ставит автоматически!
Можно ли удалить.NET Framework (или использовать другую версию)? Что для этого необходимо?
В большинстве случаев, удалять пакет не требуется - просто нужно задействовать другую версию. Сделать это можно во вкладке (которую можно открыть в панели управления Windows - чуть выше в статье показано, где найти это) .
Собственно, нужно-то поставить "галочку" рядом с тем пакетом, который хотите задействовать и согласиться с изменениями (ОС Windows может потребоваться загрузить недостающие файлы - делает она это сама в авто-режиме (просто потребуется подключение к интернету) ).

В тех случаях, когда у вас вроде бы установлена нужная версия.NET, а игра (программа) все равно сыпет ошибками и "ругается" - можно попробовать удалить пакет.NET и установить его заново.
В ряде случаев, пакет можно удалить, если открыть список установленных программ (Панель управления\Программы\Программы и компоненты ). Удаление происходит точно также, как и любой другой программы (см. скрин ниже).
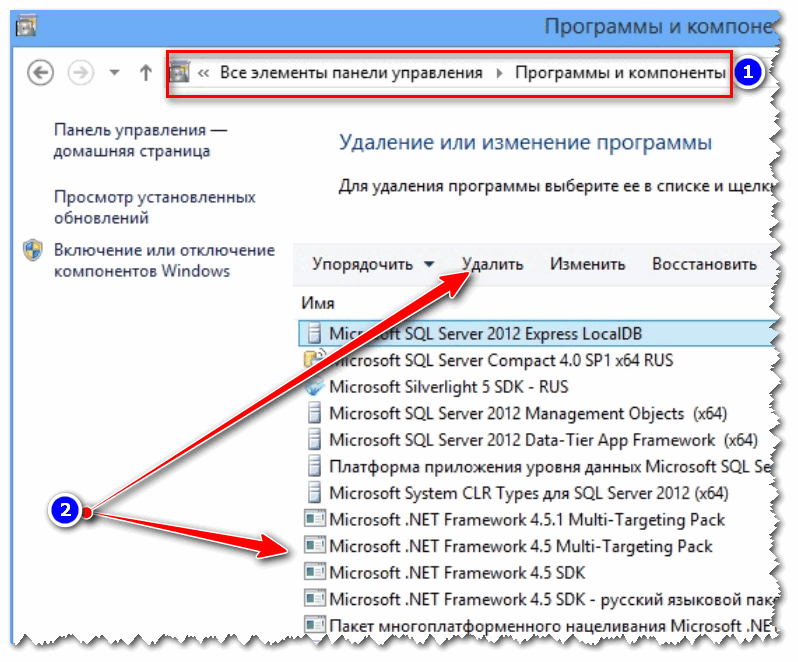
В отдельных случаях, может потребовать специальная утилита: NET Framework Cleanup Tool (ссылка на блог разработчика Microsoft - ).
Утилита не нуждается в установке. Запускать ее, кстати, необходимо от имени администратора (прим. : т.е. щелкнуть по исполняемому файлу правой кнопкой мышки и в контекстном меню выбрать "запуск от имени администратора") .

Вот, собственно, и все на сегодня.
Дополнения приветствуются...
Всем всего доброго.
Добрый день уважаемые пользователи сайта сайт, не так давно я вам рассказывал, как устанавливать компонент net framework в операционной системе Windows Server 2012 R2 и там мы даже решали ошибку инсталляции 0x800F0922 . Сегодня же я хочу вам показать, как узнать версию net framework за минуту в любой ОС Windows, будь то серверная редакция или обычная пользовательская, например, Windows 10.
Как узнать какая версия net framework установлена
С данным вопросом сталкиваются как и рядовые пользователи, так и программисты использующие эти окружения. Давайте я вам в двух словах расскажу, что из себя представляет этот компонент.
Платформа.NET Framework - это технология, которая поддерживает создание и выполнение нового поколения приложений и веб-служб XML. Ее очень часто используют при создании игр, веб сайтов, например, на движке IIS сервера . Я покажу вам два простых метода, которые помогут вам понять актуальную версию у вас в операционной системе. Я буду показывать на своей любимой Windows 8.1.
Утилита.NET Version Detector
И так узнать установленный net framework мне поможет утилита.NET Version Detector. Скачать ее можно с официального сайта, по ссылке ниже.
http://www.asoft.be/prod_netver.html

В итоге у вас скачается небольшой zip-архив, распаковав который вы обнаружите portable версию данной утилиты, она будет весить около 850 кб. бухвально, через мгновение вы увидите установленные версии net framework в.NET Version Detector. В моем случае установлен фремверк версии 4.7.2114.0, на текущий момент самый последний. И заметьте ушло у меня на понимание этой информации, пара кликов.
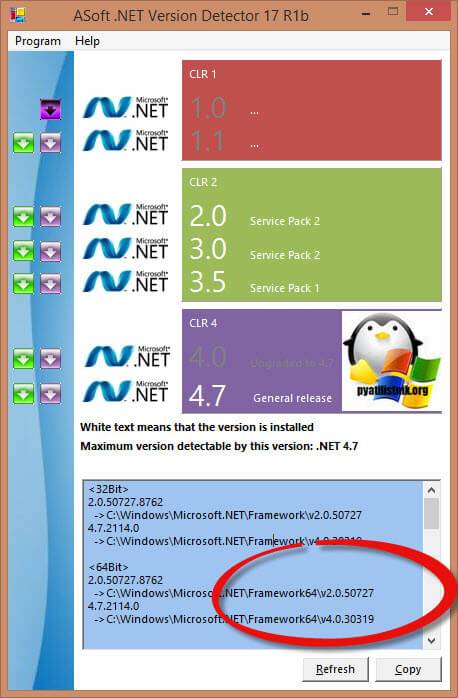
Узнать версию net framework через реестр
Для любителей Windows, кто хочет понять откуда программы по типу представленной выше вытаскивают информацию, метод с реестром Windows . Открыть его можно через комбинацию клавиш Win и R и введя regedit.

Вам необходимо для просмотра версии перейти в куст:
HKEY_LOCAL_MACHINE\SOFTWARE\Microsoft\NET Framework Setup\NDP\нужная версия
Обратите внимание на ключ "Version" в нем будет нужное значение. Если в ключе "Install" установлено значение 1, то компонент установлен.
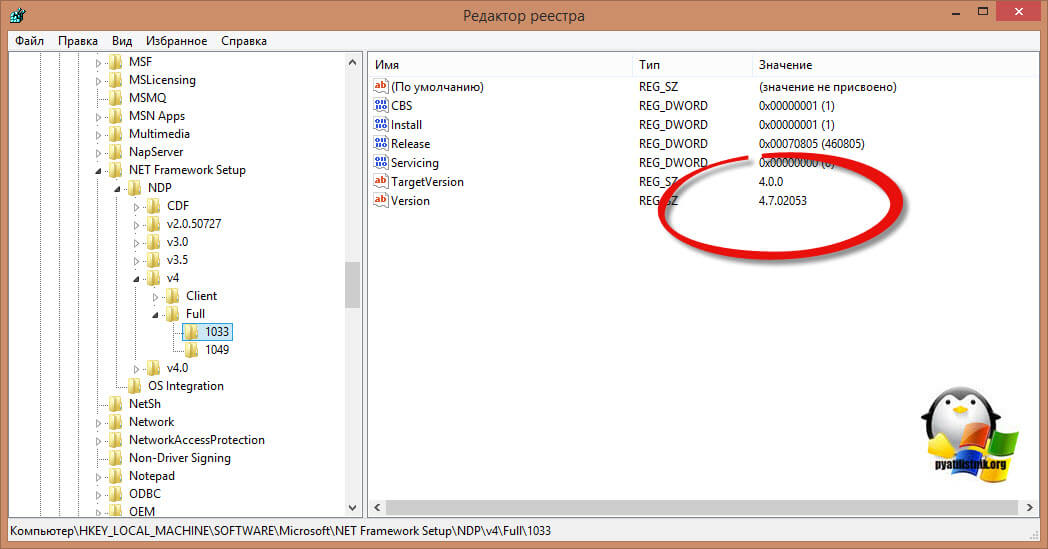
Некоторые приложения, которые пользователь желает инсталлировать на компьютер, нуждаются в предварительной установке платформы Microsoft.NET Framework. Кроме наличия этой платформы иногда разработчики программного обеспечения выдвигают ряд дополнительных требований. В частности, указывается, какая конкретно версия NET Framework должна быть установлена.
Есть несколько распространенных способов
Безусловно, чтобы быстро ответить на такой вопрос, нужно мало-мальски разбираться в компьютере. Начинающие пользователи при возникновении такой проблемы мгновенно заходят в тупик. Однако лучше всего разыскать информацию, как узнать версию NET Framework, воспользоваться нею и сразу же решить возникшие задачи.
Существует несколько вариантов действий, как узнать, какая версия NET Framework установлена на компьютере. Несколько способов легко осуществляются посредством возможностей, которыми оснащена операционная система.
Определение при помощи возможностей Windows
На рабочем столе компьютера располагается ярлык «Мой компьютер», кликнув по которому откроется новое окно, в нём будут перечислены все диски, на которые разбит винчестер .
Следует открыть диск, на котором установлена операционная система. В большинстве случаев, таким пространством является диск C. Пользователь должен перейти в папку «Windows», внимательно пересмотреть в ней все подпапки, пока не найдёт подпапку «Microsoft.NET». А, уже открыв эту подпапку, будет легко обнаружить все версии установленной платформы Framework.

Папки с установленными версиями
Также, желая узнать альтернативные способы, как проверить версию NET Framework, пользователь может запустить редактор реестра . Для этого важно первоначально проделать несколько последовательных действий. В частности, сначала следует нажать кнопку «Пуск», затем в ней важно обнаружить строку «Выполнить», нажав на которую, открывается новое небольшое окно, в котором следует прописать команду «redegit». Если строку «Выполнить» по каким-либо причинам выявить не удаётся, можно прописать эту команду в командной строке, запустить которую удастся, если кликнуть «Все программы», а затем перейти в подпапку «Стандартные».
В открывшемся реестре необходимо раскрыть несколько веток. Первоначально следует найти HKEY_LOCAL_MACHINE, затем найти подпапку «SOFTWARE», а затем ещё одну «Microsoft». Именно в ней будут располагаться сведения о NET.Framework в ветке NDP.

Данные, зарегистрированные в системе
Уже кликнув по этой ветке, будут открыты для просмотра подпапки с указанными версиями. Однако, желая получить дополнительную информацию, следует кликнуть по папке каждой версии. С правой стороны окна появится информация об этой версии . В частности, если напротив параметра «Install» установлена единица, это указывает, что платформа, действительно, установлена. Напротив параметра «Version» можно посмотреть полный номер установленной версии.
Просматривая реестр важно быть предельно внимательными и не совершать никаких дополнительных действий, поскольку можно по неосторожности внести изменения, в результате которых спровоцировать серьёзный сбой в работе компьютера.
Второй способ определения
Существует ещё один альтернативный способ, как проверить, какой NET Framework установлен на компьютере. Однако он осуществляется при условии инсталляции дополнительного программного обеспечения .
Проверка при помощи утилит
Разработчики программного обеспечения для компьютерной техники, выявляя какие-либо затруднения, с которыми приходится сталкиваться неопытным пользователям ПК, разрабатывают новые программы, утилиты, позволяющие достаточно просто решать все проблемы.
Такие утилиты хороши тем, что опасность неосторожного повреждения операционной системы минимизируется. После запуска система сама осуществляет ряд последовательных операций, после которых выдаёт готовый результат. В число таких утилит входит и «NetVersionCheck».

Также вы можете получить другую полезную информацию
Такую утилиту, конечно же, следует найти в интернете, скачать загрузочный файл, установить её на ПК, а затем запустить файл VersionCheck.exe. После этого пользователю остаётся терпеливо ждать, хотя ждать долго не приходится, поскольку утилита достаточно быстро считывает всю важную информацию и выдаёт готовый результат.







