Доброго времени суток!
Не часто, но всё же приходится сталкиваться на ноутбуках с одной неприятной проблемой: аккумуляторная батарея перестает заряжаться, Windows сообщается что-то вроде "Зарядка не выполняется" (Windows 10), "Подключена, не заряжается" (Windows 7).
Причем, происходит это как со старыми ноутбуками (и батареями), так и с новыми. Причин может быть несколько, в этой статье рассмотрю самые популярные из них (которые не раз помогали мне восстановить нормальную работу устройства).
Примечание : кстати, далеко не всегда эта ошибка связана с неисправностью аккумулятора. Очень часто удается восстановить работу без покупки новой батареи, поэтому рекомендую сначала проделать ряд нехитрых действий, прежде чем бежать в сервис-центр или магазин за новыми комплектующими...
Кстати, если у вас лишком быстро садиться аккумулятор, рекомендую узнать степень его износа из этой статьи:
Почему может не заряжаться аккумулятор ноутбука
Картина на моем подопытном ноутбуке (с которым попросили разобраться) была примерно следующая - ноутбук LENOVO заряжался до 60% и потом зарядка переставала осуществляться. Владелец, пока пользовался ноутбуком дома - даже не обращал внимание на сколько он заряжается, но потом, когда потребовался автономный режим - вдруг заметил "проблему".
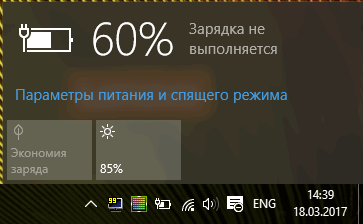
Пример проблемы с аккумулятором // зарядка не выполняется, остановилась на 60%
Причина №1 - спец. ПО, которое "защищает" ваш аккумулятор
Особенно обратите внимание, если такое происходит на новом ноутбуке...
Некоторое производители ноутбуков, кстати, в частности LENOVO, оснащают свои устройства специальными менеджерами настроек. Среди них есть настройки питания, которые работают своеобразно: есть спец. режимы зарядки батареи, которые позволяют увеличить срок ее службы. Вопрос, на мой взгляд весьма спорный, и все же, если у вас зарядка доходит до какого-то значения (50-60%), и останавливается - почти наверняка причина в этом!
Как найти этот менеджер настроек?
Самый оптимальный вариант - открыть панель управления, далее менеджер по установке и удалению программ (адрес: панель управления/программы/программы и компоненты ).

Найдя "подозрительные" программы - попробуйте их открыть и посмотреть, нет ли в них нужных опций.
Если у вас ноутбук от LENOVO - то просто введите в поиск "LENOVO" и должна найтись ссылка на центр настроек (так же эта ссылка есть на рабочем столе и в меню ПУСК). Открываем ее (см. скриншот ниже).

Менеджер настроек LENOVO // Windows 10

Под состоянием батареи будет пару настроек:
- режим сбережения аккумулятора : использование этого параметра позволяет продлить срок службы вашего аккумулятора, правда, заряжаться в этом случае он будет до 50-60%. Просто отключите сей режим и ваш аккумулятор зарядиться до 100%! Кстати, именно это и было причиной в моем случае;
- продление работы аккумулятора : если включить эту опцию, то ноутбук будет автоматически подбирать режим яркости экрана, глубину цвета, подсветку клавиатуры и т.д. На мой взгляд - опция будет сильно мешать работе.

Дополнение! Кстати, подобные утилиты и менеджеры от производителей можно просто удалить с ПК на совсем. Правда, рекомендую сделать резервную копию, чтобы в случае чего откатиться назад. Без некоторых утилит от производителя ноутбук может начать работать не стабильно!
Причина №2: работает ли блок питания - всё ли с ним в порядке
Второе, на что хочу обратить внимание - это на блок питания. Дело в том, что если вы достаточно часто носите ноутбук с собой, то шнуры со временем начинают гнуться и ломаться. Пример такого "сгиба" показан на фото ниже: из-за таких изломов питание перестает доходить до ноутбука и устройство больше не заряжается.
Кстати, в таких случаях, обычно, батарея то заряжается, то не заряжается (когда шнур задеваете - питание появляется, снова заденете - пропадает).

Повреждение шнура блока питания ноутбука
Чтобы проверить, работает ли блок питания, сделайте следующее:
- выключите полностью ноутбук;
- выньте аккумуляторную батарею;
- подключите блок питания к ноутбуку и включите его. Если ноутбук работает в обычном режиме - с устройством все в порядке.
Причина №3: сбой в работе ПО для работы с батареей
В некоторых случаях может произойти сбой с ПО в ноутбуке, в следствии чего он перестает либо совсем видеть батарею, либо перестает ее заряжать. Происходить это может по разным причинам, чаще всего из-за смены аккумулятора одного на другой, либо, когда аккумулятор разрядили до нуля и ноутбук выключился (прич.: на современных ноутбуках стоит авто-выключение при достижении заряда 5%) .
- выключаем полностью ноутбук;
- отключаем шнур питания от ноутбука;
- вынимаем аккумулятор из ноутбука;
- подключаем блок питания и включаем ноутбук;
- далее зайти в диспетчер устройств (прим.: можно открыть, найдя его в панели управления Windows) , открыть раздел "Батареи" и удалить там "Батарея с ACPI-совместимым управлением (Microsoft)" . Если там несколько таких (обычно она одна там), то удалить все;
- выключить ноутбук и отключить блок питания;
- вставить аккумулятор, подключить блок питания;
- включить ноутбук и проверить, не началась ли зарядка батареи.
В большинстве случаев такой СБРОС помогает решить проблему с зарядкой. Часто после такой простой операцией ноутбук сообщит вам что-то вроде "батарея подключена и заряжается" ...
Причина №4: износ аккумуляторной батареи || какова реальная емкость батареи
Ну и последнее, что хотел сказать: возможно, что ваша батарея просто села, и поэтому не заряжается до конца (хотя, обычно, севшая батарея ведет себя несколько иначе).
На скриншоте ниже показана программа AIDA 64, раздел "Электропитание" , обратите внимание на две величины:
- паспортная емкость : максимальная емкость батареи, заявленная производителем. Она, естественно, не меняется с течением времени;
- емкость при полной зарядке : это фактическая емкость аккумулятора. Со временем, она уменьшается. Когда их разница с паспортной емкостью составляет 25% и более, аккумулятор рекомендуется менять (да и ноутбук будет быстро садится без подключенного блока питания) .

AIDA 64 - полная емкость и паспортная // степень изношенности 5%
Кстати, практически такие же сведения дает ПО (менеджер настроек LENOVO) от производителя ноутбука, см. скрин ниже.

PS
Кстати, будьте аккуратны с аккумуляторами, при неправильно эксплуатации (а иногда и при заводском браке) некоторые типы таких батарей могут расплавить ваш ноутбук, обжечь пальцы и т.д. Вот один из примеров:
Вообще, при подозрительной работе аккумулятора - будьте предельно аккуратны и не оставляйте без присмотра устройство. На этом прощаюсь, удачи!
Ноутбуки – это, прежде всего, достаточно компактные мобильные устройства. Иными словами, это компьютеры, которые можно носить с собой. Однако, они в миг теряют свою мобильность, когда аккумулятор перестаёт заряжаться. Сегодня мы расскажем Вам, что нужно делать, если батарея ноутбука подключена, но не заряжается. К счастью, далеко не всегда проблему приходится устранять заменой аккумулятора – зачастую, дело в системных ошибках, стороннем софте или даже в проблемах с настройками BIOS. В любом случае, мы постараемся помочь Вам сэкономить деньги на приобретении новой батареи.
Проблема с зарядным устройством
Для начала предлагаем Вам проверить само з/у. Достаточно часто многие впопыхах забывают о том, что иногда проблема может крыться в зарядном устройстве. Проверить его можно буквально за считанные секунды, если у Вас дома есть второе з/у, ноутбук с точно таким же разъёмом и рабочей батареей. Но что делать, если ничего из вышеперечисленного нет? Тогда мы предлагаем Вам поступить следующим образом:
Что ж, в таком случае з/у, как причину неполадок, мы можем исключить. Что ещё могло оказать пагубное влияние на зарядку аккумулятора?
Удаляем стороннее программное обеспечение
Немногие знают, что сторонний софт может стать причиной этой неурядицы. В принципе, это же замечание справедливо и для официального программного обеспечения – всюду может закрасться ошибка, которая не позволит зарядить батарею при подключённой зарядке. Итак, давайте разберёмся, как можно удалить ПО:
Как видите, ничего в этом сложного нет – несколько простейших действий и Вы получаете вновь заработавшую батарею.
Если и этот способ не сработал, и Вы уверены, что батарея ноутбука правильно подключена, но не заряжается, мы вынуждены Вас огорчить – проблема вряд ли связана с операционной системой и программным обеспечением. Скорее всего, без покупки нового аккумулятора обойтись не получится.
Перестал заряжаться ноутбук? Эта проблема нередко возникает у пользователей ноутбуков HP. В некоторых случаях в Windows отсутствует индикация зарядки, в других - операционная система показывает, что зарядка идет, но батарея заряжается очень медленно. Бывает также, что сама система уведомляет пользователя о приостановке зарядки. В этой статье рассмотрим основные причины этой неисправности и способы их устранения.
Почему ноутбук HP не заряжается?
Если в какой-то момент ноутбук вдруг перестал заряжаться, необходимо проверить следующие факторы:
- Напряжение в электросети. Проверьте исправность розетки и наличие в ней напряжения. Для уверенности подключите к розетке любой другой исправный электроприбор.
- Подключение зарядного устройства. Проверьте, чтобы штекер зарядки, блок питания и вилка шнура питания были подключены.
- Исправность зарядного устройства. Используйте мультиметр для проверки исправности зарядки ноутбука. Переключите ручку прибора в режим измерения постоянного тока более 20 Вольт и проверьте напряжение на штекере зарядного устройства. Обратите внимание, что шнур часто перетирается на изгибах, а тонкие проводки внутри штекера зарядки, особенно если он имеет прямую форму, быстро перетираются. Если зарядное устройство не подлежит ремонту, замените его на новое.
- Работа стабилизатора напряжение или сетевого фильтра. Если используется стабилизатор, обратите внимание на светодиоды и наличие напряжения на электронном дисплее. Если ноутбук подключен через сетевой фильтр, обратите внимание, что должен гореть соответствующий индикатор (обычно он расположен на кнопке питания). Для проверки работы стабилизатора или сетевого фильтра, подключите любой другой заведомо исправный электроприбор.
- Наличие индикации зарядки на ноутбуке или док-станции. Ноутбуки HP и Compaq оснащены светодиодами, которые сообщают пользователю о подключении зарядного устройства. Если ноутбук и док-станция не реагируют на подключение зарядки, это как правило указывает на ее поломку.
Решение проблем в операционной системе Windows
Чтобы определить, блокирует ли зарядку ноутбука операционная система, подключите ноутбук к зарядному устройству в выключенном состоянии и оставьте его на пару часов. Включите компьютер и проверьте уровень заряда. Если в выключенном состоянии ноутбук заряжается (при этом когда он включен зарядка отсутствует), это скорее всего указывает на сбой при инициализации батареи в Windows.
В некоторых случаях, пользователь может видеть сообщение "Рекомендуется заменить батарею" (при этом аккумулятор совершенно новый). Попробуйте выполнить следующую последовательность действий:
- Отключите компьютер.
- Извлеките штекер зарядного устройства из входа в ноутбуке.
- Отодвиньте блокирующие защелки и извлеките батарею из отсека (если на конкретной модели ноутбука батарея отсутствует, пропустите этот шаг).
- Зажмите кнопку питания на 10-15 секунд - это позволит снять остаточный заряд с конденсаторов на материнской плате ноутбука.
- Вставьте батарею в специальный отсек и установите удерживающие ее защелки в правильное положение.
- Подключите зарядное устройство и включите компьютер.
- Проверьте, исчезло ли уведомление о необходимости заменить аккумулятор, и идет ли его зарядка.

Сброс и перепрошивка BIOS
Это программное обеспечение, которое находится на специальном чипе материнской платы и отвечает за совместимость со всеми подключенными устройствами, в том числе за правильное функционирование док-станции и батареи.
Если сбои в работе BIOS появились спустя какое-то время эксплуатации, возможно, сбились настройки по умолчанию, установленные производителем. Чтобы устранить проблему, попробуйте сбросить BIOS до заводских настроек. Для этого выполните следующие действия:
- Отключите ноутбук.
- Нажмите на клавишу питания и, после появления фирменного логотипа, нажимайте клавишу "F10" до открытия окна настроек BIOS.
- Используя кнопки "вправо" и "влево", перейдите на вкладку "EXIT".
- Используя клавиши "вверх" и "вниз", выберите строку "LOAD SETUP DEFAULTS".
- Два раза нажмите кнопку "Enter".
- Сохраните настройки и перезагрузите компьютер клавишей "F10".

Некоторые модели HP и Compaq уже с завода имеют сбои в работе BIOS. Периодически производитель выпускает обновления для всего встроенного ПО с исправленными ошибками, поэтому для правильной работы ноутбука, важно иметь свежую версию BIOS. Перепрошить BIOS можно самостоятельно и без помощи сервисного центра:
- Скачайте актуальную версию BIOS для конкретной модели ноутбука с официального сайта. Для поиска прошивки для вашей версии BIOS используйте название модели или номер продукта (обычно присутствуют на дне ноутбука, а также в паспорте устройства).
- Перечитайте раздел "Требования к системе". Установка несовместимой версии BIOS может привести к выходу ноутбука из строя.
- Запустите скачанный файл с расширением "EXE" и следуйте инструкции по установке.
- Подключите к компьютеру USB-накопитель
- Запустите установленную утилиту "HP System BIOS Update Utility".
- Выберите из выпавшего списка ранее подключенную флешку.
- Дождитесь окончания записи и извлеките USB-накопитель.
- Перезагрузите компьютер и зайдите в BIOS. Для того, чтобы попасть в BIOS, после нажатия кнопки включения, продолжайте нажимать кнопку "F10", "F2" или "F6" (зависит от конкретной модели ноутбука).
- В разделе "Main" найдите параметр "System Board ID" и запишите его.
- Подключите флешку с BIOS и перезагрузите компьютер клавишей "F10".
- В появившемся меню выберите пункт "Firmware Management".
- Нажмите кнопку "BIOS Update" (обновление BIOS).
- Выберите пункт "Select BIOS image to apply", а затем "HP_TOOLS" и "HEWLETT_PACKARD"
- Найдите файл BIOS в папке "BIOS Update". Установочный BIOS имеет расширение ".BIN". Обратите внимание, что в имени установочного файла должно присутствовать число, которое указано в BIOS в параметре "System Board ID".
- В следующем диалоговом окне будут показаны текущая и новая версии BIOS. Нажмите "Принять изменения" и дождитесь окончания перезагрузки. Не отключайте ноутбук от сети и дождитесь автоматической перезагрузки после окончания установки. Обратите внимание, что в ходе перепрошивки BIOS экран может самопроизвольно выключаться - это нормальный процесс - не отключайте компьютер до окончания операции!

Есть индикация зарядки в Windows, но аккумулятор не заряжается
Отсутствие зарядки аккумулятора может указывать на одну из вышеперечисленных проблем. Если ни один из способов не помог решить возникшую проблему, возможно следует проверить следующие факторы:
- На выходе зарядное устройство выдает слабый ток. Проверьте напряжение на штекере и сравните его с информацией на блоке питания. Слабое напряжение указывает часто связано с разрывом в кабеле или неисправностью блока питания. Если зарядное устройство невозможно починить, замените его на новое.
- Неисправность батареи или контролера заряда. Со временем любой аккумулятор выходит из строя. Если батарея работает неправильно или если ее емкость сократилась до 40%, Windows может выдать сообщение "Рекомендуется заменить батарею".
- Плохой контакт в разъеме питания. Необходимо почистить разъем выключенного ноутбука при помощи спирта или, если необходимо, заменить на новый.
- Плохой контакт аккумулятора с ноутбуком. Из-за окисления контактов, на материнскую плату поступает слишком маленькое напряжение. Ноутбуки с такой проблемой мгновенно отключаются при извлечении штекера зарядки из разъема. Попробуйте почистить контакты спиртом - будьте осторожны, чтобы не замкнуть клеммы аккумулятора.
Все хоть раз да слышали или сталкивались сами с такой проблемой: ноутбук разряжается, а питание не принимает. Тоже происходит и со многими другими современными гаджетами.
Срок работы батареи устройства зависит от того, как часто оно используется и как долго батарея работает в автономном режиме.
Почему не заряжается ноутбук, когда он включен в сеть, и что делать?
Как это выглядит: к ноутбуку подключено зарядное устройство и он включен. Но по индикатору батареи, которой расположен, чаще всего, в правом нижнем углу экрана, видно, что подзарядка не происходит.
Могут также появляться надписи, говорящие об ошибках или негодности аккумулятора.
Основные причины
Причины, по которым компьютерное устройство отказывается от питания, весьма разнообразны:
— «умерла» сама батарея;
— поврежден блок питания или провод;
— сбои в BIOS;
— утилиты, ограничивающие питание;
— нарушение внутренних контактов и деструктивные изменения платы питания;
— сломанный разъем питания.
Почему не заряжается ноутбук, когда он включен в сеть
Перед тем, как паниковать нужно: проверить, нормально ли стоит батарея. Правильно ли вставлено зарядное устройство. Работает ли розетка или сетевой фильтр. Ведь всякое бывает. Если все сделано правильно и должно работать – ищем причину, почему же это не так.
Также полезно будет вынуть батарею, если она внешняя и это возможно, дабы осмотреть контакты и оценить ее общее состояние. Если контакты окислены – их нужно зачистить.
Рекомендуется найти в интернете специальную утилиту, которая подскажет, в каком состоянии находится батарея. Примером может послужить программа BatteryCare, дающая в понятном формате всю информацию об аккумуляторе. Battery Optimizer же может помочь настроить работу батареи так, чтобы она прослужила дольше.
Проблемы с аккумулятором
Первым делом следует понять, не в батарее ли дело. Для этого:
1 Выключаем ноутбук.
2 Вынимаем батарею.
3 Подключаем к ноутбуку зарядное устройство.
4 Пытаемся включить ноутбук.
Если устройство работает – блок питания исправен и проблема в батарее, ее, вероятно, следует сменить. Если не включается – все может быть гораздо хуже.
Такая проверка бывает усложнена в некоторых современных лэптопах: раньше все батареи были внешними, чтобы снять их приходилось просто перевернуть ноутбук и отщелкнуть держатели, сейчас же делают аккумуляторы прямо внутри корпуса. Такой лучше сразу нести в сервис на диагностику, это безопаснее.
Для того, чтобы купить новую батарею необходимо либо точно знать ее модель, либо, что лучше взять старую или весь ноутбук с собой. Батареи – расходный материал и со временем их энергоемкость становится все меньше.
Сейчас для экономии некоторые делают вот что: батареи вскрывают мастера, чтобы заменить в них аккумуляторы, которые испортились. Это нельзя сделать дома, на такой метод в сервисе выйдет дешевле, чем новая деталь.

Проблемы с блоком питания
Если при отсутствии батареи ноутбук не работает от сети – велика вероятность, что поврежден провод или блок питания (некая коробочка на нем). Стоит отключить зарядное устройство от сети и внимательно его рассмотреть на наличие внешних повреждений. Если таковые найдены – смело можно покупать новый провод или блок питания. Все также прихватив старый с собой, чтобы продемонстрировать продавцу.
Возможны и незаметные повреждения внутри блока питания. Если есть возможность проверить работу ноутбука с иным зарядным устройством таких же характеристик – это необходимо сделать. Если нет – стоит обратиться в сервисный центр.

Проблемы в BIOS
BIOS – базовая система, которая есть на всех ноутбуках. В ней может произойти сбой, который можно легко решить. Для этого:
1 Выключаем ноутбук.
2 Отключаем его от сети и вынимаем батарею.
3 Даем отдохнуть несколько минут.
4 Подключаем устройство к сети, батарейку не вставляем.
5 Заходим в БИОС. Комбинация клавиш, необходимая для этой манипуляции варьируется на разных ноутбуках. Но чаще всего необходимо нажать Del, или F2. Но бывают варианты, которые лучше узнать в инструкции к ноутбуку, в интернете или в появляющемся при включении окне.
6 Сбрасываем настройки до Restore Defauts, сохраняемся и выходим из БИОСа.
7 Перезагружаем ноутбук удержанием клавиши включения.
8 Вставляем аккумулятор на место.
9 Перезагружаем и проверяем.
Утилиты, контролирующие питание
Некоторые современные ноутбуки оснащены специальными программами-утилитами, которые не доводят заряд батареи до конца, чтобы продлить срок его службы. Если при этом ноутбук работает нормально и смущает лишь то, что он не отображает процесс зарядки – не стоит волноваться, все уже продумано.
Если же сперва эти программы не приносили дискомфорта, а потом стали откровенно «недокармливать» батарею – можно порыться в их настройках и отменить режим экономии ресурсов батареи.
Также эти программы можно просто удалить. Главное – не удалить ничего другого.
Если все советы не помогли — почему не заряжается ноутбук, когда он включен в сеть, смогут сказать лишь в сервисном центре после полной проверки лэптопа.
Например:
— очень вероятно, сломана плата питания или шлейф на ней, это провоцирует вот что: энергия поступает через зарядное устройство к самому ноутбуку, а на контакты батареи – нет.
— может быть испорчен разъем для зарядного устройства.
А также многое другое.
Если случилось так, что устройство еще стоит на гарантии – лучше сразу отнести его мастерам на осмотр. Разумеется, новую батарею дадут вряд ли, но оперативно и бесплатно протестируют и подскажут, что делать дальше.
В случае, когда абсолютно новая батарея не заряжается необходимо сбросить настройки BIOS, а лишь потом обращаться по месту покупки.
Если батарея стала периодически барахлить – ее можно «прокачать». Для этой цели нужно отключить ноутбук от питания и полностью разрядить, чтобы он выключился. После этого поставить заряжаться и не трогать около девяти часов.
Если это не спасло – необходимо попробовать отрегулировать уровень заряда специальными утилитами.
Несомненно, практически каждый владелец ноутбука сталкивался с проблемой, когда батарея устройства не заряжается, так как это довольно распространённое явление рано или поздно, но происходит с любой батареей лэптопа. Как скоро наступит данная ситуация - зависит от частоты использования ноутбука, а в частности самой батареи в автономном режиме. Итак, давайте рассмотрим: что делать, если батарея на ноутбуке не заряжается.
Первым делом определите: действительно ли дело в батарее. Если ноутбук включается и работает, а батарея не заряжается – то дело, скорее всего, в батарее. Если же ноутбук вообще не включается при включённом питании – то дело, скорее всего, в электропитании или блоке питания.
Почему не заряжается батарея ноутбука?
Проблема может быть не в батарее
Несмотря на то, что все батареи имеют свой срок службы, ситуация, когда батарея не заряжается – не означает что ей пришёл «конец». Если ноутбук вовсе не включается, то для начала проверьте, правильно ли вставлен разъём зарядного устройства в гнездо для зарядки ноутбука. Затем проверьте разъём питания, подключаемый от розетки к блоку питания. Если же всё нормально, то проверьте работоспособность самой розетки, возможно, она не работает. В том случае, когда всё подключено правильно и розетка работает – ситуация хуже.
В данной ситуации проблема может быть не в батарее, а в зарядном устройстве (прямоугольной коробочке), то есть в блоке питания. Блок питания мог сгореть и причиной тому мог стать технический износ или перепад напряжения в электросети. Если у вас есть блок питания от другого ноутбука, и выходная мощность его равна выходной мощности «родного», то можно воспользоваться им, дабы проверить работоспособность ноутбука и батареи. Если же такового блока питания у вас нет, то установить причину неисправности помогут в сервисном центре.
Кроме того, если есть такая возможность – проверьте сам блок питания ноутбука на работоспособность, если у вас есть ещё один ноутбук, который питается от блока питания такой же исходящей мощности. Если на втором ноутбуке блок питания работает – то значит он рабочий, и проблема кроется в первом ноутбуке или в его батарее.
На практике специалистов сайт были случаи, когда причиной не зарядки батареи и не работы ноутбука была поломка в питании самого ноутбука, поэтому он и не принимал питание от сети и не заряжал батарею.

Батарея ноутбука подключена, но не заряжается
Первым делом воспользуйтесь специальными утилитами, которые осуществляют контроль и анализ состояния батареи. Они помогут вам разобраться в сложившейся ситуации.
Когда ноутбук работает от сети, а в автономном режиме – нет (то есть батарея не заряжается), возможно, что дело в контактах или неправильно вставленной батарее. Попробуйте вытащить и заново вставить батарею в свой лэптоп. Обратите внимание и на контакты, чтобы они не были окисленными и при необходимости зачистите их.
Причина того, что перестала заряжаться батарея на ноутбуке, может быть и из-за поломки платы питания, то есть когда питание на ноутбук поступает, а на батарею – нет.
Батарея на ноутбуке не заряжается полностью
Если батарея на ноутбуке не заряжается до конца, с самого момента его покупки, то, скорее всего, данная опция установлена самим производителем ноутбука (в целях продления срока её службы). При постоянном недозаряде батареи она сохраняет свою ёмкость намного дольше тех, которые заряжаются полностью.
Ситуация, когда батарея заряжалась раньше до 100%, а теперь нет, также имеет место быть. В данном случае батарею можно попытаться прокачать. Для этого разрядите аккумулятор полностью, чтобы ноутбук отключился. Затем подключите зарядное устройство и поставьте батарею на зарядку на 9 часов. Если же данная процедура не помогла, то возможно, что сбился контроль уровня заряда батареи, его можно отрегулировать с помощью специальных утилит.

Ремонт деталей питания
Если ваш ноутбук находится на гарантии, то отправляйтесь в сервисный центр, где вам по гарантии должны отремонтировать устройство. Когда срок гарантии исчерпан, выберете авторизированный сервисный центр вашего производителя ноутбука. Это – что касается поломки питания внутри ноутбука.
Если из строя вышла батарея или зарядное устройство, то их, для вашего ноутбука, можно заказать в Интернете. Но если приобрести новое зарядное устройство себе позволить могут многие, то не каждому из нас по карману приобрести новую батарею. Некоторые сервисы производят ремонт батареи путём замены старых аккумуляторов новыми. Это намного дешевле, чем покупка новой батареи. При этом не пытайтесь вскрыть батарею и заменить в ней аккумуляторы самостоятельно. Даже если вы и сделаете всё правильно, то необходимо произвести сброс настроек и калибровку, так называемой прошивки аккумулятора, иначе аккумуляторы просто не будут функционировать. Именно поэтому рекомендуем всё-таки для замены аккумуляторов батареи ноутбука обратиться к специалистам.







