VLC Media Player – это мощное приложение для воспроизведения видеороликов и потоковых трансляций в высоком качестве. Также, софт поддерживает функцию проигрывания аудио и создания слайд-шоу из группы изображений. В программе можно настраивать эффекты, параметры звука и внешнего оформления пользовательского интерфейса.
Как проявляется некорректное чтение видео?
Довольно часто VLC может загружать видео с повышенным качеством в два-три раза дольше, чем стандартные ролики. Если такое происходит, следует подправить настройки ПО. Еще одна распространённая неполадка – это рассинхронизация звука и изображения . Звуковая дорожка не совпадает не только из-за вины распространителя, но и из-за проблем в плеере.
Зависание картинки часто приводит к невозможности нормального просмотра. Как правило, HD проигрывается нормально, а если вы заметили торможения, сначала попробуйте перезагрузить программу и операционную систему. Если это не поможет, переходите к изменению конфигурации приложения.
Тормозит VLC при просмотре фильма? Тогда выполните эти действия
Для воспроизведения HD видео система и софт тратят большое количество ресурсов графического процессора и видеокарты. Часто ролики зависают именно по причине перегрузки оперативной памяти или из-за недостатка места на жестком диске.
Однако, если вы уверенны в том, что проблем совместимостью характеристик вашего ПК и скачанного фильма нет, скорее всего, некорректное воспроизведение HD видео связанно именно с плеером. Не спешите менять программу для воспроизведения, ведь адаптированные настройки помогут избавиться от проблем.
Следуйте инструкции, чтобы настроить VLC для просмотра HD видео:


Встроенный медиа-проигрыватель Windows отлично подходит для воспроизведения основной музыки и видео, но это далеко не универсальный вариант. Этому может помочь VLC Media Player. Он может воспроизводить аудио и видео практически из любого источника без необходимости в дополнительных кодеках.
- VLC Media Player() включает в себя различные плагины и расширения, которые позволяют легко интегрироваться с вашей операционной системой и другим программным обеспечением. Это не только мощный, настраиваемый и универсальный медиаплеер,но и универсальное приложение, которое работает на всех платформах!
- Установщик достаточно понятен, и вам не нужно менять какие-либо параметры по умолчанию. Единственный раздел, на который вам нужно обратить особое внимание, — «Выбрать компоненты», где вы можете захотеть выбирать, какие элементы и расширения устанавливать. Если есть сомнения, оставьте все выбранным.
- Основной интерфейс VLC выглядит просто. Первое, что вам нужно сделать, — загрузить видео. Вы можете сделать это, перетащив файл в окно программы или щелкнув меню «Медиа», а затем «Открыть файл». Обратите внимание, что вы также можете открывать видеопотоки и СD-диски.
- В нижней части окна программы находятся элементы управления, аналогичные тем, которые вы найдете в любом другом медиаплеере: воспроизведение, остановка и пауза, регулировка громкости и индикатор выполнения, позволяющий перейти к определенному разделу видео. VLC Media Player позволяет вам осуществлять детальный контроль воспроизведения аудио и видео с помощью настраиваемых параметров и фильтров.
- VLC дает широкие возможности управления тем, как ваши видео выглядят и звучат. Нажмите кнопку графического эквалайзера в нижней части окна или нажмите «Инструменты»> «Эффекты и фильтры», чтобы вызвать элементы управления аудио и видео. Чтобы отрегулировать звук, вам нужно будет установить флажок «Включить», а затем использовать ползунки для настройки различных звуковых частот по своему вкусу. Помимо основных настроек вы также можете использовать вкладки «Компрессор» и «Spatilizer», чтобы экспериментировать с более продвинутыми эффектами.
- Если звук и изображение в видео не совпадют по времени воспроизведения, VLC Media Player предлагает и простой способ их синхронизации
- Вкладка «Синхронизация» может использоваться для устранения проблемы звука и видео, которые не синхронизированы. Представляя паузу в звуке или передвинув его вперед, вы можете восстановить поврежденные видеоролики.
- Переместившись на вкладку «Видеоэффекты» посередине, есть множество элементов управления, которые можно использовать для улучшения внешнего вида кадров путем настройки настроек, таких как цвет, оттенок, резкость и т. д. Есть даже возможность поворота видео — отлично подходит для просмотра роликов, снятых в неправильном режиме на телефоне.
- Если у выбранного вами видео уже есть субтитры, VLC Media Player может отображать их. Он также позволяет загружать субтитры. Нажмите меню «Вид» и выберите параметр «Субтитры загрузки». Вы можете выполнить поиск любых субтитров, существуют для вашего видео.VLC автоматически будет искать субтитры на основе имени загруженного вами файла, но вы можете изменить этот поиск на любое другое имя файла.
- Программа запускается в оконном режиме по умолчанию, но если вы планируете смотреть фильм, вы, вероятно, захотите перейти в полноэкранный режим — просто нажмите «Просмотр»> «Полноэкранный интерфейс» или нажмите F11.
Видео: Как использовать VLC Media Player
VLC Player – лучший аналог платных плееров с широким набором функций. Приложение поддерживается всеми популярными компьютерными ОС, а также устройствами под управлением IOS и Android . Следует заметить, что приложение имеет массу полезных настроек и функций, но многие пользователи работают с VLC только для воспроизведения фильмов.Рассмотрим детальнее, как создать тонкую настройку VLC плеера.
Правильная настройка возможностей проигрывателя позволит упростить работу и адаптировать его интерфейс под операционную систему.
Вызов меню конфигурации
В главном окне плеера есть достаточное количество клавиш, с помощью которых можно настроить эффекты видео и аудио. Чтобы получить доступ к еще большему диапазону функций, следует открыть главное окно параметров:
- Откройте программу и в верхней части окна кликните на поле «Инструменты »;
- В выпадающем списке откройте окно настроек;
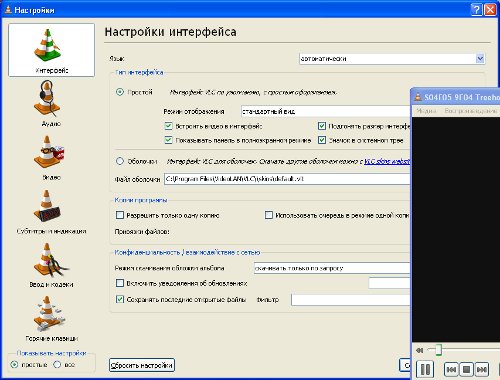
Здесь вы можете изменить параметры кодеков, видео, субтитров и посмотреть сочетание горячих клавиш.
Модуль вывода изображения
Данная опция позволяет задать, как именно будет воспроизводиться контент: поверх всех окон, в ускоренном или полноэкранном режиме.

Настройка интерфейса
Для выбора языка следует перейти во вкладку интерфейс и в поле «Язык » дважды кликнуть на нужном словаре. Для корректного отображения перевода лучше перезагрузить программу.
Еще одна интересная опция – вывод картинки на рабочий стол . Таким образом, ролик будет воспроизводиться на месте обоев рабочего стола, а поверх картинки будут находиться ярлыки. В инструментах для видео активируйте галочкой пункт «Режим обоев ».

Показ субтитров
Для запуска субтитров достаточно открыть соответствующую вкладку главного меню и активировать встроенный в фильм файл. Также, можно загружать тестовые файлы из интернета и подключать их в уже открытый видеоролик. Для настройки шрифта надписей перейдите в окно «Инструменты » и активируйте разметку текста на свое усмотрение.
VLC Media Player — одна из самых удачных программ для просмотра видео, прослушивания аудио. VLC-плеер не нуждается в каких-либо сторонних кодеках, а поэтому работает безотказно и «ест» практически любой формат. Он прост в установке, настройке и использовании. Эти достоинства сделали VLC по праву одним из самых популярных медийных плееров (по результатам опроса на форуме Rutracker.Org он занимает почетное второе место). Мало кто знает, что помимо возможности воспроизведения медиа-файлов, VLC имеет ряд других полезных и интересных функций .
1. Потоковое вещание в VLC
О возможности воспроизведения потокового сигнала наверняка знают те, кто в своей локальной сети пользуется VLC плеером для просмотра IPTV (альтернатива программе IPTV-Player). Но если Вы еще не слышали о такой функции, то немного на ней остановимся.
Сигнал со всевозможных медийных источников (видео-файлы, DVD, радио, спутниковое и цифровое TV и т.п.) посредством серверов с установленным и настроенным на них VLC производят вещание потока в Интернет или локальную сеть, используя SAP, UPnP, подкасты.
На стороне клиента «приемником» потока легко может быть VLC Media Player. Для приема сигнала в локальной сети достаточно открыть Плейлист (CTRL+L), в боковой панели перейти в секцию «Локальная сеть» и выбрать протокол (возможно выскочит окно Брандмаузера Windows — разрешите доступ программе в Частных и Общественных сетях).
Для просмотра/прослушивания подкастов наведите мышь на пункт «Подкасты» в секции «Интернет». Правее отобразится плюсик, кликнув на который Вы можете добавить адрес подкаста в список Избранного.

Ну, наконец, очень просто открыть любой потоковый источник в Интернет или локалке с помощью меню Media -> Открыть URL .

Как мы уже отметили выше, функция потоковой передачи в VLC реализована, однако для обычного пользователя она достаточно сложна в настройке и является темой отдельной статьи.
2. Запись и конвертирование видео и аудио в VLC
Ну об этом, мы думаем, многие из читателей слышат в первый раз. Да, действительно VLC умеет конвертировать медиа файлы, делать рипы. И не только! С его помощью также можно делать записи потоков/видеосигналов устройств захвата и даже видео с экрана компьютера! За все эти «волшебные» функции VLC Media Player-а отвечает пункт меню Media -> Конвертировать/Сохранить .

Как видно в открывшемся окне, записать / конвертировать в VLC можно 4 вещи: локальный файл, диск (CD/DVD), поток или сигнал с устройства захвата. Настройка каждого из пунктов доступна в соответствующих вкладках.

Рассмотрим два небольших примера.
1. Конвертация файлов и рип DVD / CD / BluRay дисков. Конвертация отдельных файлов доступна на вкладке «Файл». Все, что Вам нужно сделать, — это добавить файлы для конвертации, нажать «Конвертировать / Сохранить» и в открывшемся окне выбрать нужный формат:


С RIP-ами все тоже очень просто. Сначала выберите тип носителя и Дисковое устройство, затем кликните на кнопку «Конвертировать / Сохранить» и выбрать формат рипа:

2. Захват видео с Рабочего стола с помошью VLC. Данная функция реализуется на вкладке «Устройство захвата». Выберите Режим захвата «Экран», введите частоту захвата (в кадр./сек), нажмите «Конвертировать / Сохранить» и настройте режим вывода, указав расположение записанного файла и формат выходного потока:


Для жаждущих и страждущих скажу сразу: конвертировать в DivX / Xvid VLC не умеет =)
3. Видео-, аудио эффекты
VLC умеет «на лету» преобразовывать видео и аудио с помощью встроенных фильтров и эффектов. Настроить их Вы можете, перейдя в меню Инструменты -> Эффекты и фильтры . Среди полезных функций — эквалайзер, сжатие динамического диапазона (делает аудио громче), настройки изображения, кадрирование, устранение рассинхронизации видео и аудио сигналов, фильтры устранения мерцания и т.п. Также доступны различные художественные фильтры и эффекты.

4. Сохранение кадров видео (снимки экрана)
Наверняка многие пробовали делать снимки экрана в момент воспроизведения видео файла, используя кнопку PrintScreen с последующей вставкой и сохранением снимка в программе Paint. В VLC это непродуктивная трата времени. Снимок экрана можно сделать в один клик, с помощью команды Видео -> Сделать снимок , или воспользовавшись контекстным меню:

Папку для сохранения снимков экрана можно с помощью пункта меню Инструменты -> Настройки -> Видео , секция «Видео снимки»:

5. Воспроизведение видео в стиле ASCII-кодировки
Функция, конечно, шуточная, но все равно вызывает любопытство… наверное все видели картинки, «нарисованные» текстом. Так вот, VLC умеет играть видео в таком стиле. Включить такой режим можно в меню Инструменты -> Настройки -> Видео. В секции «Отображение» выбираем «Вывод цветной ASCII-графикой»:

Если в очереди воспроизведения у Вас находился файл — перезапустите его. Результат применения фильтра ниже =)

Заключение
Разработчики VLC не перестают нас удивлять своими нужными, ну или просто интересными функциями, которыми снабжают свой продукт. Главное — это простота и многофункциональность данной программы, которые сделали VLC одним из самых популярных медиа плееров в мире. Если Вы готовы сообщить о какой-либо функции, которая, по Вашему мнению, достойна быть в нашем обзоре, — пишите в комментах.
Заранее благодарим за лайки и репосты ! Также не забывайте подписываться на наши обновления в группе ВК (виджет сообщества в панели слева)!







