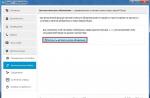Инструкция
Видео по теме
Бывает так, что при неудачном обновлении программы или переустановке операционной системы пропадают отобранные пользователем интернета закладки в любимом браузере. Если этот браузер - Mozilla , то есть несколько простых приемов, как вернуть все на свои привычные места и вновь наслаждаться любимыми страницами.
Вам понадобится
- - резервные копии закладок;
- - браузер Mozilla Firefox.
Инструкция
Откройте браузер Mozilla Firefox и найдите в верхнем меню пункт «Закладки». Выделите мышью подпункт меню «Показать » и щелкните по нему. Тот же эффект получится, если при открытом нажать одновременно комбинацию клавиш «Ctrl + Shift + B». На экран монитора выводится новое окно «Библиотека», содержащее необходимые инструменты для управления и показывающее их структуру.
Если потребовалось полностью заменить существующие на сохраненные, то необходимо перейти к пункту меню «Импорт и резервирование». Он расположен в верхней части нового окна и содержит в себе следующие :
Резервное копирование
Восстановить (содержит вложенные пункты)
Импорт из HTML
Экспорт в HTML
Выберите пункт «Восстановить», далее откроется окно справа, где будут показаны варианты выбора: восстановление из архивной копии закладок браузера на определенную дату или восстановление из вашего файла. В последнем случае подразумевается, что пользователь имеет резервную копию своих закладок в формате JSON. Если таковой не имеется, то придется выбирать первый вариант, где предпочтение следует отдавать по ближайшей дате архива. Автоматическое резервирование закладок производиться каждый новый день.
Выбрав нужный пункт (или указав путь к вашему файлу с резервной копией), подтвердите свое желание заменить существующие закладки (на экране появится «Все ваши текущие закладки будут заменены закладками из резервной копии. Вы уверены?»)
По окончании процедуры вы увидите закладки из резервной копии на своих прежних местах, а их структуру можно , повторив действия из шага 1.
Возможен вариант восстановления закладок с применением импорта из HTML-файла (меню «Импорт и резервирование», подпункт «Импорт из HTML»). В этом случае вам необходимо заранее осуществить экспорт закладок в формат HTML, сохранив файл в доступном для вас месте, а при необходимости восстановить закладки уже него. Однако такая возможность существует только при наличии указанного файла и не подходит в случаях внезапных сбоев.
Полезный совет
При любых предстоящих манипуляциях с операционной системой, а также в случаях переустановки программного обеспечения, рекомендуется заранее создавать резервную копию своих закладок в браузере, используя меню «Импорт и резервирование», подпункт «Резервное копирование».
Для хранения файлов резервной копии закладок лучше использовать переносные диски или флеш-накопители. Они не подведут в ситуациях, когда локальный компьютер по каким-либо причинам потерял данные или не работоспособен.
Источники:
- как сделать визуальные закладки в мазиле
Боковая панель Windows - это длинная вертикальная панель сбоку рабочего стола. Она содержит мини-приложения, которые дают быстрый доступ к самым нужным функциям: календарь, погода в вашем городе, курсы валют и т.д. Ее можно настраивать, добавлять новые приложения, скрывать или отображать поверх всех окон. Боковую панель можно закрыть, иногда случайно, и тогда требуется ее вернуть. Чтобы восстановить боковую панель , выполните следующие действия.
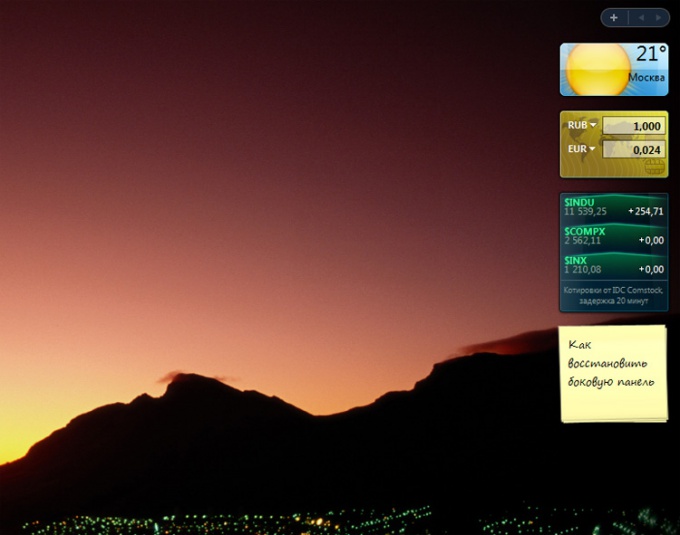
Инструкция
Возможно, панель просто скрыта. Подведите курсор к трею – в нижнем правом углу монитора – и найдите значок боковой панели. Щелкните по нему правой кнопкой мыши – и выберите «Открыть». Того же эффекта можно добиться, нажав сочетание клавиш «Win»+«G» или «Win»+«Пробел». Если панель появилась – отлично. Если значка боковой панели в трее нет – переходим к следующему шагу.
Выполните команду: «Пуск» - «Все программы» - «Стандартные» - «Боковая панель Windows». Боковая панель восстановлена.
Еще раз подведите курсор к трею – и найдите значок боковой панели. Щелкните по нему правой кнопкой мыши – и выберите «Свойства». В появившемся окне отметьте галочкой «Запускать боковую панель при запуске Windows». Если этот шаг пропустить, то при включении компьютера боковая панель появляться не будет. В большинстве случаев описанных шагов оказывается достаточно, чтобы восстановить боковую панель . Если нет – переходим к шагу 4.
Правой кнопкой мыши щелкните панель
задач (в самом низу экрана) и выберите «Диспетчер задач».
«Диспетчер задач» можно также вызвать, нажав сочетание клавиш «CTRL» + «SHIFT» + «ESC».Откройте вкладку «Процессы» и найдите процесс Sidebar.exe. Выделите его щелчком мыши и нажмите пункт «Завершить процесс». Появится запрос «Вы действительно хотите завершить процесс?» – нажмите «Завершить процесс». Закройте окно «Диспетчера задач». Перезагрузите компьютер.После перезагрузки компьютера повторите шаг 2: «Пуск» - «Все программы» - «Стандартные» - «Боковая панель
Windows». Боковая панель
восстановлена.
Источники:
- Настройка боковой панели Windows - страница с официального сайта Microsoft Windows в России
Для хранения адресов страниц нужных сайтов почти во всех современных программах веб-серфинга - браузерах - используется «Панель закладок ». Ее преимущество по отношению, например, к «Экспресс-панели» или «Избранному» в том, что эти ссылки всегда присутствуют на кране и для перехода достаточно одного щелчка мышкой. Эту панель в интерфейсе приложения можно убрать или восстановить по желанию.

Инструкция
В браузере Opera для того, чтобы вернуть скрытую ранее «Панель закладок », раскройте меню - нажмите клавишу Alt или кликните по кнопке со стилизованным символом Opera. Откройте раздел «Панели инструментов» и нажмите клавишу с литерой «П» либо кликните по строке «Панель закладок ». Нужный элемент интерфейса браузера в результате этого действия вернется на свое место, под адресную строку.
В интернет-обозревателе Internet Explorer «Панели закладок » нет, но есть «Панель избранного». Чтобы вернуть ее отображение, щелкните правой кнопкой заголовок окна приложения и в контекстном меню выберите строку «Панель избранного». Такой же пункт есть и в секции «Панели» раздела «Вид» в меню браузера - можно использовать и эту возможность.
В Google Chrome через контекстное меню окна приложения эту панель можно только отключить, а для ее возврата проще всего использовать горячие клавиши - нажмите сочетание Ctrl + Shift + B и она вернется. В меню, раскрываемом щелчком по пиктограмме с изображением гаечного ключа, тоже есть ссылка на эту команду. Чтобы использоваться ее, перейдите в раздел «Закладки» и выберите строку «Всегда показывать панель закладок ».
Mozilla Firefox имеет очень сходные с Internet Explorer механизмы включения отображения «Панели закладок ». И здесь щелчок правой кнопкой мыши по заголовку окна открывает контекстное меню с нужной командой - выберите в нем строку «Панель закладок ». И дубликат этой строки помещен в тот же раздел меню, что и в Internet Explorer - «Вид». Раскройте его, перейдите в секцию «Панели инструментов» и выберите пункт «Панель закладок ».
Для удобства работы в интернете вы пользуетесь возможностью сохранения закладок в папку «Избранное» вашего браузера. Вас может ничего те тревожить, но приходит момент, когда требуется переустановка системы. Сделайте несколько простых шагов, чтобы сохранить нужную информацию.

Инструкция
Восстановите закладки в браузере Internet Explorer следующим путем. Найдите в верхнем правом углу окна браузера кнопку в виде желтой пятиугольной звездочки. Если вы нажмете на нее, появится панель избранного. Нажмите на надпись «Добавить в избранное», далее в появившемся контекстном меню выберите вкладку «Импорт и экспорт». В новом окне поставьте отметку напротив пункта «Экспортировать в файл», затем нажмите «Далее». В следующем окне выберите параметр «Избранное», нажмите «Далее». Теперь выберите папку для процедуры экспорта и нажмите «Далее». Файл, который создается по умолчанию, называется bookmark.htm, находится он в папке «Документы». Будет лучше, если вы измените название файла так, чтобы его легче было запомнить, и выберете папку не на системном диске. Нажмите «Экспорт», потом «Готово». Чтобы восстановить «Избранное», вам нужно будет повторить процесс, но для команды «Импорт», выбирая при этом сохраненный ранее файл.
Если вы используете браузер Opera, для сохранения «Избранного» выберите параметр «Закладки», потом «Управление закладками» и меню «Файл». Затем вам нужно выбрать пункт «Экспортировать как HTML». Задайте имя файлу экспорта и выберите папку для сохранения. Чтобы восстановить закладки, выберите «Закладки»\« Управление закладками»\«Файл»\«Импортировать закладки Opera». Если вы в «Опере» восстанавливаете закладки от другого браузера – вам нужно выбрать его из списка браузеров, которые предложены в меню.
При условии, что вы используете Mozilla Firefox, войдите в меню «Закладки», после «Показать все закладки», также вы можете нажать комбинацию клавиш Ctrl + Shift + B. В новом окне кликните «Импорт и резервирование», потом «Экспорт закладок в HTML-файл». Затем задайте директорию и имя файла. Чтобы восстановить закладки: «Показать все закладки»\ «Импорт и резервирование»\«Импорт закладок из HTML-файла», выберите сохраненный ранее файл.
Если вас интересуют именно закладки в Mozilla Firefox, то их местоположение зависит от версии вашей системы. Для WindowsXP путь к папке с закладками выглядит как "C:\Documents and Settings\Имя_пользователя\Application Data\Mozilla\Firefox\Profiles\название_профиля.Default", для Windows7 и Vista - как "C:\Users\Имя_пользователя\AppData\Roaming\Mozilla\Firefox\Profiles\название_профиля.default". Само название профиля - набор из произвольных цифр и букв.
Набор файлов, находящихся в папке профиля, имеет расширение sqlite - это элементы базы данных SQlite, с которой работает браузер. По их названиям легко установить, какие именно элементы они содержат - нужный вам файл будет иметь название places.sqlite и содержать информацию не только о закладках, но и о посещенных сайтах. Файлы signons.sqlite и key3.db отвечают за ваши пароли и их шифрование, в файле formhistory.sqlite хранятся все данные по автозаполнению форм на сайтах, где вы подключали эту функцию - поисковые запросы, логины, регистрационные данные и другая подобная информация.
Что делать с закладками?
Если вы хотите при переустановке браузера на ту же операционную систему сохранить все свои прежние настройки, скопируйте папку профиля до деинсталляции старой версии. После установки новой версии Mozilla Firefox вставьте папку профиля в ту же директорию, где она была. Папка Profiles, скорее всего, уже будет содержать папку со свежесозданным профилем по умолчанию. Если названия совпадают, просто замените новую папку на старую, если же нет - перепишите название свежесозданной папки, удалите ее и переименуйте папку со старым профилем.
В случае, если вы устанавливаете Mozilla Firefox после того, как браузером по умолчанию был Internet Explorer, программа автоматически предложит вам импортировать все закладки. Это позволит вам сохранить всю информацию и не переносить ее вручную. В таком случае информация об этих закладках тоже запишется в профиль.
Если же вы хотите создать резервную копию закладок своего браузера, воспользуйтесь автоматическим инструментом Firefox для экспорта закладок - будет создан HTML-файл, позволяющий потом импортировать закладки в любой другой браузер и в любую версию Firefox.
Источники:
- Официальная инструкция экспорта закладок Firefox в html-файл