Я думаю, что один из самых популярных фотоменеджеров ACDSee (downloads.acdsystems.com/en/acdsee.exe ) в особых представлениях не нуждается. Однако, несмотря на то, что ACDSee де-факто является самой известной программой для просмотра и редактирования графических изображений, вопросы ее оптимальной настройки частенько тревожат рядового пользователя.
В новой (восьмой) версии программы улучшена работа с изображениями (включая пакетную обработку), добавлена поддержка формата JPEG 2000 (просмотр и сохранение) и формата RAW большинства ведущих производителей цифровых фотоаппаратов (Canon, Nikon, Olympus, Fujifilm, Konica Minolta), присутствует возможность создания слайд-шоу в форматах PDF и Flash, а также многое другое. Как же новые возможности соотносятся с графическими фильтрами или, скажем, функцией записи фотоальбомов на CD и DVD? Не становится ли приложение от версии к версии все сложнее и тяжеловеснее? Многие пользователи (в том числе и на многочисленных форумах) склонны утверждать, что последние редакции ACDSee Photo Manager отличаются излишней медлительностью. Другие советуют им чаще проводить апгрейд компьютера, объясняя тормоза программы устаревшей техникой. Кто же из них прав? Ответ: ни те, ни другие, т.к. из любой версии ACDSee можно сделать превосходного спринтера, резво бегающего не только по стадионам, но и по проселочным дорогам. :)
В этой статье на примере восьмой версии ACDSee вы увидите, как настроить программу на максимальное быстродействие, сохранив качество работы на высоком уровне.
Шаг 1. Настройка рабочей среды
На первый взгляд, главное окно ACDSee может показаться перегруженным. Но ведь никто не запрещает закрыть неиспользуемые панели и разместить нужные элементы интерфейса так, как вам удобнее. Например, я всегда закрываю панель заданий (Task Panel), вкладки поиска (Search), избранных (Favorites) и т.д. и использую освободившееся пространство для увеличения области браузера и окна предварительного просмотра. Затем, при помощи регулятора в верхней части браузера, подгоняю размеры эскизов (thumbnails). Все сугубо индивидуально, поэтому здесь я плохой советчик. Однако помните, что удобное расположение меню и окон также способствует увеличению производительности.
Шаг 2. Настройка браузера
Здесь речь пойдет об отображении файлов в окне предварительного просмотра и в браузере ACDSee, а также о том, как ускорить работу с ними.
Для настройки браузера выберите пункт Options ("Настройки") меню Tools ("Инструменты") и перейдите в секцию Browser. В разделе Default Start Folder можно указать папку, которая будет открываться при запуске ACDSee (по умолчанию отображается последняя открытая папка). Это полезно, когда часто используемые изображения находятся в какой-то конкретной директории. Еще я обычно ставлю флажок Clear Path History On Exit, чтобы ACDSee не запоминала открытые в ходе работы папки - толку от этого все равно мало. Но это, как говорится, дело вкуса.
Теперь поговорим о более существенных вещах - отображаемых файлах. По умолчанию ACDSee показывает все файлы в открытой папке. Но ведь большинству пользователей нужны лишь картинки, а среди такого хаоса их, бывает, очень трудно найти. Поэтому не помешает заглянуть в меню View -> Filters (Вид -> Фильтры; Alt+I) и в появившемся диалоговом окне попросить ACDSee показывать только картинки и папки (Show All Pictures и Show Folders, соответственно). Если вы включите еще и Show Media Files, тогда советую отправиться в настройки и в секции Preview убрать, по крайней мере, одну "галочку" - с пункта Autoplay Audio & Video Clips. В этом случае нечаянно выделенный в браузере ролик не будет запускаться, что избавит ACDSee от лишних тормозов, а вас - от головной боли. Если отключить и Preview Audio & Video Clips, то в окне предварительного просмотра при выделении мультимедийного файла будет отображаться лишь его иконка. Т.е. файл проигрываться встроенными средствами ACDSee не будет. Это также ускорит работу программы, чего мы, собственно, и добиваемся. А слушать музыку или записывать CD и DVD можно и другими, специально для этого предназначенными средствами. Поскольку мы все еще находимся в секции Preview, то будет не лишним еще раз напомнить, что регулятор Delay ("Задержка") должен находиться в крайнем левом положении.
И вот мы вплотную приблизились к иконкам (thumbnails). В настройках в секции File List -> Thumbnails Display необходимо отключить эффект отбрасывания тени и прорисовку рамки у пиктограмм - Show Drop Shadow и Show Image Border, соответственно. Остальные настройки в рассмотренных нами секциях нужно оставить по умолчанию. Теперь перейдем к просмотру графики.
Шаг 3. Настройка просмотрщика
Итак, для настройки параметров просмотра изображений выберите пункт Options ("Настройки") меню Tools ("Инструменты") и перейдите в секцию Viewer. В разделе Decoding & Caching везде должны быть поставлены флажки (по умолчанию так и есть). Опция Decode Next Image In Advance отвечает за подготовку к просмотру (распаковку) следующей картинки, а Keep Previous Image In Memory - за запоминание предыдущей. Обе опции, естественно, ускоряют просмотр и, что немаловажно, обеспечивают гладкое пролистывание картинок, загружая их сразу целиком. В разделе Startup Files рекомендуется выбрать Images In New Window, что позволит открывать несколько картинок в разных окнах.
Также можно не использовать алгоритмы дискретизации (Resampling Algorithm), улучшающие качество отображаемых картинок путем уменьшения искажений, появляющихся при их масштабировании (Bicubic и Bilinear), а выбрать Nearest Neighbour - не применять повторную выборку. Однако эти действия оправданы, только если просматриваемые картинки имеют высокое разрешение и приемлемое качество. В противном случае без дискретизации не обойтись - будет рябить в глазах.
Шаг 4. Работа с базой данных
В базе данных ACDSee хранится информация обо всех просмотренных графических и других файлах. Использование БД позволяет не только увеличить быстродействие браузера путем кэширования иконок, но и выполнять над файлами различные операции (поиск, сортировка и др.). Чтобы добавить необходимые папки с графикой в базу данных, совсем не обязательно открывать их в браузере ACDSee. Для этого достаточно выбрать меню Database -> Catalog Files и указать требуемые папки. Также можно определить каталоги, которые не будут заноситься в БД, чтобы ее не захламлять. Это может быть, например, кэш браузера. Для оптимизации базы данных запустите мастера Database -> Optimize Database, который удалит избыточные и устаревшие сведения, а, значит, ускорит работу БД. Для тонкой настройки базы данных нужно пользоваться утилитой Database -> Database Maintenance.
Больше мне нечего добавить. Давайте посмотрим на плоды наших трудов.
Результаты
В итоге ACDSee 8 Photo Manager стал более проворным и легким в управлении. Вас интересует железо? Нет ничего проще: системная плата на чипсете i440BX, сокет 370... Дальше продолжать? :) Конечно, восьмая версия, по сравнению с той же шестой, работает заметно быстрее, но, тем не менее, результаты проделанных действий видны невооруженным глазом. Настройка старых версий фотоменеджера производится аналогично.
ACDSee установлена и налажена, пора бы и поработать. Но об этом в следующий раз.
Как пользоваться программой ACDSee 14.0 для просмотра изображений и фотографий + прога + кейгенДля начала определимся, что такое , и для чего нужна эта программа. ACDSee - это файловый менеджер по сути, но рассчитан он на работу с изображениями всех существующих видов и форматов. Создан он для упрощения работы с изображениями, удобства их расположения на жестких дисках, удобства просмотра и редактирования. Т.е. попросту это программа для просмотра изображений и фотографий .
Если у вас уже стоит ACDSee посмотрим, как работает эта программа, если нет, установите ее (программа будет ниже) и выполняйте те же шаги. При открытии программы для просмотра изображений и фотографий ACDSee, в ее главном окне вы увидите папки с уже существующими на вашем компьютере изображениями, по умолчанию это папка МОИ РИСУНКИ с системными рисунками.

Но можно в настройках изменить это место, и указать то, где у вас хранятся изображения. Сделать это можно вызвав меню НАСТРОЙКИ, с помощью клавиш Ctrl+О, выбрать в меню пункт РЕЖИМ УПРАВЛЕНИЯ и указать адрес к папке которая будет открываться в программе при ее загрузке.

Левая панель программы представляет собой проводник, в нем вы можете выбрать любую папку с изображениями и их миниатюры тут же появятся в главном окне программы, то есть посередине.

Для того, чтобы посмотреть изображение в полном размере нужно просто кликнуть по нему два раза мышкой.

Чтобы посмотреть следующее изображение в полном размере нужно крутить колесо мыши или воспользоваться клавишами «Стрелки вниз, вверх, вправо, влево».

Если необходимо повернуть изображение, внизу есть кнопочки для поворота влево-право.

В правой части программы находится окно, в котором можно посмотреть данные о снимке: на какую камеру было снято изображение, какого числа, год, время, данные об экспозиции и др.

Программа поделена на четыре рабочие области.


УПРАВЛЕНИЕ (о ней мы сейчас говорили), ПРОСМОТР - область в которой можно просматривать снимки (если нажать в этой области клавишу F, изображение будет отображаться в полном размере), ОБРАБОТКА - область делится на несколько разделов.


КОРРЕКЦИЯ, в свою очередь тоже делится на ТОНА - поправка экспозиции, баланса белого, контраста и т.д.
ДЕТАЛИЗАЦИЯ - поправка резкости и шума. ГЕОМЕТРИЯ - здесь мы можем поправить искажение линз, повернуть и выровнять изображение, поправить перспективу и обрезать изображение.
РЕДАКТОР - здесь можно проделать с изображением такие операции, как и в предыдущей области (КОРРЕКЦИЯ) и еще множество других, таких как устранение красных глаз, отражение, можно ввести текст, создать водяной знак, рамку, сделать виньетирование, создать спецэффекты, и многое другое.

Рабочая область ИНТЕРНЕТ - это область, где вы можете создать свой аккаунт и хранить свои фотографии на сервере программы ACDSee, а так же просматривать фотографии других пользователей. Есть еще одна интересная панелька, на ней расположены такие функции ИМПОРТ - вы можете импортировать изображения с устройств указанных в списке.

ИЗМЕНИТЬ - можете повернуть, обрезать, корректировать изображение.

СОЗДАТЬ - здесь можно создать PDF файл, слайд-шоу, архив, презентацию, записать изображения на диск, и т.д.

СЛАЙД-ШОУ - отсюда можно запустить и настроить слайд-шоу.

ОТПРАВИТЬ - отсюда изображения можно отправлять по почте, на FTP узел и т.д.

Приятной работы!
Скачать программу ACDSee

ACDSee Pro - профессиональная программа для работы с цифровыми фотографиями, которая обладает расширенным набором функций, рассчитанных на профессиональных фотографов. Поддерживает более 100 форматов графических файлов, позволяет работать с RAW-изображениями, автоматически сортировать фотографии по параметрам, полученным из цифровых фотокамер, содержит эффективный визуальный метод добавления к изображениям метатегов и быструю пакетную обработку большого количества картинок, в том числе и в RAW формате. Кроме того, здесь присутствуют инструменты для независимого регулирования цветовых каналов, исправления артефактов фотографий, появляющихся из-за погрешностей оптики, добавления "водяных знаков", работы с IPTC-метаданными, имеется возможность архивирования графических коллекций в ZIP-файлы, запись на CD или DVD и многое другое.
Язык интерфейса:
Русский
Лечение:
В комплекте
Системные требования: Windows 2000 / XP / Vista / 7
Размер архива 75.35 Mb

Для начала определимся, что такое , и для чего нужна эта программа. ACDSee – это файловый менеджер по сути, но рассчитан он на работу с изображениями всех существующих видов и форматов. Создан он для упрощения работы с изображениями, удобства их расположения на жестких дисках, удобства просмотра и редактирования. Т.е. попросту это программа для просмотра изображений и фотографий .
Если у вас уже стоит ACDSee посмотрим, как работает эта программа, если нет, установите ее и выполняйте те же шаги. При открытии программы для просмотра изображений и фотографий , в ее главном окне вы увидите папки с уже существующими на вашем компьютере изображениями, по умолчанию это папка МОИ РИСУНКИ с системными рисунками.
Но можно в настройках изменить это место, и указать то, где у вас хранятся изображения. Сделать это можно вызвав меню НАСТРОЙКИ, с помощью клавиш Ctrl+О, выбрать в меню пункт РЕЖИМ УПРАВЛЕНИЯ и указать адрес к папке которая будет открываться в программе при ее загрузке.

Левая панель программы представляет собой проводник, в нем вы можете выбрать любую папку с изображениями и их миниатюры тут же появятся в главном окне программы, то есть посередине.

Для того, чтобы посмотреть изображение в полном размере нужно просто кликнуть по нему два раза мышкой.

Чтобы посмотреть следующее изображение в полном размере нужно крутить колесо мыши или воспользоваться клавишами «Стрелки вниз, вверх, вправо, влево».

Если необходимо повернуть изображение, внизу есть кнопочки для поворота влево-право.

В правой части программы находится окно, в котором можно посмотреть данные о снимке: на какую камеру было снято изображение, какого числа, год, время, данные об экспозиции и др.

Программа поделена на четыре рабочие области.


УПРАВЛЕНИЕ (о ней мы сейчас говорили), ПРОСМОТР – область в которой можно просматривать снимки (если нажать в этой области клавишу F, изображение будет отображаться в полном размере), ОБРАБОТКА – область делится на несколько разделов.


КОРРЕКЦИЯ, в свою очередь тоже делится на ТОНА – поправка экспозиции, баланса белого, контраста и т.д.
ДЕТАЛИЗАЦИЯ – поправка резкости и шума. ГЕОМЕТРИЯ – здесь мы можем поправить искажение линз, повернуть и выровнять изображение, поправить перспективу и обрезать изображение.
РЕДАКТОР – здесь можно проделать с изображением такие операции, как и в предыдущей области (КОРРЕКЦИЯ) и еще множество других, таких как устранение красных глаз, отражение, можно ввести текст, создать водяной знак, рамку, сделать виньетирование, создать спецэффекты, и многое другое.

Рабочая область ИНТЕРНЕТ – это область, где вы можете создать свой аккаунт и хранить свои фотографии на сервере программы ACDSee, а так же просматривать фотографии других пользователей. Есть еще одна интересная панелька, на ней расположены такие функции ИМПОРТ – вы можете импортировать изображения с устройств указанных в списке.

ИЗМЕНИТЬ – можете повернуть, обрезать, корректировать изображение.

СОЗДАТЬ – здесь можно создать PDF файл, слайд-шоу, архив, презентацию, записать изображения на диск, и т.д.

СЛАЙД-ШОУ – отсюда можно запустить и настроить слайд-шоу.

ОТПРАВИТЬ – отсюда изображения можно отправлять по почте, на FTP узел и т.д.

Приятной работы!
Кстати, а вот как создается в !
Алгоритмы работы в программе ACDSee Pro
ACDSee Pro - профессиональная программа для работы с цифровыми фотографиями, которая обладает расширенным набором функций, рассчитанных на профессиональных фотографов. Поддерживает более 100 форматов графических файлов, позволяет работать с RAW-изображениями, автоматически сортировать фотографии по параметрам, полученным из цифровых фотокамер, содержит эффективный визуальный метод добавления к изображениям метатегов и быструю пакетную обработку большого количества картинок, в том числе и в RAW формате. Кроме того, здесь присутствуют инструменты для независимого регулирования цветовых каналов, исправления артефактов фотографий, появляющихся из-за погрешностей оптики, добавления "водяных знаков", работы с IPTC-метаданными, имеется возможность архивирования графических коллекций в ZIP-файлы, запись на CD или DVD и многое другое.
Основные возможности:
* быстрый просмотр RAW изображений;
* расширенная поддержка RAW форматов для цифровых камер Nikon, Canon, Konica-Minolta, Olympus, Fuji, и Pentax;
* мощные средства обработки RAW форматов дают пользователю полный контроль над изображениями при помощи точных инструментов для коррекции баланса белого, различных дефектов, резкости и помех;
* полная поддержка управления цветом для ICC и ICM цветовых профайлов;
* возможность визуальной маркировки позволяет быстро сортировать и выбирать нужные фотографии;
* интегрированнаяподдержка DNG (Digital Negative Specification) RAW формата;
* редактирование партии из тысяч фотографий с одновременным использованием множества функций;
* интегрированная IPTC поддержка для взаимодействия с PhotoShop Captions;
* водяные знаки на фотографиях с графикой или текстом для отражения авторских прав и прав собственности, а также возможность наложения на определенные фотографии бизнес-информации;
* инструмент Затенение/Выделение позволяет сделать ярче только темные участки фотографии, затенить слишком яркие или сделать и то, и другое одновременно;
* шаблоны HTML альбомов созданы с целью удовлетворения профессиональных нужд пользователей. Их можно настроить, добавив контактную информацию, логотип компании, а также другую информацию, соответствующую бизнесу пользователя;
* настраиваемый браузер, \"горячие\" клавиши и метаданные отвечают всем персональным требованиям пользователей и упрощают технологический процесс;
* возможности быстрого редактирования позволяют легко устранять различные искажения; - наличие подробного руководства пользователя и обучающих программ.
Алгоритм изменения размера изображений в программе ACDSee
1. Запустить ACDSee.
2. Выбрать и открыть изображение, размер которого планируется изменить (увеличить или уменьшить).
3. Перейти в режим редактора, нажав на соответствующую кнопку, расположенную в меню быстрого запуска.
4. В меню редактора, располагающееся в левой части главного окна программы, найти пункт «Геометрия» и нажать «Изменить размер», после чего изображение откроется в соответствующем редакторе.
5. Изменение размера графического изображения можно выполнить по числу пикселей, процентам и размеру в печати, установив переключатель в необходимое положение. Для достижения требуемых пропорций следует изменить параметры «ширина» и «высота», вписав нужные в поля ввода либо с помощью счетчика. Пропорции редактируемого изображения сохраняются по умолчанию, но можно изменить размер изображения не сохраняя пропорции, сняв выделение с параметра «Сохранять пропорции». Для определения размера измененного изображения следует нажать кнопку «Размер нового файла».
6. После выполнения изменений размера изображения нажать «Готово» на панели функции внизу.
Алгоритм рисования на фотографии в программе
1. Запустить ACDSee.
2. Открыть изображение, на котором следует выполнить операции добавления простых форм (рисунков).
3. Запустить из меню быстрого запуска режим редактора.
4. В меню режима редактора перейти к пункту «Добавление» и нажать «Инструменты рисования».
5. Выполнить операции рисования на изображении в режиме редактора. Инструментальный состав режима включает карандаш, прямоугольник, эллипс, линию, стрелку, кривую, многоугольник. Для выбора цвета необходимо изменить параметр «Цвет». Толщина рисуемого объекта регулируется параметром «Толщина кисти».
6. Для выхода из режима рисования нажать «Готово».
Алгоритм коррекции перспективы в программе ACDSee
1. Запустить ACDSee.
2. Открыть изображение, с которым планируется работа.
3. Запустить режим редактора из меню быстрого запуска.
4. В меню режима редактора найти пункт «Геометрия» и нажать «Коррекция перспективы» для перехода в данный режим работы программы.
5. Выполнить коррекцию. Для выполнения данной операции необходимо мышкой зажимать желтые точки на изображении и передвигать. Для удобства восприятия можно в меню режима установить показ сетки. Фон итогового изображения выбирается в меню режима («Цвет фона»).
6. При достижении требуемого результата нажать «Готово».
Алгоритм установки границы изображения
1. Запустить ACDSee.
2. Открыть изображение, для которого необходимо создать границу.
3. Из меню быстрого запуска перейти в режим редактора нажатием на соответствующую кнопку.
4. В режиме редактора найти пункт «Добавление» и нажать «Границы».
5. Настроить параметры.
5.1 Указать размер рамки.
5.2 Выбрать цвет или текстуру рамки.
5.3 Выбрать вид оформления краев изображения (прямой или скошенный).
Фотографии сегодня обширно наполняют интернет, социальные сети и желание их редактировать возникает у многих. Активно развивается сфера графического дизайна и фото-индустрия. Для того, чтобы исправить недостатки освещения, скорректировать цвета, придать интересные эффекты и добавить декор или надписи хорошо подходят специальные графические менеджеры.
Лидером среди них признана программа ACDSee Ultimate. Коммерческий пакет программы ACDSee заслужил признание профессиональных художников, фотооператоров и дизайнеров, получает множество положительных откликов и от рядовых пользователей.
Просмотр изображений
ACDSee photo manager весьма удобен для просмотра, систематизации и редактирования фотографий и иных изображений. Программа поддерживает свыше ста форматов изображения. Встроенный модуль синхронизации позволяет импортировать файлы из большинства моделей фотоаппаратов и смартфонов, совместим со сканерами, принтерами и МФУ. К важным достоинствам, присущим этой программе, также можно отнести и настраиваемую панель для самых востребованных функций.

ACDSee на русском языке с весьма удобным интуитивным интерфейсом позволяет быстро освоиться пользователю. Почти все манипуляции с изображением осуществляются при помощи нажатия кнопки мыши, перемещения курсора и не требуют особых навыков или специфических знаний.
Настройка интерфейса программы
Работа с программой особенно удобна благодаря обширным настройкам и гибкому интерфейсу. Опции доступны через контекстное меню и дублируются по необходимости на настраиваемой панели основных задач. Вывести необходимые вкладки в рабочую область программы можно с помощью пункта меню «Вид».

Окна инструментов можно увеличивать и уменьшать, размещать в произвольных областях рабочей области, что максимально оптимизирует интерфейс под потребности каждого пользователя.
Файловый менеджер

Как видите, слева расположена панель файлового менеджера, функционал которого очень похож на обычный проводник системы windows. С помощью панели очень легко искать необходимые изображения и папки. Также возможно копирование, перемещение, переименовывание и удаление файлов.
Наличие многофункционального менеджера позволяет вести одновременную работу с обширным числом файлов, причем находящихся не только на жестком диске, но и на съемных носителях.
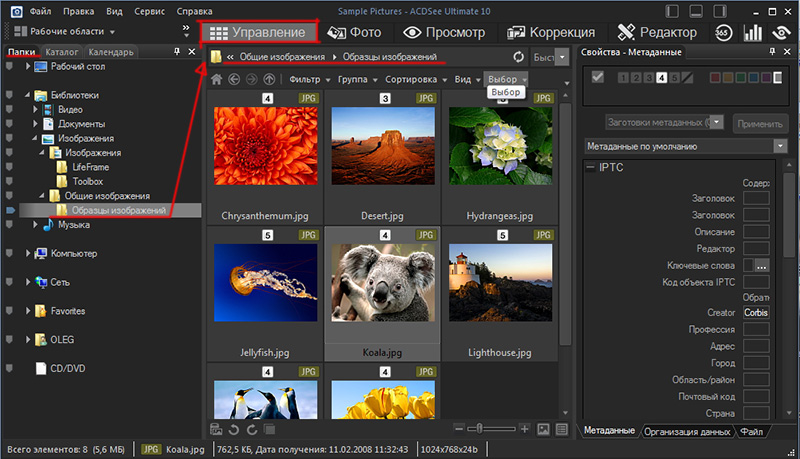
Порадует высокая скорость индексации изображений, при открытии их можно не только сразу просматривать, но и присваивать ключевые слова, сортировать, оставлять пометки и комментарии.
Каталог фотографий
Программа поможет собрать информацию обо всех графических файлах на носителе и каталогизировать их. Тип сортировки можно изменить на наиболее актуальный в каждом случае. Это удобно для приведения в порядок домашнего фотоархива и особенно важно для тех, чья профессиональная деятельность требует хранения и использования большого количества изображений.
Запустив эту функцию каталогизации программа сканирует содержимое компьютера находит фотографии и составляет из них собственный каталог.
Для запуска каталогизации необходимо сделать следующее:
Выбираем пункт «Каталог файлов» в меню «Сервис»

В открывшемся окне выбираем папку с изображениями, которые необходимо добавить в каталог и запускаем каталогизацию.

Фотографии в каталоге по умолчанию будут отсортированы по дате создания. Открыть каталог можно на отдельной вкладке: «Каталог»

Редактирование изображений
В ходе последних обновлений были расширены возможности работы со слоями. Доступно их произвольное перемещение, соединение и редактирование: применение разнообразных фильтров и эффектов, добавления водяных знаков, надписей, декоративных элементов.

Независимые настройки для любой выделенной области изображения идеально для их коррекции, устранения артефактов. Такая широта манипуляции позволит создать коллаж любой сложности, подготовить графический макет, скорректировать фотоснимки и в полной мере воплотить любой художественный замысел.
Дополнительные возможности пакета ACDSee Ultimate
Помимо просмотра изображений и их редактирования, программа ACDSee photo manager обеспечивает:
- конвертацию форматов изображения, причем без потери качества,
- архивацию и восстановление графических файлов,
- формирование библиотек из картинок и фотографий,
- показ слайд-шоу
Бонусом пакета является возможность просмотра видео- и аудиофайлов в плеере,однако, он имеет весьма скромный арсенал настроек на фоне большинства просмотрщиков.
Воспроизвести аудио и видео файлы можно через контекстное меню проводника виндовс, выбрав в качестве проигрывателя ACDSee.

Кроме основной версии программы, доступен профессиональный пакет: программа ACDSee pro. В отличие от многих обывательских редакторов, это полноценный менеджер для редактирования изображений с разнообразными функциями.
Программа ACDSee Ultimate подходит для просмотра изображений, редактирования и корректировки фотографий, устранения их дефектов. Широкий арсенал функций пригодится для художественной обработки снимков и создания коллажей. Этот менеджер в первую очередь ориентирован на профессиональную аудиторию разнообразием инструментов и возможностей, однако, удобный интерфейс и позволит работать со снимками даже начинающим пользователям.







