В Excel имеется три уровня видимости листов: видимый, скрытый и очень скрытый. Видимый лист отображается в списке листов листов книги. Скрытый лист не отображается в перечне, однако его можно отобразить стандартными методами. Так называемый Очень скрытый режим, который установить и снять можно только с использованием макросов. Очень скрытые листы не отображаются в перечне листов, более того они не отображаются в диалоговом окне "Вывод на экран скрытого листа".
Так как об этом способе не знают большинство пользователей Excel, то им удобно пользоваться если необходимо спрятать часть информации.
Как сделать лист очень скрытым
Способ №1. Через надстройку VBA-Excel
Самый удобный способ, который не требует специальных знаний, а также позволяет быстро скрыть большое количество листов - установить надстройку VBA-Excel. Для того, чтобы скрыть или отобразить листы в Excel необходимо:
Способ №2. С помощью свойства листов в редакторе кода
Для того чтобы скрыть лист необходимо:

Для отображения скрытого листа можно аналогичным способом установить значение -1 - xlSheetVisible .
Способ №3. С помощью макросов
Можно сказать, что это самый сложный способ, однако и более универсальный. С помощью программирования можно задавать различные условия скрытия листов и многое другое. Но остановимся пока только на скрытие/отображении.
- Открыть редактор кода сочетанием клавиш Alt+F11 .
- В левом меню раскройте проект с одноименным названием вашей книги.
- Создайте новый модуль (если его у вас еще нет), в котором мы будем писать код для скрытия листов.
- Перейдите в модуль и вставьте в него следующий код:

Иногда возникают ситуации, когда надо скрыть лист со всем его содержимым от посторонних любопытных глаз. Очень часто это делается из контекстного меню листа (для счастливых обладателей 2007 Excel. Подробнее: ) . Но при использовании данного метода необходимо защитить книгу, иначе отобразить скрытые листы сможет каждый (тем же правым щелчком мыши - Отобразить). А что делать, если книгу не надо защищать? Ведь часто необходимо оставить пользователям возможность работы со структурой книги, например, добавлять листы. Как тогда скрыть лист так, чтобы его нельзя было отобразить? Есть достаточно простой способ через редактор VBA, при этом обладать навыком программирования вообще не нужно. Итак, определились какой лист надо скрыть. Далее:
- заходим в редактор VBA(Alt +F11 )
- жмем сочетание клавиш Ctrl +R или идем в меню View -Project Explorer (чтобы отобразить окно объектов проекта VBA)
- жмем F4 или через View -Properties Window (чтобы отобразить окно свойств)
- в левой части окна (в Project Explorer) ищем книгу, лист в которой надо скрыть и раскрываем её папку(на скрине это VBA Project (Книга1) )
- раскрываем папку Microsoft Excel Objects и выделяем там лист с нужным именем
- в Окне свойств (Properties Window ) находим свойство Visible и назначаем ему значение xlSheetVeryHidden
Чтобы затем отобразить этот лист необходимо свойству Visible
задать значение - xlSheetVisible
. При этом для отображения листа необходимо будет обязательно зайти в редактор VBA - простым методом отобразить не получится. И книгу защищать не надо. Что нам и было необходимо.
Для большей надежности можно защитить проект VBA, чтобы не было возможности отобразить лист из VBA, не указав пароль. На функционал это не повлияет совершенно.
В том же окне VBA(Alt
+F11
):
- Tools -VBAProject Properties -вкладка Protection ;
- для защиты устанавливается галочка "Lock project for viewing "; для разблокировки - снимается;
- вписывается/удаляется сам пароль в полях Password и Confirm password .
Скрыть все листы в книге, кроме листа с именем "Видимый" можно следующим макросом:
Sub Hide_All_Sheets() Dim wsSh As Object For Each wsSh In ActiveWorkbook.Sheets If wsSh.Name <> "Видимый" Then wsSh.Visible = xlSheetVeryHidden "отобразить – xlSheetVisible; сделать лист просто скрытым - xlSheetHidden Next wsSh End Sub
Любой лист книги можно скрыть, чтобы удалить его из представления. Можно также скрыть окно книги, чтобы удалить его из рабочей области. Данные скрытых листов и книг не видны, но на них по-прежнему могут указывать ссылки из других листов и книг. При необходимости скрытые листы и книги можно отобразить.
По умолчанию на панели задач отображаются все книги, которая открывается, но можно скрыть или отобразить их на панели задач при необходимости.
Примечание: Снимки экрана в этой статье получены в Excel 2016. Если вы используете другую версию, интерфейс может немного отличаться, но функции будут такими же.
В этой статье
Скрытие и отображение листа
Примечания:
Когда отобразить скрытый лист, можно сделать только так поочередно только при использовании Visual Basic для приложений (VBA).
Если листы скрыты кодом VBA, назначающий свойство xlSheetVeryHidden , команда "Показать" не будет отображаться эти скрытые листы. Если вы используете книгу, содержащую код VBA и возникать проблемы с скрытые листы, обратитесь к владельцу книги для получения дополнительных сведений.
Скрыть или отобразить окно книги

Примечания:

Скрытие и отображение окон книг на панели задач Windows
Excel 2013 реализована в Единый интерфейс документа , где каждая книга откроется в отдельном окне. Указанные ниже действия применяются только к Excel 2007 и 2010, для Windows.
Для того чтобы можно было скрыть информацию от посторонних глаз, а может быть и от своих собственных, в Excel 2007 и выше предусмотрена возможность скрывать листы. При этом можно делать листы рабочей книги как скрытыми, так и очень скрытыми, а при необходимости делать их вновь видимыми, то есть отображать (показывать).
Как сделать лист скрытым?
Сделать лист скрытым очень просто, для этого нужно кликнуть правой кнопкой мыши по ярлычку нужного листа и в появившемся контекстном меню выбрать пункт "Скрыть". Для того чтобы скрыть несколько листов, следующих подряд, либо все листы, кроме активного (книга должна содержать не менее одного видимого листа) необходимо кликнуть левой кнопкой мыши по первому нужному листу, затем, удерживая клавишу Shift, кликнуть по последнему, после чего кликнуть правой кнопкой мыши в области выделенных листов и выбрать пункт "Скрыть" из контекстного меню. Все выделенные листы разом становятся скрытыми. Аналогичным образом можно выборочно выделить листы, используя клавишу Ctrl вместо клавиши Shift.
Как сделать лист очень скрытым?
Листы рабочей книги можно сделать очень скрытыми. Такие листы невозможно отобразить стандартными средствами Excel, при вызове контекстного меню пункт "Отобразить..." (в некоторых версиях он называется "Показать...") не активен. Чтобы сделать лист очень скрытым, необходимо перейти в редактор VB (Visual Basic), сделать это можно разными способами, но самый простой - сочетанием клавиш Alt+F11, выбрать в VBA проекте рабочей книги нужный лист, а затем в свойстве "Visible" этого листа выбрать параметр "xlSheetVeryHidden".
Чтобы вернуть листу видимость, необходимо изменить свойство "Visible" обратно на xlSheetVisible.
Как отобразить скрытые листы?
Обратная процедура, когда возникает необходимость скрытые листы отобразить и сделать видимыми, может потребовать большого терпения. Чтобы отобразить скрытые листы нужно к ликнуть правой кнопкой мыши в области имен листов и выбрать пункт меню "Отобразить...".

После этого появляется окно со списком скрытых листов и вывод на экран скрытых листов происходит путем выбора одного листа из всего списка. Отобразить их все разом не получится.

Делать листы видимыми придется по одному. Отображение даже десяти скрытых листов будет вполне утомительным занятием, не говоря уже о большем их количестве.
Что делать если скрыть или отобразить лист не получается?
Если установлена защита структуры рабочей книги, то пункты "Скрыть" и "Отобразить" контекстного меню будут неактивными. Для того чтобы производить какие-либо действия с листами, необходимо снять защиту книги .
Отображение всех листов, выборочное отображение и скрытие листов по маске
Представленная ниже надстройка для Excel позволяет облегчить и ускорить некоторые манипуляции, совершаемые с листами рабочих книг. Надстройка позволяет:
1) Делать скрытыми все листы, кроме активного;
2) делать очень скрытыми все листы кроме активного;
3) отображать все скрытые листы разом, не зависимо от того скрытые они или очень скрытые;
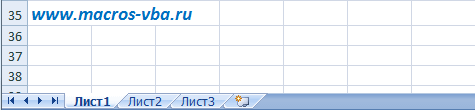
4) скрывать и отображать листы по маске, используя специальные символы совпадения для имен листов.
Иногда требуется место для информации, которую пользователи не смогут прочитать или изменить. Встройте тайное место в рабочую книгу, место, где вы сможете хранить данные, формулы и прочие мелочи, используемые, но невидимые на ваших листах.
Простейший способ скрыть такой лист – кликнуть на ярлычке листа правой кнопкой мыши, и выбрать опцию Скрыть (рис. 1). Однако, чуть более опытные пользователи смогут отобразить лист, скрытый таким образом, кликнув на ярлычке любого видимого листа, и выбрав опцию Показать . Можно просто защитить лист, пройдя по меню Рецензирование –> Защитить лист . Однако он все так же будет полностью виден - данные, формулы и все остальное.
Рис. 1. Команда Скрыть лист
Скачать заметку в формате или
В настоящей заметке предлагается еще более радикальное средство для сокрытия данных – изменение свойства рабочего листа Visible , путем присвоения ему значение xlVeryHidden в редакторе VBA, но без написания кода VBA.
Пройдите по меню Разработчик –> Visual Basic или нажмите Alt+F11, чтобы открыть окно Редактора VBA (рис. 2).

В окне Project – VBAProject найдите имя своей книги (в нашем примере — Книга1) и раскройте ее иерархию, щелкнув знак «плюс» слева от имени книги. Раскройте папку Microsoft Excel Objects, чтобы увидеть все листы книги (на рис. 2 эти манипуляции уже выполнены).
Выберите лист, который хотите скрыть (в нашем примере – Лист1), и откройте его свойства, выбрав команду меню в верхней части окна Редактора View –> Properties Window (или нажав F4). Удостоверьтесь, что выбрана вкладка Alphabetic и найдите свойство Visible в самом низу в колонке (Name). Щелкните справа поле со значением свойства Visible и выберите последнее значение, 2 – xlSheetVeryHidden (рис. 3).

Рис. 3. Изменение свойства Visible для листа Лист1
После того как вы выбрали параметр 2 – xlSheetVeryHidden – в окне свойств Properties , Лист1 пропадает из перечня листов книги (рис. 4). Чтобы вывести это окно можно, например, кликнуть правой кнопкой мыши на левой или правой стрелке в левом нижнем углу окна Excel рядом с ярлычками листов.

Рис. 4. Лист, скрытый с помощью свойства Properties , отсутствует в перечне листов книги
Этот метод скрытия листа не является абсолютно надежным, так как продвинутый пользователь может проделать обратную операцию – перейти в редактор VBA и вернуть свойство -1 xlSheetVisible.
По материалам книги Д.Холи, Р.Холи. Excel 2007. Трюки, стр. 36–37







