Система охлаждения — ахиллесова пята многих современных игровых ноутбуков. Почти все из них спроектированы без какого-либо запаса прочности в этом отношении: чуть что и температуры чипов переваливают за 80 или даже 90 градусов, а частоты автоматически падают. Как помочь своему игробуку не страдать в жару? Даём несколько полезных советов.
Почистить пыль
Если ноутбук служит вам верой и правдой уже хотя бы год, то это операцию провести просто необходимо. И особенно, если с вами живут еще и домашние питомцы. Главное в этом деле — аккуратно разобрать ноутбук и не повредить ничего разрядом статического электричества. Лучшее средство по борьбе с пылью — баллон сжатого воздуха, так как к кулеру бывает непросто подлезть. Лучше, конечно, еще держать наготове и пылесос, чтобы пыль не разлетелась по всей комнате и не попала со временем ни в ваши лёгкие, ни обратно в ноутбук.
Поменять термопасту
Производители часто безответственно подходят к таким простым вещам, как выбор и способ нанесения термопасты. Из-за этого даже абсолютно новый ноутбук может работать далеко не на все деньги, позволяя процессору и видеокарте перегреваться и снижать частоты. Поэтому, как только гарантия на устройство кончится, смело вооружайтесь отвёрткой и термопрокладками из жидкого металла — они прекрасно заменят термопасту и позволят снизить рабочую температуру чипов.
Класть на вентилируемую поверхность
Как бы не пытались производители предусмотреть все варианты использования ноутбука, сделать это трудно. Поэтому нужно самому обращать внимание, в каких условиях вы играете за вашим лаптопом. Другими словами, лучше всего ставить работающий ноутбук на ровную поверхность, а не позволять ему тонуть в одеяле, например. Также не стоит ставить ничего впритык к вентиляционным поверхностям сзади, чтобы не препятствовать выходу горячего воздуха. Наконец, можно даже присмотреться к специальным подставкам под ноутбуки со встроенным вентилятором.
Ограничить число кадров в секунду
Еще одним простым, но не самым приятным способом может стать ограничение FPS. Если частота кадров в секунду не фиксирована, то лаптоп будет показывать их столько, сколько успевает отрендерить. Из-за этого во время игр его производительность будет использоваться на полную мощность. Однако, если вы ограничите количество кадров, например, до 30, то заметно облегчите работу вашему лаптопу, а значит снизятся и температуры процессора и видеокарты. Для этого можно воспользоваться программой MSI Afterburner.
Ограничить частоты
И последний способ — ограничить производительность лаптопа, чтобы просто не дать ему возможности перегреться. Конечно, это отразиться на количестве кадров в секунду, но, если другие способы не помогают, больше не остаётся ничего. Некоторые лаптопы, например, MSI, предлагают предустановленные режимы производительности игробука, вам же остаётся только выбрать определённый и больше ни о чём не беспокоится. Если же в вашем лаптопе такого нет, то ограничить производительность процессора можно, например, в настройках электропитания Windows. А вот принудить видеокарту работать не на полную мощность можно в программе MSI Afterburner.
Отключение ноутбука при закрытии крышки становится неудобным, если необходимо зарядить оборудование от порта USB. Для того чтобы этого не происходило, надо установить правильные параметры работы компьютера.
Спонсор размещения P&G Статьи по теме "Как сделать, чтобы ноутбук работал закрытым" Как открыть ноутбук Samsung Как сфотографировать камерой ноутбука Как включить встроенную камеру на ноутбуке Hp
Инструкция
Найдите значок зарядки аккумулятора ноутбука в правом нижнем углу экрана. Обычно он выглядит как батарея (если компьютер подключен к сети, то рядом будет еще изображение вилки). При отсутствии значка в видимых обозначениях нажмите на стрелочку, которая указывает вверх. Откроется панель со скрытыми значками. Там будет видна искомая батарея. Кликните левой кнопкой мышки на значке. Выплывет окно, где будет указан уровень заряда аккумулятора, а также выбранный вами план энергопитания ноутбука. Ничего не меняя, обратите внимание на самую нижнюю строку - «Дополнительные параметры энергопитания». Кликните на нее. На левой панели открывшегося окна выберите функцию «Действие при закрытии крышки». Обратите внимание на то, что параметры, которые вы измените на данной странице, автоматически применяются ко всем планам электропитания. Система предлагает вам выбрать, как действовать в случае работы ноутбука от сети или от батареи. Если ваш компьютер постоянно подключен к проводу питания, то можете внести изменения только в графе «От сети». Но лучше поставить одинаковые условия работы для обоих случаев. Чтобы ноутбук работал при закрытой крышке, обратитесь к третьему пункту в перечне - «При закрытии крышки». В обоих окошках установите «Действие не требуется». Подтвердите свой выбор кнопкой «Сохранить изменения». Теперь, когда крышка ноутбука будет опущена, он продолжит свою работу в обычном режиме. Перейдите во вкладку «Изменить параметры плана». Т.к. при закрытой крышке компьютер будет продолжать работать в обычном режиме, на него будут действовать настройки «ухода в сон». В таком случае невозможно будет, например, продолжение зарядки каких-либо устройств от порта USB. Если вы чаще работаете от сети, отключите спящий режим в данном столбике, во всех трех окошках поставив «Никогда». Теперь при подключенном питании, ноутбук всегда будет работать. Если вы хотите постоянной работы компьютера и от батареи, то в соответствующем столбике также проставьте «Никогда». Сохраните изменения. Как просто
Другие новости по теме:
Чтобы аккумуляторная батарея ноутбука прослужила как можно дольше, ее необходимо правильно эксплуатировать. Это касается не только метода зарядки аккумулятора, но и его хранения вне мобильного компьютера. Спонсор размещения P&G Статьи по теме "Как правильно зарядить аккумулятор" Инструкция 1
Ноутбук отличается от стационарного компьютера не только своим внешним видом, легкостью транспортировки и встроенным источником бесперебойного питания – его можно выключать не так, как обычный компьютер! Спонсор размещения P&G Статьи по теме "Как выключить ноутбук" Как изменить вид завершение
Ноутбук, во-первых, компактен, а по функциональности может заменить стационарный компьютер. Во-вторых, его можно взять с собой и работать там, где хочется. Но для того, чтобы ноутбук, отсоединенный от сети, работал долго, надо, чтобы у него был хороший аккумулятор. Вам понадобится Ноутбук с
Информационные технологии постоянно развиваются, обеспечивая пользователям максимальный комфорт при использовании. Все чаще покупатели компьютеров отдают предпочтения легким удобным ноутбукам, которые можно носить с собой. Для более удобного использования пользователь может настроить технические
Купил новый ноутбук, протестировал, поиграл, закрыл крышку, а тот уснул. Или отключил от сети и оставил на некоторое время – приходишь, а он снова в спячке, что делать? Точно настроить параметры сна и гибернации. Спонсор размещения P&G Статьи по теме "Как отключить спящий режим на ноутбуке" Как
Продолжительность жизни ноутбука во многом определяется условиями его эксплуатации и своевременностью технического обслуживания. Опытные пользователи нередко рекомендуют отключать аккумулятор ноутбука при работе от электрической сети. Насколько это целесообразно и не вредит ли компьютеру работа без
Использование на компьютере спящего режима позволяет значительно сократить время завершения текущего сеанса работы, а также помогает добиться практически мгновенного возвращения системы к рабочему состоянию после простоя. Перевод ноутбука в спящий режим можно осуществлять как в автоматическом
Аккумуляторная батарея – это одна из наиболее уязвимых деталей мобильных компьютеров. Неверная эксплуатация этого элемента питания может привести к его преждевременной порче и другим непоправимым последствиям. Вам понадобится набор отверток. Спонсор размещения P&G Статьи по теме "Как включить
Компьютерная техника является активным помощником для современного человека, позволяя ему решать множество задач. Именно по этой причине, пользователи серьёзно расстраиваются, если техника внезапно выходит из строя.
В первую очередь нужно провести диагностику и узнать причину сбоя системы
Неприятной является ситуация, когда в процессе работы, ноутбук вдруг выключается сам по себе. И даже если мгновенно осуществляется запуск , всё равно отрицательные эмоции будут сопровождать человека, поскольку часть работы может быть потеряна из-за незапланированной перезагрузки.
Тот случай, когда ноутбук включается и сразу выключается уже не первый раз, безусловно, должен насторожить пользователя и сориентировать его на поиск возможных причин такого «поведения», а вслед за этим и устранения обнаруженных недостатков.
Причин, по которым ноутбук включается и сразу выключается, может быть несколько. Связаны они либо с техническими неисправностями или проблемами, либо с программным обеспечением. Выяснив причины неполадок, конечно же, проще решать и саму проблему.
Неполадки системы охлаждения
Во время работы механизмы ноутбука нагреваются. Производитель предусмотрел возможности, препятствующие сильному нагреву процессора , внедрив специальные вентиляторы и радиаторы, а также оснастив ноутбук вентиляционными отверстиями.

Часто пользователи размещают ноутбук на коленях, кровати, погружая его в мягкое «пространство», которое мгновенно перекрывает отверстия для вентиляции. Вследствие этого, циркуляция воздуха нарушается и внутренние механизмы ноутбука начинают перегреваться.
Перегрев может быть спровоцирован и иными обстоятельствами. При продолжительной и активной эксплуатации, многие мастера настоятельно требуют обратить внимание на проведение профилактических мероприятий, во время которых ноутбук нужно очистить от накопившейся пыли, а также обновить слой термопасты.

Система охлаждения в ноутбуке представлена двумя главными составляющими: вентилятором и радиатором. Принцип работы системы охлаждения заключается в том, что вентилятор обдувает установленные пластины радиатора, вследствие чего горячий поток воздуха выгоняется наружу. С течением времени, между такими пластинами может накопиться значительный слой пыли, иногда достигающий в высоту до 1 см. Безусловно, такой пылевой слой выступает в качестве барьера для выхода горячего воздуха. При сильном перегреве происходит отключение техники.
Уяснив, что причиной отключения является скопление пыли и последующий перегрев, вопрос, как сделать, чтобы ноутбук не выключался, уже не будет так сильно терзать пользователя, поскольку ответ прост. Достаточно произвести чистку, нанести новый слой охлаждающей термопасты, и техника вновь будет радовать успешной работой.

Проблема с аккумулятором
Если обнаружено, что ноутбук включается и сразу выключается сам по себе при попытке запустить его на аккумуляторе, необходимо проверить его работоспособность от электрической сети.
В тех случаях, когда работоспособность компьютерной техники обеспечивается при подключении к сети, но прекращается при автономной работе, можно смело делать вывод, что причина заключается в банальном выходе со строя аккумулятора.
Специалисты уверяют, что средняя продолжительность «жизни» аккумулятора равна трём годам. Поэтому, при постоянной эксплуатации ноутбука на протяжении такого периода времени, аккумулятор, действительно, мог исчерпать свой технический ресурс.

О неполадках аккумулятора может просигнализировать индикатор заряда батареи, который либо будет некорректно отображать уровень заряда, либо совершенно не показывать подключение к сети.
Что делать в этой ситуации, понимает любой пользователь. Необходимо приобрести новый аккумулятор, или же обеспечивать работоспособность техники путём подключения к электрической сети.
Неполадки в программном обеспечении
Интересно и то, что не всегда технические причины являются виновниками ситуации, когда перегревается ноутбук и выключается. Что делать в каждой конкретной ситуации, чтобы восстановить работоспособность техники, даже специалист не назовёт сходу, не выяснив истинных причин.
Заражение вирусами
Сам по себе ноутбук может отключаться даже в тех случаях, когда он был приобретён совершенно недавно, поэтому связать причины с пылью или с вышедшим со строя аккумулятором никак нельзя. Нельзя даже утверждать, что он перегревается, поскольку крышка поверхности остаётся совершенно холодной.
Сделать такую маленькую пакость, при которой ноутбук включается и сразу выключается, могут нежеланные «гости», которых так сильно опасаются все пользователи. Заражение вирусами может произойти в любой момент при посещении инфицированных веб-сайтов, а также при скачивании ПО, сопровождающегося вредоносными элементами.

Если владелец ноутбука замечает, что он не перегревается, но при этом внезапно сам по себе выключается, кроме этого, некоторые программы некорректно работают, сопровождаемые определёнными странностями, то причина, скорее всего, кроется именно в вирусах.
Делать в такой сложившейся ситуации не так уж много и нужно. Достаточно прогнать систему антивирусной программой, установленной на ноутбуке. Также можно воспользоваться бесплатными утилитами, которые предоставляют некоторые производители антивирусного ПО. Совершить такие действия следует обязательно, чтобы «вылечить» технику, нейтрализуя негативный процесс.
Иные программные сбои
Причиной отключения техники могут быть также некорректно установленные драйвера. Чаще всего сбой могут провоцировать некорректные драйвера на звуковую карту или видеокарту. Установив, что это является причиной сбоя, следует удалить установленные драйвера, а взамен установить новые, которые рекомендованы производителем оборудования.

Часто причиной выключения ноутбука может выступать ошибка, возникшая после обновления БИОС или внесения в его настройки изменений. Делать хоть что-то, без получения дополнительных рекомендаций, не имея соответствующего практического опыта , не следует. Особенно не следует вносить никаких изменений в БИОС.
Если же такая оплошность всё-таки была допущена, приходится делать сброс настроек BIOS, чтобы откатить его на тот вариант, который обеспечивал работоспособность технике. Реже, но случается, что причиной выступает некорректно установленная операционная система. Приходится ещё раз переустановить Windows, чтобы решить проблему.
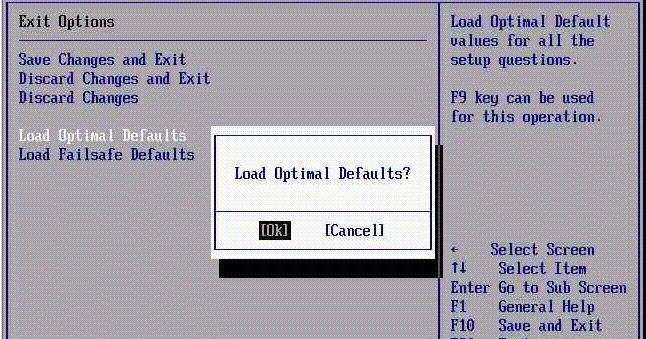
Итак, причин, по которым ноутбук может самопроизвольно выключаться, существует несколько. Опытные пользователи готовы предоставить рекомендации, что конкретно делать, чтобы устранить неполадки, поэтому предварительно необходимо ознакомиться с такими советами, а уж потом приступать к решению проблемы.
Отключение ноутбука при закрытии крышки становится неудобным, если необходимо зарядить оборудование от порта USB. Для того чтобы этого не происходило, надо установить правильные параметры работы компьютера.







