Первые уроки компьютерной грамотности обычно посвящены изучению программ, входящих в состав пакета Microsoft Office, поэтому многие пользователи ПК, хотя бы поверхностно знакомы с возможностями Excel. Программа Excel представляет собой табличный редактор, обладающий большим функционалом, но в тоже время достаточно легкий в освоении. Основные операции этой программы под силу изучить всего за несколько часов.
Структура Microsoft Office Excel представлена в виде ячеек, с помощью которых формируются строки и столбцы. Благодаря возможности изменять размер ячейки, объединять несколько ячеек в одну, можно создавать сложные таблицы, например, состоящие из нескольких встроенных таблиц. Количество листов документов ограничено только объемом жесткого диска вашего компьютера.
Программа содержит в себе большое количество удобных и эффективных инструментов. Мастер диаграмм считается одним из самых востребованных из них и позволяет всего за несколько минут построить диаграмму на основе табличных данных с разнообразным графическим оформлением.
Кроме простого ручного ввода данных, поддерживает Excel и импорт их из документов, созданных в других форматах. Excel позволяет не только создавать таблицы, но и выполнять математические расчеты разной степени сложности. Excel предполагает как простые вычисления, так и сложнейшие математические операции, на основе которых иногда строится специальная итоговая таблица. Все расчеты в Excel осуществляются путем ввода формул.
Например, пред нами стоит задача вычислить цену за всю партию товара. Для этого открываем Excel и начинаем строить таблицу. В ячейку А1 вписываем «Количество», в ячейку В1 — «Цена за единицу товара», в ячейку С1 — «Цена за всю партию». Теперь заполняем таблицу данными. Чтобы произвести расчет в ячейке С2 вводим знак =, далее кликаем мышкой по ячейке А2, нажимаем на клавиатуре знак умножения *, кликаем по ячейке В2 и нажимаем Enter.
Если все сделано правильно, мы узнаем цену за всю партию товара. Естественно, здесь показан пример самого простого расчета, так как Excel под силу даже самые сложные вычисления, поддерживает программа и встроенные языки программирования.
Чтобы документ выглядел более информативно, кроме диаграмм, сами таблицы также можно оформить, применив многочисленные возможности форматирования.
Любую колонку или строку легко выделить другим цветом, также есть в программе опция автоформат, позволяющая оформить свою таблицу в точности так же, как и один из многочисленных шаблонов. Чтобы посмотреть полученный результат нужно воспользоваться опцией раздела меню файл «Предварительный просмотр».
12 простых приёмов для эффективной работы в Excel.
Все, о чем вы хотели знать, но боялись спросить.
Человеку непосвященному программа работы с таблицами Excel кажется огромной, непонятной и оттого - пугающей. На самом деле это удобный инструмент, и если знать небольшие хитрости, то можно сильно сократить время на выполнение обычных функций.
1. Быстро добавить новые данные в диаграмму:
Если для вашей уже построенной диаграммы на листе появились новые данные, которые нужно добавить, то можно просто выделить диапазон с новой информацией, скопировать его (Ctrl + C) и потом вставить прямо в диаграмму (Ctrl + V).

2. Мгновенное заполнение (Flash Fill)
Эта функция появилась только в последней версии Excel 2013, но она стоит того, чтобы обновиться до новой версии досрочно. Предположим, что у вас есть список полных ФИО (Иванов Иван Иванович), которые вам надо превратить в сокращённые (Иванов И. И.).
Чтобы выполнить такое преобразование, нужно просто начать писать желаемый текст в соседнем столбце вручную. На второй или третьей строке Excel попытается предугадать наши действия и выполнит дальнейшую обработку автоматически. Останется только нажать клавишу Enter для подтверждения, и все имена будут преобразованы мгновенно.

Подобным образом можно извлекать имена из email’ов, склеивать ФИО из фрагментов и т. д.
3. Скопировать без нарушения форматов
Вы, скорее всего, знаете про «волшебный» маркер автозаполнения - тонкий чёрный крест в правом нижнем углу ячейки, потянув за который можно скопировать содержимое ячейки или формулу сразу на несколько ячеек. Однако есть один неприятный нюанс: такое копирование часто нарушает дизайн таблицы, т. к. копируется не только формула, но и формат ячейки. Этого можно избежать, если сразу после протягивания чёрным крестом нажать на смарт-тег - специальный значок, появляющийся в правом нижнем углу скопированной области.
Если выбрать опцию «Копировать только значения» (Fill Without Formatting), то Microsoft Excel скопирует вашу формулу без формата и не будет портить оформление.

4. Отображение данных из таблицы Excel на карте
В последней версии Excel 2013 появилась возможность быстро отобразить на интерактивной карте ваши геоданные, например продажи по городам и т. п. Для этого нужно перейти в «Магазин приложений» (Office Store) на вкладке «Вставка» (Insert) и установить оттуда плагин Bing Maps.
Это можно сделать и по прямой ссылке с сайта, нажав кнопку Add. После добавления модуля его можно выбрать в выпадающем списке «Мои приложения» (My Apps) на вкладке «Вставка» (Insert) и поместить на ваш рабочий лист. Останется выделить ваши ячейки с данными и нажать на кнопку Show Locations в модуле карты, чтобы увидеть наши данные на ней.

При желании в настройках плагина можно выбрать тип диаграммы и цвета для отображения.
5. Быстрый переход к нужному листу

Также можно создать на отдельном листе оглавление с гиперссылками. Это чуть сложнее, но зачастую удобнее.
6. Преобразование строк в столбцы и обратно
Если вам когда-нибудь приходилось руками перекладывать ячейки из строк в столбцы, то вы оцените следующий трюк:
- Выделите диапазон.
- Скопируйте его (Ctrl + C) или, нажав на правую кнопку мыши, выберите «Копировать» (Copy).
- Щёлкните правой кнопкой мыши по ячейке, куда хотите вставить данные, и выберите в контекстном меню один из вариантов специальной вставки - значок «Транспонировать» (Transpose).
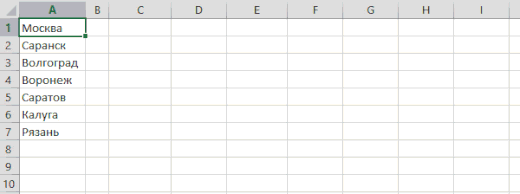
В старых версиях Excel нет такого значка, но можно решить проблему с помощью специальной вставки (Ctrl + Alt + V) и выбора опции «Транспонировать» (Transpose).
7. Выпадающий список в ячейке

Если в какую-либо ячейку предполагается ввод строго определённых значений из разрешённого набора (например, только «да» и «нет» или только из списка отделов компании и т. д.), то это можно легко организовать при помощи выпадающего списка:
- Выделите ячейку (или диапазон ячеек), в которых должно быть такое ограничение.
- Нажмите кнопку «Проверка данных» на вкладке «Данные» (Data - Validation).
- В выпадающем списке «Тип» (Allow) выберите вариант «Список» (List).
- В поле «Источник» (Source) задайте диапазон, содержащий эталонные варианты элементов, которые и будут впоследствии выпадать при вводе.

Продвинутые трюки из той же серии: выпадающий список с наполнением, связанные выпадающие списки, выпадающий список с фотографией и т. д.
8. «Умная» таблица

Если выделить диапазон с данными и на вкладке «Главная» нажать «Форматировать как таблицу» (Home - Format as Table), то наш список будет преобразован в «умную» таблицу, которая (кроме модной полосатой раскраски) умеет много полезного:
- Автоматически растягиваться при дописывании к ней новых строк или столбцов.
- Введённые формулы автоматом будут копироваться на весь столбец.
- Шапка такой таблицы автоматически закрепляется при прокрутке, и в ней включаются кнопки фильтра для отбора и сортировки.
- На появившейся вкладке «Конструктор» (Design) в такую таблицу можно добавить строку итогов с автоматическим вычислением.
9. Спарклайны
Спарклайны - это нарисованные прямо в ячейках миниатюрные диаграммы, наглядно отображающие динамику наших данных. Чтобы их создать, нажмите кнопку «График» (Line) или «Гистограмма» (Columns) в группе «Спарклайны» (Sparklines) на вкладке «Вставка» (Insert). В открывшемся окне укажите диапазон с исходными числовыми данными и ячейки, куда вы хотите вывести спарклайны.

После нажатия на кнопку «ОК» Microsoft Excel создаст их в указанных ячейках. На появившейся вкладке «Конструктор» (Design) можно дополнительно настроить их цвет, тип, включить отображение минимальных и максимальных значений и т. д.
10. Восстановление несохранённых файлов
Пятница. Вечер. Долгожданный конец ударной трудовой недели. Предвкушая отдых, вы закрываете отчёт, с которым возились последнюю половину дня, и в появившемся диалоговом окне «Сохранить изменения в файле?» вдруг зачем-то жмёте «Нет».
Опустевший офис оглашает ваш истошный вопль, но уже поздно - несколько последних часов работы пошли псу под хвост и вместо приятного вечера в компании друзей вам придётся восстанавливать утраченное.
На самом деле, есть неслабый шанс исправить ситуацию. Если у вас Excel 2010, то нажмите на «Файл» - «Последние» (File - Recent) и найдите в правом нижнем углу экрана кнопку «Восстановить несохранённые книги» (Recover Unsaved Workbooks). В Excel 2013 путь немного другой: «Файл» - «Сведения» - «Управление версиями» - «Восстановить несохранённые книги» (File - Properties - Recover Unsaved Workbooks). Откроется специальная папка из недр Microsoft Office, куда на такой случай сохраняются временные копии всех созданных или изменённых, но несохранённых книг.

11. Сравнение двух диапазонов на отличия и совпадения
Весьма часто при работе в Excel возникает необходимость сравнить два списка и быстро найти элементы, которые в них совпадают или отличаются. Самый быстрый и наглядный способ сделать это:
- Выделите оба сравниваемых столбца (удерживая клавишу Ctrl).
- Выберите на вкладке «Главная» - «Условное форматирование» - «Правила выделения ячеек» - «Повторяющиеся значения» (Home - Conditional formatting - Highlight Cell Rules - Duplicate Values).
- Выберите вариант «Уникальные» (Unique) в раскрывающемся списке.

12. Подбор (подгонка) результатов расчёта под нужные значения
Вы когда-нибудь подбирали входные значения в вашем расчёте Excel, чтобы получить на выходе нужный результат? В такие моменты чувствуешь себя матёрым артиллеристом, правда? Всего-то пара десятков итераций «недолёт - перелёт», и вот оно, долгожданное «попадание»!
Microsoft Excel сможет сделать такую подгонку за вас, причём быстрее и точнее. Для этого нажмите на вкладке «Вставка» кнопку «Анализ „что если“» и выберите команду «Подбор параметра» (Insert - What If Analysis - Goal Seek). В появившемся окне задайте ячейку, где хотите подобрать нужное значение, желаемый результат и входную ячейку, которая должна измениться. После нажатия на «ОК» Excel выполнит до 100 «выстрелов», чтобы подобрать требуемый вами итог с точностью до 0,001.

Если вы никогда раньше не использовали табличный процессор для создания документов, советуем прочитать наше руководство Эксель (Excel) для чайников.
После этого вы сможете создать свой первый табличный лист с таблицами, графиками, математическими формулами и форматированием.
Подробная информация о базовых функциях и возможностях табличного процессора MS Excel. Описание основных элементов документа и инструкция для работы с ними в нашем материале.
Работа с ячейками. Заполнение и форматирование
Прежде чем приступать к конкретным действиям, необходимо разобраться с базовым элементом любого документа в Excel. Файл Эксель состоит из одного или нескольких листов, разграфленных на мелкие ячейки.
Ячейка – это базовый компонент любого экселевского отчета, таблицы или графика. В каждой клеточке содержится один блок информации. Это может быть число, дата, денежная сумма, единица измерения или другой формат данных.
Чтобы заполнить ячейку, достаточно просто кликнуть по ней указателем и ввести нужную информацию. Чтобы отредактировать ранее заполненную ячейку, нажмите на неё двойным кликом мышки.
Рис. 1 – пример заполнения ячеек
Каждая клеточка на листе имеет свой уникальный адрес. Таким образом, с ней можно проводить расчеты или другие операции. При нажатии на ячейку в верхней части окна появится поле с ее адресом, названием и формулой (если клеточка учуствует в каких-либо расчетах).
Выберем ячейку «Доля акций». Адрес её расположения – А3. Эта информация указана в открывшейся панели свойств. Также мы можем увидеть содержимое. Формул у этой клетки нет, поэтому они не показываются.
Больше свойств ячейки и функций, которые можно задействовать по отношению к ней, доступны в контекстном меню. Кликните на клеточку правой клавишей манипулятора. Откроется меню, с помощью которого можно отформатировать ячейку, провести анализ содержимого, присвоить другое значение и прочие действия.
Рис. 2 – контекстное меню ячейки и ее основные свойства
Сортировка данных
Часто пользователи сталкиваются с задачей сортировки данных на листе в Эксель. Эта функция помогает быстро выбрать и просмотреть только нужные данные из всей таблицы.
Перед вами уже заполненная таблица (как её создать разберемся дальше в статье). Представьте, что вам нужно отсортировать данные за январь по возрастанию. Как бы вы это сделали? Банальное перепечатывание таблицы – это лишняя работа, к тому же, если она объемная, делать этого никто не будет.
Для сортировки в Excel есть специально отведенная функция. От пользователя требуется только:
- Выделить таблицу или блок информации;
- Открыть кладку «Данные»;
- Кликнуть на иконку «Сортировка»;
Рис. 3 – вкладка «Данные»
- В открывшемся окошке выберите колонку таблицы, над которой будем проводить действия (Январь).
- Далее тип сортировки (мы выполняем группировку по значению) и, наконец, порядок – по возрастанию.
- Подтвердите действие, нажав на «ОК».
Рис. 4 – настройка параметров сортировки
Произойдет автоматическая сортировка данных:
Рис. 5 – результат сортировки цифр в столбце «Январь»
Аналогичным образом можно проводить сортировку по цвету, шрифту и другим параметрам.
Математические расчеты
Главное преимущество Excel – возможность автоматического проведения расчетов в процессе заполнения таблицы. К примеру, у нас есть две ячейки со значениями 2 и 17. Как в третью ячейку вписать их результат, не делая расчеты самостоятельно?
Для этого, вам необходимо кликнуть на третью ячейку, в которую будет вписан конечный результат вычислений. Затем нажмите на значок функции f(x), как показано на рисунке ниже. В открывшемся окошке выберите действие, которое хотите применить. СУММ – это сумма, СРЗНАЧ – среднее значение и так далее. Полный список функций и их наименований в редакторе Excel можно найти на официальном сайте компании Microsoft.
Нам нужно найти сумму двух ячеек, поэтому нажимаем на «СУММ».
Рис. 6 – выбор функции «СУММ»
В окне аргументов функции есть два поля: «Число 1» и «Число 2». Выберите первое поле и кликните мышкой на ячейку с цифрой «2». Её адрес запишется в строку аргумента. Кликните на «Число 2» и нажмите на ячейку с цифрой «17». Затем подтвердите действие и закройте окно. Если необходимо выполнить математические действия с тремя или большим количеством клеточек, просто продолжайте вводить значения аргументов в поля «Число 3», «Число 4» и так далее.
Если в дальнейшем значение суммируемых ячеек будет изменяться, их сумма будет обновляться автоматически.
Рис. 7 – результат выполнения подсчетов
Создание таблиц
В экселевских таблицах можно хранить любые данные. С помощью функции быстрой настройки и форматирования, в редакторе очень просто организовать систему контроля личного бюджета, список расходов, цифровые данные для отчетности и прочее.
Таблицы в Excel имеют преимущество перед аналогичной опцией в Word и других офисных программах. Здесь у вас есть возможность создать таблицу любой размерности. Данные заполняются легко. Присутствует панель функций для редактирования содержимого. К тому же, готовую таблицу можно интегрировать в файл docx с помощью обычной функции копирование-вставка.
Чтобы создать таблицу, следуйте инструкции:
- Откройте вкладку «Вставка». В левой части панели опций выберите пункт «Таблица». Если вам необходимо провести сведение каких-либо данных, выбирайте пункт «Сводная таблица»;
- С помощью мышки выделите место на листе, которое будет отведено для таблицы. А также вы можете ввести расположение данных в окно создания элемента;
- Нажмите ОК, чтобы подтвердить действие.
Рис. 8 – создание стандартной таблицы
Чтобы отформатировать внешний вид получившейся таблички, откройте содержимое конструктора и в поле «Стиль» кликните на понравившийся шаблон. При желании, можно создать собственный вид с другой цветовой гаммой и выделением ячеек.
Рис. 9 – форматирование таблицы
Результат заполнения таблицы данными:
Рис. 10 – заполненная таблица
Для каждой ячейки таблицы также можно настроить тип данных, форматирование и режим отображения информации. Окно конструктора вмещает в себя все необходимые опции для дальнейшей конфигурации таблички, исходя из ваших требований.
Добавление графиков/диаграмм
Для построения диаграммы или графика требуется наличие уже готовой таблички, ведь графические данные будут основываться именно на информации, взятой из отдельных строк или ячеек.
Чтобы создать диаграмму/график, нужно:
- Полностью выделить таблицу. Если графический элемент нужно создать только для отображения данных определенных ячеек, выделите только их;
- Откройте вкладку вставки;
- В поле рекомендуемых диаграмм выберите иконку, которая, по вашему мнению, наилучшим образом визуально опишет табличную информацию. В нашем случае, это объемная круговая диаграмма. Поднесите к иконке указатель и выберите внешний вид элемента;
Аналогичным образом можно создать точечные графики, линейные диаграммы и схемы зависимости элементов таблицы. Все полученные графические элементы также можно добавить в текстовые документы Ворд.
В табличном редакторе Excel присутствует множество других функций, однако, для начальной работы будет достаточно и приемов, которые описаны в этой статье. В процессе создания документа многие пользователи самостоятельно осваивают более расширенные опции. Это происходит благодаря удобному и понятному интерфейсу последних версий программы.
Тематические видеоролики:
 Есть такие вещи, без которых вполне можно прожить. Например, электрический консервный нож, или "резалка" для колбасы. Данный список можно было бы продолжать до бесконечности, однако, смысл, наверное, уже ясен. В обычной жизни они просто не нужны. Конечно есть некая доля вероятности, что когда-нибудь им тоже найдется применение.
Есть такие вещи, без которых вполне можно прожить. Например, электрический консервный нож, или "резалка" для колбасы. Данный список можно было бы продолжать до бесконечности, однако, смысл, наверное, уже ясен. В обычной жизни они просто не нужны. Конечно есть некая доля вероятности, что когда-нибудь им тоже найдется применение.
Например, вы ожидаете большое количество гостей и вам надо открыть 10 банок зеленого горошка, а потом нарезать тонкими ломтиками 20 батонов колбасы. Безусловно, при таких обстоятельствах приведенные выше вещи будут весьма полезными. Но это особые случаи. В привычной обыденности нам проще открыть банку консервов обычным способом, равно как и отрезать пару ломтей колбасы для бутерброда.
То же самое и с компьютерными программами. Изучать их просто для общего развития, в надежде, что когда-нибудь они понадобятся, было бы пустой тратой времени. Конечно, во время обучения вы в любом случае совершенствуете и общие навыки работы с компьютером. Например, более уверенно держите в руках мышь, начинаете все быстрее набирать текст, более свободно ориентируетесь в незнакомых интерфейсах... Тем не менее, в первую очередь стоит освоить программы, которые реально помогут вам в работе или личной жизни.
Программа MS Excel является универсальным инструментом и подойдет почти любому человеку, которому по долгу службы приходится что-то вычислять, вести базы данных, строить диаграммы и тому подобное. Причем, слово "вычислять" зачастую пугает обычных людей. Сразу представляется что-то типа транспонирования матрицы или дифференциальные уравнения.
На самом деле даже в обычной жизни есть место вычислениям. Давайте рассмотрим несколько простых примеров.
Первый - самый банальный: надо вести таблицу расходов и доходов. Если не лениться и записывать туда хотя бы крупные траты, можно будет сделать выводы о структуре расходов и подкорректировать их.
Второй: надо составить диаграмму по имеющейся таблице. В Excel это делается буквально за несколько минут (естественно, если знаешь как).
Четвертый: надо вести небольшую базу данных по клиентам компании.
Все эти и многие другие задачи становятся легко разрешимыми если вы воспользуетесь Microsoft Excel.
По роду своей деятельности мне постоянно приходится анализировать цифровые данные. Раньше на это уходило много времени, поскольку я предпочитал работать с обычным калькулятором. Однако, когда шеф в очередной раз намекнул на наличие постоянных ошибок в расчетах и попросил ускорить предоставление отчетов с результатами командировок, в голову начали лезть "нехорошие" мысли о том, что пора тряхнуть стариной и начать обучение.
Как можно изучить Excel
Каждый приходит к Excel по-своему. Однако мало кому удается освоить программу самостоятельно, по учебникам. Дело в том, что времени на это, как правило, совсем нет. Начальство не очень-то заботит, что вам надо чему-то учиться. Ему нужен результат.
Поэтому приходится заниматься урывками. В свободное время. Покупая книги за свой счет.
Есть еще одна тактика: можно бесконечно терроризировать своих коллег задавая им вопрос за вопросом, прося показать как делается та или иная операция. Коллеги бывают разные. Некоторые поначалу пытаются вам помогать. Другие сразу придумывают способ сделать так, чтобы вы сами "отвязались". Например, давать советы в нарочито пренебрежительном тоне, всем своим видом показывая, что вы непроходимый тупица, причем без единой надежды на исправление.
Увы, самостоятельное обучение обычно идет медленно. Иногда человек попросту впадает в ступор, поскольку намертво упирается в непреодолимую преграду. День за днем ничего не получается, и спросить особо не у кого. Коллеги, завидев ваше приближение к их столу, сразу принимают такой озадаченный вид, что задавать им вопросы просто язык не поворачивается.
Что же делать, думаете вы, и решаете поискать какие-нибудь курсы по овладению MS Excel .
Курсы по MS Excel
Здесь, как говорится, кому как повезет. Если посчастливится найти хорошего преподавателя, который действительно работает с программой на практике, а не изучил ее по книжкам за месяц до начала ваших курсов, считайте, что полдела сделано.
Если ваш начальник согласится отпускать вас на учебу в рабочее время - будет еще лучше. А уж если он еще и снизойдет до оплаты вашего обучениея, то можно считать себя настоящим баловнем судьбы.
А вдруг все получится наоборот?
Вы будете ездить в учебный центр после работы, когда голова уже вскипела от производственных задач. Вы заплатите за курс по экселю немалую сумму из собственного кармана. И при всем при этом вам попадется преподаватель, который может рассказать о программе только в рамках книжки "Excel для чайников". Любой вопрос "в сторону" от генеральной линии будет ставить его в тупик.
В результате после окончания обучения вы будете полностью убеждены, что Excel - одна из самых сложных программ в мире , а вы сами - один из самых бестолковых учеников, позор выпустившего вас учебного центра и преподавателя лично. Как тут не вернуться к старому доброму калькулятору, вызывая гнев начальства и ухмылки более продвинутых коллег.
Даже если с вами не случится этот печальный "второй вариант", все равно ездить через полгорода на занятия в конце рабочего дня, тратить время на пробки, сидеть в душном классе под мерцающим неоновым светом, подстраиваться под скорость работы самого медленного ученика группы - неужели именно так должно проходить обучение в XXI веке?
Онлайн уроки MS Excel
Конечно же нет! Я сразу отмел очные курсы и начал искать варианты обучения онлайн. Вообще, в интернете есть очень много совершенно бесплатных материалов по освоению Excel . Сначала я обрадовался и начал, было, их просматривать, но со временем стало понятно, что бесплатные уроки очень разрозненны, трудно найти продолжение и т.д.
Иной раз качество подачи информации оставляло желать много лучшего.
Однако в какой-то момент я обнаружил два курса, которые показались мне удачными. Увы, один из них был недостаточно полным и содержал лишь самые . Это годилось только для самых начинающих пользователей. Второй курс же был основательным, серьезным. Более всего подкупило то, что разбор функций программы шел не простым абстрактным перечислением, а на конкретных примерах.
Пусть это были примеры не совсем из моей области, однако они помогали освоить возможности программы, набить руку, впитать приемы работы. Все это дало возможность делать последующие самостоятельные шаги, действуя по аналогии.
Онлайн обучение против классических курсов
Есть такие дисциплины, где онлайн обучение бессильно. Там все построено на живом взаимодействии наставника и ученика. Однако если мы говорим об освоении новой компьютерной программы, то видеоурок сработает более успешно, чем обычный, когда и учитель и ученик находится в классе в одно и то же время.
Если работать с видеоуроками, то мы не привязаны к конкретному времени и месту учебы. Можно заниматься тогда, когда выдалось время. Главное - не забрасывать. Это правило очень важно! Многие люди, которые ругают дистанционное обучение, на поверку оказываются недисциплинированными разгильдяями. Оплатив курс они считают, что научатся в любом случае и сильно удивляются, когда месяц проходит за месяцем, а знаний как-то совсем не прибавляется.
Ничего удивительного. В будни им учиться обычно некогда - работа, усталость, телевизор. А когда они садятся за уроки в выходные, то, что освоено неделю назад, уже почти забыто. Приходится бесконечно возвращаться, повторно смотреть уже пройденные видеоуроки. И не просто смотреть, а проделывать все действия самостоятельно. А тут еще задания для самостоятельной работы.
Еще одна проблема - пассивный просмотр видеоуроков без каких-либо попыток выполнить предложенные упражнения своими руками. Действительно - зачем их выполнять, когда и так все понятно. Давайте дальше...
В результате, не получая день за днем практических навыков, просто просматривая уроки во время обеденного перерыва с чашкой кофе в руках, человек не учится, а попусту тратит время. Неудивительно, что к дистанционному обучению у некоторых сложилась стойкая антипатия.
Да, оно не для разгильдяев. Хочешь чему-то научиться - смотри и учись.
Уроки по Excel Андрея Сухова
Как я уже говорил, курс мне понравился. Все темы рассматриваются на конкретных примерах, которые гораздо лучше запоминаются. Понравилось то, что автор записал не один большой видеоурок, охватывающий целый раздел курса, а разбил его на несколько коротких роликов.
Смотреть короткий ролик, охватывающий конкретную ситуацию и ее решение, гораздо удобнее. Очень просто отмотать видео назад, если что-то прослушали. Постоянно предлагается выполнить то или иное действие самостоятельно. Так не только голова, но и руки запоминают последовательность операций.

Ценно то, что автор предлагает посмотреть первую, вводную часть курса не ставя никаких условий. Там рассматриваются самые первоначальные сведения и навыки, которые, тем не менее, достаточны для решения простых, неспециальных задач.

Заодно появляется возможность послушать, как автор ведет уроки. Нет ли проблем с дикцией, нормален ли темп изложения материала, понятны ли примеры и т.д.
В свое время я тоже сначала подписался на первую бесплатную часть, а затем оплатил полный курс. Он стоил 1800 рублей. С одной стороны - вроде бы дорого. С другой - очные курсы стоят гораздо дороже. Если купить учебник, то экономия будет весьма сомнительная. Действительно, есть недорогие книжки, но обучение сильно растягивается по времени.

Результат обучения и внедрения Excel
Теперь начальство вполне довольно мной. У меня стало меньше ошибок и отчеты я сдаю вовремя. Да что там начальство! Я сам пребываю в полном восторге. Ведь стоило мне один раз составить и отладить таблицу и дальше вся работа состояла только в добавлении свежих актуальных цифр в несколько ячеек. Программа мгновенно производила вычисление и выдавала готовые цифры.
Если раньше составление проклятого отчета было настоящей каторгой, то теперь она превратилась в праздник. Все получается быстро и без ошибок. Почти что "само" :)
Кто там сказал фразу: "Ручной труд на плечи машин?" Именно это и произошло в моем случае. Время, потраченное на обучение, окупилось сторицей. Спасибо компании Microsoft за такую полезную программу и Андрею Сухову за понятный и полезный .
Часто встречаются любители статистики, которые не любят считать и вычислять. Им нравится изучать, анализировать готовые цифры и вести скрупулёзный учёт. Теперь, с появлением электронных процессоров для таких людей предоставляются неограниченные возможности. Нет ничего проще, чем вести статистический и другой учет в программе Excel из офисного пакета Microsoft.
Основные понятия и функции
Приступая к работе в Экселе с таблицами, для начинающих важно усвоить основные понятия и принципы работы данной программы. Как любая виндовская программа, Excel обладает традиционным для подобных программ интерфейсом.
В меню входят разделы, свойственные всем компонентам пакета Майкрософт Офис: главная, вставка, разметка страницы, вид, рецензирование. Есть и вкладки, свойственные только этой программе: формулы и данные.
Внешний вид рабочей области представлен в виде разбитой на ячейки страницы. Каждая ячейка имеет свой номер или координаты. Для этого самый левый столбик пронумерован и первая верхняя строчка имеет свою нумерацию в виде латинских букв. Координаты ячейки определяются по пересечению вертикального столбца с буквой и горизонтальной строки с цифрой.
Каждая ячейка является хранилищем данных. Это может быть что угодно: цифры, текст, формула для вычислений. К любой ячейке можно применять разные свойства и виды форматирования данных. Для этого используют щелчок на ячейке правой кнопкой мыши. В открывшемся меню выбирают раздел «Формат ячейки».
Все ячейки объединены в листы. В нижней части окна программы имеются ярлычки с названиями листов. По умолчанию это Лист1, Лист2 и Лист3, а также ярлычок для создания нового листа. Все листы можно переименовывать по своему усмотрению. Для этого надо навести курсор на ярлычок и нажать правую кнопку мыши. В появившемся меню выбрать соответствующую команду. Кроме этого, также можно удалить, скопировать, переместить, вставить, скрыть и защитить лист.
Из-за большого количества листов в одном экселевском файле, такие файлы также называют книгами. Книгам присваиваются имена, их легко хранить, рассортировав по папкам.
Создание таблиц
В основном нужно знать, как работать с эксель-таблицами, поэтому всем от чайника до продвинутого программиста важно усвоить, на чём основана работа с таблицами в Excel. В отличие от вордовских аналогов, экселевские обладают рядом существенных преимуществ:
- В них можно производить подсчёты и вычисления.
- В них можно сортировать данные по выбранным критериям. Чаще всего по возрастанию или по убыванию.
- Их можно связывать с другими страницами и делать динамическими, то есть при изменении данных в связанных полях будут меняться данные в других связанных полях.
- Информацию таких банков данных можно использовать для построения гистограмм, графиков и других интерактивных элементов, что очень удобно для наглядного представления данных.
Это далеко не все преимущества экселевских документов. Само создание вычисляемых полей в Excel предельно простое. Вот нужные шаги для получения такого объекта:
Попробовав сделать одну небольшую табличку, любой чайник сможет без труда создавать объекты разной конфигурации и вида. Упражняясь с ними, со временем многие овладевают другими полезными свойствами экселевских элементов и с удовольствием используют их для своих нужд.
Вычисления с помощью формул

Освоившие начальные азы того, как работать в программе Excel с таблицами, смогут в дальнейшем самосовершенствоваться. Ведь в отличие от вордовского собрата экселевское хранилище данных даёт безграничные возможности для различных вычислений. Достаточно усвоить небольшой навык, как вставлять формулы и производить вычисления в этих объектах.
Чтобы создать вычисляемое поле в Excel, достаточно выделить ячейку и нажать на клавиатуре знак «=». После этого становятся доступны вычисления значений, содержащихся в любых ячейках данной таблицы. Чтобы сложить или вычесть значения, выделяют первую ячейку, затем ставят нужный знак вычисления и выделяют вторую ячейку. После нажатия на Enter в выбранной изначально ячейке появится результат вычисления. Таким образом, можно производить различные вычисления любых ячеек, отвечающих требованиям проводимых вычислений.
Программа Microsoft Office Excel представляет собой редактор таблиц, в котором удобно с ними всячески работать. Еще здесь можно задавать формулы для элементарных и сложных вычислений, формировать графики и диаграммы , программировать , создавая настоящие платформы для организаций, упрощая работу бухгалтера, секретаря и остальных отделов, имеющих дело с базами данных.
Как научиться работать в excel самостоятельно
Самоучитель excel 2010 подробно описывает интерфейс программы и все доступные ей возможности. Чтобы начать самостоятельно работать в Еxcel нужно ориентироваться в интерфейсе программы, разбираться в панели задач, где расположены команды и инструменты. Для этого нужно просмотреть урок по данной теме.
В самом верху Эксель мы видим ленту вкладок с тематическими наборами команд. Если подвести курсор мыши к каждой из них, появляется подсказка, подробно описывающая направление действия.
Под лентой вкладок находится строка «Имя», где прописывается наименование активного элемента и «Строка Формул», отображающая формулы либо текст. При осуществлении расчетов строка «Имя» преобразуется в выпадающий список с набором функций по умолчанию. Нужно лишь только выбрать необходимый вариант.
Большую часть окна программы excel занимает рабочая область, где собственно и строятся таблицы, графики, производятся расчеты. Здесь пользователь осуществляет любые необходимые действия , пользуясь при этом командами из ленты вкладок.
В нижней части excel в левой стороне можно переключаться между рабочими областями. Здесь добавляются дополнительные листы в случае необходимости создания разных документов в одном файле. В правом нижнем углу находятся команды, отвечающие за удобный просмотр созданного документа. Выбрать можно режим просмотра рабочей книги, кликнув по одному из трех значков, а также изменить масштаб документа, поменяв положение ползунка.
Основные понятия
Первое, что мы видим при открытии программы – это чистый лист, разбитый на ячейки, представляющие собой пересечение столбцов и строк. Столбцы обозначены латинскими буквами, а строки цифрами. Именно с их помощью создаются таблицы любой сложности, в них осуществляются необходимые расчеты.
Любой видео урок в интернете описывает создание таблиц в Еxcel 2010 двумя способами:

Для работы с таблицами используются данные нескольких типов, основные из которых:
- текстовый,
- числовой,
- формула.
Текстовые данные по умолчанию выравниваются по левому краю ячеек, а числовые и формулы – по правому.
Чтобы вписать нужную формулу в ячейку необходимо начинать со знака равно, а затем путем нажатия на ячейки и проставления между значениями в них нужных знаков получаем ответ. Также можно пользоваться выпадающим списком с функциями, находящимся в верхнем левом углу. Они зафиксированы в «Строке Формул». Ее можно просмотреть, сделав активной ячейку с подобным вычислением.
VBA в excel
 Упростить работу со сложными массивами данных или повторяющимися функциями в Еxcel позволяет язык программирования, встроенный в приложение Visual Basic for Applications (VBA). Инструкцию по программированию можно скачать в интернете бесплатно.
Упростить работу со сложными массивами данных или повторяющимися функциями в Еxcel позволяет язык программирования, встроенный в приложение Visual Basic for Applications (VBA). Инструкцию по программированию можно скачать в интернете бесплатно.
В Microsoft Office Excel 2010 VBA отключен по умолчанию. Для того чтобы его включить, нужно во вкладке «Файл» выбрать слева на панели пункт «Параметры». В появившемся диалоговом окне слева нажать «Настройка ленты», а затем в правой части окна поставить галочку возле пункта «Разработчик», чтобы в Экселе появилась такая вкладка.
Начиная программировать, необходимо понять, что объект В Excel – это лист, книга, ячейка и диапазон. Они подчиняются друг другу, поэтому находятся в иерархии.
Главенствующую роль играет Application. Далее следуют Workbooks, Worksheets, Range . Таким образом, нужно прописывать весь путь иерархии, чтобы обратиться к определенной ячейке.
Еще одно важное понятие - свойства. Это характеристики объектов. Для Range - это Value или Formula.
Методы представляют собой определенные команды. Они отделяются от объекта точкой в коде VBA. Зачастую при программировании в Excel необходима команда Cells (1,1). Select. Иначе говоря, нужно выбрать ячейку с координатами (1,1), то есть A 1.








