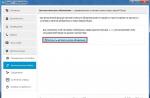Инструкция
Не вскрывайте блок питания , чтобы найти в нем неисправности. Это - удел специалистов. Чтобы определить неисправность этого важнейшего компонента, не обязательно разбирать системный блок. Будьте внимательны к работе вашего компьютера.
Вспомните, имеют ли место частые перезагрузки и зависания компьютера без видимых причин (в процессе выполнения компьютером простых задач). Отметьте для себя появление ошибок в работе программ и операционной системы в целом. Ошибки в функционировании оперативной памяти во время тестирования и при дальнейшей работе в системе. Перебои в работе жесткого диска или отказ последнего говорят о пропадании напряжения на выходе блока питания .
Обратите внимание на появление неприятного запаха и чрезмерное нагревание системного блока . Это несомненные неисправности блока питания вашего компьютера.
Если компьютер не подает признаков жизни, вам придется его разобрать. Отсоедините кабель питания от системного блока . Возьмите отвертку. Открутите винты, которые держат правую от вас стенку системного блока . Снимите крышку, чтобы получить доступ к материнской плате.
Из гнезда материнской платы извлеките основной штекер разъема блока питания , у которого 20 или 24 контакта. Найдите третий и четвертый контакты, к ним ведут зеленый и черный провода. Замкните эти два контакта, используя обычную скрепку. Подключите кабель питания . В исправном блоке питания при этом запустится вентилятор, а на его клеммах появится напряжение.
Измерьте напряжение с помощью вольтметра. Между контактами черного и красного проводов оно будет 5 вольт, черного и желтого - 12 вольт, черного и оранжевого - 3,3 вольта (на черном минус, а на цветных плюс). Если полученные вами значения отличаются от вышеуказанных - ваш блок питания неисправен.
В интернете имеется достаточное количество сайтов, на которых можно рассчитать мощность блока питания . Для этого достаточно указать количество и системные характеристики устройств системного блока .
Инструкция
Выберите число оптических приводов, установленных на компьютере. Некоторые онлайн-калькуляторы предлагают их тип из списка. Так, например, сначала предлагается указать количество CD-приводов, потом – DVD, после - CD-DVD комбайн-приводов.
Укажите, сколько IDE-устройств имеется в вашем компьютере. Выберите из списка количество устройств, подключенных через шину IEEE 1394.
Укажите, какие устройства установлены в PCI-разъемы (марку, системные характеристики TV-тюнера, аудиокарты и т.п.).
Укажите количество USB и FireWire-устройств, имеющихся на вашем компьютере. Если какой-то из разъемов не эксплуатируется, снимите против него флажок.
В последнем поле онлайн-калькулятора укажите количество вентиляторов или кулеров, которые охлаждают системный блок (включая кулер на процессоре).
Видео по теме
Компьютеры прочно вошли в современную жизнь. Это – и рабочее место, и средство общения, и лучший отдых для многих миллионов граждан XXI века. Тем ужаснее выглядит ситуация, которую обездоленный владелец этого достижения высоких технологий описывает емкой фразой: «Мой комп сдох!» К счастью, далеко не всегда ситуация настолько фатальна. Иногда достаточно заменить неисправную деталь, чтобы вернуть компьютеру работоспособность. Как же определить неисправность компьютера ?
![]()
Вам понадобится
- - компьютер;
- - крестовая отвертка.
Инструкция
Вы включаете компьютер, однако при этом на передней панели системного блока не загорается индикатор Power, не слышен один короткий бип, не раскручиваются вентиляторы на и на процессоре. Вся эта грустная картина – свидетельство проблем с электропитанием. Проверьте, есть ли питание в розетке. Если компьютер подключен к розетке через пилот, убедитесь, что пилот включен. Если все в порядке, выдерните электрический кабель из розетки и из блока питания, а потом подключите назад и попробуйте еще раз включить компьютер. Если ничего не изменилось, отключите системный блок от электропитания, снимите его боковую панель, отсоедините блок питания от материнской платы и перемкните зеленый и черный контакты резистором 1кОм. Если блок питания , значит, проблема в нем.
При хаотических сбоях и зависаниях осмотрите материнскую плату на предмет наличия вздувшихся конденсаторов. Для их замены обратитесь в мастерскую, поскольку плата является многослойной, и даже при наличии навыков пайки, но отсутствии опыта работы именно с многослойными платами ее легко испортить.
Если изображения нет, а встроенный динамик издает звуки, найдите, что они означают, введя в поисковую систему следующую строку:
(Название производителя BIOS) beep codes
Поскольку при отсутствии изображения узнать производителя BIOS по заставке на экране невозможно, руководствуйтесь наклейкой, расположенной на микросхеме ПЗУ или рядом с ней.
Для ускорения нахождения неисправностей компьютера приобретите называемую POST-карту. Ее название является своеобразным каламбуром: postcard - почтовая открытка, POST - Power-On Self-Test, card - плата расширения (одно из значений). Она устанавливается (также при выключенном ) в один из PCI-слотов, и либо показывает код неисправности на цифровом индикаторе, либо ее название - на матричном. В первом случае, к ней прилагается буклет с описанием кодов неисправностей. Иногда устройство бывает встроенным в материнскую плату.
Жесткий диск (HDD) - один из самых основных узлов современных компьютеров, наряду с материнской платой и устройствами ввода и вывода. И в то же время HDD является весьма хрупким и ненадежным механизмом в силу того, что имеет значительное количество движущихся деталей. Своевременная диагностика может помочь пользователю избежать таких проблем, как физическое разрушение HDD, а также потери данных, восстановление которых зачастую становится невозможным даже для специалиста.

Вам понадобится
- Специальное программное обеспечение.
Инструкция
Обратите внимание на характер работы HDD. В некоторых случаях наблюдаются визуальные изменения, которые заключаются в «задумчивости» жесткого диска , его периодическим «подвисаниям». При этом трудится во всю и практически не . Либо же, наоборот, его не слышно вовсе. В этом случае необходимо проверить температуру HDD при помощи специального программного обеспечения. Подходящего софта достаточно много, например, можно воспользоваться услугами Everest. Не рекомендуется трогать тот фрагмент корпуса компьютера и в особенности ноутбука, где расположен жесткий диск, так как можно получить ожог.
Установите программу и проведите мониторинг температуры HDD, которая не должна превышать 45 градусов по Цельсию. Если значение больше, нужно осмотреть вентилятор, а также очистить вентиляторные решетки от пыли, чтобы охлаждение HDD было эффективным. Нужно отметить, что переохлаждение жесткого диска также ведет к его неисправности, поэтому установка чрезмерного количества кулеров может привести к повреждению и остановке HDD.
Обработав данные по температуре, запустите служебную программу S.M.A.R.T., которая позволяет оценивать состояние жесткого диска компьютера. В процессе тестирования S.M.A.R.T. проверяет критически важные для работы HDD параметры, такие как: Raw Read Error Rate, Spin-up time, Uncorrectable Sector Unit и многие другие. Найденные S.M.A.R.T. некачественные сектора предъявляются пользователю в отчете по результатам тестирования.
После обнаружения bad-секторов скачайте из интернета и установите на компьютер одну из многочисленных утилит по диагностике HDD, находящихся в свободном доступе. Профессионалы рекомендуют такие программы как HDDScan, HDD Health или HD Tune. Если проверка при помощи этого софта выявит большое число bad –секторов, то самостоятельные попытки спасти данные с диска только ухудшат положение. В этом случае настоятельно рекомендуется воспользоваться услугами специалистов.
Попробуйте скопировать содержимое HDD до того, как он перестанет работать окончательно. Используйте специальные программы для восстановления данных. Одной из лучших является EasyRecovery. Есть и другие утилиты, однако они менее известны. Нужно особенно отметить, что работа по восстановлению данных возможна только в условиях небольшого количества пораженных секторов HDD. Если их много, то похода в сервис не избежать.
Источники:
- EasyRecovery
При работе с мобильными компьютерами иногда достаточно сложно выяснить причину той или иной ошибки или неисправности. Для обнаружения конкретных неполадок необходимо использовать специальные программы и методы.

Вам понадобится
- Доступ в интернет.
Инструкция
Если ваш мобильный компьютер , проверьте напряжение в разъеме блока питания. Попробуйте подключить к ноутбуку аккумулятор, если он был отключен. Повторите попытку включить компьютер. Убедитесь в том, что кнопка включение исправна.
Гораздо чаще можно наблюдать следующую картину: мобильный компьютер , но загрузка не выполняется должным образом. Обычно данная неисправность сопровождается различными текстовыми надписями или синими экранами. Внимательно изучите текст ошибки и найдите ее описание на сайте производителя данной модели .
Попробуйте заменить платы оперативной памяти. Если это не помогло, и ноутбук все еще не загружается, проблема, скорее всего, в видеокарте, процессоре или системной плате. Выясните тип используемого видеоадаптера.
Если в установлена полноценная дискретная видеокарта, замените ее аналогичной моделью. Если же вы имеете дело с интегрированным видеочипом, обратитесь в сервисный центр для диагностики неисправностей.
Если пропало изображение, значит, проблема с видеокартой или дисплеем. Иногда причиной данной неисправности может быть шлейф, идущий к матрице. Попробуйте закрыть крышку мобильного компьютера и вновь открыть ее. Включите ноутбук несколько раз, постоянно меняя положение дисплея.
Несильно нажмите на матрицу. Если вы увидите разводы вблизи места нажатия, значит, проблема в шлейфе или видеокарте. Сбросьте параметры меню BIOS. Вновь попробуйте включить мобильный компьютер.
Если не работают отдельные устройства ноутбука, попробуйте обновить драйверы. Выполните загрузку необходимых файлов с официального сайта фирмы, разработавшей данный ноутбук. Помните о том, что в большинстве случаев причиной неполадок являются именно драйверы или сбои в работе операционной системы.
Видеокарта – это устройство, которое выводит на экран результаты работы компьютера. Современные видеокарты используют собственные ресурсы – графический процессор и память. Такое сложное устройство, разумеется, может выйти из строя в результате неправильной эксплуатации, скачков напряжения, конструктивных дефектов и по многим другим причинам.

Инструкция
При включении компьютера программа POST, которая тестирует все устройства. Если проверка прошла успешно, система генерирует короткий звуковой сигнал. После этого начинается загрузка операционной системы. Если же какое-то устройство неисправно, BIOS (Basic In-Out System) выдает определенную последовательность сигналов. Расшифровав ее, можно определить неисправность.
Разные производители BIOS назначают разные комбинации звуковых сигналов для обозначения проблемы, однако для видеокарты, как правило, это один длинный и два коротких «бипа». Итак, если при включении компьютера на экране не появляется изображение, а вместо привычного короткого писка вы слышите какие-то другие, возможно, проблема в видеокарте.
Если у вас видеоадаптер в виде карты расширения, выключайте компьютер и отсоедините электрический кабель от источника питания. Отверните крепежные винты и снимите боковую панель системного блока. Отсоедините интерфейсный кабель, идущий к монитору. Открутите винт, которым видеокарта крепится к системному блоку, и извлеките ее из слота. Протрите контакты обычным ластиком и вставьте адаптер назад плотно, до упора. Пластмассовые защелки, фиксирующие карту в слоте, должны защелкнуться.
Включите компьютер и проверьте, осталась ли проблема. Если да, попробуйте проверить работу видеокарты на другом системном блоке – возможно, проблема не в ней, а в материнской плате.
Если при включении раздается обычный короткий сигнал, а изображения на мониторе нет, выключайте компьютер и проверьте интерфейсный кабель – возможно, он неплотно вставлен в разъем или неисправен.
Если при длительной работе на экране монитора появляются артефакты в виде цветных полос , не исключено, что видеокарта . Поставьте программу Everest, которая мониторит температуру устройств внутри компьютера. Если у вас нет такой возможности, снимите боковую панель системного блока и пальцем попробуйте определить нагрев радиатора, который установлен на чипсете видеокарты.
Современные графические процессоры охлаждаются принудительно при помощи кулера. Посмотрите, как вращается вентилятор при включенном питании. Возможно, он забит пылью, которая мешает работе. Помните, что профилактику компьютера нужно проводить регулярно. Отсоедините компьютер от электросети, поставьте на выдув пылесос и продуйте как следует системный блок изнутри.