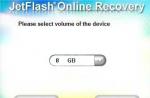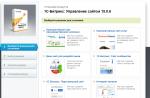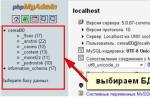Есть функция запоминания и хранения логина и пароля учетных записей от различных веб-ресурсов, пользующиеся у пользователя особой популярностью, а также их автоматическое заполнение при каждом следующем посещении любимых сайтов. Сейчас разберём несколько действий на тему паролей в Мозиле.
Как запомнить пароль в Мозиле
Открываем интернет-сайт, требующий входа в учетную запись, заполняем данные об имени пользователя и пароль. Входим в учетную запись.
Затем, браузер Mozilla автоматически спросит у вас «Вы хотите, чтобы Firefox запомнил этот логин?». Если вам это необходимо нажимаем кнопочку «Запомнить», если нет, можно проигнорировать сообщение и просто закрыть появившееся окошко. Рядом с кнопкой «Запомнить» есть стрелочка вниз, если на неё нажать, появятся два дополнительных действия «Никогда не запоминать пароль для этого сайта» и «Не сейчас».

При нажатии на пункт «Не сейчас» диалоговое окно закроется, но его всегда можно открыть снова, кликнув на значок в виде ключика находящийся слева от строчки поиска.
Где хранятся пароли в Firefox
Входные данные для различных интернет-сайтов хранятся в особой папке, которая называется «Профиль». Эта папка находится отдельно от файлов поисковой системы Мозила Фаерфокс. Таким образом предотвращается потеря важных данных при неполадках с веб-браузером. Отсюда следует, что если вы удалите ваш интернет-обозреватель, то сохраненные пароли никуда не пропадут.
Как посмотреть сохраненные пароли в Mozilla Firefox
Вы сохранили пароли для каких-то веб-ресурсов и теперь думаете, как посмотреть сохраненные пароли в Мозиле, для этого, открываем меню настроек (значок в верхнем правом углу, изображающий три полоски, расположенные друг под другом), затем кнопка «Настройки».

В левой части окна выбираем пункт «Защита». В открывшемся окне видим два подпункта «Общие» и «Логины». В подпункте «Логины» справа есть кнопка «Сохраненные логины…», нажимаем на неё.

Откроется новое окно «Сохраненные логины», где можно увидеть перечень сайтов и имен пользователей, а также последние изменения. Для просмотра паролей необходимо нажать на кнопку «Отобразить пароли».

Появиться окошко с запросом на подтверждение показа паролей, выбираем «Да».

Теперь вы видите адрес сайта, имя пользователя и пароль для входа на указанный сайт.

Как удалить пароли в Mozilla Firefox
Если пользователю необходимо по какой-либо причине удалить данные логина и пароля, нужно в окне «Сохраненные логины» выбрать Сайт, для которого нужно удалить пароль и нажать кнопку «Удалить» в нижней левой части окна или кнопка «Удалить всё», чтобы сразу удалить пароли для всех сайтов.
Firefox – браузер, набирающий, с каждым днем, все больше популярности среди Интернет пользователей. А все благодаря его широкому функционалу, который значительно облегчает пользование всемирной сетью и поиск информации в ней.
Одна из таких функций – это автоматически сохраняемые пароли. Очень полезная вещь, особенно, если вы пользуетесь несколькими сайтам, в которых нужно вводить свои данные.
Автоматически сохраняемые пароли в Firefox
Данную функцию включать не нужно. При загрузке Mozilla на ваш компьютер, она будет доступна по умолчанию. И когда вы зайдете на сайте, где потребуется ввести ваш код.
Нажав «Запомнить» (“Remember”) firefox будет заполнять ваше имя и пароль на этом сайте.
Случается также, что по каким-то причинам эта функция может быть деактивирована и mozila не будет запрашивать разрешения, но то, чтобы сохранить логин. Для активации нужно сделать следующее:
- Заходим в firefox, зажимаем клавишу Alt (она вызывает главное меню в браузере).
- В меню выбираем значок «Инструменты».
- Далее кликаем на «Настройки».
- В верхнем углу настроек находим «Защита».
- Там видим заголовок «Пароли» и ниже «Запоминать логины для сайтов» ставим напротив галочку, а затем кнопку « ОК»
 Как посмотреть сохраненные пароли в Mozilla
Как посмотреть сохраненные пароли в Mozilla
Возникают ситуации, когда нам необходимо посмотреть ключ. К примеру, вы забыли код от своей социальной сети. Как найти и где его узнать, если он был сохранен в Firefox?
Это очень просто. Для начала вам необходимо повторить первых три пункта, которые были описаны выше, а дальше осталось совсем немного, нужно просто:

Импортировать из других браузеров в Firefox
В случае необходимости вы можете импортировать важные ключи из любого браузера в Mozilla. Как это сделать описано ниже.
- Первое, что потребуется сделать это войти в Firefox, найти вкладку «Закладки», кликнуть по ней и выбрать там «Показать все закладки», это нужно, чтобы открыть библиотеку.
- В окне, которое появилось, можно найти меню «Импорт и резервные копии». Далее выбираете «Импортировать из другого браузера».
- После, кликаете на браузер, в котором хранятся необходимые ключи, ставите галочки напротив сайтов из которых будут импортироваться пароли и подтверждаете это действие.
- Теперь все данные загружены в Mozilla.
 Где хранится вся информация Firefox
Где хранится вся информация Firefox
Данные, связанные с вашими паролями, личными данными хранятся в папке под названием «Профили». Эта папка нужна для быстрого восстановления всей информации, которая была сохранена в Mozilla, даже когда с самим браузером, что-то случится.
All of the changes you make in Firefox, like your home page, what toolbars you use, extensions you have installed, saved passwords and your bookmarks, are all stored in a special folder, called a profile . Your profile folder is stored in a separate place from the Firefox program so that, if something ever goes wrong with Firefox, your information will still be there. It also means you can uninstall Firefox without losing your settings and you don"t have to reinstall Firefox to clear your information or troubleshoot a problem.
Table of Contents
How do I find my profile?
Click the menu button , click Help and select Troubleshooting Information . From the Help menu, choose Troubleshooting Information . The Troubleshooting Information tab will open.
- Under the Application Basics section, click on Open Folder Show in Finder Open Directory . A window will open that contains your profile folder. Your profile folder will open.
Finding your profile without opening Firefox
Firefox stores your profile folder in this location on your computer, by default:
C:\Users\
Windows hides the AppData
folder by default but you can find your profile folder as follows:
- From the Start Screen, click the Desktop tile. The Desktop view will open.
- From the Desktop, hover in the lower right-hand corner to access the Charms.
- Select the Search charm. The Search sidebar will open.
- In the search box, type in:
%APPDATA%\Mozilla\Firefox\Profiles\
without pressing Enter. A list of profile folders will appear. - Click on the profile folder you wish to open (it will open in a window). If you only have one profile, its folder would have "default" in the name.
- Click the Finder icon in the dock. On the menu bar, click the Go menu, hold down the option or alt key and select Library . A window will open containing your Library folder.
- Open the Application Support folder, then open the Firefox folder, and then the Profiles folder.
- Your profile folder is within this folder. If you only have one profile, its folder would have "default" in the name.
- (Ubuntu) Click the Places menu on the top right of the screen and select Home Folder . A File Browser window will appear.
- Click the View menu and select Show Hidden Files if it isn"t already checked.
- Double click the folder marked .mozilla .
- Double click the folder marked firefox . Your profile folder is within this folder. If you only have one profile, its folder would have "default" in the name.
What information is stored in my profile?
Note: This is not a complete list. Only important information is described.
- Bookmarks, Downloads and Browsing History: The places.sqlite file contains all your Firefox bookmarks and lists of all the files you"ve downloaded and websites you’ve visited. The bookmarkbackups folder stores bookmark backup files, which can be used to restore your bookmarks. The favicons.sqlite file contains all of the favicons for your Firefox bookmarks. For more information, see Bookmarks in Firefox and Restore bookmarks from backup or move them to another computer .
- Passwords: Your passwords are stored in the key4.db and logins.json files. For more information, see Password Manager - Remember, delete, change and import saved passwords in Firefox .
- Site-specific preferences: The permissions.sqlite and content-prefs.sqlite files store many of your Firefox permissions (for instance, which sites are allowed to display popups) or zoom levels that are set on a site-by-site basis (see Font size and zoom - increase the size of web pages).
- Search engines: The search.json.mozlz4 file stores user-installed search engines. For more information, see Add or remove a search engine in Firefox .
- Personal dictionary: The persdict.dat file stores any custom words you have added to Firefox"s dictionary. For more information, see How do I use the Firefox spell checker? .
- Autocomplete history: The formhistory.sqlite file remembers what you have searched for in the Firefox search bar and what information you’ve entered into forms on websites. For more information, see Control whether Firefox automatically fills in forms .
- Cookies: A cookie is a bit of information stored on your computer by a website you’ve visited. Usually this is something like your site preferences or login status. Cookies are all stored in the cookies.sqlite file.
- DOM storage: DOM Storage is designed to provide a larger, more secure, and easier-to-use alternative to storing information in cookies. Information is stored in the webappsstore.sqlite file for websites and in the chromeappsstore.sqlite for about:* pages.
- Extensions: The extensions folder, if it exists, stores files for any extensions you have installed. To learn more about Firefox extensions and other add-ons, see Find and install add-ons to add features to Firefox .
- Security certificate settings: The cert9.db file stores all your security certificate settings and any SSL certificates you have imported into Firefox.
- Security device settings: The pkcs11.txt file stores security module configuration.
- Download actions: The handlers.json file stores your preferences that tell Firefox what to do when it comes across a particular type of file. For example, these are the settings that tell Firefox to open a PDF file with Acrobat Reader when you click on it. For more information, see Change what Firefox does when you click on or download a file .
- Stored session: The sessionstore.jsonlz4 file stores the currently open tabs and windows. For more information, see Restore previous session - Configure when Firefox shows your most recent tabs and windows .
- Toolbar customization: The xulstore.json file stores toolbar and window size/position settings. For more information, see
Знаете ли вы, что, взломав всего один код с какого-то малозначительного для вас сайта, мошенники могут выстроить полностью ваш портрет и узнать все остальные данные: от карт, получить подробные паспортные данные и вообще всю вашу подноготную.
Раньше мне казалось, что это не имеет большого значения. Пока во время взятия последнего кредита, сотрудники банка даже не удосужились мне позвонить для подтверждения. Мне было сложно поверить, что кто-то в современном мире еще может так попустительски относиться к проверке достоверности информации.
Как сохраняют
Зайдя впервые на какой-либо сайт через файрфох, как некоторые называют этот браузер, и введя свои данные в левом верхнем углу мы можем увидеть предложение сохранить пароль. Если это окошко пропадает, его можно вызвать, нажав на ключ слева от .
Очень удобно и, как правило, большинство пользователей активно используют эту услугу. А что, все хранится под звездочками, зато потом не придется по сто раз вписывать одно и то же, запоминать дурацкие символы. Ну, должен сказать сразу, что ни под какими звездочками информация не хранится, ее можно легко найти и вскрыть.
Можно ли сделать это через сторонние программы и на расстоянии? Естественно, если вами заинтересовался опытный хакер. Я не буду описывать стратегии и методы взлома, так как это противозаконно, а мне важна собственная репутация и не хотел бы склонять кого-либо к нарушению закона.
Если информация о пароле нужна самому владельцу ПК или человеку, имеющему к нему доступ, то все довольно просто. Кстати, задумайтесь, ваша вторая половинка может узнать пароль от Вконтакте, особенно не прилагая к этому усилий и без обращения к профессиональным взломщикам. Вы и сами сможете посмотреть все буквально через 3-4 минуты. Сейчас покажу как.
Как открыть пароли
Нажимаем на три параллельные прямые в правом углу браузера FireFox и выбираем инструмент «Настройки».

Теперь переходим во вкладку «Защита».

Выбираем кнопку «Сохраненные ».

На первый взгляд может показаться, что здесь есть информация только по логинам. Это далеко не так. Обратите внимание на кнопку справа – «Отобразить пароли».

Готово. В списке появилась новая графа, в которой без звездочек показаны все ваши пароли. С вашего позволения, я замылил их на картинке. Нажав на логин, вы можете убрать сохраненный пароль, выбрав кнопку слева «Удалить». Естественно, при повторном входе на сайт вам снова предложат его сохранить в эту же ячейку.

Если вы не хотите, чтобы любой желающий смог пользоваться вашими введенными секретными кодами, могу предложить вам использовать мастер-пароль. Эта функция находится все в той же вкладке «Настроек» – «Защита».

Что это дает? Когда браузер будет открыт вновь, вам предложат ввести секретный код, который вы вставите сейчас в этом окне. Только после этого, сохраненными паролями может будет пользоваться.

Как защититься
Если вы наконец-то осознали всю серьезность ситуации и важность надежного хранения паролей, то я могу вам посоветовать программу RoboForm . Она помогает придумывать всегда разные пароли, а значит мошенникам будет сложнее добраться до важной информации о вас.

Просто представьте, сначала один шифр из 12 символов, затем второй из 20, далее третий. При том каждый из них будет состоять из цифр, строчных и заглавных букв, в общем, все как надо.
В отличие от браузеров, эта программа хранит пароли в особой, засекреченной папке на компьютере, до которого не так просто добраться. Чтобы открыть саму утилиту, опять же, необходимо знать еще один шифр. В общем, это целая масса неудобств, которая заставит любого хакера задуматься, а стоит ли вообще тратить время на человека, который так обеспокоен собственной безопасностью.
Не бывает дверей, которые невозможно открыть, но для некоторых нужны настолько серьезные знания, что лишь несколько человек в мире будут способны обойти систему. Что же касается самого пользователя, то для него работа облегчается в разы.
Так как РобоФорм можно установить на телефон, планшет и любое другое устройство, то у вас всегда будет доступ к самым важным сайтам. Вы может быть уже и позабыли о том, что когда-то где-то регистрироваться, но машина никогда не позабудет об этом.

РобоФорм не раз выручал и меня, когда клиент звонил через год с просьбой подсказать данные по . Представляете сколько заняло бы времени восстановление аккаунта.
РобоФорм еще и упрощает работу с формами. Знаете, иногда приходится вставлять данные карты, номера телефонов, адрес проживания и так далее. Один раз вбив эту информацию, она навсегда сохранится и в следующий раз, когда на сайте вас попросят указать индекс или что-то еще, то прога автоматически подставит нужные данные. Это очень удобно.
Некоторые пользователи предпочитают хранить учётные данные в менеджере Firefox. Если в день приходится помногу раз авторизовываться - такой вариант хранения очень удобен. Достаточно один раз ввести логин и пароль от сайта. Браузер запомнит и будет при помощи них обеспечивать пользователю доступ к личному аккаунту, то есть повторно заполнять поля для входа ему не придётся. Плюс к этому - менеджер Мазила Фаерфокс спасает забывчивых пользователей: если они и запамятовали комбинацию ключа, то в любой момент можно посмотреть сохраненные пароли в Mozilla Firefox. А ещё экспортировать их, узнать в каком файле они находятся.
Из этой статьи вы узнаете, как управлять авторизационными данными в Firefox.
В каком файле браузер хранит логины и пароли?
Если у вас возникла задача, где хранятся пароли в Firefox - в какой директории и в каких файлах, - выполните нижеследующую инструкцию. Она поможет вам получить доступ.
1. Щёлкните по кнопке «три полоски» в верхнем правом углу окна браузера.
2. В выпавшем меню кликните по иконке «знак вопроса» (находится внизу панели).
3. В подменю выберите пункт «Информация для решения проблем».

4. В разделе «Сведения о приложениях» клацните кнопку «Открыть папку».

5. В открывшейся директории профиля хранятся два интересующих вас файла:
в key3 выполняется сохранение паролей, а в logins.json - логинов.

Как сохранить ключ для входа в менеджере?
Примечание. Рассматривается процедура сохранения в Firefox с настройками по умолчанию.
Чтобы выполнить сохранение определённого пароля, необходимо:
1. Открыть веб-сайт, на котором нужно выполнить авторизацию.
2. Заполнить поля в панели для входа (логин и ключ), отправить данные (нажать кнопку «Войти», или «Вход»).

3. В выпавшей панели с картинкой «ключ» кликнуть кнопку «Запомнить».
Внимание! Если вы не хотите сохранять информацию в менеджере, клацните «стрелочку» возле надписи «Запомнить», и выберите соответствующую команду: «Не сейчас» - временно отказаться от сохранения (при повторном входе на этом сайте снова появится запрос); «Никогда не запоминать… » - отказ от сохранения.
Чтобы использовать сохранённый логин, установите курсор в поле формы, куда его нужно вставить.

Затем кликните правую кнопку мышки. В контекстном меню установите курсор над пунктом «Вести логин». В открывшейся дополнительной панели кликом выберите необходимый логин.
Управление менеджером
Получить ответ на вопрос, как посмотреть сохранённые пароли в Mozilla, нам поможет менеджер браузера.
1. Кликните раздел «Инструменты» в меню FF. Перейдите в подраздел «Настройки».

2. Откройте вкладку «Защита».
3. В блоке «Логины» нажмите «Сохранённые логины… ».

4. В новом окне отобразится список записей. Но в них указаны только логины, дата создания и на каком сайте используются для авторизации.

Чтобы посмотреть пароли, нажмите «Отобразить… ». Подтвердите действие: клацните «Да» в окне с вопросом.

После активации команды появится возможность выполнить просмотр колонки «Пароль» с открытыми символьными комбинациями для каждого логина.

В менеджере также можно удалить пароли посредством кнопок «Удалить» (убрать выделенную запись) и «Удалить всё» (убрать все записи, имеющиеся в журнале).
Импортирование сохранённых паролей осуществляется директивой «Импорт…». Клацните её, выберите в списке браузер, из которого хотите перенести данные в Firefox. А потом нажмите «Далее».

Для того чтобы скопировать учётные данные в менеджере, кликните правой кнопкой по необходимой записи и последовательно воспользуйтесь командами:
- «Копировать имя пользователя» → вставьте скопированный логин куда нужно (в поле, менеджер другого браузера, в текстовый редактор);
- «Копировать пароль» → таким же образом перенесите символьный ключ для входа.

Внимание! В блоке «Логины» можно установить мастер-пароль для доступа к менеджеру. Кликните кнопку «Использовать мастер-пароль» и введите ключ. Посредством кнопки «Сменить… » мастер-пароль изменяется (с текущего на новый).
Экспорт учётных данных
Экспорт паролей в Firefox можно выполнять различными способами:
Способ №1: аддон Password Exporter
Внимание! Этот способ подходит только для версий браузера не старше 57-ой.
1. Откройте страничку - https://addons.mozilla.org/ru/firefox/addon/Password-Exporter/

2. Выполните установку, перезапустите веб-обозреватель.
3. В меню щёлкните: Инструменты → Настройки.

4. На вкладке «Защита» кликните по кнопке «Импорт/Экспорт Паролей».

5. В появившемся окне активируйте необходимую команду: «Экспортировать пароли» или «Экспортировать список».

Способ №2: утилита MozBackup
1. На странице http://mozbackup.jasnapaka.com/download.php скачайте утилиту MozBackup для резервирования пользовательского профиля в Firefox. Установите её в систему и запустите.
Благодаря менеджеру Firefox, вы не будете утруждать себя набором логинов и паролей для выполнения входа на личные странички в соцсетях, на форумах, блогах, онлайн-играх и прочих веб-сервисах. Он имеет простое управление, позволяет быстро удалять ненужные записи учёток, импортировать/экспортировать и редактировать их. Однако пользуясь менеджером, не забывайте соблюдать меры предосторожности во избежание кражи личных данных. Устанавливайте мастер-пароль для доступа в панель записей, к файлу с бэкапом. В особенности эти требования критичны в тех случаях, когда одним компьютером пользуются несколько человек без настройки отдельных учётных записей.