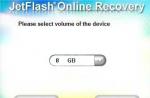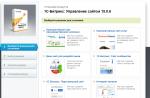Если у вас есть DVD-диск с фильмом на иностранном языке, содержащий субтитры (особенно на языке оригинала), к тому же этой версии субтитров еще нет ни на одном из сайтов с субтитрами , то есть довольно быстрый способ извлечь эти субтитры из DVD-диска и сохранить их на жестком диске в виде 2-х компактных файлов: один - с расширением idx (размером 50-100 килобайт), другой - с расширением sub (размером от 1 до 20 мегабайт). Пара этих файлов - это и есть субтитры в графическом формате vobsub. Бесплатная программа, которая позволяет это сделать, называется , объем ее около 400 килобайт. Эта программа работает очень быстро - на извлечение субтитров из одного DVD-диска уходит около 10 минут (если все файлы DVD-диска у вас находятся на жестком диске, то еще меньше - около 5 минут).
Как работать с программой VSRip ? Запускаем программу. Нажимаем на кнопку "Load IFO...". Выбираем диск с DVD (или папку на жестком диске, куда скопирован DVD-диск), заходим в папку "VIDEO_TS", выбираем файл с расширением "IFO", содержащий в названии цифры. Причем начало названия этого файла должно совпадать с началом названия файлов с расширением "VOB", которые и являются фильмом (обычно эти VOB-файлы самые большие). Чаще всего этот IFO-файл называется "VTS_01_0.IFO" (в таблице ниже он выделен жирным шрифтом).
| название файла | размер файла | |
|---|---|---|
| VIDEO_TS.BUP | 12 288 | DVD-меню |
| VIDEO_TS.IFO | 12 288 | |
| VIDEO_TS.VOB | 12 171 264 | |
| VTS_01_0.BUP | 55 296 | Глава 01 |
| VTS_01_0.IFO | 55 296 | |
| VTS_01_0.VOB | 226 873 344 | |
| VTS_01_1.VOB | 1 073 739 776 | |
| VTS_01_2.VOB | 1 073 739 776 | |
| VTS_01_3.VOB | 1 073 739 776 | |
| VTS_01_4.VOB | 1 073 739 776 | |
| VTS_01_5.VOB | 495 568 896 | |
| VTS_02_0.BUP | 24 576 | Глава 02 |
| VTS_02_0.IFO | 24 576 | |
| VTS_02_1.VOB | 1 073 739 776 | |
| VTS_02_2.VOB | 817 969 152 |
Нажимаем на кнопку "Save To...", и затем выбираем место на жестком диске, куда будут сохранены 2 файла (idx и sub), и как они будут называться. Нажимаем внизу кнопку "Next". Появляется меню "Extraction settings". В разделе "Languages" выбираем те языки, которые мы хотим сохранить (лучше выбирать все языки - кто знает, может быть ваши субтитры потом пригодятся кому-то, владеющему этим языком). Нажимаем на кнопку "Next" и терпеливо ждем, пока программа извлечет субтитры из DVD-диска, о чем она вам сообщит надписью "Done!".
В некоторых DVD-дисках (особенно это относится к сериалам и многосерийным мультфильмам) в меню "Extraction settings" вам нужно выбирать слева (раздел "Program Chains") разные части одной главы - PGC1, PGC2 и т.д. - иначе не возможно извлечь все субтитры. За один "проход" программа извлекает субтитры только из одной части (например, PGC1).
2. Извлечение субтитров, встроенных в видеопоток ("closed captioning", "closed captions")
Программа VSRip хоть и имеет опцию извлечения данного вида субтитров (галочка "Extract closed caption" в окне "Extraction setting"), но извлекает их с ошибками - очень часто многие строчки пропускает, к тому же всегда портит кодировку (буквы с диакритическими знаками превращаются в вопросительные знаки и т.п.). Есть другая программа, которая отлично справляется с этой задачей - . Как с ней работать? Скачиваем , инсталлируем ее и запускаем. В отдельном окне открываем проводник Windows, а в нем находим свой DVD-диск (или папку на жестком диске, куда скопированы все файлы DVD-диска). В проводнике же заходим в директорию VIDEO_TS, и находим там файлы с расширением "VOB", которые занимают больше всего места (в таблице выше с примером директории VIDEO_TS эти файлы выделены наклонным шрифтом). По одному файлу перетаскиваем их в окно программы CCextractor "input files" (по очереди файлы "VTS_01_1.VOB", "VTS_01_2.VOB", "VTS_01_3.VOB", "VTS_01_4.VOB", "VTS_01_5.VOB"). В строчке "Output file" вводим желаемое имя файла, например "matrix.srt". Нажимаем внизу кнопку "Start". Процесс пошел!
Если вы извлекли субтитры в графическом формате из DVD-диска, которых еще ни у кого нет, пожалуйста, поделитесь ими!!!
1. Открываем tsMuxerGUI.exe и ставим галку в панель "Demux"
Нажимаем "add" и открываем файл с фильмом - обычно это самый большой по размеру файл, и находится он в папке "/Название Фильма/BDMV/STREAM/". Можно просто перетащить этот файл в окошко программы
Открываем файл и видим
Снимаем галочки со звуковых дорожек и субтитров, которые нам не нужны
Выбираем папку куда пойдут субтитры
Жмем "Start demuxing"
После завершения операции в выбранной папке появится файл ".sup"
Обработка файлов *SUP
Откройте SupRip.exe , нажмите клавишу "Open" и выберите нужный файл sup
Убедитесь что поставили галку на Automatically continue with next Subtitle и нажмите на OCR.
Программа будет сканировать текст, и если не сможет распознать символ или букву - попросит ввести.
Если программа не смогла распознать буквы, она попросит вас напечатать их самому. Все что от вас нужно - напечатать что изображено на картинке (в данном случае "rb").
В зеленой рамке находятся распознанные буквы/символы, в желтой - те, что вам сейчас нужно напечатать, Красным обведены следующие нераспознаные буквы. В данном случае после rb нужно будет набрать ri и так далее.
Как только вы напечатали буквы, снова нажмите на OCR
На все про все уйдет 15-20 минут.
Нажмите на кнопку "SRT" когда закончите затем сохраните (кнопка Save) сабы в формате ".SRT"
RIP субтитров с DVD
Субтитры бывают как «открытые» (subtitles), так и «закрытые» (closed captions).
Поскольку и те и другие - разные по сути и технологии вещи, то их и выдергивают из фильмов по разному. Обычные (открытые) субтитры, представляют собой не что иное, как набор картинок, накладываемых на оверлее на основное изображение. И процесс вытаскивания таких субтитров, сводится к банальному OCR-распознаванию отсканированного текста. С Closed Captions такие трюки не пройдут. Они не являются картинками с текстом, а подмешаны в видеопоток. Вообще Closed Captions предназначены для просмотра фильмов идущих по ТВ, глухими людьми. Есть спецпримочки к телевизорам, которые позволяют отображать этот примешанный к видео, сигнал. Если на коробке ДВД диска стоит значок CC
то значит, что на самом диске эти субтитры присутствуют. Посмотреть их можно при помощи Power DVD XP. Closed Captions вытаскиваются особо хитрым способом, о котором будет поведано ниже. Итак по порядку:
SubRip
«Открытые» субтитры (Subtitles)
Для начала, вам необходимо перенести все вобы фильма на жесткий диск. Вместе с вобами необходимо перенести на жесткий диск и ifo-файл относящийся к этим вобам. Рекомендую воспользоваться для переноса -ом. Он сразу при запуске выделит файлы кино и ifo-файл. После этого вам потребуется программа SubRip (Скачать). Она достаточно бодро выдирает субтитры, да и совершенствуют ее постоянно. Последняя версия, которая попалась в мои цепкие лапы - SubRip v1.17.1. Работает - мое почтение. Практически совсем исчезли глюки связанные с выдиранием субтитров написанных с наклоном (обычно текст невидимого на экране персонажа).
Запускаем программу.
- При нажатии на эту картинку появляется рабочее меню выбора файлов и установок.
- Нажимаем на кнопку Open IFO и указываем IFO файл, перенесенный на жесткий диск вместе с вобами.
- Отмечаем файлы, которые хотим обработать. По умолчанию выбраны все файлы (т.е. обработать весь фильм).
- В этом окне выбирается язык субтитров. Информация берется из IFO файла.
- Если вы хотите обработать какой-то отдельный воб или вобы (а IFO файл у вас отсутствует), то здесь можно указать дирректорию, где лежат вобы или указать конкретные вобы.
- Для каждого ДВД составляется матрица знаков и соответствие их буквам и символам. В этом окне можно указать имя файла и сохранив его потом, вернуться и обработать другой языковой поток субтитров.
- Если имеется файл с матрицей знаков для данного ДВД, его можно загрузить, нажав на эту кнопку.
- Определившись с установками и файлами - запускаем процесс.
Для начала программа определится, правильно ли она будет воспринимать картинки. Чем «правильнее», т.е. чем более читабелен текст, тем лучше.
Контрольный текст. Чем читабельнее, тем лучше
- В этом окне можно выбрать варианты отображения субтитров в программе.
- Если, по какой-то причине, текст вас не устраивает как контрольный, нажатием на эту кнопку можно пропустить данную картинку, и перейти к следующей. Выбрав наиболее читабельный текст, давим на ОК.
- Здесь отображается рассматриваемый в данный момент знак. Т.е. Программа наткнулась на незнакомый ей знак и показывая вам его, спрашивает, что это за буква или символ.
- В этом окне указывается та буква или символ, про который спрашивает программа.
- Формат субтитров srt, позволяет указывать вариант отображения субтитров. Наклонный, жирный, подчеркнутый. Наклонным текстом выделяются тексты персонажей, которых в данный момент на экране не видно. Т.е. наклонным текстом идут «слова из-за кадра». В данном случае, если вы хотите, чтобы субтитры отображались наклонными-ставьте галочку напротив надписи Italic.
- Проставление галочки позволяет программе «запомнить» вариант написания текущего текста и не изменять написание пока не произойдет отмены(снятие галочки). Т.е. если у меня некоторое количество текста идет наклонным, я ставлю галочку напротив Italic и рядом в окошке. Пока я не сниму галочку напротив Italic - весь вытаскиваемый текст будет идти как наклонный.
- В этом окне отображается распознанный текст с таймигом (указанием времени и длительности показа).
- Индикатор общего прогресса выдирания субтитров. После окончания процесса, можно произвести некоторые телодвижения с полученным текстом.
- Полученные субтитры в формате srt.
- В процессе обработки английских субтитров, программа может ошибиться и перепутать буквы I (и) и l (эл), и символы ’ и ". Для корректировки этого и служит данная опция. Нажав, получим окно, в котором отметим нужные опции для корректировки и нажимаем Correct.
- Для подгонки субтитров под определенное время или для корректировки их длительности.
Time Offset/Start Match - Можно указать, сколько времени надо прибавить или отнять (Minus) от временного интервала каждого субтитра.
Time Stretch/Spee Adjust - Можно указать, на сколько минут надо изменить длительность субтитров. После определения - нажимайте Correct Time.
Программа на выходе может выдать достаточно большое количество форматов субтитров. При нажатии на эту кнопку можно конвертировать полученные субтитры в нужный вам формат. Для каждого формата существует ряд своих настроек.
- Программа позволяет разделить субтитры на несколько кусков. Очень удобно для производства 2-3 сидюковых версий фильмов.
субтитров сохраняется. После этого задается начало и конец второго куска фильма. И сохраняется второй кусок субтитров.
Сохранение субтитров.
- Очистить окно с субтитрами. Вот, собственно, и все. На выходе получаете субтитры в нужном вам формате. В принципе их еще можно переводить из формата в формат.
VobSub
Что такое субтитры SubRip, MicroDVD, SubStation Alpha все более-менее знают. Об этих форматах уже написано достаточно, как о использовании, так и о конвертировании. Как ни странно, файл *.IDX вместе с файлом *.SUB многих приводит в недоумение. Давайте попробуем разобраться что к чему, и с чем их нужно есть. :)
Источником для получения файлов IDX и SUB является DVD. Если заглянуть на диск, то можно увидеть файлы *.IFO, *.BUP, *.VOB. Формат DVD был разработан таким образом, что вся информация - и аудио, и видео, и анимированные меню, и субтитры хранится в этих файлах.
Для создания, использования или конвертирования набора субтитров IDX+SUB нам потребуется пакет VobSub, входящий в состав Matroska Pack, также его можно взять в K-Lite Codeck Pack, либо отдельно скачать отсюда. Пакет распространяется под лицензией GPL, так что проблем никаких.
После установки VobSub появляется несколько утилит:
DirectVobSub Configure.lnk - настройки фильтра VobSub
submux.exe - программа для «сборки» файлов avi
subresync.exe - конвертирование субтитров
VobSub Configure.lnk - извлечение субтитров с двд и создание IDX+SUB
VobSub Cutter.lnk - позволяет разрезать субтитры IDX+SUB на части
VobSub Joiner.lnk - склеивает субтитры IDX+SUB
Создание субтитров IDX+SUB.
Запустим VobSub Configure. Не пугайтесь большого количества настроек, они нам сейчас не потребуются.
Нажмите на кнопку «Open» и перейдите в каталог VIDEO_TS DVD-диска.
Выберите тип файлов «Ifo and Vobs, for creating idx/sub (*.ifo)»
Теперь придётся обнаружить необходимый файл *.IFO, в котором имеется ссылка на субтитры. Откройте файл VTS_01_0.IFO. Вам будет предложено задать место, куда поместить извлечённые с двд субтитры. Для примера, выберем диск F:
Скорее всего, в первом IFO субтитров не обнаружится. Об этом говорит пустой список и неактивная кнопка «ОК», обведённые на картинке красным.
Закройте окошко и попробуйте открыть следующий файл, пока не наткнётесь на субтитры. В нашем случае они обнаружились в файле VTS_06_0.IFO
Как видите, на диске присутствуют субтитры на английском, французском и испанском языках. Выберите требуемые языки при помощи щелчка мышью. Если требуется несколько языков, щелчки мышью делайте при нажатой клавише Ctrl на клавиатуре. Нажмите кнопку «OK».
Программа начнёт извлечение субтитров с диска, ход процесса показывает индикатор. 
По завершении работы будет выдано окошко:
В выбранном нами месте появятся два файла субтитров: VTS_06_0.idx и VTS_06_0.sub. Размер файлов значительно больше, чем у обычных текстовых субтитров, что неудивительно, так как данный формат содержит картинки. Кроме того, внутри файлов может содержаться несколько языков, и вам не потребуется установка различных шрифтов, чтобы их корректно отображать - картинка она и есть картинка.
Конвертирование субтитров IDX+SUB в формат *.SRT (SubRip)
Программа SubRip версии 1.17 понимает формат IDX+SUB, но так как мы не ищем лёгких путей, будем использовать «родные» для VobSub утилиты.
Запустим программу Subresync, которая находится в каталоге, куда установлен VobSub.
Нажимаем кнопку «Open...» и открываем файл *.IDX.
Если с субтитрами всё в порядке, кнопки станут активными, появится список доступных языков, и большое количество цифр (время субтитров).
Ради интереса можно переключиться на испанский язык и потыкать по субтитрам. В нижней части окна будет отображаться текст субтитров.
Когда надоест, вернёмся к английскому языку и нажмём кнопку «Save As...». Появится окошко, в котором выберем имя файла и формат (Subripper). Во избежание проблем лучше убрать галочку «Unicode output» и поставить «Clear image->letter(s) database».
Теперь обучим программу распознавать текст. Для этого по очереди нужно вводить те символы, которые требуются. Не пугайтесь, это не сложно, и работы не так уж много.
Например, здесь потребуется ввести с клавиатуры квадратную скобку, после чего нажать на кнопку «Add».
Затем ввести букву «m» и тоже нажать «Add», и так далее для разных букв.
Придётся немного попотеть, но вскоре программа сама будет распознавать все буквы. Иногда программе не удаётся определить «слипшиеся» буквы поодиночке. Ничего страшного, просто вводите сразу пару.
Когда список будет пройден до конца, на диске появятся текстовые субтитры в формате SubRip. Обычно после распознавания в тексте присутствуют ошибки. Их можно обнаружить и устранить при помощи любой программы для проверки орфографии. Например, в Microsoft Word. (Стоит заметить, что конвертирование субтитров с DVD при помощи SubRip даёт более хорошие результаты - программа обходит больше «слипшихся» букв и имеет встроенные средства для правки текста.)
Подгоняем субтитры под фильм с помощью программы Subtitle Workshop
Всевозможные варианты синхронизации субтитров, с помощью программы Subtitle Workshop.
В подавляющем большинстве случаев скачанные субтитры не хотят "ложиться" на фильм. Их приходится подгонять, и порой это довольно трудоёмкое занятие. В этом руководстве мы рассмотрим наиболее часто встречающиеся проблемы, и пути их решения. Для работы потребуется Subtitle Workshop и при объединении видеофалов VitualDub.
Почему переводы требуют подгонки?
Во-первых, фильм может иметь несколько различных версий - например, Second Edition (SE), Director"s Cut (DC), Special Extended Edition (SEE), и так далее. Версии для Европы и Америки очень часто различаются. Это значит, что один и тот же фильм может иметь разную длительность - некоторые сцены могут быть вырезаны из фильма в европейской версии, и присутствовать в американской, и наоборот! Именно поэтому на нашем сайте представлены два перевода к фильму "Apocalypse now". Один - для версии 1979 года, а другой - для 2001. Такую же ситуацию можно наблюдать со многими фильмами. Например, фильмы "Чужие" и "Леон" тоже имеют различные версии.
Во-вторых, даже если сам фильм имеет только одну версию, заставка, которая предшествует фильму, у разных компаний, изготавливающих DVD, тоже может различаться! Частой практикой при перегонке фильма в формат DivX стало "отрезание" этой заставки, так как она занимает драгоценное место. Результатом становится различное время начала фильма - от нескольких минут (в "необрезанной" версии), до всего нескольких секунд (в "обрезанной").
В-третьих(так уж исторически сложилось), существуют форматы вещания PAL и NTSC. Есть ещё SECAM, но про него можно забыть. Так вот первые два формата используют разное количество кадров видео в секунду. Это так называемый параметр FPS (от английского Frames Per Second). PAL использует частоту 25 кадров, а NTSC 29,97 кадров в секунду. На что это влияет? Главным образом на качество картинки, но нас интересует не это. Если субтитры (или перевод в mp3) рассчитаны на частоту показа PAL, а мы попытаемся скормить их фильму с параметром FPS, равным 29,97, то... перевод не будет совпадать. Фильм уже закончится, а перевод ещё будет бежать. Просто представьте себе два поезда с одинаковым количеством вагонов, но едущих мимо вас на разной скорости. У одного скорость 25 км в час, а у второго 30 км в час. Очевидно, что второй проедет мимо вас быстрее.
В-четвёртых, опять же, при кодировании в DivX фильм часто разрезается на два-три куска, чтобы можно было записать на компакт-диски. Хочется записать фильм в хорошем качестве, и полтора-два гигабайта на одну "сидишку" не влазит. Поэтому фильм режется на куски. Перевод тоже режется на нужное количество частей. После чего, через некоторое время, перевод попадает к другому человеку. Он пытается подогнать имеющийся двухдисковый перевод к своим двум дискам... Не тут-то было!!! Не подходит. Оказывается, что фильм разрезан на части в разных местах. Иногда приходится изрядно попотеть, прежде чем удастся правильно всё подогнать.
1:1 Подгоняем однодисковые титры под однодисковый фильм
Проблема 1: Сбитое время начала субтитров
Наиболее частая проблема при подгонке "один-в-один" - сбитое время начала показа субтитров. При запуске фильма титры идут на одной скорости с фильмом, но появляются раньше или позже, чем произносимый текст. Иногда время сбито на несколько секунд, иногда - на пару минут. Чтобы синхронизировать такие титры, потребуется совсем немного.
Загрузите субтитры в Subtitle Workshop. Нажмите клавиши Ctrl+A, чтобы выделить все субтитры, и затем клавиши Ctrl+Z. Эта комбинация клавиш позволит установить начало первого субтитра в ноль, что избавит нас от путаницы в дальнейшем.
Перейдите в режим предварительного показа видео, нажав клавиши Ctrl+Q или выбрав из меню Видео/Предварительный показ (Movie/Video preview mode). Загрузите видео, нажав Ctrl+P или выбрав из меню Видео/Открыть... (Movie/Open...)
Пускай, титры, которые мы хотим синхронизировать - к фильму "Интервью с вампиром". Первая фраза в файле -
Так ты хочешь, чтобы я рассказал
тебе историю моей жизни.
Проиграйте видео, пока это не услышите. Когда актёр говорит эту фразу, счётчик показывает примерно 00:02:15,000 (т.е. две минуты пятнадцать секунд).
Остановите видео, после чего нажмите клавиши Ctrl+D или выберите из меню Редактор/Время/Выбрать задержку (Edit/Timings/Set delay). В открывшемся окне выберите положительное смещение (+) для всех субтитров. Впишите найденное значение времени - 00:02:15,000, после чего выполните команду.
Проблема 2: Сбитое время начала и частота кадров
Ещё одна часто встречающаяся проблема при подгонке "один-в-один" - сбитое или неизвестное значение FPS (количество кадров в секунду). При запуске фильма титры идут на разной скорости с фильмом, начало титров может совпадать или не совпадать с текстом в фильме. Синхронизация таких титров чуть более сложна, чем в предыдущем случае, но возможна.
Как и в предыдущем разделе, загрузите субтитры в программу Subtitle Workshop, перейдите в режим предварительного показа (Ctrl+Q), и загрузите видео (Ctrl+P).
Проиграйте видео, пока не встретите первую фразу, отображённую в субтитрах. Нажмите клавиши Alt+F, чтобы отметить время как место первого диалога в видео. После этого перемотайте в конец видео, и найдите место, где появится последняя фраза. Нажмите клавиши Alt+L, чтобы отметить время как место последнего диалога в видео. Затем нажмите клавиши Ctrl+B или выберите из меню Редактор/Время/Выровнять субтитры (Edit/Timings/Adjust subtitles...) В появившемся окне начальное и конечное время должно быть проставлено автоматически. Выполните выравнивание субтитров.
Проверьте результат, проиграв видео в начале, конце и примерно в середине. Если титры совпадают по времени и смыслу в этих трёх частях - можно вполне уверенно говорить, что титры подошли к видео. Сохраните работу, нажав клавиши Ctrl+S. Теперь титры готовы к просмотру в вашем любимом видеопроигрывателе.
Проблема 3: Различные версии видео и субтитров
К сожалению, простого метода для переделки субтитров одной версии видео в другую не существует. Определить неверную версию очень просто: если после подгонки способом, описанным в Проблеме 2 титры идеально подходят под видео в самом начале и самом конце, а в середине имеет место смещение от нескольких секунд до нескольких минут - версии различны. Можно попытаться найти иностранные субтитры, которые подойдут под имеющуюся версию видео, и на их основе сделать русские титры.
1:2. Подгоняем однодисковые титры под двухдисковый фильм
Сразу оговоримся, что подгонка однодисковых титров к трёхдисковому фильму может быть произведена этим же способом - просто потребуется немного больше времени. При подгонке однодисковых титров к двухдисковому фильму может появиться любая из проблем, которые были описаны в Разделе 1:1,
Вариант 1: Делаем из фильма один файл
Идея проста: два или более дисков фильма объединяются в один видеофайл, и потом субтитры подгоняются одним из способов, описанных ранее.
Скопируем все требующие объединения видеофайлы на жёсткий диск. Для этого потребуется некоторое количество свободного места.
Запустим программу VitualDub. Выбираем из меню File/Open video file, и загружаем первый диск. Затем добавляем к загруженному куску второй, при помощи пункта меню File/Append video segment. Если фильм порезан больше чем на два куска, этот же пункт меню используем для оставшихся частей видео.
Пощёлкайте по ползунку в нижней части окна, чтобы проверить, что куски соединены в правильной последовательности. Если всё в порядке, сохраните работу при помощи File/Save AVI.... Это займёт некоторое время, так что можно сходить, выпить чайку.
Когда компьютер закончит объединение частей, титры можно подгонять как описано в Разделе 1:1. К тому же имея однофайловый фильм, вам не потребуется в середине просмотра подползать к компьютеру и загружать вторую часть.
Вариант 2: Находим нужное место в середине фильма
Этот метод более сложен для не знающих языков, но может быть осуществлён более быстро чем предыдущий, и не требует наличия свободного места на жёском диске, потому что никакого копирования видеофайлов не требуется.
Подгоните начало субтитров под первый диск, как было описано в Проблеме 1. После этого проиграйте видео вместе с субтитрами, и посмотрите, совпадают ли титры в конце первого диска. В большинстве случаев они подойдут, поэтому рассмотрим сейчас этот более простой вариант.
Сохраните подогнанные под начало фильма титры, нажав клавиши Ctrl+S. Затем нажмите клавиши Ctrl+T, или выберите из меню пункт Инструменты/Разрезать субтитры (Tools/Split subtitle).
В открывшемся окошке выберите Подробное (Advanced) разрезание По концам видеофайлов (At the ends of videos). Установите требуемое количество частей, на которые будут разрезаны субтитры. В списке будут отображаться названия получаемых файлов. Путём двойного щелчка на названии, выберите для каждого соответствующий ему видеофайл. Последняя часть не требует выбора видеофайла, её размер рассчитывается автоматически. Затем выполните операцию.
Теперь можно попробовать просмотреть с полученными кусками субтитров требуемый фильм.
Если же случилось так, что после подгонки к началу фильма титры не совпадают, то поиск места разреза потребуется выполнить вручную. Очень часто такая проблема возникает, когда субтитры сконвертированы из титров, основанных на кадрах (например, MicroDVD) с неизвестным параметром FPS. Попробуйте найти субтитры к видео на языке оригинала. Очень часто это английский, немецкий, или французский - а их мы учили в школе, и хоть что-нибудь да помним. Это может помочь искать в фильме соответствующие места в субтитрах.
Найдите в русских субтитрах то место, которым заканчивается первый диск фильма. Например, текст первого диска заканчивается на субтитре с номером 725, после которого следует полторы минуты музыки, и фильм обрывается.
Выделите субтитр 725 в списке при помощи мышки, и нажмите клавиши Ctrl+T. Появится окно, в котором можно производить разрезание субтитров. Сделайте так, чтобы была установлена от выбранного субтитра (selected item), и снята галочка Пересчитать время (Recalculate time values).
Выполните операцию, и вы получите два файла субтитров - для первого диска и второго. Если фильм порезан больше чем на два куска, выполните описанную операцию со вторым файлом, производя поиск субтитров, требуемых для второго и последующих дисков.
У вас должно получиться столько файлов субтитров, сколько дисков имеет фильм. Теперь каждый кусок субтитров можно подгонять под соответствующий файл способами, описанными в Разделе 1.
2:1. Подгоняем двухдисковые титры под однодисковый фильм
Для начала нам потребуется объединить субтитры в один файл, после чего будем подгонять их время к фильму. Нажмите клавиши Ctrl+J или выберите из меню Инструменты/Объединить субтитры (Tools/Join subtitles).
В появившемся окне будет список, в который нужно добавить файлы, которые мы хотим объединить. Прежде чем выполнить объединение, убедитесь, что стоят галочки Пересчитать время (Recalculate values) и Загрузить файл после объединения и сохранения (Load file after joining and saving).
Выполните объединение, и программа запросит у вас имя нового файла. Затем объединённые субтитры будут автоматически загружены в программу. Это уже радует.
Перейдите в режим предварительного показа (Ctrl+Q), и загрузите видео (Ctrl+P).
Выделите первый субтитр при помощи щелчка мышью. Теперь нужно проиграть видео, пока не встретится первый текст, отображённый в субтитрах. Как только вы его услышите (или увидите, если это какая-нибудь надпись), нажмите клавиши Ctrl+1, или кнопку Отметить первую синхроточку (Mark as first sync point).
Выделите щелчком мыши тот субтитр, который был последним в первом файле субтитров (которые мы объединяли). Найдите в фильме место, где появляется текст выделенного субтитра. Нажмите клавиши Ctrl+2, или кнопку Отметить вторую синхроточку (Mark as last sync point).
Как только это будет проделано, появится небольшое окошко, в котором программа попросит подтверждения выполняемой операции.
Аналогичным образом подгоняются оставшиеся субтитры под второй диск видео.
Проверьте выполненную работу, проиграв фильм в начале, в конце, в месте склейки субтитров и ещё в нескольких местах - так, чтобы захватить середину первого файла субтитров, и середину второго файла субтитров. Если всё в порядке, можно сохранить работу, нажав клавиши Ctrl+S. Теперь титры готовы к просмотру в вашем любимом видеопроигрывателе.
2:2. Подгоняем двухдисковые титры под двухдисковый фильм
Чтобы не мучаться, проще всего склеить видео в один кусок, и провести подгонку по схеме "2:1 двухдисковые титры под однодисковый фильм". Но если вас не устраивает этот вариант, делаете так:
1. соедините титры: (Ctrl+J)
2. в соединенных субтитрах поправьте тайминг в точке соединения, начиная с места соединения и до конца (Ctrl+D)
3. заново разбейте титры: (Ctrl+T) (выбирайте "at the end of videos")
Примечание. Subtitle Workshop не понимает субтитры в кодировке Unicode.Такие субтитры надо открыть в блокноте, выбрать сохранить как, выбрать кодировку ANSI и сохранить.
Не нашли нужных субтитров в Сети? Не беда: их можно «вытащить» с диска DVD Video или Blu-ray. Но задействовать такие подстрочники в медиаконтейнерах невозможно. Поговорим сегодня о том, как сделать их совместимыми с большинством видеоформатов.
Сначала опишу задачу. Многие синефилы предпочитают смотреть фильмы на языке оригинала с субтитрами, даже если есть перевод. Причин тому несколько, но их обсуждение выходит за рамки статьи (скажу лишь, что я сам часто так делаю). Также для наших читателей не является секретом, что оптические носители постепенно уходят в прошлое. Те, у кого есть домашний медиасервер, или уже переводят свою киноколлекцию в бездисковый формат, или, по крайней мере, начали задумываться об этом. Чаще всего для домашнего хранилища используются файлы MKV.
Извлечение субтитров при помощи HD-DVD/Blu-Ray Stream Extractor. Можно вытащить из контейнера все потоки
Для их создания есть много инструментов – например, HandBrake (handbrake.fr), который я недавно описывал в статье «Всеядный универсал» (см. UPgrade #15-16 (570-571)). Единственная действительно серьезная проблема, с которой сталкиваются те, кто самостоятельно делает рипы, – это добывание субтитров. Дело в том, что в DVD Video и Blu-ray обычно применяются т. н. пререндеренные субтитры – они представляют собой уже готовую картинку, которая просто накладывается на кадр (подробнее о типах подстрочников: ru.wikipedia.org/wiki/Субтитры).
А вот в контейнеры Matroska можно «вшить» только текстовые (вообще-то есть способ поместить в файлы MKV и субтитры, «выдранные» с оптического диска, но делать это крайне не рекомендуется из-за проблем совместимости – многие плееры их просто не увидят). С другой стороны, поиск в интернете субтитров в текстовом виде (SRT / SMI) далеко не всегда дает нужный результат, особенно для изданий вроде «расширенная режиссерская версия» или, скажем так, не слишком популярных у обычного потребителя кинопродукции фильмов. Так что надо каким-то образом вытащить подстрочник с диска, перевести его в нужный формат, а потом скормить конвертеру.

На неискушенный взгляд задача сводится к обычному распознаванию текста. И действительно, если вы забьете в строку поиска Google фразу «FineReader Blu-ray», в первой же пятерке результатов обнаружится ссылка на достаточно подробную инструкцию на русском о том, как это сделать. Но, во-первых, придется привлекать коммерческое ПО, а во-вторых, процесс получается достаточно трудоемким. В общем, не наш выбор: минимизируем телодвижения и обойдемся бесплатным софтом.
Сначала эти самые пререндеренные субтитры надо как-то получить. Конкретный способ зависит от исходного формата. Скажу лишь, что в любом случае потребуется копия диска с фильмом на винчестере. Но поскольку взлом защиты – противоправное действие, то от описания оного придется воздержаться. Думаю, любой желающий без труда найдет мануал в Сети.
В случае с Blu-ray берем консольную утилиту eac3to (madshi.net/eac3to.zip). Можно, кстати, «прикрутить» к ней какую-нибудь графическую оболочку, коих существует довольно много. Лично мне приглянулась HD-DVD/Blu-Ray Stream Extractor (code.google.com/p/hdbrstreamextractor), которую я и рекомендую. Всего-то и нужно распаковать полученный архив в ту же директорию, где проживает eac3to, а затем запустить HdBrStreamExtractor.exe. Теперь следует нажать кнопку правее поля Input (всплывающая подсказка Select Input File(s)), выбрать самый объемный в папке STREAM файл с расширением *.m2ts, а затем указать директорию назначения в поле Output.

Осталось кликнуть по надписи Feature(s) и дождаться момента, когда программа завершит считывание контейнера. После этого в разделе Stream(s) появится список обнаруженных потоков. Хотите – вытаскивайте все, хотите – только субтитры: просто отметьте галкой то, что нужно извлечь, а потом запустите процесс кнопкой Extract.
Через некоторое время (которое зависит главным образом от быстродействия ПК; на современных машинах экстракция субтитров с дисков Blu-Ray обычно занимает чуть больше часа) в папке с результатами работы окажутся файлы с расширением *.sup и малоинформативными названиями вида 1_7_subtitle (второй номер, в данном случае – 7, означает номер потока). Это и есть наши субтитры «в картинках», которые теперь надо распознать.
Если речь идет о DVD Video, надо взять утилиту под названием VobSub Ripper Wizard от небезызвестного Gabest. Она входит в состав Gordian Knot и других пакетов аналогичного назначения. Впрочем, засорять винчестер ненужным софтом вовсе необязательно: VSRip проживает по адресу: sourceforge.net/projects/guliverkli/files/VSRip. Там находится архив ZIP, внутри которого – единственный экзешник. Интерфейс проги (которая, кстати, была выпущена в далеком 2003 году, но превосходно работает и в Windows 7 x64) примитивен.
Первым делом надо открыть файл со служебной информацией (кнопка Load IFO…), который соответствует контейнерам, в которых хранится сам фильм. Определить, какой именно, достаточно легко: нужно зайти в папку VIDEO_TS и найти в ней любой файл VOB объемом 1 Гбайт.
Предположим, он называется VTS_01_1 – тогда рипперу надо «скормить» VTS_01_1.IFO (другими словами, цифры в именах после набора символов «VTS_» должны совпадать). Что указывать в поле Save to… – догадайтесь сами (смайл). Далее жмем Next и на следующем этапе мастера отмечаем в списке Languages субтитры на нужных языках. Здесь важно, чтобы в колонке Vob/Cell IDs были выбраны все позиции – в противном случае субтитры будут извлечены с пропусками. Опять жмем Next и получаем на выходе два файла с одинаковыми именами и расширениями *.idx и *.sub. Они-то нам и нужны.
Внутренняя структура субтитров, вытащенных из DVD Video и Blu-ray, различается. Для последних можно взять распознавалку SupRip (exar.ch/suprip), которая в целом со своей задачей справляется – хотя
и не могу сказать, что идеально. «Расшифровка» английского ей дается намного лучше, чем русского (но хотите – попробуйте, никто не запрещает). С «дивидишными» субтитрами она незнакома. Народ советует для них софтину SubRip (zuggy.wz.cz) – обратите, кстати, внимание: названия различаются всего на одну букву, но это разные программы.

Со второй у меня как-то не сложилось: я так и не смог подружить ее с 64-битной «семеркой». На кривизну рук ваш покорный слуга раньше не жаловался – хотя, конечно, всякое случается. Может, истина – как в известном телесериале – где-то рядом, но я ее обнаружить не сумел. Потом я перепробовал еще несколько похожих утилит, но ни с одной не нашел понимания. Пишу об этом только для того, чтобы вы не повторяли моих ошибок.
Решение, причем универсальное, есть, и зовут его Subtitle Edit (www.nikse.dk/SubtitleEdit). Чем мне приглянулся этот редактор, так это тем, что он обучен распознавать пререндеренные субтитры обоих типов и не только. Распространяется как в виде архива, не требующего установки, так и в виде инсталлятора, по сути они ничем не отличаются. Интерфейс прекрасно русифицирован (Options > Choose Language), в наличии также имеется довольно подробная онлайновая справка на языке – уж простите за банальность – Пушкина и Достоевского. Для распознавания применяется оупенсорсный движок Tesseract OCR (code.google.com/p/tesseract-ocr).
Однако, прежде чем программа станет способна работать с русскими сабами, надо кое-что сделать. Для начала идем на интернет-страничку указанного выше движка, в разделе загрузок ищем файл rus.traineddata.gz, скачиваем и кладем в папку Tesseract\tessdata в программной директории Subtitle Edit. Потом перезапускаем редактор, открываем меню «Орфография» > «Получение словарей…» и в выпадающем списке выбираем пункт с названием Russian Spelling, Hyphenation, Thesaurus, а потом жмем «Загрузить» (думаю, особых пояснений здесь не требуется). Вот теперь все готово.
Для распознавания субтитров, полученных из DVD Video, используется пункт «Импорт/OCR VonSub (sub/idx) субтитров…» в меню «Файл», для аналогичной операции с сабами c оптических дисков, где хранится HD-видео, – «Импорт/OCR файла Blu-ray sup…».
В первом случае вас попросят еще выбрать поток с требуемым языком (если их там несколько), во втором – будет сразу запущен мастер. Далее порядок действий не различается. В поле «Метод OCR» надо оставить пункт «OCR с помощью Tesseract», в поле «Язык» выбрать тот, который соответствует языку субтитров, а в списке «Коррекция OCR/Орфография» умная прога сама подберет подходящий вариант, если установлены соответствующие словари. Еще советую включить опцию «Запрос при неизвестных словах» – тогда вас будут просить вручную подкорректировать неизвестное модулю проверки орфографии слово.
При некоторой тренировке на обработку русских сабов фильма длительностью 2 ч требуется минут 30-40. С английскими дело идет еще быстрее. Когда процесс будет завершен, текстовые субтитры надо записать на диск («Файл» > «Сохранить», в поле «Тип файла» следует оставить SubRip). Еще в Subtitle Edit есть очень полезная функция «Синхронизация», которая поможет вам пересчитать тайм-коды с одной частоты кадров на другую (пригодится, если вы хотите прикрутить сабы, полученные из DVD Video, к BD-рипу).
По идее, после получения субтитров SRT их можно сразу инкапсулировать в контейнер. Но поскольку автоматическое распознавание весьма частенько ошибается, лучше подрихтовать их в каком-нибудь редакторе. Мне лично понравился бесплатный Srt Corrector. Но поскольку места, отведенного под статью, как всегда, не хватило, ищите его подробное описание в «Маленьких программах» в этом же номере UPgrade. UP
Субтитры бывают как «открытые» (subtitles), так и «закрытые» (closed captions).
Поскольку и те и другие - разные по сути и технологии вещи, то их и выдергивают из фильмов по разному. Обычные (открытые) субтитры, представляют собой не что иное, как набор картинок, накладываемых на оверлее на основное изображение. И процесс вытаскивания таких субтитров, сводится к банальному OCR-распознаванию отсканированного текста. С Closed Captions такие трюки не пройдут. Они не являются картинками с текстом, а подмешаны в видеопоток. Вообще Closed Captions предназначены для просмотра фильмов идущих по ТВ, глухими людьми. Есть спецпримочки к телевизорам, которые позволяют отображать этот примешанный к видео, сигнал.
Если на коробке ДВД диска стоит значок CC
То значит, что на самом диске эти субтитры присутствуют. Посмотреть их можно при помощи Power DVD XP . Closed Captions вытаскиваются особо хитрым способом, о котором будет поведано ниже. Итак по порядку:
«Открытые» субтитры (Subtitles)
Для начала, вам необходимо перенести все вобы фильма на жесткий диск. Вместе с вобами необходимо перенести на жесткий диск и ifo-файл относящийся к этим вобам. Рекомендую воспользоваться для переноса DVDDecrypter-ом . Он сразу при запуске выделит файлы кино и ifo-файл. После этого вам потребуется программа SubRip . Она достаточно бодро выдирает субтитры, да и совершенствуют ее постоянно. Последняя версия, которая попалась в мои цепкие лапы - SubRip v1.17.1. Работает - мое почтение. Практически совсем исчезли глюки связанные с выдиранием субтитров написанных с наклоном (обычно текст невидимого на экране персонажа). Запускаем программу.

При нажатии на эту картинку появляется рабочее меню выбора файлов и установок.

Нажимаем на кнопку Open IFO и указываем IFO файл, перенесенный на жесткий диск вместе с вобами.

Отмечаем файлы, которые хотим обработать. По умолчанию выбраны все файлы (т.е. обработать весь фильм).
- В этом окне выбирается язык субтитров.
Информация берется из IFO файла.
- Если вы хотите обработать какой-то отдельный воб или вобы (а IFO файл у вас отсутствует), то здесь можно указать дирректорию, где лежат вобы или указать конкретные вобы.
- Для каждого ДВД составляется матрица знаков и соответствие их буквам и символам. В этом окне можно указать имя файла и сохранив его потом, вернуться и обработать другой языковой поток субтитров.
- Если имеется файл с матрицей знаков для данного ДВД, его можно загрузить, нажав на эту кнопку.
- Определившись с установками и файлами - запускаем процесс.

Для начала программа определится, правильно ли она будет воспринимать картинки. Чем «правильнее», т.е. чем более читабелен текст, тем лучше.
Контрольный текст.
Чем читабельнее, тем лучше
- В этом окне можно выбрать варианты отображения субтитров в программе.
- Если, по какой-то причине, текст вас не устраивает как контрольный, нажатием на эту кнопку можно пропустить данную картинку, и перейти к следующей. Выбрав наиболее читабельный текст, давим на ОК.

Здесь отображается рассматриваемый в данный момент знак. Т.е. Программа наткнулась на незнакомый ей знак и показывая вам его, спрашивает, что это за буква или символ.
- В этом окне указывается та буква или символ, про который спрашивает программа.
- Формат субтитров srt, позволяет указывать вариант отображения субтитров. Наклонный, жирный, подчеркнутый. Наклонным текстом выделяются тексты персонажей, которых в данный момент на экране не видно. Т.е. наклонным текстом идут «слова из-за кадра». В данном случае, если вы хотите, чтобы субтитры отображались наклонными-ставьте галочку напротив надписи Italic.
- Проставление галочки позволяет программе «запомнить» вариант написания текущего текста и не изменять написание пока не произойдет отмены(снятие галочки). Т.е. если у меня некоторое количество текста идет наклонным, я ставлю галочку напротив Italic и рядом в окошке. Пока я не сниму галочку напротив Italic - весь вытаскиваемый текст будет идти как наклонный.
- В этом окне отображается распознанный текст с таймигом (указанием времени и длительности показа).
- Индикатор общего прогресса выдирания субтитров. После окончания процесса, можно произвести некоторые телодвижения с полученным текстом.
Полученные субтитры в формате srt.
- В процессе обработки английских субтитров, программа может ошибиться и перепутать буквы I (и) и l (эл), и символы ’ и ". Для корректировки этого и служит данная опция. Нажав, получим окно, в котором отметим нужные опции для корректировки и нажимаем Correct.

Для подгонки субтитров под определенное время или для корректировки их длительности.

Time Offset/Start Match
- Можно указать, сколько времени надо прибавить или отнять (Minus) от временного интервала каждого субтитра.
Time Stretch/Spee Adjust
- Можно указать, на сколько минут надо изменить длительность субтитров.
После определения - нажимайте Correct Time.
Программа на выходе может выдать достаточно большое количество форматов субтитров. При нажатии на эту кнопку можно конвертировать полученные субтитры в нужный вам формат. Для каждого формата существует ряд своих настроек.

Программа позволяет разделить субтитры на несколько кусков. Очень удобно для производства 2-3 сидюковых версий фильмов.
 Сначала задается начало и конец первого куска фильма (время). После чего этот кусок субтитров сохраняется. После этого задается начало и конец второго куска фильма. И сохраняется второй кусок субтитров.
Сначала задается начало и конец первого куска фильма (время). После чего этот кусок субтитров сохраняется. После этого задается начало и конец второго куска фильма. И сохраняется второй кусок субтитров.
Сохранение субтитров.
- Очистить окно с субтитрами.
Вот, собственно, и все. На выходе получаете субтитры в нужном вам формате. В принципе их еще можно переводить из формата в формат.
«Закрытые» субтитры (Closed Captions)
Как и в случае с «открытыми» субтитрами, без переписывания ДВД-диска на винчестер-здесь не обойтись. Причем проблема, в данном случае, в том, что переписывать лучше всего одним куском. Т.е. получить у себя на жестком диске vob файл, 5-7 гигабайт размером (для операционных систем Windows NT, 2000, XP) . Это делается для упрощения добывания данных, поскольку программы и технология не подразумевают возможность автоматического перехода на следующий в цепочке vob, при выдергивании субтитров. Либо вам придется каждый раз заново указывать программе новый воб, а потом полученные файлы с субтитрами склеивать в один (операционки Windows 95, 98). За данность пока приму наличие одного целого vob-а. Если у вас все-таки цепочка, то проделываете тоже самое, что и с единым, а потом что делать - я опишу. Итак вам понадобится программа Graphedit и CCParser . (Кстати все программы цинично скачиваются по адресу doom9.org). Перед запуском Graphedit-a не забудьте зарегистрировать все фильтры. Для этого можно запустить register.bat, который идет вместе с graphedit-ом. Также неообходимо наличие установленного DirectX, версии не ниже 7.0.

Запускаем Graphedit . Нажимаем Ctrl+F или выбирам пункт меню Graph-Insert Filters

Список доступных фильтров.
Все фильтры, которые нам нужны, находятся в разделе DirectShow Filters
- Для добавления конкретного фильтра, необходимо либо щелкнуть по нему два раза мышью, либо выделив его нажать на кнопку Insert Filter
.
Есть небольшая разница в составе фильтров и способе их соединения. Зависит от операционной системы. Т.е. для системы Windows XP это будет один вариант, а для остальных систем - другой.
Фильтры, которые потребуются (т.е. их надо добавить):
File Source (Async.)
- при добавлении, вас спросят имя файла-укажите на свой vob.
MPEG-2 Splitter
(для Windows XP - MPEG-2 Demultiplexter
)
Cyberlink Video/SP Decoder
- если вы пользуетесь Power DVD
; или InterVideo Video Decoder
- если вы пользуетесь WinDVD; или какой-нибудь другой (посмотрите в разделе WDM Stream Decompressor-в самом конце Direct Show фильтров)
Infinite Pin Tee Filter
Line 21 Decoder
(для Windows XP - Line 21 Decoder 2
)
Overlay Mixer
(для Windows XP его вообще не надо добавлять)
Dump
- при добавлении, вас спросят имя файла - укажите любое имя с расширением.bin.
Video Renderer
(для Windows XP - Video Mixing Renderer
)
Теперь эти фильтры необходимо соединить в цепочку вполне определенным образом. Соединяются фильтры достаточно просто. Мышкой щелкаете на выход фильтра и тянете стрелку ко входу следующего фильтра, не отпуская клавишу. Для систем отличных от Windows XP это будет выглядеть так (у меня не ХР-поэтому это мой вариант. А для ХР-расклад смотри ниже)
Output фильтра File
Source (Async.)
(Vts_02_1.vob на картинке) соединяем
с Input фильтра MPEG-2 Splitter
- Video фильтра MPEG-2 Splitter
с Video In фильтра декодера вашего ДВД плейера.
В данном
случае - Cyberlink Video/SP Decoder
- Video Out c Cyberlink Video/SP Decoder
Overlay Mixer
Infinite Pin Tee
- Output 1 фильтра Infinite Pin Tee
Line 21 Decoder
Infinite Pin Tee
соединяется с Input фильтра
Dump
(причем он будет называться не Dump, а так
как вы его назвали при добавлении.
На картинке -
matrix1)
- XForm Out фильтра Line 21 Decoder
соединяется с Input 2 фильтра Overlay Mixer
- Output фильтра Overlay Mixer
подается
на Output фильтра Video Renderer
Его можно
закрыть только нажав сначала на кнопку стоп.
Для Windows XP-расклады выглядят
так (без картинки,
поскольку-нет у меня этой операционки, а фильтры некоторые
идут только с ней):
Output фильтра File Source (Async.)
(Vts_02_1.vob на картинке) соединяем с Input
фильтра MPEG-2 Demultiplexter
- Video фильтра MPEG-2 Demultiplexter
с Video In фильтра
декодера вашего ДВД плейера.
В данном случае - Cyberlink Video/SP Decoder
- Video Out c Cyberlink Video/SP Decoder
подается на Input 0 фильтра Video Mixing Renderer
- Closed Caption Out (на самом деле там может
стоять и другая надпись. Главное здесь
- символ «~»)
c Input фильтра Infinite Pin Tee
- Output 1 фильтра Infinite Pin Tee
соединяется с XForm In фильтра Line 21 Decoder
2
- Output 2 (может быть и 3 и 4)
фильтра Infinite Pin Tee
соединяется с Input фильтра
Dump
(причем он будет называться не Dump, а так
как вы его назвали при добавлении. На картинке -
matrix1)
- XForm Out фильтра Line 21 Decoder 2
соединяется
с Input 2 фильтра Video Mixing Renderer
- В Windows XP этот пункт не нужен
- Сохраняем полученный GRF с любым именем
- Нажимаем на кнопку проигрывания файла.
Появляется окно, в котором отображается фильм.
- Если вам нужны таки субтитры - ни в коем
разе не закрывайте окно, где показывается кино.
Его можно
закрыть только нажав сначала а кнопку стоп.
Вся проблема в том, что пока не
проиграется весь фильм
полностью - вы субтитров на целое кино не получите.
А фильм проигрывается с обычной скоростью. Т.е. для
получения субтитров для
полуторачасового фильма, вам придется
ждать эти самые полтора часа. Если же при этом у вас
фильм идет не одним vob-ом, то нужно после
прогона первого vob-а, сделать следующее:
Удалить фильтр File Source (Async.)
(Vts_02_1.vob на картинке).
Просто выделить его и нажать
на клавиатуре клавишу Delete
При этом разорвутся связи и . После
этого, снова добавить
фильтр File Source (Async.)
, указав
в качестве источника следующий в цепочке vob. Затем
необходимо удалить фильтр Dump
(matrix1 на картинке).
При этом разорвется связь .
А затем добавить его
снова, указав в качестве имени файла название оличное от первого
названия.
Т.е. если при обработке первого vob-а,
у вас было название matrix1, то теперь имеет смысл выбрать
название matrix2. Восстанавливаете связи ,
и . И нажимаете на клавишу проигрывания
.
Таким же образом получаете субтитры для всех vob-ов в цепочке, поочередно.
В принципе, можно
сохранить проект под именем CC.grf и пользовать
его на следующих фильмах. Но перед сохранением
необходимо
удалить фильтры File Source (Async.)
и Dump
,
поскольку Graphedit глючит при попытке
открыть проект с битыми
ссылками. Я так мыслю, вы же не будете хранить
вечно свои vob-ы и bin-ы
на жестком
диске? В общем сохраняете ил не сохраняте-ваше
дело. Движемся дальше. Закрываете
Graphedit.
Теперь необходимо склеить все полученные bin-ы,
в один файл. Делается это простой
командой Dos - copy.
Строчка будет выглядеть примерно так:
copy matrix1.bin+matrix2.bin+matrix3.bin+matrix4.bin matrix.bin
В результате я получил файл matrix.bin, содержащий субтитры
от всего фильма.
Следующий клиент в
нашей клинике - программа CCParser
.
Работает под Dos-ом. Занимается конвертированием
bin-субтитров в srt-субтитры. На самом деле умеет, понятное
дело, гораздо больше, но нас волнует
пока только этот аспект
ее умений. Dos команда для меня выглядит так:
ccparser.exe
matrix.bin matrix.srt /3
Ключ /3
означает, что при необходимости субтитры
будут печататься в три строки. Ключ, ясен пень, -
параметр
необязательный. На выходе получаете субтитры в популярном
формате SubRip. Как и что
с ними можно делать -
описано в первой части этой страницы. Кстати у меня, почему-то,
получились субтитры состоящие только из заглавных
букв. Видимо специфика closed captions.
Хотя на безрыбье -
грех жаловаться!
Вот, собственно, и все. Ежели что-то упустил -
сильно не
корите, лучше сами опишите и мне пришлите
(а я выложу) или отпишите что именно пропустил -
постараюсь дополнить. Удачи.