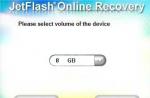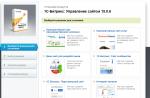Photoshop - крайне популярная среди веб-дизайнеров программа, для многих даже стандарт. И если речь заходит о макете сайта, то в большинстве случаев под ним подразумевается файл формата.PSD.
Перед непосредственно созданием макета необходимо определиться со структурой сайта, продумать навигацию, представлять себе, где какие блоки и элементы будут располагаться.
Из чего состоит макет?
Подавляющее большинство веб-страниц состоит из:
- Верхней части (шапки), в которой располагается логотип, слоган, навигационное меню и т. д.;
- основного блока, в котором размещается контент;
- боковой панели (сайдбара);
- нижней части (футера), в которой обычно хранится вспомогательная информация, сведения об авторских правах, полезные ссылки и т. д.
Как создать?
Придумайте и продумайте структуру. Не лишним будет отрисовать её на листе бумаги или в самом Photoshop.
Обратите внимание на цветовую гамму - тона должны сочетаться, соответствовать тематике и направлению сайта. Текст должен хорошо читаться, а страницы - быстро грузиться. Не стоит перебарщивать с декорациями, интерактивными элементами и изысканными шрифтами - удобство важнее броского дизайна, потому что пользователи посещают сайты не для того, чтобы на них поглазеть, а с заранее определённой целью, и чем быстрее ваш ресурс позволяет её решить, тем выше он ценится.
Определитесь, растягивающимся или фиксированным будет ваш дизайн. Шаблон фиксированного размера на всех экранах выглядит одинаково, «резиновый» же, меняя размеры, подстраивается под устройство. Если дизайн «резиновый», то необходимо определиться, чем будет заполняться фон сайта.
Впрочем, макет настоящего веб-ресурса мы создавали в , которая является частью (крайне рекомендую), и сложный пример вы можете найти в ней.
Здесь же, чтобы не отвлекаться на детали и использование без того уже изученных инструментов, я буду рассматривать условный пример макета, схему шаблона, но по описываемому алгоритму вы вполне можете работать со своим макетом.
- Создайте документ будущего макета. Не забудьте определить размер.
- Разграничьте макет с помощью направляющих, вытягиваемых из линеек.
Чтобы включить линейки, либо нажмите сочетание клавиш Ctrl+R , либо выполните команду Просмотр -> Линейки главного меню программы.
Для вытягивания горизонтальной направляющей щёлкните на верхней линейке кнопкой мыши и, не отпуская её, перемещайте указатель вниз до тех пор, пока направляющая не займёт нужное положение. Чтобы вытянуть вертикальную линию, проделайте всё то же самое, только перемещайте указатель вправо от расположенной слева линейки.
В итоге ваш шаблон должен быть разграничен.

- Нарисуйте макет. Добавьте графику, линии, кнопки и прочие элементы. Здесь всё индивидуально, а инструменты для работы мы рассматривали на протяжении .

- Добавьте цвета, если не сделали этого раньше. Помните о гармоничности и мягкости тонов. Знания человеко-машинного взаимодействия и художественная школа будут только в плюс.

Как разрезать
Уже готовый макет необходимо разрезать «на кусочки», чтобы использовать его элементы в дизайне сайта, часть которого будет реализована через HTML, часть - через CSS, а часть - при помощи как раз тех самых картинок, на которые макет будет разрезан. Помните об этом, когда захотите оставить несколько картинок с белым фоном, текст страницы или названия ссылок - оставлять нужно только то, что будет браться из графических файлов и не будет реализовано другими средствами.
Итак, макет готов и открыт. Будем разрезать.
- Выключите слои с ненужными элементами макета - текстом, кнопками, формами и т. д. Чтобы спрятать слой, щёлкните на глазке в его строчке.

- Подгоните вытянутые из линеек направляющие под структурные элементы сайта. В принципе, макет можно разрезать и по ним, но в таком случае может получиться не совсем так, как нужно, поэтому будем использовать другое средство.
- Выберите инструмент Раскройка. Он расположен на палитре в группе Рамка.

- Чтобы отрезать кусок макета, подведите указатель к месту, откуда хотите начать, и делайте всё так, будто выделяете прямоугольную область. Вырезанная часть будет пронумерована. Синий цвет номера означает, что фрагмент активен и его можно редактировать. Части, которые программа предполагает, что вы будете разрезать, имеют номера на сером фоне. Отрезанный фрагмент выделен и имеет маркеры, благодаря которым его размер и положение можно корректировать.

- Аналогичным образом сделайте следующий разрез, и так до тех пор, пока работа не будет завершена.
- Когда всё сделано, сохраните результат. Для этого выполните команду Файл -> Экспортировать -> Сохранить для Web (старая версия), проверьте настройки (выберите формат, качество и т. д.), нажмите Сохранить и укажите папку, в которой будет создан каталог графических файлов.

- Внутри выбранной директории появилась папка images с графическими файлами, каждый из которых содержит часть макета.
- Теперь можно сохранить кнопки, иконки и прочие, ранее скрытые, элементы.
Макет создан, разрезан и полностью готов.
ОглавлениеСоздание макетов сайтов: развлечение для избранных Разработка макета сайта: этапы Способ №1. Нарезка макета из шаблона сайта Способ №2. Создание макета сайта в почти фотошопе Способ №3. Онлайн-инструмент для создания макетов
Для начала задумайтесь над тем, почему вы решили создать макет сайта самостоятельно . Эта работа требует разносторонних знаний от человека в области ИТ и дизайна , аналитического и творческого мышления одновременно. А еще некой части вашего времени. Окей, есть 4 причины того, почему вам могло это понадобиться. Если у вас другая - пишите в комментарии, дополню.
Создание макетов сайтов: развлечение для избранных
Причина #1. Интерес к разработке макетов сайта
Ваши интересы очень специфичны? Мы здесь никого не осуждаем . Самим же стало когда-то интересно, и начали этим заниматься! К тому же, тяга к познанию - наша отличительная черта. Хвалю ваше любопытство.
Причина #2. Разработка макета сайта как вид заработка
Если вы хотите стать в будущем веб-дизайнером, с чего-то же надо начинать , а именно с элементарного макета страницы сайта. Быстрый результат своей работы мотивирует как ничто другое. К счастью, в статье предлагаю только блиц-способы создания макета .
Кстати, работа веб-дизайнера - это не шутки. Вот здесь ниже я просто оставлю график зарплат в зависимости от стажа (по данным DOU за май-июнь 2016). Ни на что не намекаю. Просто скрытый хантинг.
Причина #3. Составление ТЗ на разработку макета сайта для дизайнера
Часто перед недизайнерами стоит необходимость показать макет веб-сайта - иногда просто для иллюстрации своей идеи , но иногда и для подкрепления ТЗ . Конечно, это не обязательно и грамотный дизайнер сам поймет вашу идею и даже сделает лучше, чем вы ожидаете. Однако если вы точно знаете, чего хотите, лучше это показать, а не рассказывать.

Удобно также пользоваться приложением Coggle , которое вы можете подключить к Google Drive.

Мне нравится Coggle тем, что майнд-карта всегда под рукой , ей удобно делиться с коллегами, и здесь хорошо подобраны цвета элементов интерфейса. К тому же работает правая кнопка мышки, что позволяет хорошо настраивать карту. У меня получилась вот такая структура для главной страницы сайта.

На первом этапе проектирования макета создается mind-map сайта
Этап 2: Создание прототипа сайта
Далее можно сразу начать рисовать макет сайта в фотошопе, но, даже если делать макет из праздного любопытства, сначала следует нарисовать прототип сайта . При пошаговой разработке, протототипирование - неотъемлемый этап, который укрепляет психическое здоровье веб-дизайнера. При создании прототипа намечаются ключевые блоки будущего сайта (шапка, слайдер, кнопки, контакты, структура материала и пр.). Это позволяет существенно сэкономить время на этапе отрисовки макета т.к. можно будет увидеть примерный результат и безболезненно внести изменения.
Устали? Сделайте жизнь проще и закажите разработку сайта в KOLORO. Мы учтем ваши пожелания и вы получите именно то, что хотели.
Создание прототипа сайта онлайн
Обычно я пользуюсь двумя наиболее популярными онлайн-инструментами для создания прототипа сайта: Moqups и Mockflow . В обоих случаях есть возможность создавать прототипы бесплатно , но с ограниченным функционалом. Тарифы для первого сайта начинаются от $13/мес. (10 проектов, 1 Гб), а для второго - от $14/мес. (неограниченное количество проектов + 25 Гб в облаке). Еще все рекомендуют Mockingbird . И я порекомендую, но только из уважения к Eminem, потому что здесь 3 проекта обойдутся уже в $12/мес., а бесплатных инструментов меньше.
Теперь о личном впечатлении. Moqups удобнее и интуитивно понятен даже с первого посещения . Здесь много готовых блоков и иконок - как раз то, что нужно, чтобы быстро пройти этап прототипирования. Кроме того, элементы удобно центрировать относительно середины страницы или других элементов. Немного мешает ограничение в 300 объектов для страницы в бесплатном режиме - для макета одностраничного сайта может быть маловато. Есть возможность вставлять элементы с воркфрейма Bootstrap. Mockflow позволяет делать чуть меньше, и с ним нужно пару минут разобраться и привыкнуть к нему, однако большее количество пространства на диске может кого-то привлечь.


Прототипы сайта в Moqups и Mockflow
Как запрототипировать будущий сайт?
Рассмотрим на примере Moqups как можно создать прототип страницы с текстом для блога.
Шаг 1. Добавляем шапку (текст можно изменить).

Шаг 2. Добавляем блок для картинки и надпись (заголовок статьи). С помощью стилей можно удобно менять размер, шрифт и прочее форматирование текста.

Шаг 3. Добавляем текст и задаем ширину колонки. Все блоки удобно центрируются относительно середины страницы.

Шаг 4. Текст надо бы разбить картинкой . Да и ширина колонки слишком большая, 500 рх будет лучше. К счастью, можно ее быстро поменять. Большой плюс: выделенные элементы уменьшаются относительно друг друга и мой блок с картинкой тоже уменьшился.

Шаг 5. Добавим сайдбар (боковую колонку), здесь уже будет просто. Разместим поле для поиска и блок для подписки на рассылку (с привлекательной картинкой и яркой кнопкой).

Шаг 6. Допустим, наша статья получилась такой маленькой. Еще можно добавить опрос и рейтинг статьи. Получился аккуратный прототип странички для блога. Добавляйте другие элементы по своему вкусу.

Создание прототипа позволяет увидеть масштабы страницы и принять решения относительно тех или иных блоков. Кстати, с помощью этих инструментов можно делать прототипы для разных девайсов. Например, если постараться, получится что-то подобное. Однако обычно прототип ограничивается ч/б исполнением.

Прототип приложения для смартфона
Этап 3: Делаем красивый макет сайта: выбираем цвет
От удачного выбора цветов зависит восприятие сайта и бренда пользователями . Не советую полагаться на свои силы - подбор удачного оттенка может занять часы. Поэтому рекомендую использовать готовые палитры цветов для веба . У Google недавно вышел подробный гайд по удачным цветам для материального дизайна (тренд веб-дизайна). Эти цвета гармонично сочетаются, и вы можете быть уверены в их привлекательности. С помощью Materialpalette можно удачно подобрать два цвета - основной и акцент, а также посмотреть, как они будут выглядеть в интерфейсе. Немного больше цветов на Material Design Colors .

Представили сайт? Сделали прототип? Выбрали цвета? Теперь можно перейти к созданию самого макета. Предлагаю вам несколько способов.
Внимание! Здесь не будет советов по тому как сделать макет сайта в фотошопе - это тема для отдельной статьи, здесь более простые способы.
Способ №1. Нарезка макета из шаблона сайта
или существующих сайтов
Этот способ подойдет вам, если вы хотите:
- разобраться в основных инструментах Photoshop;
- найти разные референсы для своего будущего сайта и собрать их воедино;
- почувствовать себя дизайнером на пару часов ;
- продемонстрировать веб-дизайнеру или агентству (например, нам:) наиболее подробное видение сайта ;
- подкрепить ТЗ на разработку сайта не только «вот здесь кнопочки призыва, а тут разделитель и лидомагнит».
Плюсы такого подхода к разработке макета:
- вы сможете избежать распространенных ошибок , насмотревшись на качественные сайты;
- поймете, как не надо делать , чтобы было хорошо;
- исполнители веб-дизайна будут четко представлять, чего вы ожидаете;
- это очень быстро - за несколько часов вы сделаете макеты для всех страниц сайта.
Минусы:
- вы так и не поймете до конца, что такое веб-дизайн;
- некоторые референсы, которые вы найдете, верстальщик не реализует без изменения других частей сайта.

Как это делается
Самый простой и быстрый способ сделать макет сайта - выбрать шаблон под определенную CMS и переделать его под себя. Поэтому для начала надо определиться с CMS, что значительно упростит разработку сайта. Однако учтите, что дизайн сайта будет ограничиваться теми элементами, которые есть в шаблоне. Конечно, вы сможете поменять цвета, однако отдельные элементы интерфейса уже готовые и их изменить вы не сможете.
Если вы будете делать «рагу» из разных сайтов , не забывайте где-то в блокнотике карандашиком писать исходники . Это упростит дальнейшую разработку дизайна и верстку макета.
Макеты сайтов под Wordpress
Наиболее популярная CMS - это Wordpress. Например, вы найдете много современных шаблонов для этой CMS. Зачем? Сайт на шаблоне ускоряет запуск проекта в разы , однако он не будет уникальным. Хотя, если вы будете использовать оригинальные иллюстрации, изображения и креативный подход - даже шаблонный макет можно переделать до неузнаваемости . Главным преимуществом является то, что ваш сайт гарантированно будет адаптивным и вообще красавцем в плане отображения на разных устройствах .
Просмотрите разные шаблоны и выберите такой, какой вам больше всего по вкусу. Я еще немного поискала на Envato Market и нашла шаблон Dalton , который мне понравился больше всего. Зайдя на демонстрационную версию шаблона, вы сразу увидите концепт корпоративного сайта. Нажав на меню, вы сможете посмотреть более подробно, какие функции есть у шаблона , как будут выглядеть разные страницы. Лучше всего уделить этому полчаса и как следует разобраться в том, что есть в шаблоне.

Что дальше? Подбираем размер макета сайта, режем и клеим
Когда вы уже освоились в шаблоне, можно приступать к его нарезке . Отлично, если разрешение вашего экрана 1920 рх или больше - это позволит просто делать скриншоты частей сайта и соединять их в редакторе. Работа с макетом начинается с шапки (header), далее - разные блоки (body), в конце - подвал (footer).
Вам понадобится:
- удобный инструмент для снимка выбранной области (screen capture tool), я использую Lightshot - он предлагает сохранить изображение в отдельный файл или копирует его в буфер обмена;
- Photoshop - для склеивания нарезанных частей изображений.
Этапы создания макета для сайта на основе шаблона
Шаг 1. Выбираем ширину макета сайта
Решите, какую страницу вы будете делать первой. Не начинайте с главной - ее лучше оставить напоследок, т.к. это наиболее важная страница сайта и сначала лучше немного набить руку . В примере я буду делать страницу «О нас» - здесь будет интересная информация о компании и ее сотрудниках. У меня уже есть прототип сайта , поэтому я знаю, что делаю. Кстати, как там ваш прототип?
Откройте Photoshop и задайте ширину макета сайта 1920 рх. Этого будет достаточно для того, чтобы увидеть, как сайт будет выглядеть в браузере. Если у вас разрешение меньше - ставьте такую ширину, которую позволяет монитор. Насчет высоты пока не беспокойтесь - здесь сложно угадать и все равно придется растягивать/сужать область.

Шаг 2 . Продолжаем создание макета сайта в Photoshop
Подберите в шаблоне такую шапку , которая вам нравится. Вырежьте ее с помощью удобного инструмента, откройте документ в Photoshop и вставьте туда (Ctrl+V). С помощью инструмента перемещения (V) поместите шапку вверху. Мне нравится шапка с topbar, где есть контактная информация о компании.
Шаг 2.А. Делайте сразу правильный макет сайта
Теперь у вас есть два пути - изменять текст в изображении или писать сопутствующий текст в текстовом файле. Что удобнее? Все зависит от ваших целей. На личном опыте могу сказать, что лучше это сделать в макете, сразу подобрав шрифт и размеры . Так безопаснее и будет WYSIWYG в действии (What You See Is What You Get, «что видишь, то и получишь»).
Шаг 3. Идем к успеху
Наполняйте свой макет разными блоками и редактируйте их согласно своим нуждам. На данном этапе можно не играться с цветами, если у вас нет навыков использования Photoshop. Для того чтобы увеличить высоту макета, используйте инструмент «Рамка» (С).
Что получилось

Спустя пару минут размышлений, нарезки и склеивания наиболее понравившихся кусков, у меня получился структурированный макет страницы «О нас»
О чем не стоит забывать
- Называйте каждый слой с блоком адекватно , согласно тому, что там есть. Иначе потом совсем потеряетесь.
- При подборе шрифта надо выбрать разный размер для заголовков и основного текста . При этом лучше руководствоваться библиотекой веб-шрифтов Google Fonts . Не забудьте отфильтровать кириллические шрифты.

Способ №2. Создание макета сайта в фотошопе почти
Вам подойдет способ №2, если:
- у вас нет Photoshop (совесть не позволяет или нет места на диске) или вы еще не научились им пользоваться;
- вы хотите познакомиться с HTML кодом и CSS стилями без вмешательства в разметку;
- вам нужен интерактивный макет сайта.
Советую шикарный бесплатный инструмент для создания макетов Macaw . Для работы с программой ее надо скачать и установить - дело пары минут. В программе можно в визуальном режиме практически верстать макет, потому что вы сразу сможете опубликовать его и увидеть HTML-код и CSS. Немного подробнее о работе программы. У Macaw есть существенный недостаток - она создает неадаптивную веб-страницу. Как с этим бороться? Здесь уже понадобятся навыки верстальщика , чтобы подключить фреймворк (например, если делать макет сайта под Bootstrap). Однако если нужно просто показать работающий макет коллегам - Macaw отлично подойдет.

Так выглядит неадаптивный шаблон на разных устройствах. Хочется плакать
Для начала работы запустите программу у себя на компьютере. Вашему вниманию представляется пустой документ с шириной страницы 1200 рх с сеткой макета сайта. По умолчанию между столбцами есть отступ (padding), поэтому между созданными элементами будет расстояние. Рисовать вам придется только в пределах колонок , потому что если вы выйдете за них, блоки будут отображаться друг под другом. Так что следите за ними.
Вы можете самостоятельно задавать ширину столбцов, их количество и расстояние между ними. Если вы хотите, чтобы элементы «прилипали» друг к другу , задайте 100% ширину колонки и уберите между ними отступ. Зачем вам эта сетка? При HTML верстке макета сайта будет проще сделать адаптивный шаблон , т.к. современные фреймворки используют именно 12-столбиковую сетку.

Вы можете изменить ширину рабочей области, потянув ее справа, или задав размер самостоятельно
Что дальше? Макетируем
Настройте рабочую область так, как вам удобно и приступаем к работе. Я буду создавать такую же страницу, которую вырезала из шаблона Dalton.
Шаг 1.
Для начала необходимо создать шапку . Это будет контейнер с высотой 100 рх и нижней границей, толщиной в 1 рх.

Внутри другого контейнера будет логотип, а внутри следующего - меню. Для отдельных элементов меню не нужно создавать отдельные блоки , достаточно установить приемлемое расстояние между словами (word spacing).

Шаг 2
С готовой шапкой можно приступать к остальным блокам. В следующем блоке у меня будет фон , который необходимо отдельно загрузить .

Шаг 3. Создание интерактивного макета сайта
Продолжаю перетаскивать блоки и вставлять в них текст. Кнопку создаю при помощи специального инструмента «Кнопка » (логика!). Macaw позволяет создавать интерактивный макет с разными состояниями кнопок и возможностью переключения между страницами.
Обратите внимание на следующие выделенные элементы. Они помогают переключаться между разными блоками и организовывать их. Например, текст должен быть в определенном контейнере , а не болтаться просто так.

Если нажать File -> Publish , вы получите готовую страничку, у которой можно будет просмотреть HTML-код и CSS в разных вкладках. Это очень удобно, если вы хотите увидеть, как выглядит разметка.
Что получилось
Получилось как-то так. Здесь для сравнения, слева склеенные куски отредактированного шаблона, справа - макет, созданный в Macaw. Большой плюс программы - вы можете вставлять кнопки, добавлять им ссылки, создавать разные страницы и переходить между ними. Только не забывайте об иерархии контейнеров и не потеряйтесь в них.

Особенности такого способа создания макета сайта:
- чтобы понять тонкости работы программы, надо потратить дополнительное время;
- даже когда уже вник в программу, все еще иногда не понятно, почему она ведет себя так, а не иначе;
- об адаптивности можно забыть, если не доделывать самому;
- действительно удобно создавать макет и даже немного разобраться в верстке - можно увидеть, как взаимодействуют элементы и вообще какая структура;
- в стилях могут появляться такие вещи «width: 16.6666666666%», которые надо будет исправлять ; просто необходимо понимать, что здесь WYSIWG, а не больше.
Способ №3. Онлайн-инструмент для создания макетов
Если вы ищете вариант, как создать макет сайта в приложении с максимально простым и интуитивным интерфейсом , этот способ я подготовила специально для вас.
Удобный инструмент для создания инфографики , которым я пользуюсь уже давно - сервис Creately . Здесь есть десятки и сотни компонентов для создания UI дизайна под разные устройства (больше под мобильные). Вам точно понравится, покажу некоторые из них.

Еще здесь удобно редактировать элементы , добавлять текст (и даже делать кнопки со ссылками!). В общем, всего за пару минут у меня уже получилось то же самое, что и в Macaw, только аккуратнее . Однако такой макет не сделать сильно интерактивным. К этому способу не будет шагов т.к. сервис хорошо интуитивно понятен. На скрине я постаралась максимально отобразить возможности сервиса .

Возможности сервиса Creately
На этом все. Это были те способы, к которым я пришла на том или ином этапе творческого развития. Если вы нашли пользу в этом материале - мы счастливы.
P.S. Данная статья является ознакомительной и не позволит вам стать веб-дизайнером. За серьезными знаниями придется еще много покопаться в интернетах.
От автора: добрый день, друзья! Сегодня у нас на очереди непростая и очень объемная тема - создание дизайна сайта в Photoshope. В целом, все, что касается создания рабочих макетов сайтов, это практические уроки, и в интернете информации об этом крайне мало. Умельцев много, много рекламы и платных курсов, вебинаров… но, по сути, бесплатно делиться секретами и тонкостями никто не хочет. Типа, попробуйте, помучайтесь, и убедитесь, что «без меня» вам не справиться.
В этой статье я постараюсь ответить на самые распространенные вопросы, осветить, так сказать, общее направление. Уверен, мои советы вам пригодятся!
Photoshop и веб-дизайн
С создания функциональных макетов будущих сайтов начинается 98% проектов веб-дизайна, и практически все они сейчас рисуются в Фотошопе. Что же такое макет?
Дизайн-макет сайта - это прототип интернет-ресурса (портала, блога, торговой площадки и т. д.), отдельно взятой его странички, лендинга, графический образ с прорисованными деталями различных уровней. Картинка может быть общей, а может достаточно подробно давать представление обо всем структурном наполнении сайта, навигации и даже информационном контенте.
В идеале, на выходе должна получиться многослойная раскладка, полностью готовая к верстке и кодированию. Дизайн сайта в Фотошопе имеет ряд обязательных элементов:

расположение меню;
навигация;
цветовая гамма;
шрифты и т. д.
Но начинается все, естественно, с концепции. Тут может быть два варианта: или дизайнер получает готовый плоский рисунок, который необходимо воплотить в объеме, или «концепцию». Под концепцией каждый заказчик понимает свое: название, целевую аудиторию, просто общий перечень неких функций и задач, что угодно.
Но дизайн-макет - это уже не бла-бла-бла, а функциональный интерфейс, с готовой формой подачи информации, эстетичный и практичный.
С чего начать разработку макета?
Заказчики не всегда попадаются люди творческие, не все окончательно могут объяснить чего хотят, и как это должно выглядеть. Задача веб-дизайнера - задавать умные вопросы и получать умные ответы! Чем умнее спросишь, тем меньше будешь переделывать
Как я предлагаю подойти к разработке дизайна сайта в photoshop, буквально по шагам.
Пункт номер раз. Макет надо прорисовать на бумаге. Общими графическими формами - квадратиками, кружочками, прямоугольниками расставить по местам шапку, основное меню, статьи, фото, разделы, сайдбары, рекламу. Детали здесь не важны, главное - распланировать пространство.
У любого макета есть технические требования, вот на них и нужно нанизать ваш скелет. Сделайте несколько набросков, в сравнении все познается лучше. Какие-то варианты могут быть отвергнуты категорично, это тоже хорошо, отрицательный результат - тоже результат. Двигаемся дальше.
Пункт второй. Бумажный вариант в карандаше согласован, можно переходить к цветовому решению. Опять-таки можно обойтись рисунками, но более профессионально уже будет работать в графических программах. Можно в плоских, не принципиально.
Пункт три. Для того чтобы сделать действительно качественный дизайн-макет, не постесняйтесь зайти на ресурсы конкурентов. Определились с нишей и основными ключевыми запросами, забиваем их в Google или Yandex.
Нас интересует максимум ТОП-10. Проанализируйте функционал этих сайтов. В контент особо не вникайте, тестируйте навигацию. Станьте на время обыкновенным пользователем, который пришел на сайт по запросу и ищет для себя самый удобный и релевантный ресурс.
Если все ваши передвижения интуитивно понятны, и вы не тратите время на поиск необходимых кнопок, указателей, то постарайтесь отметить, с помощью чего достигнут такой результат. И наоборот, зафиксируйте себе, что вас раздражало, мешало, может меню кривое или много баннеров, рекламы. Ну и т. д. Ваша задача - объективно оценить основных конкурентов, взять на заметку достоинства и исключить явные недостатки.
Ну, это, как вы понимаете, теория, уделим время практике, и посмотрим, как создать дизайн сайта в Фотошопе, когда уже точно знаешь, что нужно нарисовать.
Дизайн-макет в Photoshope
Создание дизайна сайта в фотошопе, неважно, примитивного или мега крутого, всегда начинается с создания документа.
Документ
Стандартный макет имеет ширину 960 пикселей. Открываем «Документ» - Новый - задаем размеры. 1200*1500 пикселей будет достаточно, разрешение оставляем 72.

Современные тенденции и подходы в веб-разработке
Узнайте алгоритм быстрого роста с нуля в сайтостроении

Теперь выделяем весь документ (клавиши Ctrl+A), нам нужно определить область в 960 пикселей и добавить направляющие.
В меню программы выбираем «Select/Выделение» - «Transform Selection/Трансформировать выделенную область». В свойствах устанавливаем значение ширины - 960 и фиксируем рабочую область макета. Направляющие оставляем на границах выделения.

Распространенной ошибкой дизайнеров является расположение контента в пределах рабочей области макета и ручной отступ. На стандартном экране это допустимо, но при открытии страницы на телефоне или планшете текст просто-напросто прилипнет к краю. Как это исправить?
Заходим «Select/Выделение» - «Transform Selection/Трансформировать выделенную область», и уменьшаем выделение до 920 пикселей. Макет автоматически разместится по центру, и у вас получится отступ в 20 пикселей с каждой стороны. При изменении ширины не забывайте переустанавливать направляющие.
2. Шапка и текстура
Для создания шапки надо отделить пространство в верхней части макета, например в 460 пикселей. Достаточно эффектно смотрятся градиенты цвета. Делаются они так:
выделенная область заливается 1 цветом;
в меню выбираются стили слоя;
«Gradient Overlay/Наложение градиента».
Объем можно добавить подсветкой:
создается новый слой;
выбирается мягкая кисть размером 600 px;
для кисти устанавливается цвет #19535a;
в 1 клик в нужной части шапки рисуется блик.
Расскажу еще про одну функцию - текстуру. Из любого цвета можно сделать текстурную картинку:
инструментом «Pencil Tool/Карандаш» рисуем 2 точки;
видимость фонового слоя временно отключаем;
через меню «Edit/Редактирование» - «Define Pattern/Определить узор» получаем готовую текстуру.
Приблизительно так:


Ну как, получилось? Увлекает процесс? Начало положено, вы на пути потрясающих экспериментов, которые открывает для вас графический Photoshop.
Теперь самое время открыть Фотошоп, который для веб-дизайна давно стал незаменимым помощником, и сделать набросок какого-нибудь простенького макета из 2–3 цветов и шапки Уверен, у вас все получится, и совсем скоро вам не придется подглядывать, что умеет тот или иной инструмент. Практика и искренний интерес к делу - залог успеха! Желаю вам удачи. На этом у меня все! Подписывайтесь на обновления, и вы не пропустите самый интересные статьи. Пока, до новых встреч!

Современные тенденции и подходы в веб-разработке
Узнайте алгоритм быстрого роста с нуля в сайтостроении
Если вы хотите самостоятельно создать веб-страницу, разберитесь, как сделать сайт в Фотошопе. - это графический редактор. В нём можно рисовать макеты и их отдельные элементы. Это достаточно долгий и сложный процесс. Веб-дизайнеры годами учатся оформлять шаблоны и верстать по ним интернет-страницы. Но простой макет может собрать любой человек. Нужны лишь базовые знания Фотошопа и фантазия.
В Фотошопе нарисовать несложный дизайн сайта под силу даже новичку
С первого раза у вас вряд ли получится оформить страницу, как у мастеров дизайна. Но нарисовать привлекательный и невычурный сервис будет вам под силу.
Расшифровка некоторых терминов.
- CSS (Cascading Style Sheets) и HTML (HyperText Markup Language) - компьютерные языки, которые используются при создании веб-ресурсов. Если открыть исходный код любой страницы в интернете, там будут HTML-тэги.
- Вёрстка - компоновка и монтаж материалов из макета, превращение его в html-шаблон. От этого зависит, как располагаются объекты, красиво ли они выглядят в общей композиции, удобно ли читать текст и тому подобное.
- Слои - части макета. Они вместе составляют общую картину. Но их можно редактировать и перемещать отдельно друг от друга.
- Тело - место, где находится контент. Вокруг него может быть фон.
- Фрейм (Frame) - элемент страницы. Блок с какой-то информацией, картинкой, формой.
Сделать потрясающий сайт с нуля может только профессионал. Для этого нужно разбираться в веб-дизайне и знать HTML. Так как готовый макет надо ещё грамотно сверстать.

Но есть и более простые способы. Существуют онлайн-сервисы и программы, которые автоматически преобразуют.psd (формат файлов Photoshop) в HTML и CSS. Вам останется лишь правильно собрать шаблон.
Для использования Photoshop необязательно быть художником и разбираться во всех опциях программы. Но если вы впервые запустили её и не знаете, как вставить текст, нарисовать геометрическую фигуру, продублировать слой, поменять цвет или выделить произвольную область, стоит начать с чего-нибудь попроще. Чтобы сделать макет в Фотошопе , нужны хотя бы начальные навыки работы с утилитой и понимание базовых функций (как начертить линию, поставить направляющую, выбрать шрифт и тому подобное).
Общая информация о сетевых сервисах тоже пригодится. Сайт можно охарактеризовать по следующим критериям:
- Одностраничный. Все элементы, контент, всё наполнение ресурса находится в одном месте. На одной странице. Чтобы просмотреть содержимое сервиса, не надо переходить по ссылкам или открывать новые вкладки. При этом сам сайт может быть сколь угодно большим. В нём поместится и маленькая рекламная брошюра, и огромный роман на 600 листов.
- Многостраничный. Соответственно, включает много страниц. Это могут быть, например, «Главная», «Форум», «Гостевая книга», «Ответы на часто задаваемые вопросы», «Контакты». Для каждой из них нужно делать макет. Ещё потребуются навигация и карта сайта: отдельный раздел со ссылками на все части сервиса. Чтобы пользователь мог быстро найти нужную ему закладку.
- «Резиновый». Меняет размер в зависимости от разрешения экрана. Растягивается вместе с окном обозревателя. Надо заранее рассчитывать, как будет выглядеть сайт. Если при ширине 1300 всё отображается нормально, то в 900 пикселях часть статьи может «уехать» за границы фрейма, изображения встанут не так, как надо, а flash-анимация закроет форму для ввода.
- Фиксированный. Тело сайта не меняет размер. Самый лёгкий и практичный вариант. Чтобы страница выглядела цельной, и при расширении окна не было «пустого» места по краям, можно сделать резиновым фон.

Макет
Для начала решите, какой дизайн вам нужен. Недостаточно его просто «вообразить», а потом оформить в Фотошопе. Должно быть чёткое представление. Начертите шаблон на обычной бумаге. Не нужно перерисовывать каждую картинку. Достаточно схемы: несколько прямоугольников и кружков, которые условно обозначают элементы веб-страницы . Прикиньте, как будут располагаться фреймы, где лучше поставить логотип, куда поместить информацию для посетителей.
Посмотрите примеры страниц в интернете. Подумайте, какие из них вам нравятся и почему. Удобное ли это расположение фреймов, приятные цвета или интересный подход к оформлению. Копировать чужой дизайн не стоит. Достаточно подчерпнуть из него «вдохновение». После этого можно разобраться, как нарисовать сайт в Фотошопе.
- Создайте новый документ (Файл - Создать). Размеры подбираются с расчётом на маленькие мониторы или низкое разрешение: 1024×720 пикселей. Это ширина «информационной» части, а не всего рисунка. Если вы хотите страницу в 1100 пикселей, то надо делать документ шириной от 1300 пикселей. Длина, по сути, не фиксирована - она зависит от того, сколько контента вы хотите разместить на ресурсе. Это рекомендации, а не правила. Можете собрать большой макет, если хотите.
- Включите линейки. Нажмите Ctrl+R или перейдите в меню Просмотр - Линейки. Это измерительная шкала. Она появляется снаружи рисунка. Без неё придётся прикидывать размеры и расстояния «на глаз», что не очень хорошо скажется на конечном результате. Настроить эту функцию можно в меню Редактирование - Установки - Единицы измерения и линейки. Там лучше поменять сантиметры на пиксели, чтобы работать с одним параметром, а не высчитывать, сколько точек в одном дюйме.
- Также следует активировать сетку. Просмотр - Показать - Сетка или Ctrl+Э (отключить её можно также). Это некий аналог тетради в клетку. В Фотошопе будут отображаться вертикальные и горизонтальные линии. На самом рисунке они не появятся. Их можно увидеть только при редактировании. Эта функция нужна, чтобы ровно расставлять элементы шаблона. Кому-то удобнее работать с сеткой, кому-то без неё. Лучшее её включить, если вы впервые делаете сайт.
- Чтобы её настроить, перейдите в Редактирование - Установки - Направляющие, сетка и фрагменты. Там можно выбрать размер клеток, а также цвет и тип линий (сплошная, пунктирная, из точек).

- Установите направляющие. Между ними будет находиться основной контент-ресурса - фиксированное тело сайта. А за ними - резиновый фон. Чтобы это сделать, нажмите Просмотр - Новая направляющая. В блоке «Ориентация» отметьте пункт «Вертикальный». В поле «Положение» напишите, на каком расстояние от левого края будет находиться объект. Ориентируйтесь по шкале линейки.
- Нужны две направляющие - справа и слева от тела страницы. Расстояние между ними должно составлять максимум 1003 пикселей для дисплеев с разрешением 1024×720. Можете указать другую ширину. Но большие ресурсы неудобно просматривать на маленьких мониторах.
- Почему 1003, а не 1024? Если сайт надо пролистывать («скроллить») вниз, в браузере будет вертикальный ползунок для прокрутки. Размер этого ползунка - примерно 21 пиксель. Если его не учитывать, появится горизонтальный скролл. И посетителю ресурса придётся двигать страницу вправо-влево, чтобы увидеть всю информацию.
- Тело должно быть в центре холста.
Это подготовительные этапы работы. Как оформить макет в Фотошопе, зависит от вашего воображения и вкуса. Поэтому дальше будут только общие рекомендации технического характера.
- Для начала вашему макету нужен фон. Его можно сделать самостоятельно или скачать из сети. Существует много ресурсов с бесплатными текстурами. Не ставьте на сайт изображения, на которые распространяются авторские права. Не стоит брать яркий или контрастный фон. Лучше не использовать текстуры с большим количеством мелких выделяющихся деталей. Они будут отвлекать посетителя от тела страницы.
- Если просто открыть рисунок в Фотошопе , он окажется на новой вкладке, а не добавится в макет. Выделите весь фон. Для этого нужно сочетание клавиш Ctrl+A или инструмент «Выделение» (он находится на панели слева). Скопируйте его и вставьте в шаблон.
- Также эта опция доступна, если нажать Редактирование - Вставка.

- В списке справа внизу появится новый слой. Кликните по нему правой кнопкой мыши, чтобы посмотреть возможные действия. В меню «Параметры слоя» можно изменить его имя. В «Параметры наложения» находятся основные настройки изображения. Можно сделать ему свечение, тиснение, глянец, обводку, градиент. Если выберите какую-то опцию, изменения сразу отобразятся в Фотошопе. Есть набор готовых стилей. Так из стандартной текстуры создаются оригинальные дизайнерские решения. И ничего дополнительно рисовать не надо.
- Кнопка «Фильтры» есть в строке меню. Там вы найдёте разнообразные имитации (пастель, акварель, карандаши), стилизации, текстуры, эскизы, блики, размытие.
- Можно выбрать однотонный фон. Цвет зависит от ваших личных предпочтений. Но лучше не делать его чёрным или ядовитым. Подойдут постельные и мягкие тона или прозрачные холодные (например, светло-серый, нежно-голубой).
- После текстур можно собирать сам сайт. Вот тут вам предоставлена свобода для творчества.
- Чтобы добавить какую-то фигуру (отрезок, квадрат, овал), нажмите на соответствующую кнопку справа. Она будет иметь вид и название того объекта, который в данный момент выбран для рисования. Например, «Инструмент Эллипс», «Инструмент Многоугольник». В Фотошопе количество фигур ограничено. Но их можно найти в интернете, скачать и установить через меню Редактирование - Управление наборами. В поле «Тип» укажите, коллекцию каких объектов вы загружаете.
- В разных версиях программы эти фигуры вызываются по-разному. Либо кнопкой в виде маленького чёрного треугольника (она справа), либо пиктограммой в виде шестерёнки, либо пунктом «Форма растровой точки» (она под строкой меню). Объекты можно комбинировать, группировать, делать из них композиции.
- Чтобы создать текстовый фрейм, нажмите на кнопку в виде заглавной буквы «T». Потом выберите место, где должны располагаться символы, кликните туда и напечатайте то, что вам нужно.
- Каждый элемент лучше ставить на отдельный слой. Так будет удобнее перемещать и редактировать, не «задевая» весь сайт. Чтобы добавить этот объект, перейдите в Слои - Новый.

- Чтобы спроецировать изображение в заранее выбранную область, вначале выделите её, а потом откройте Редактирование - Специальная вставка. Там будут опции «Вставить вместо» и «Вставить за пределами».
- Можно часть одного рисунка перенести на новый слой. Для этого надо выделить её, щёлкнуть по ней правой кнопкой мыши и выбрать «Вырезать на новый слой».
- С фигурами, надписями и изображениями доступны те же опции, что и с фоном: эффекты, фильтры и так далее.
- В Фотошопе существует ещё много инструментов для рисования: кисти, перья, карандаши.
Можно сделать качественный ресурс даже из простых геометрических объектов.
Существуют ресурсы с бесплатными макетами. Загрузите их в Photoshop и отредактируйте, если надо. Это проще и быстрее, чем рисовать с нуля.
Как превратить макет в html-файл?
Вы разобрались, как создать сайт в Фотошопе, и оформили свой первый макет. Что с ним делать дальше? Ведь его нельзя просто загрузить на хостинг.

Его можно отдать верстальщику, который сделает качественный html-шаблон. Но есть и другой вариант. Воспользоваться сервисами для конвертации PSD-файла в HTML и CSS.
- Psd2Html Converter. Платный онлайн-сервис. Быстро конвертирует формат Photoshop в шаблон интернет-страницы. С этим ресурсом даже из некачественного макета можно создать приличный сайт.
- PSDCenter
- 40 Dollar Markup.
Конструкторы
Макеты можно собирать и на специальных сайтах. Обычно там понятный и наглядный интерфейс. Вы просто собираете шаблон из различных деталей. Некоторые элементы лучше рисовать в Photoshop. Так у вас получится оригинальный дизайн. Несмотря на то что он создан на конструкторе.
Создание привлекательных и функциональных веб-макетов - неотъемлемая часть жизни веб-дизайнера. В этом уроке мы будем создавать профессиональный макет сайта с нуля. В процессе урока Вы узнаете некоторые полезные трюки при создании дизайна.
Ресурсы урока:
- Набор иконок (wefunction.com)
Альтернативный набор иконок - Иконка Twitter (iconeden.com)
- Шрифт Bebas (dafont.com)
Шаг 1. Mockup
Прежде, чем мы начнем создавать макет сайта, нужно создать план-эскиз будущего макета, на котором будет видна его функциональность и приблизительный внешний вид.

Шаг 2. Создаем документ.
Мы будем создавать макет сайта шириной в 960 пикселов. Для этого, создайте новый документ размером 1200х1500 пикселов. Разрешение 72 пиксела.

Так, как макет сайта будет шириной в 960 пикселов, нам нужно определить эту область, добавив направляющие. Выделите весь документ (Ctrl+A).

Перейдите в меню Выделение - Трансформировать выделенную область (Select > Transform Selection). На панели свойств в верхней части экрана установите значение ширины 960 пикселов. Это и будет рабочая область макета.

Установите направляющие точно по границам выделения.

Нам нужно создать отступ между краями рабочей области макета и областью контента, который мы добавим позже. При активном выделении документа, снова перейдите в меню Выделение - Трансформировать выделенную область (Select > Transform Selection). Уменьшите выделение по ширине до 920 пикселов. Это означает, что с каждой стороны макета будет отступ в 20 пикселов, в итоге всего это 40 пикселов.

Установите направляющие по новому выделению:

Шаг 3. Создаем шапку сайта.
Переходим к созданию шапки сайта. Создайте выделение высотой в 465 пикселов в верхней части макета.

Залейте выделение серым цветом, а в дальнейшем используйте стили слоя, чтобы применять цвета и градиенты.

К шапке добавим градиентную заливку через стиль слоя Наложение градиента (Gradient Overlay). Создайте градиент из двух цветов.

Теперь шапка будет выглядеть так:

К шапке теперь нужно добавить подсветку. Создайте новый слой (Ctrl + Alt + Shift + N) и выберите мягкую кисть размером 600 пикселов. Выберите цвет #19535a и кистью кликните один раз в верхней центральной части шапки.

Создайте на шапке выделение в 110 пикселов.

Нажмите клавишу Delete , чтобы удалить выделенную часть.

Слой с подсветкой сожмите по вертикали (Ctrl + T) .

Нужно убедиться, что световое пятно на шапке находится ровно по центру. Для этого, сделайте активными слои с шапкой и подсветкой и выберите инструмент Перемещение (Move Tool) (V). На панели свойств в верхней части экрана нажмите кнопку Выравнивание центров по горизонтали (Align Horizontal Centers).

Создайте новый слой (Shift + Ctrl + N) и нарисуйте инструментом Карандаш (Pencil Tool) точку, размером в 1 пиксел. Для рисования используйте цвет #01bfd2.

Сгладим края этого слоя, используя градиентную маску. Выберите инструмент Градиент (Gradient Tool) и создайте градиент, как показано ниже:

Примените новый слой с маской, которую залейте только что созданным градиентом.

Шаг 4. Создаем узор
Теперь создадим простой узор, который добавим к шапке. Инструментом Карандаш (Pencil Tool) размером в 2 пиксела нарисуйте две точки, как показано на рисунке. Отключите на время видимость фонового слоя (кликните по иконке глаза около фонового слоя) и создайте узор (Редактирование - Определить узор) (Edit > Define Pattern):

Создайте новый слой (Shift + Ctrl + N) и поместите его под слой с подсветкой. Выделите область, к которой Вы хотите применить узор и откройте окно Выполнить заливку (Fill) (Shift + F5). Нажмите ОК.

После добавления текстуры шапка выглядит так:

Сделайте плавный переход от узора к шапке: к слою с узором добавьте маску и мягкой кистью белого цвета (#ffffff) с непрозрачностью 60% пройдитесь по маске.

Результат:

Шаг 5. Добавляем логотип
Переходим к добавлению логотипа. Выберите мягкую кисть с цветом #19535a и нарисуйте пятно.

Напишите текст:

К слою с логотипом добавьте стиль слоя Тень (Drop Shadow).


Шаг 6. Навигация
Добавьте текст для навигации.


Нарисуйте кнопку навигации, используя инструмент (Rectangular Marquee Tool). Залейте выделение любым цветом и уменьшите параметр Заливка до нуля.

К слою с кнопкой добавьте стиль Наложение градиента (Gradient Overlay).

Шаг 7. Слайдер для контента
Создайте выделение размером 580х295 пикселов.

Залейте выделение любым оттенком серого.

Поместите изображение. Закрепите его со слоем, который создали ранее.

Теперь к слайдеру добавим эффект. Создайте новый слой (Shift + Ctrl + N) , выберите Кисть (Brush Tool) с диаметром 400 пикселов. Откройте палитру Кисть (F5) и установите те параметры, которые показаны на скриншоте:

Выберите черный цвет (#000000) и нарисуйте пятно:

Для смягчения краев примените фильтр Размытие по Гауссу (Gaussian Blur).

Выделите нижнюю половину тени и удалите (Delete) .

Поместите слой с тенью над слайдером:

Сожмите слой с тенью за средний маркер (Ctrl + T) , а затем снова отцентрируйте слой с тенью: выделите оба слоя и в панели свойств нажмите на кнопку Выравнивание центров по горизонтали (Align Horizontal Centers).

Дублируйте слой с тенью (Ctrl + J) и поместите дубликат на нижний край слайдера.

Нарисуйте кнопки на слайдере, используя инструмент Прямоугольная область выделения (Rectangular Marqee Tool) . Залейте кнопки черным цветом (#000000).

Уменьшите непрозрачность слоя с кнопками до 50%.

Добавьте фигуру стрелки на кнопки слайдера:

На нижней части слайдера нарисуйте полосу и залейте ее черным цветом (#000000).

Уменьшите непрозрачность слоя с полосой до 50%.

На эту полосу добавьте описание Вашего проекта:

Шаг 8. Добавляем текст с приветствием
Напишите текст с приветствием:


Шаг 9. Завершаем работу над шапкой сайта
Мы почти закончили работу над шапкой сайта. Добавьте еле заметную тень при помощи инструмента Кисть (Brush Tool).

Оставьте между тенью и заголовком пропуск в 1 пиксел.

Создайте новый слой под слоем с шапкой (Shift + Ctrl + N) и примените к нему градиент.



Шаг 10. Добавляем кнопки для слайдера
Нарисуйте кнопки смены слайдов.

К одной кнопке добавьте стиль слоя Внутренняя тень (Inner Shadow), а затем дублируйте слой с кнопкой нужное количество раз (Ctrl + J) .

Шаг 12. Создаем разделитель для контента
Инструментом Карандаш (Pencil Tool) и нарисуйте светло-серую (#aaaaaa) линию шириной в 1 пиксел.

Добавьте к слою с линией маску и при помощи градиента сделайте плавный переход на краях.