بنابراین، امروز باید دریابیم که کلید سوئیچینگ ثبت صفحه کلید چیست. علاوه بر این، باید به وضوح درک کنید که چه چیزی به طور کلی مورد بحث قرار خواهد گرفت. یعنی سعی خواهیم کرد مفهوم ثبت صفحه کلید را در کامپیوتر توضیح دهیم. در واقع همه کاربران با این موضوع مواجه هستند، اما همه نمی دانند که به طور خاص با رجیستر در سیستم عامل کار می کنند. فکر نکنید که درک همه چیز در اینجا بسیار دشوار است. برعکس، به سادگی پوست اندازی گلابی است. نام کلید تعویض صفحه کلید دارای چندین گزینه است. و امروز سعی خواهیم کرد بفهمیم که چه نوع "اسامی" به این دکمه ها داده می شود و همچنین مسئولیت آنها (علاوه بر ثبت نام) چیست.
ثبت نام چیست
اولین چیزی که باید به آن توجه کنید این است که ما امروز باید با آن کار کنیم. ما در مورد ثبت صفحه کلید صحبت می کنیم. آن چیست؟ بسیاری حتی مشکوک نیستند که تا به حال با این "سرویس" تماس داشته اند.
حدس زدن اینکه کلید "Switch Keyboard Registers" مقدار ثبات را تغییر می دهد دشوار نیست. اما ما در مورد چه چیزی صحبت می کنیم؟ نکته این است که این مفهوم برای ویرایش اطلاعات متنی قابل استفاده است. به ویژه برای نوشتن متن روی کامپیوتر.
البته همه می دانند که در متن حروف بزرگ وجود دارد و حروف بزرگ وجود دارد. این دقیقاً ثبت روی رایانه است. به عبارت دیگر، این حروف کوچک و بزرگ هستند که در یک ویرایشگر متن نوشته می شوند. و بسیار مهم هستند. و کلید تعویض رجیسترهای صفحه کلید وظیفه نمایش و نوشتن آنها را بر عهده دارد. یعنی با فشردن yes روی دکمه خاصی شروع به چاپ حروف بزرگ می کنید. اکنون ارزش این را دارد که دقیقاً کدام دستورات به انجام این عمل کمک می کنند.

گزینه "آشنا"
از شما پرسیده شد: "کلیدهای تغییر رجیستر صفحه کلید را نام ببرید"، اما نمی دانید چه پاسخی بدهید؟ سپس بیایید سعی کنیم این وضعیت را اصلاح کنیم. بیایید با مطالعه آشناترین دکمه برای همه شروع کنیم. معمولاً دو عدد از آنها روی صفحه کلید وجود دارد.
نام کلید جابجایی رجیستر صفحه کلید شبیه Shift است. این یک گزینه بسیار رایج است که می توان از آن برای تغییر حروف کوچک در رایانه استفاده کرد. برای راحتی، هر صفحه کلید دارای دو دکمه از این قبیل است. یکی در سمت راست (نزدیک پانل پیکان) و دیگری در سمت چپ است. فقط در عمل، صادقانه بگویم، این کلید چپ است که استفاده می شود. از این طریق آشناتر و راحت تر است.
اکشن شیفت
کلید Shift معمولاً هنگام نوشتن متون در رایانه استفاده می شود. او خیلی راحت است. اما چگونه کار می کند؟ حالا ما متوجه می شویم.
به عنوان مثال، شما متن را با حروف کوچک در Word تایپ می کنید. شما جمله را تمام می کنید - پس از آن باید آن را قرار دهید و دوباره با حروف بزرگ بنویسید. برای این کار Shift را نگه دارید و روی دکمه مورد نظر از صفحه کلید کلیک کنید. حالا آن را رها کنید و دوباره شروع به تایپ کنید. چه به دست آوردیم؟
اما در واقع معلوم شد که کلید تعویض ثبت صفحه کلید به طور موقت پارامتر اصلی را تغییر داده است. یعنی اگر ابتدا با حروف کوچک نوشتید، با نگه داشتن Shift، حروف بزرگ را تایپ می کنید. اما فقط تا زمانی که این دکمه را نگه دارید. خیلی راحت است. به خصوص زمانی که در حال تایپ متن بزرگ هستید. اما این تمام چیزی نیست که کلید تعویض رجیستر روی صفحه کلید برای آن مفید است. بیایید سعی کنیم بفهمیم که چگونه می توان از آن استفاده کرد.

بازیافت
همانطور که متوجه شدیم Shift مسئول تغییر مختصر پارامتر کیبورد است. اما این دکمه نه تنها برای این منظور ایجاد شده است. کاربردهای دیگری نیز دارد. و اکنون به محبوب ترین سناریوها خواهیم پرداخت.
به عنوان مثال، این کلید همچنین برای تغییر طرح صفحه کلید استفاده می کند. فقط در این مورد باید در ترکیب با Ctrl یا Alt استفاده شود - بسته به تنظیمات سیستم شما. علاوه بر این، برای تغییر الفبای صفحه کلید، اغلب Shift چپ را فشار می دهید. این نیز برای کاربر راحت تر و آشناتر است.
علاوه بر این، در بازی ها، این کلید برای تعویض رجیسترهای صفحه کلید به اجرا کمک می کند. این دکمه است که به عنوان یک قاعده، در بسیاری از اسباب بازی ها عملکرد حرکت سریع شخصیت اختصاص داده شده است. در موارد شدید (معمولاً در برنامه های قدیمی تر)، Shift به معنای "حمله" یا "عمل" است. به عبارت دیگر، یک دکمه بسیار مفید. اگر بازی های آنلاین انجام می دهید، می توانید از Shift برای نوشتن جملات با حروف بزرگ در چت نیز استفاده کنید. اما این تمام چیزی نیست که ممکن است به موضوع امروز ما مربوط باشد.
ثبات
نام دیگری برای کلید سوئیچینگ ثبت وجود دارد. و بر این اساس، دکمه دیگری برای این ایده وجود دارد. فقط به اندازه Shift استفاده نمی شود. از این گذشته، تغییر کمی متفاوت در پارامتر تنظیمات ثبت صفحه کلید به ما می دهد. در مورد چیست؟

نکته این است که در سمت چپ صفحه کلید شما دکمه ای وجود دارد که این نام دیگری برای کلید تعویض ثبت صفحه کلید است. این دکمه وظیفه تغییر مداوم وضعیت تنظیمات کاراکترهای در حال تایپ را دارد. اگر بهطور پیشفرض همه حروف بزرگ تنظیم شدهاند (این مورد در هر رایانهای است)، پس با فشار دادن (بدون نگه داشتن) «Caps Lock»، صفحهکلید را به حالتی تغییر میدهید که فقط حروف بزرگ بنویسد.
در واقع بسیار راحت است. به خصوص اگر نیاز به نوشتن یک جمله یا یک کلمه طولانی تنها با استفاده از کاراکترهای بزرگ دارید. وقتی "Caps" را فشار میدهید (که Caps Lock نامیده میشود)، انجام این کار به آسانی پوست انداختن گلابی است.
برای درک وضعیت اولیه Caps Lock خود، باید به دقت به سمت راست صفحه کلید نگاه کنید. یا روی یک پنل (معمولاً پایین) روی لپ تاپ. چراغ های نشانگر خاصی در آنجا وجود دارد. همه آنها امضا شده اند. اگر Caps Lock شما روشن است، وقتی می خواهید متن بنویسید، فقط حروف بزرگ دریافت می کنید. در مواردی که نشانگر روشن نیست، می توانید متن را با حروف کوچک تایپ کنید.

همانطور که می بینید، تغییر رجیستر صفحه کلید چیزی است که هر کاربر هر روز هنگام کار با کامپیوتر با آن مواجه می شود. فقط چند نکته بسیار مهم دیگر وجود دارد که هنوز به آنها اشاره نکرده ایم. به عنوان مثال، اگر همزمان از "Shift" و "Caps Lock" و همچنین عملکردهای پنهان این دکمه ها استفاده کنید، چه اتفاقی می افتد.
عواقب استفاده
تغییر کیبورد می تواند عواقبی داشته باشد. این به ویژه برای Caps Lock صادق است. پس از همه، اگر شما به طور تصادفی این دکمه را فشار دهید، تنظیمات ثبت نام تغییر می کند.
چه چیزی در انتظار کاربری است که پرونده اشتباهی دارد؟ به عنوان یک قاعده، بسیاری از صفحات وب به سیستمی مجهز هستند که به این پارامتر حساس است. این بدان معناست که وقتی حالت بزرگنویسی روشن است و با تنظیمات پیشفرض، رمز عبور/ورود یکسان بهعنوان دو رمز عبور متفاوت در نظر گرفته میشود. بنابراین، معمولاً در بسیاری از صفحات اینترنت مشکلاتی در مجوز وجود دارد. به طور دقیق تر، تقریباً همه.
علاوه بر این، اگر پیامی را در یک چت تایپ می کنید، و همزمان به طور تصادفی "Caps Lock" را فشار می دهید، در معرض خطر توهین به کسی هستید. در واقع، در شبکه جهانی وب، یک کلمه (عبارت، جمله) که با حروف بزرگ نوشته شده است به عنوان یک فریاد تعبیر می شود. در واقع سر طرف مقابل فریاد خواهید زد. و اگر در نظر بگیرید که امروزه ارتباطات مجازی تقریباً جایگزین ارتباطات واقعی شده است، پس این وضعیت چندان خوشایند نیست. بنابراین، همیشه مراقب نشانگر روی صفحه کلید خود باشید که روی آن Caps Lock نوشته شده است.
مصرف همزمان
اگر بخواهید همزمان از Caps Lock و Shift استفاده کنید چه اتفاقی می افتد؟ همه چیز به ترتیب فشار دادن این دکمه ها بستگی دارد. چرا؟ بیایید سعی کنیم این را با شما بفهمیم.

مسئله این است که یک کلید به طور موقت تنظیمات ثبت صفحه کلید را تغییر می دهد و دیگری به طور دائم. اگر ابتدا Shift را نگه دارید و سپس Caps را فشار دهید، اتفاق خاصی نمی افتد. می توانید با استفاده از Shift یک حرف بزرگ تایپ کنید و سپس نوشتن ثابت این حروف را با استفاده از Caps Lock فعال کنید.
اما در مواردی که ابتدا "Caps" فشار داده شد، کارها تا حدودی متفاوت پیش می رود. همانطور که قبلاً گفته شد وقتی Caps Lock را فعال می کنید، پارامتر ثبت تغییر می کند. وقتی Shift را به صورت موازی اعمال میکنید، متن را موقتاً با حروف بزرگ مینویسید. یعنی با کلیک بر روی "Caps" و سپس نگه داشتن "Shift" می توانید با خط شکسته بنویسید. به محض رها کردن کلید، همه حروف دوباره با حروف بزرگ چاپ می شوند. در واقع، گاهی اوقات می توان این را یک تکنیک بسیار راحت در نظر گرفت.
اسرار
دکمه های ما امروزه برای هدف دیگری نیز استفاده می شوند. فقط در حالت "طرح بندی انگلیسی" در صفحه کلید روسی اجرا می شود. یا روی کلیدهای عددی به هر زبانی.
همانطور که کاربران قبلا متوجه شده اند، برخی از دکمه ها دارای نمادهای اضافی در کنار اعداد و حروف هستند. و با استفاده از کلیدهای سوئیچینگ ثبت صفحه کلید چاپ می شوند. به عنوان مثال، در زبان انگلیسی، علامت نقل قول اغلب با استفاده از "Caps" یا "Shift" قرار می گیرد.
و اگر به صفحه اعداد بالای الفبای صفحه کلید دقت کنید، می توانید بگویید که این روش تایپ کاراکترها به هر زبانی کار می کند. فقط روی "Shift" و سپس روی کاراکتر مورد نظر کلیک کنید - روی کامپیوتر چاپ می شود. اغلب این تکنیک با طرح روسی استفاده می شود. آیا می خواهید مثلاً یک ستاره در متن قرار دهید؟ سپس "Shift" را به زبان روسی نگه دارید و سپس روی عدد "8" در صفحه کلید الفبایی عددی کلیک کنید. گزینه های مختلف را امتحان کنید - قطعاً موفق خواهید شد.

نتیجه
بنابراین، امروز نام کلید تعویض رجیستر صفحه کلید را فهمیدیم. همانطور که می بینید، چندین مورد از آنها وجود دارد. علاوه بر این، ما توانستیم بفهمیم که Shift و Caps Lock چه عملکردهایی را می توانند در رایانه انجام دهند.
دکمه هایی که امروز مطالعه کردیم از نظر کاربرد بسیار متنوع هستند. فقط باید با احتیاط از آنها استفاده کنید. عواقب آن را فراموش نکنید. به عنوان مثال، در مورد عدم امکان مجوز در هر صفحه وب. قبل از شروع کار با صفحه کلید به وضعیت "Caps" توجه کنید.
آنها با فشار دادن کلیدهای داغ از صفحه کلید روشن یا اجرا می شوند - مثلاً می توانید چنین کلیدی را فشار دهید، از جمله به طور تصادفی، در حین چاپ.
در این رابطه، ممکن است تغییراتی در عملکرد دستگاه رخ دهد که برای کاربر غیرمنتظره است و او نمی تواند آنها را غیرفعال کند، زیرا حتی متوجه نمی شود که چگونه آنها را روشن کرده است.
در این مقاله به یک سوال معمولی از این نوع پاسخ خواهیم داد - چرا صفحه کلید به جای حروف با اعداد چاپ می کند، چگونه این عملکرد را غیرفعال کنیم و دیگر هرگز آن را فعال نکنیم؟
این مشکل چگونه خود را نشان می دهد؟
این مشکل می تواند خود را به روش های مختلفی نشان دهد. در اغلب موارد، کاربر یک سند متنی را باز می کند، شروع به تایپ در آن می کند، اما با این واقعیت مواجه می شود که به جای حروف، اعداد و برخی نمادها روی صفحه نمایش داده می شوند، در حالی که برخی از کلیدها کاملاً غیرفعال می شوند، یعنی این کار را انجام می دهند. هنگام فشار دادن چیزی چاپ نکنید
گاهی اوقات چنین مشکلی می تواند به طور ناگهانی و درست در حین تایپ ظاهر شود، یعنی ابتدا متن عادی الفبایی در سند چاپ می شود و سپس ناگهان اعداد به جای حروف نمایش داده می شوند.
مهم!بعداً، هنگام بررسی، معلوم می شود که این مشکل نه تنها هنگام تایپ یک سند متنی در یک فایل، بلکه در سایر موارد تعامل با صفحه کلید - هنگام تغییر نام پوشه ها، وارد کردن دستورات و غیره رخ می دهد. با این حال، کنترل صفحه کلید در بازی ها معمولاً آسیب نمی بینند و به طور معمول کار می کنند. این به این دلیل است که سفارشی سازی در بازی بیشتر به مکان یک کلید کنترلی خاص مربوط می شود تا عملکرد تایپ آن.
با این حال، این پدیده معمولا فقط با دکمه های سمت راست صفحه کلید رخ می دهد - یک ناحیه خاص است که اعداد 0 تا 9 را چاپ می کند.
قسمتهای باقیمانده اصلاً چیزی چاپ نمیکنند یا حروف را طبق معمول چاپ نمیکنند.
چرا رخ می دهد؟
در این شرایط هیچ چیز وحشتناک یا حتی ناخوشایندی وجود ندارد. این یک مشکل یا مشکل نیست، بلکه یک تنظیمات عجیب و غریب است که کاربر به احتمال زیاد به طور تصادفی بدون توجه به آن روشن کرده است.
در واقع، چنین ویژگی برای پر کردن جداول یا چاپ تعداد زیادی فرمول کاملاً راحت است، اما اگر کاربر نداند چگونه چنین ویژگی را غیرفعال کند، می تواند یک ناراحتی جدی باشد.
حالت های چاپ با استفاده از کلید Num Lock تغییر می کنند.
می توان آن را دقیقاً به آن نامید، یا با علامت اختصاری NumLk مشخص کرد (گاهی اوقات برخی گزینه های دیگر ممکن است).
این کلید در بلوک سمت راست دکمه های عملکرد، معمولا در قسمت بالای آن قرار دارد.
باید درک کنید که اگر چنین دکمه ای در اصل وجود داشته باشد، در هر صورت تغییر حالت ورودی هنگامی که به طور تصادفی فشار داده می شود اتفاق می افتد. این یک تنظیم یا ویژگی نیست، بلکه عملکرد این دکمه است. بنابراین، اگر اعداد به طور ناگهانی به جای دکمه ها شروع به چاپ کردند، به طور تصادفی این کلید را فشار دادید.
برخی از صفحهکلیدها (در لپتاپها یا کیبوردهای جداشدنی) دارای چراغهای نشانگر در بالا سمت راست هستند که فعال شدن کلیدهای میانبر مرتبط با حالتهای ورودی را نشان میدهد - Caps Lock برای تایپ با حروف بزرگ، درج برای جایگزینی (بهجای جابجایی) متن، Num Lock برای وارد کردن اعداد. . بر این اساس، اگر عملکرد Num Lock را در رایانه شخصی خود فعال کرده باشید، نشانگر Num روشن می شود.

برای چه دستگاه هایی معمول است؟
این مشکل ممکن است در همه دستگاه ها رخ ندهد. برای لپتاپها معمولیتر است، زیرا تنها در صورتی اتفاق میافتد که روی صفحهکلید سمت راست صفحه شماره خاصی وجود نداشته باشد، که برای لپتاپها معمول است.
اما این پدیده می تواند در رایانه های شخصی شخصی نیز ظاهر شود اگر یک دستگاه کوچک بدون چنین بلوکی به آنها متصل شود که گاهی اوقات نیز اتفاق می افتد.
از نظر تئوری، چنین پیکربندی مجدد ورودی صفحه کلید را می توان توسط برنامه ها یا تنظیمات خاصی در رجیستری رایانه انجام داد.
تعیین علت چنین مشکلی و از بین بردن آن کمی دشوارتر است. با این حال، این یک استثنا از قاعده است و بسیار نادر است.

مایکروسافت آفیسمعروف ترین بسته نرم افزاری آفیس برای ویرایش و ایجاد جداول، ارائه، متن و انواع دیگر اسناد می باشد. امروز در مورد برنامه Word صحبت خواهیم کرد که تقریباً همه افراد با آن آشنا هستند: به کودکان آموزش داده می شود که در مدارس، کالج ها و دانشگاه ها با آن کار کنند. چکیده ها و اسناد با استفاده از این برنامه تهیه می شوند. با این حال، افراد کمی با عملکرد گسترده آن آشنا هستند. به همین دلیل است که امروز می خواهیم به شما بگوییم که چگونه حروف بزرگ را در Word کوچک کنید. به طور کلی، هیچ چیز پیچیده ای در اینجا وجود ندارد - همه چیز را می توان تنها با چند کلیک حل کرد، اما اگر برای اولین بار با این مشکل مواجه می شوید، پیدا کردن یک دکمه جادویی که تمام حروف بزرگ را کوچک می کند، می تواند زمان زیادی طول بکشد.
نحوه ایجاد حروف بزرگ در ورد
همه افراد نمی توانند لمسی کنند، نه به صفحه کلید، بلکه به صفحه نمایش لپ تاپ یا رایانه خود - اینجاست که مشکلاتی از این دست ایجاد می شود. کافی است یک بار کلید Caps Lock را فشار دهید و سپس با نگاه کردن به هر دکمه از صفحه کلید تایپ کنید... و وقتی متوجه شدید که تمام متن با حروف بزرگ چاپ شده است، دیگر برای تغییر چیزی دیر می شود. در همین راستا این دستورالعمل را برای شما آماده کرده ایم. بنابراین، برای کوچک کردن تمام حروف در Word، باید این مراحل را دنبال کنید:
همانطور که می بینید، به لطف عملکرد واقعاً گسترده برنامه Microsoft Office Word، مشکل تبدیل حروف بزرگ به حروف کوچک به معنای واقعی کلمه در عرض چند ثانیه حل می شود. به همین دلیل است که ما به همه کاربران خود توصیه می کنیم که عملکرد این ویرایشگر متن را با دقت بیشتری مطالعه کنند. باور کنید، شگفتی های جالب و مهمتر از همه مفیدتر را پنهان می کند.
به یاد داشته باشید که نماد "Aa" مسئول مورد حروف است. با کلیک بر روی آن می توانید متن را به دلخواه قالب بندی کنید: small; بزرگ؛ حروف، مانند جملات؛ هر کلمه با حروف بزرگ نوشته می شود، و همچنین حروف بزرگ به معکوس تغییر می کند، جایی که کلمات کوچک بزرگ و بزرگ کوچک می شوند.
نیاز به کوچک کردن حروف بزرگ در یک سند مایکروسافت ورد اغلب در مواردی ایجاد می شود که کاربر فراموش کرده است که عملکرد CapsLock روشن شده است و بخشی از متن را به این ترتیب نوشته است. همچنین کاملاً ممکن است که فقط باید حروف بزرگ را در Word حذف کنید تا تمام متن فقط با حروف کوچک نوشته شود. در هر دو مورد، حروف بزرگ یک مشکل (وظیفه) است که باید حل شود.
بدیهی است که اگر قبلاً یک متن بزرگ با حروف بزرگ یا حروف بزرگ زیادی دارید که نیازی به آن ندارید، بعید است که بخواهید همه متن را حذف کرده و دوباره تایپ کنید یا حروف بزرگ را به حروف کوچک یک تغییر دهید. توسط یکی. برای حل این مشکل ساده دو روش وجود دارد که در ادامه به تفصیل به هر کدام خواهیم پرداخت.
1. یک متن را که با حروف بزرگ نوشته شده است انتخاب کنید.

2. کلیک کنید "Shift+F3".
3. تمام حروف بزرگ (بزرگ) کوچک (کوچک) می شوند.

- مشاوره:اگر می خواهید حرف اول کلمه اول یک جمله بزرگ باشد، کلیک کنید "Shift+F3"از نو.

توجه داشته باشید:اگر متنی را با کلید CapsLock فعال، فشار دادن Shift روی آن کلماتی که باید با حروف بزرگ نوشته می شدند، تایپ کردید، برعکس، با حروف کوچک نوشته شده بودند. یک کلیک "Shift+F3"در این صورت، برعکس، آنها را بزرگتر می کند.


استفاده از ابزارهای داخلی MS Word
در Word می توانید با استفاده از این ابزار، حروف بزرگ را کوچک کنید "ثبت نام"واقع در گروه "فونت"(برگه "خانه").
1. یک قطعه متن یا تمام متنی را که می خواهید تنظیمات حروف کوچک آن را تغییر دهید انتخاب کنید.

2. روی دکمه کلیک کنید "ثبت نام"در کنترل پنل قرار دارد (آیکون آن حروف است "آه").
3. در منوی باز شده، فرمت نوشتن متن مورد نیاز را انتخاب کنید.

4. مورد با توجه به فرمت نوشتاری که انتخاب کرده اید تغییر می کند.

این همه است، در این مقاله به شما گفتیم که چگونه حروف بزرگ را در Word کوچک کنیم. اکنون کمی بیشتر با قابلیت های این برنامه آشنا می شوید. برای شما در توسعه بیشتر آن آرزوی موفقیت داریم.
» حروف بزرگ و کوچک
حروف بزرگ و کوچک
هنگام کار با کاربران برای حل مشکلات رایانه ای آنها، اغلب (خیلی اوقات) تصویر زیر را مشاهده می کنم.
هنگامی که کاربر در حال تایپ متن است، برای وارد کردن یک حرف بزرگ (بزرگ)، کلید Caps Lock را فشار می دهد، سپس خود حرف را تایپ می کند، سپس برای ادامه نوشتن با حروف کوچک (کوچک) کلید Caps Lock را فشار می دهد. ” دوباره کلید
به عنوان مثال نحوه تایپ کلمه "Statement".
کلید "Caps Lock" فشار داده می شود. سپس کلید با حرف "Z" فشار داده می شود - حرف بزرگ "Z" چاپ می شود. سپس دوباره کلید Caps Lock را فشار دهید. اکنون کلیدهای "A"، "Z"، "B"، "L"، "E"، "N"، "I"، "E" به ترتیب فشار داده می شوند. در نتیجه، "ظاهر" چاپ می شود. در نتیجه ما کلمه را دریافت می کنیم "بیانیه"با حرف بزرگ
در پاسخ به سوال من، چرا تایپ حروف بزرگ برای شما سخت است؟ پس از همه، برای انجام این کار باید کلیدها را فشار دهید سهبار؟ به هر حال، شما می توانید این سه کلیک را در کل جایگزین کنید ONEترکیب کلید
در پاسخ، معمولاً پاسخهای زیر را میشنوم: برای من خیلی راحت است. خیلی بهش عادت کردم چه فرقی دارد؟
البته از این طریق ممکن است، اما از راه دیگری نیز ممکن است.
اما قبل از صحبت در مورد بهترین روش تایپ حروف "بزرگ" و "کوچک"، می خواهم شما را با چنین مفهومی آشنا کنم. ثبت صفحه کلید .
در یک داستان خنده دار، قبلاً گفتم که چگونه باید با یک کاربر برخورد کنم که به وضوح و به طور خاص به من گفت: "هیچ حروف کوچکی روی صفحه کلید وجود ندارد."
در نوع خود حق با اوست. فقط حروف "بزرگ" در واقع روی کلیدهای صفحه کلید "نقاشی" می شوند. بنابراین بیایید بفهمیم که حروف "بزرگ" در کجا قرار دارند و حروف "کوچک" در کجا قرار دارند.
بنابراین، به اصطلاح ثبت صفحه کلید.
رجیستر صفحه کلید دو حالت دارد و این حالت ها بر این اساس فراخوانی می شوند حروف بزرگو حروف کوچک.
برای تعویض کیسصفحه کلید روی خود کیبورد دو کلید جواب می دهد. این کلید است "تغییر مکان"(برای راحتی کلیدها تغییر مکان 2 قطعه - چپ و راست) و یک کلید "کلید Caps Lock" (کلاهک پیاز).

چرا دقیقا دوکلیدها؟ چرا نه به تنهایی? بیایید به اصل عملکرد این کلیدها نگاه کنیم.
من اعمالم را شرح خواهم داد، و شما می توانید همزمان با من تمرین کنید تا احساس کنید چگونه زندگی می کنم ثبت صفحه کلیدبر ورودی حروف، اعداد و نمادهای مختلف تأثیر می گذارد.
ساده ترین و بصری ترین راه آموزش در برنامه Notepad است. 
Notepad را راه اندازی کنید. نشانگر ماوس خود را به صورت متوالی حرکت دهید و با یک کلیک چپ انتخاب کنید: "شروع" - "همه برنامه ها" - "لوازم جانبی" - "Notepad".

و بنابراین، بیایید با این واقعیت شروع کنیم که بعد از اینکه کامپیوتر خود را روشن و بوت کردید، صفحه کلید روشن می شود. حروف کوچک. این یعنی چی؟
این بدان معنی است که اگر شروع به فشار دادن کلیدها با حروف کنید، حروف کوچک (کوچک) روی صفحه نمایشگر چاپ می شوند، یعنی حروف در حروف کوچک.
به عنوان مثال، اگر طرح روسی (زبان ورودی روسی) را فعال کرده باشید، حروف زیر چاپ خواهند شد:
ytsukengshschzhfyvaproldyachsmitby
خوب، بر این اساس، اگر طرح انگلیسی (زبان ورودی انگلیسی) را فعال کرده باشید، حروف زیر چاپ خواهند شد:
qwertyuiopasdfghjklzxcvbnm
حالا در مورد کلید "تغییر مکان". کلید "تغییر مکان"به طور موقت حروف کوچک صفحه کلید را به حروف بزرگصفحه کلید
یعنی چی به طور موقت? این بدان معنی است که اگر شما کلید "Shift" را فشار دهید(مهم نیست چپ یا راست) و شما این کار را خواهید کرد این کلید را فشار دهید، سپس صفحه کلید به تغییر می کند حروف بزرگ. به محض اینکه کلید "Shift" را رها کنید، صفحه کلید به حالت اولیه برمی گردد حروف کوچک.
من با یک مثال نشان می دهم. من را فشار دهید و نگه داریدکلید "تغییر مکان". شروع به تایپ حروف می کنم (در ادامه همه چیز را در طرح صفحه کلید روسی نشان خواهم داد).
دارم رها میکنمکلید "تغییر مکان".
ytsukengshschzhfyvaproljayachsmithby
به زبان ساده، اگر آن را روشن کرده باشیم حروف کوچکصفحه کلید و سپس تایپ کنید حروف کوچک (کوچک).. اگر آن را فعال کرده باشیم حروف بزرگصفحه کلید و سپس تایپ کنید حروف بزرگ.
بیایید یک لحظه به کلمه "بیانیه" برگردیم. در این کلمه حرف اول بزرگ و بقیه حروف کوچک است. چگونه این کلمه را با استفاده از کلید تایپ کنیم "تغییر مکان"?
کلید "Shift" را فشار داده و نگه دارید. کلید را با حرف "Z" فشار دهید - بزرگ چاپ می شود (بزرگ) حرف "Z"، که در حروف بزرگصفحه کلید کلید "Shift" را رها کنید. ما "ظاهر" را چاپ می کنیم - آنها چاپ می کنند حروف کوچک (کوچک).، که در حروف کوچکصفحه کلید نتیجه کلمه است "بیانیه"با حرف بزرگ
اصولاً برای چاپ حرف بزرگ «ز» استفاده می کردیم کلید ترکیبی "Shift + Z".
حالا در مورد کلید "کلید Caps Lock". کلید "کلید Caps Lock"رجیستر صفحه کلید را به رجیستر مقابل تغییر می دهد و این رجیستر را رفع می کند.
چه مفهومی داره؟ بیایید دوباره کلیدها را فشار دهیم تا بفهمیم و به خاطر بسپاریم.
بنابراین، ما آن را به طور پیش فرض در صفحه کلید فعال کرده ایم حروف کوچک، یعنی اگر حروف را چاپ کنیم، حروف با حروف کوچک (کوچک) چاپ می شوند (روی صفحه نمایش داده می شوند):
ytsukengshschzfyvaproljayachsmithby
فشار دهید و رها کنیدکلید "کلید Caps Lock". همه. ثبت صفحه کلید ما تغییر دادبه موقعیت بالا و ثابت، یعنی الان داریم حروف بزرگ. اکنون، بدون فشار دادن چیز اضافی، می توانیم به سادگی حروف بزرگ را چاپ کنیم:
YTSUKENGSHSHSHCHFYVAPROLJEYACHSMITEBY
توجه داشته باشید! بعد از اینکه کلید را فشار دادیم و رها کردیم "کلید Caps Lock"، یکی از سه چراغ (نشانگر) صفحه کلید روشن می شود که در گوشه سمت راست بالای صفحه کلید قرار دارند. یعنی لامپ وسط. در تصویر صفحه کلید که در همان ابتدای درس نشان داده شده است، این لامپ هایلایت شده است. سبزرنگ.
این چراغ به صورت بصری به ما نشان می دهد که کدام رجیستر صفحه کلید در حال حاضر روشن است - پایین یا بالا (این برای این است که گیج نشوید و به خاطر بسپارید). اگر نشانگر خاموش است- یعنی روشن است حروف کوچک، اگر روشن شد — حروف بزرگ.
این نشانگر بسته به تخیل طراحان می تواند در صفحه کلیدهای مختلف به طور متفاوتی تعیین شود. من دو نام برای این شاخص می شناسم. این "آ"و "کلید Caps Lock"- به صورت کتیبه هایی در بالای خود لامپ ها (نشانگرها).
حالا اگر دوباره کلید را فشار داده و رها کنیم "کلید Caps Lock"، سپس نشانگر خاموش می شود و صفحه کلید روی حروف کوچک تغییر می کند و قفل می شود:
ytsukengshschzfyvaproldyachsmitby
بنابراین، با فشار دادن کلید Caps Lock، رجیستر مورد نیاز خود را تغییر داده و قفل می کنیم.
خب حالا بیایید دوباره کلمه را تایپ کنیم "بیانیه"، اما با استفاده از کلید "Caps Lock".
بنابراین. موقعیت اولیه چراغ "Caps Lock" (نشانگر) روشن نیست - ما حروف کوچک را فعال کرده ایم.
کلید Caps Lock را فشار دهید. نشانگر ما با عبارت "Caps Lock" روشن می شود، به این معنی که حروف بزرگ روشن است. ما کلید "Z" را فشار می دهیم - حرف بزرگ (بزرگ) "Z" را چاپ می کنیم. دوباره کلید "Caps Lock" را فشار دهید، چراغ (نشانگر) خاموش می شود - این بدان معنی است که قاب پایین روشن و قفل شده است. ما "ظاهر" را تایپ می کنیم. در نهایت حرفمان را می گیریم "بیانیه"با حرف بزرگ
اینکه از کدام روش استفاده کنید به خودتان بستگی دارد. نکته اصلی این است که شما احساس راحتی کنید. در مورد من، من از کلید Shift برای وارد کردن حروف بزرگ استفاده می کنم زیرا هنگام تایپ سریع، وارد کردن حروف بزرگ 3-5 برابر سریعتر است.
تا نحوه عملکرد کلیدها کاملاً روشن شود "تغییر مکان"و "کلید Caps Lock"، بیایید کلمه "Statement" را به روشی کمی غیر معمول تایپ کنیم.
کلید Caps Lock را فشار دهید. نشانگر ما با عبارت "Caps Lock" روشن می شود، به این معنی که حروف بزرگ روشن است. ما کلید "Z" را فشار می دهیم - حرف بزرگ (بزرگ) "Z" را چاپ می کنیم. اما سپس، برای تغییر صفحه کلید به حروف کوچک، کلید "Caps Lock" را فشار می دهیم ما نخواهیم. با استفاده از کلید "Shift" به طور موقت کیس را تغییر می دهیم. یعنی کلید "Shift" را فشار داده و نگه دارید (صفحه کلید به طور موقت به حروف کوچک تغییر می کند)، "ظاهر" را تایپ کنید، کلید "Shift" را رها کنید (صفحه کلید به حروف بزرگ تغییر می کند). در نهایت حرفمان را می گیریم "بیانیه".
با اعداد و نشانه ها در این زمینه هم آسان تر و هم دشوارتر است.
واقعیت این است که کلید برای وارد کردن اعداد و نمادها است "کلید Caps Lock"هیچ تاثیری نداره تعویض کیس فقط با استفاده از کلید امکان پذیر است "تغییر مکان".
از این نظر ساده تر است. مثلا کلید  . صرف نظر از اینکه شامل (روسی یا انگلیسی)، در حروف کوچکهمیشه یک شماره گرفته می شود "8"، و در حروف بزرگ(در فشرده شده استکلید "تغییر مکان") یک ستاره تایپ خواهد شد «*»
. و حتی نوعی ارتباط وجود دارد - "8"کشیده شده در ذیلروی کلید و ستاره "*" در بالا.
. صرف نظر از اینکه شامل (روسی یا انگلیسی)، در حروف کوچکهمیشه یک شماره گرفته می شود "8"، و در حروف بزرگ(در فشرده شده استکلید "تغییر مکان") یک ستاره تایپ خواهد شد «*»
. و حتی نوعی ارتباط وجود دارد - "8"کشیده شده در ذیلروی کلید و ستاره "*" در بالا.
در اینجا یک مثال دیگر وجود دارد - یک کلید  ، که در آن تشخیص اینکه چه چیزی واقعا چاپ می شود دشوارتر است، بسته به طرح صفحه کلید و مورد انتخاب شده.
، که در آن تشخیص اینکه چه چیزی واقعا چاپ می شود دشوارتر است، بسته به طرح صفحه کلید و مورد انتخاب شده.
به عنوان مثال، اگر طرح انگلیسی را انتخاب کرده باشیم، با فشار دادن این کلید (حروف کوچک) عدد سه چاپ می شود. "3""تغییر مکان"(به طور موقت به حروف بزرگ تغییر دهید)، نماد هش چاپ خواهد شد «#» .
اگر به طرح روسی سوئیچ کنیم، با فشار دادن این کلید (حروف کوچک) دوباره عدد سه چاپ خواهد شد. "3"و اگر کلید را فشار داده و نگه داریم "تغییر مکان"(به طور موقت به حروف بزرگ تغییر دهید)، نماد عدد چاپ خواهد شد «№» .
برای اینکه به یاد بیاورید کدام نماد در کجا قرار دارد، فقط به تمرین نیاز دارید. من می توانم به شما توصیه کنم (من خودم این کار را در یک زمان انجام دادم) که برای خود یک برگه تقلب برای چیدمان های خود درست کنید، آن را پرینت بگیرید و در طرح خود بچسبانید یا بچسبانید (که امیدوارم خریداری کرده باشید و اطلاعات مفید مختلفی را در آنجا بنویسید). خوب، نمادهای "ضروری" را با خودکار یا نشانگرهای رنگی برجسته کنید.
برای مثال می توانید این کار را انجام دهید:
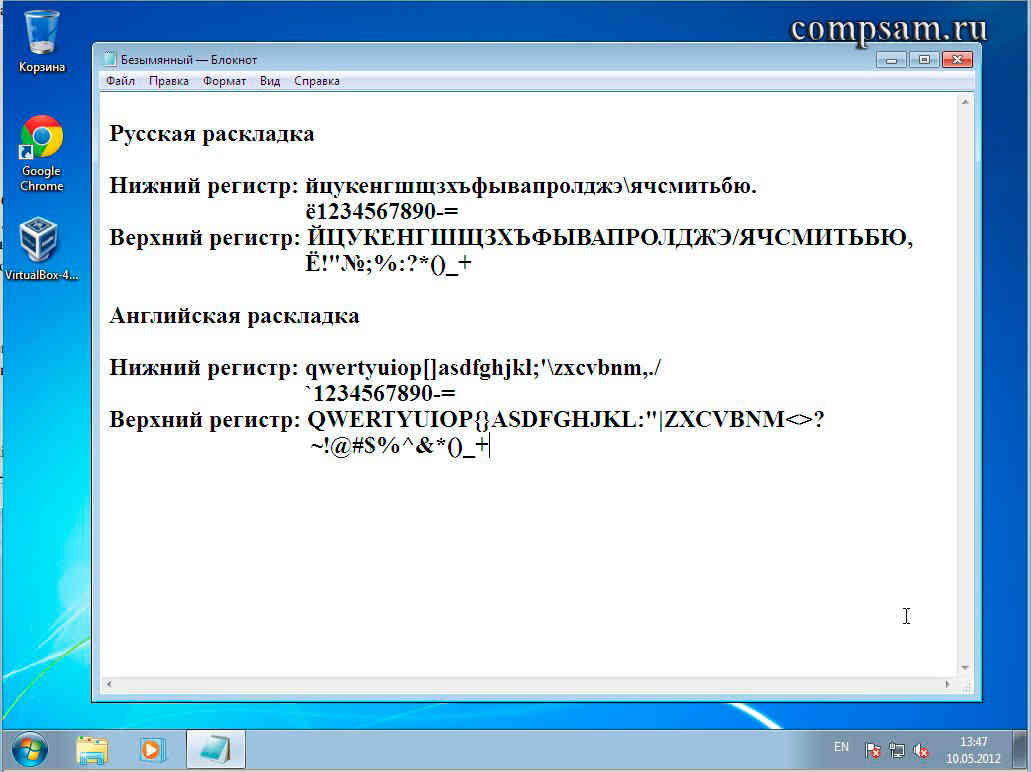
همین. با آرزوی موفقیت و موفقیت خلاق برای همه.







