С проблемой тихого воспроизведения звука сталкиваются чаще всего пользователи ноутбуков. Данный факт очень печален, ведь из-за этого нюанса невозможно в полной мере насладиться, например, просмотром фильма. К счастью, в наше время существуют различные способы увеличения громкости воспроизводимых файлов.
В статье пойдет речь о том, какие есть программы для увеличения звука. Затронуты будут их особенности и метод установки. Также в обсуждение попадут и обычные средства Windows. Все это представлено с подробной инструкцией настройки.
Увеличение с помощью стандартных средств
Перед тем как начать перечислять программы для увеличения звука, стоит рассказать о том, как поднять его с помощью обычных утилит, которые присутствуют в каждой сборке операционной системы Windows. Как минимум это хорошо тем, что не придется скачивать программное обеспечение и тем самым засорять жесткий диск.
Итак, изначально необходимо попасть в меню "Звук". Для этого нажмите правую кнопку мыши на значке динамика, который находится на нижней панели справа. В контекстном меню нужно нажать "Устройства воспроизведения". Появится окно, в котором следует выбрать пункт "Динамики". Дальше необходимо нажать на "Свойства".
Теперь открылось еще одно окно. В нем надо перейти во вкладку "Улучшения". Там поставьте птичку около строки "Тонкомпенсация". Чтобы после закрытия окна настройки сохранились, нажимаем "ОК". Теперь вы знаете, как без специальной программы для увеличения звука можно поднять громкость воспроизведения на компьютере.
Увеличение с использованием кодеков
Сразу стоит оговориться, что данный способ будет полезен лишь тем пользователям, которые устанавливали кодеки K-lite codec pack.
Чтобы прибавить громкости проигрывающимся файлам, нужно их изначально запустить с помощью K-lite kodec. Как только вы это сделаете, в системном трее добавятся значки. В данный момент нужен лишь один - тот, который синего цвета. Именно он несет ответственность за проигрывание аудиодорожки.

Итак, нажимаем на него два раза, чтобы появилось окно с настройками. В нем направляемся на вкладку Volume и сразу ставим птички напротив Volum, Normalize, Regain volume и Show current volume levels. Также передвигаем ползунок Master volume на отметку в 300 %.
Вот вам еще один способ, как без сторонней программы для увеличения звука поднять децибелы на компьютере.
Увеличение с помощью программы
Теперь поговорим о том, какая на ноутбуке позволит в полной мере насладиться проигрыванием видео или аудио. В данной статье будет приведена в пример SoundBooster, однако на просторах интернета существует огромное количество подобных программ. Кстати, этот метод можно использоваться вместе с первым, звук в этом случае станет еще громче.
Итак, вам нужно сначала скачать эту программу. Проще всего вбить ее название в любой поисковик и совершить загрузку с первого источника.
Чтобы вы не теряли время, перечислим системные требования ПО:
- CPU (процессор) - 1.0 ГГц;
- память (RAM) - 256 МБ;
- свободное пространство на диске - 10 МБ;
- ОС - Windows выше XP.

Как видите, системные требования минимальные, поэтому данный софт пойдет практически на любом ноутбуке. Стоит также сделать небольшую ремарку: не увеличивайте громкость динамиков слишком сильно, это может привести к их поломке или ухудшению качества воспроизведения.
Увеличение с помощью проигрывателей
Напоследок речь пойдет о проигрывателе VLC. Эта программа для подходит как нельзя лучше. Скачать ее можно как на официальном сайте, так и на любом другом ресурсе, так как она находится в открытом доступе. В свою очередь, программа способна увеличить звук аж в 10 раз. Суть заключается в том, что в этом проигрывателе установлены свои кодеки, которые не зависят от системных. Единственный недостаток заключается в том, что громкость будет увеличиваться только при воспроизведении файла в этом проигрывателе.
Практически каждый пользователь, недавно ставший счастливым владельцем большого домашнего кинотеатра, испытывает недовольство от качества выходного звука по низким частотам, которые, зачастую, просто не в состоянии выработать встроенная аудиосистема. Типичным решением этого вопроса является решение скачать программу для увеличения басов в звуке большого домашнего кинотеатра, подключенного к полупрофессиональной аудиосистеме двух-четырех колонок. Дабы не быть голословным рассказчиком, сразу позволю себе перейти к описанию популярной программы по увеличению нижних и высоких частот звука, выходящего со встроенных или прямо подключенных к домашнему кинотеатру колонок.
Итак, моя рекомендация, как специалиста, кроется в том, чтобы вы решили скачать программу для увеличения басов домашнего кинотеатра под названием «SRS Audio Sandbox», имеющую удобный пользовательский интерфейс и массу иных, дополняющих его преимуществ. Среди первостепенных достоинств программы, заслуживающих большого внимания, находится способность приложения конкурировать с легендарным «Dolby» модулем усовершенствования звука с колонок компьютера и домашнего кинотеатра. Единственной сложностью в работе с программой, служащей пользователям для увеличения басов и всех прочих частот в музыке, является необходимость произведения очень глубоких настроек, с чем вы столкнетесь после скачивания и установки.
Скачать усилитель баса на андроид
По мнению моих коллег, работающих звукорежиссерами с большим опытом и высочайшим уровнем давно отточенного мастерства, скачивание именно этой программы для реального увеличения на компьютере басов и произведения прочих настроек с выходным звуком, лучшее решение всех задач данного назначения. Сложности с настройками здесь сводятся к минимуму за счет примитивного пользовательского интерфейса, дополняемого удобным расположением панели управления звуком с разделением на частотные характеристики низов и верхов, соответственно. Таким образом, я со всей уверенностью заявляю, что этот продукт является лучшим среди своих конкурентов, ну а реальным тому подтверждением выступает вселенский интерес к нему со стороны миллионов пользователей.
Помимо всего прочего, эту программу очень удобно использовать при настройке звука в локальных и сетевых компьютерных играх, а это еще больше повышает к ней интерес той же многомиллионной аудитории новоиспеченных и опытных геймеров. По их мнению, согласно простому анкетированию и опросу, выбор, совершаемый ими в пользу данного приложения, всегда оправдывает ожидания и парирует взыскательным требованиям с интересами.

Начать скачивание дистрибутива этого популярного пользовательского приложения для настройки звука компьютера или домашнего кинотеатра, вы можете прямо сейчас, кликнув на адресную ссылку сайт, гарантирующую максимально высокую скорость загрузки, без принципиальных требований к пользователю и ограничений, тем более.
Если у вас слабая звуковая карта или наушники не лучшего качества, то можно с помощью специального программного обеспечения улучшить качество звука на компьютере или ноутбуке без денежных затрат.
В этой статье мы расскажем о том, как улучшить звук на компьютере с Windows используя программу ViPER4Windows. Благодаря этой программе можно улучшить глубину и чистоту звука, а также увеличить басы. Все это можно сделать без помех и искажения звука.
Что такое ViPER4Windows?
Программы для улучшения качества звука, как правило, имеют очень плохую репутацию – дело в том, что чудес не бывает, и с помощью программного обеспечения мы вдруг не услышим на встроенной звуковой карте или наушниках от телефона то качество звука, которое приведет в восторг меломана. Тем не менее, это не означает, что для небольшого, но довольно значительного улучшения мы должны сразу брать кошелек – это можно сделать с помощью программы.
Одной из наилучших программ для улучшения качества звука, особенно для Android, является ViPER.Тем не менее, не все знают, что ViPER доступен также для компьютеров и ноутбуков с Windows.
Программное обеспечение ViPER используется с целью улучшить качество звука на различных устройствах и системах. Безусловно, самым популярным вариантом является ViPER4Android, то есть ViPER для Android. Это программное обеспечение является бесплатным для загрузки и пользуется очень большой популярностью, главным образом потому, что на самом деле дает положительные результаты – с ее помощью можно усилить басы, очищать звук, редактировать эквалайзером, включить выравнивание звука и т. д. Версия на Windows менее известная, но работает одинаково хорошо.
В отличие от программного обеспечения, предлагаемого производителем для наушников или звуковых карт, ViPER4Windows вводит эффекты, которые не накладываются искусственно на звук. Для правильной работы нужно установить программу вместе с драйверами.
Как улучшить звук с помощью ViPER4Windows?
Теперь перейдем непосредственно к самой инструкции — как улучшить звук на ноутбуке или компьютере с помощью программы. К счастью, сделать это не сложно. Прежде всего, скачайте программное обеспечение и установите его на компьютере.
После завершения установки нужно будет выбрать устройство, которому нужно улучшить качество звучания программой ViPER4Windows. Выберите из списка звуковое устройство по умолчанию, которое вы используете. В моем случае это Headset Creative – тем не менее, если вы используете просто встроенную звуковую карту, то скорее всего, у вас будет пункт «Динамики» от Realtek HD Audio.

Если не знаете, какое устройство для воспроизведения звука назначено по умолчанию, кликните правой кнопкой мыши на значке динамика на панели задач Windows и выберите «Устройства воспроизведения». В списке устройств проверьте, какое обозначено по умолчанию – здесь вы найдете тип устройства (например Динамики) и название (например Realtek HD Audio). Когда вы уже знаете, какое устройство используется для воспроизведения, выберите его в окне программы. Затем будет предложено перезапустить компьютер.
После перезапуска систему зайдите в меню Пуск и выберите программу ViPER4Windows. Появится окно программы со всеми доступными вариантами. Прежде всего, нужно активировать работу с помощью регулятора Power с левой стороны. После активации можно использовать другие функции.

Доступны три варианта, которые можно активировать — Music Mode (музыкальный режим), Movie Mode (видео режим) и Freestyle (общий). В каждом режиме найдете различные настройки доступных функций.

Среди доступных вариантов:
- ViPER XBass – естественное усиление басов;
- ViPER XClarity – естественное очищение звука;
- ViPER Cure Tech+ — защита при длительном прослушивании музыки;
- Surround – несколько режимов объемного звучания;
- Equalizer – эквалайзер с несколькими готовыми схемами;
Компрессор звука; - Smart volume – автоматическое выравнивание громкости (полезно для видео).
Все эти опции можно настроить по своему усмотрению. Наиболее качественное воспроизведение можно получить за счет усиления басов и очистки звука. В любой момент можно переключателем «Power» включить/отключить работу программы, благодаря чему можете проверить, в чем разница до и после установки улучшений.
Конечно, все три режима (музыкальный, видео и общий) позволяют устанавливать отдельные настройки для каждой формы прослушивания. Более того, все ваши настройки можно сохранить в виде файла (Save preset), а затем загрузить (Load preset).
Каждый пользователь использует свой компьютер по-разному, но практически все слушают на нем музыку и смотрят видеоролики. Для того чтобы от использования компьютера в качестве медиацентра оставалось самое благоприятное впечатление, нужно правильно настроить параметры звука.
Программное обеспечение
При установке операционной системы происходит первоначальная настройка звука и установка необходимых драйверов. Иногда бывает так, что звуковая карта выпущена позже вашей операционной системы, или же драйвера Windows установились не совсем правильно. Открываем «Панель управления» – «Система» – «Диспетчер устройств».
Если возле нашей видеокарты стоит восклицательный знак, следует переустановить драйвера. Взять наиболее подходящую для вашей ОС версию можно с прилагаемого диска или сайта производителя.
После переустановки драйверов для корректного воспроизведения звука необходимо установить пакет . Можем посоветовать полностью бесплатный набор кодеков K-Lite .
Настройка эффектов
После установки необходимых программ переходим к настройке различных эффектов, с помощью которой можно значительно улучшить воспроизведение звука. Идем в «Панель управления», «Звук», выбираем наши динамики и настраиваем их.

После завершения настройки переходим к эффектам. Идем опять в настройку звука, выбираем динамики и кликаем «Свойства». Переходим на «Дополнительные эффекты». Если этой вкладки нет – то ваша карта либо не поддерживает тонкие настройки либо пакет драйверов производителя заменил ее своими настройками:

Если страничка доступна, настраивать эффекты следует так:
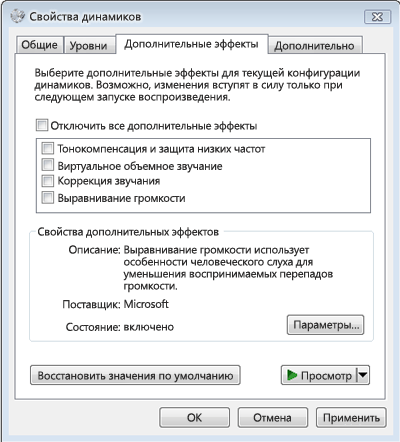
- Эмуляция объемного звучания . Если вы хотите вывести двухканальный звук на многоканальной акустике 5.1 или 7.1, эту опцию следует включить.
- Коррекция звучания . Данный эффект позволит добиться оптимального звука в конкретной точке помещения при использовании микрофона.
- Виртуальное объемное звучание . Эффект эмулирует объемное звучание. Оптимальное решение, если у вас 2-канальная аудиокарта и многоканальная акустика.
- Создание фантомных динамиков . С помощью этого эффекта многоканальный звук лучше воспроизводится на системах с меньшим количеством динамиков. Используется для воспроизведения 5.1-канального звука на системе 2.1.
- Тонокомпенсация . Улучшит воспроизведение низких частот на ноутбуках с маленькими динамиками.
Использование дополнений к плееру
По статистике, настоящие меломаны предпочитают аудиоплеер foobar2000 , который позволяет максимально точно вывести звук на аудиокарту. Плеер имеет очень широкие возможности настройки, и для него существует много цифровых обработчиков звука (DSP), реализованные в виде
Тем, кто глубоко интересуется музыкой, не приходится объяснять, зачем нужно улучшать качество звучания в песне. Впрочем, некоторые погрешности способен уловить и рядовой слушатель. И хотя в наше время без труда можно отыскать дорогое оборудование для работы с аудио, непрофессионалу всегда легче скачать специальный софт. Но где найти наглядную, удобную и эффективную ?
В данном обзоре мы постараемся ответить на этот вопрос, ведь предметом нашего обсуждения станет аудио редактор АудиоМАСТЕР от компании AMS Software. Теперь познакомимся с ним поближе.
Итак, перейдем к рассмотрению нашей проблемы – улучшения качества звучания трека. В АудиоМАСТЕРЕ есть своеобразная палочка-выручалочка, способная поколдовать над аудио и преобразить его.
Мы говорим об эквалайзере – полезном инструменте, который поможет не только очистить звук от досадных помех, но и сделать его более сочным, объемным. Для этого в приложении имеется целый список готовых настроек – так называемых пресетов, отвечающих за ту или иную частоту. Допустим, пресет «разборчивая речь» сделает слова в тексте песни более четкими, а «подавление шума» - устранит всякий нежелательный шум как поверх музыки, так и на заднем плане. Также можно выделить определенный инструмент или наоборот приглушить его, чтобы он не мешал восприятию аудиозаписи в целом. Для достижения нужного эффекта, нам потребуется лишь перемещать частотные ползунки вверх-вниз до тех пор, пока не услышим изменения в лучшую сторону.

Пожалуй, немаловажный козырь АудиоМАСТЕРА - многочисленные звуковые эффекты, призванные разнообразить любую музыкальную композицию. Среди них мы выделим следующие: создание атмосфер, наложение эха, изменение голоса и изменение темпа. Теперь расскажем по порядку о каждом из них.
Атмосферы – это своеобразные фоновые звуки, которые можно вставить в трек согласно его тематике (или в иных целях). Проще говоря, вы можете добавлять пение лесных птиц, шум прибоя, грохот посуды в кафе, колокольный звон, авто пробку и т.д. Атмосфера найдется на любой вкус – лишь бы у вас хватило фантазии.
Эхо придаст песне мистичности и загадочности, особенно если речь идет о музыке для йоги и медитации. Вы можете повесить на голос эхо гор, колодца, собора, предварительно настроив все необходимые параметры. Максимально правдоподобного звучания поможет добиться регулирование откликов.
Забавная возможность изменения голоса заставит вокал звучать по-новому. Путем нехитрых манипуляций можно превратить его в мутанта, пришельца, монстра и даже буратино. А если еще и ускорить или замедлить темп воспроизведения, то первоначальную версию песни будет практически невозможно узнать.

Естественно, на этом возможности программы не исчерпываются. Помимо всего прочего утилита поддерживает самые популярные аудио форматы - WAV, MP3, OGG, WMA, FLAC . Вы можете обрабатывать и сохранять файлы в любом из них, настраивать битрейт и другие параметры. Редактор также позволяет обрезать и смешивать аудио, загружать музыку с любимых CD-дисков. Новоиспеченных музыкантов порадует запись с микрофона, а владельцев ультрамодного нынче iPhone – создание оригинальных рингтонов.
В заключение подчеркнем, что на фоне многочисленных программ для улучшения звука «АудиоМАСТЕР» выгодно выделяется. Во-первых, потому что он обладает весьма симпатичным интерфейсом на русском языке, понятным даже неопытному пользователю. Во-вторых, основная направленность утилиты - редактирование аудио. Это значит, что в вашем распоряжении целый комплекс функций по усовершенствованию звучания. Ну и, наконец, скорость обработки данных в программе довольно высокая, что способствует более комфортной работе с ней.







