Всем привет. Очень долгое время на моем рабочем столе жил великолепный виджет , который показывал симпатичные часики, уровень сигнала сети и заряд аккумулятора. Однако после перехода на версию ос 2.2 начал часто глючить (переставал обновляться и зависал, несмотря на то, что занесен в игнорлист таск киллера). Таким образом я решил, что пришло время подобрать себе новые часики и индикатор батарейки. Часы, которые мне понравились, я нашел быстро (изображены на правом скриншоте, называются D-Clock Widget). А вот с индикатором батареи определиться было сложновато, уж больно много вариантов предлагает Android.Market;) Ну что? Взглянем на них? Для удобства сопоставления виджета и его описания смотрим на левый скриншот слева-направо, сверху-вниз (как читаем книжку;)) В таком порядке будет описание.
1) Battery Information . Этот виджет можно охарактеризовать одной фразой - простой как дрова =) Изображена батарейка кислотно-болотного цвета и под ней показывается заряд в процентах. Причем уровень заряда черного цвета, поэтому на моих не менее черных обоях его не видно:) Настроек никаких у виджета нет (хотя бы поменять тот же цвет шрифта), так что предполагается использовать его "как есть". Если тапнуть по виджету - ничего не происходит, хотя автор предусматрел кое-какую информацию о батарее, которую можно узнать, если запустить Battery Information из App Drawer"a. Там нам покажут, сколько еще можно говорить в 2G и 3G сетях, смотреть видео, слушать аудио, веб серфить и сколько протянет девайс в режиме простоя. Имхо немного странное решение.
2) Battery Droid . Очень интересный на мой взгяд 1х1 виджет. Отображает процент заряда аккумулятора с круглым индикатором вокруг него. Выглядит довольно аккуратно и занимает мало места. По тапу на него открывается дополнительная инфа по батерее (открывается с красивым эффектом, после чего задний фон рабочего стола становиться размытым и не резким). Из полезной информации показывает: Technology, Health, Status, Plugged, Capacity, Voltage, Temperature. В настройках можно менять бэкграунд (светлый, темный, прозрачный, белый) и купить PRO версию.
3. Battery Left . У разработчиков получилась такая "жирненькая" батареечка;) (правда это касается версии виджета 2х1). Очень красиво нарисована, показывает какие-то цифры Time Left и процент заряда. Главный плюс - сразу бросается в глаза. Так же есть более скромная версия этого виджета размером 1х1. По тапу выдает огромное количество информации о состоянии аккумулятора. Есть калибровка! Настроек у самого виджета тоже очень много (нотификации, интервал обновления, текст, цвета и тд). В итоге Battery Left выделяется на фоне других своими возможностями по кастомизации.
4. Battery Widget . Незамысловатое название:) Зато довольно красивая нарисованная батареечка и первая сегодня в вертикальном положении. Настроек никаких нет. По тапу открывается окошко, где можно включить или выключить GPS (всего лишь "ярлык" в настройки системы) и Wi-Fi. Скажу прямо, не густо:)
5. BatteryLife . Очередная красивая батареечка. Если присмотреться, то внутри видны пузыри, будто наша батарейка работает на какой-то неизведанной жидкости. Показывает заряд в процентах, health. В настроках можно выбрать цвет "жидкости" (мне понравился розовый, гламурненько получается) и поставить Show Extended Info, в этом случае на виджете будут еще отображатся температура и напряжение. Простенько, но со вкусом:)
6. Gauge Battery Widget. Самый не обычный за сегодняшний обзор. Оставшаяся энергия аккумулятора отображается в виде автомобильного спидометра со стрелкой. Имеются размеры 1х1, 2х1, 2х2. В настроках можно менять внешний вид, играть с прозрачностью бекграунгд подкладки, кастомайзить цвета. Так же по тапу можно быстро попасть в настройки телефона, такие как Wireless and Network Settings, Location and Security Settings, Top Battery Consumers. Еще одно приятное дополнение - программа отображается в нотификейшн баре.
7. Mini Info . На самом деле явлеятся этаким виджетом-комбаином. Помимо заряда отображает свободную внутреннюю память и память карты памяти. По тапу открывается расширенная информация (загрузка CPU + RAM) и возможность управлять беспроводными интерфейсами Wi-Fi, Bluetooth, GPS (опять ссылка в настройки системы) + громкость и яркость экрана. Для некоторых Mini Info может даже заменить Quick Settings или My Settings. Расстраивает только одно - в бесплатной версии в нижнем блоке будет отображаться баннер, что сразу же портит приятный внешний вид.
8. Battery Watcher . Маленький 1х1. По стилю сделан по Sense. Показывает заряд в процентах и рядом вертикальную полосочку. По тапу вызывается расширенная информация: здоровье, статус, температура, напряжение. В настройках можно выключитьвыключить анимацию при зарядке и управлять подписью виджета. Кстати именно на Battery Watcher остановился мой выбор:) и теперь он поселился рядом с часами (правый скриншот).
P.S. Специально выкладываю еще один скриншот с Battery Droid"ом и Mini Info. Эти скрины демонстрируют результат тапа на виджет.

QR коды для скачивания.
Даже если у Вас смартфон последнего поколения, то, скорее всего, батарея Вашего смартфона все равно быстро разряжается, поэтому необходимо держать уровень оставшегося заряда аккумулятора под контролем. К сожалению, Android не показывает, сколько процентов заряда осталось — просто неопределенный график. Вот как добавить уровень заряда в процентах к этому значку.
Вы всегда можете увидеть процент заряда батареи, если дважды опустить панель уведомления, но это точно немного не удобно. Вы можете включить процент заряда батареи в Android 6.0 Marshmallow и выше, используя скрытую настройку, а в 4.4 KitKat и 5.0 Lollipop очень скрытую настройку.
Как показать процент заряда батареи в Android Marshmallow и выше
Чтобы включить эту функцию в Marshmallow и более поздних версиях Android, Вам нужно включить «System UI Tuner» , который дает Вам доступ к некоторым скрытым настройкам.
После того как Вы включили данное меню откройте его (Настройки > System UI Tuner). Здесь Вы найдете опцию «Показывать уровень заряда батареи в процентах». Сдвиньте переключатель в положение «Включено». Значок аккумулятора теперь будет отображать уровень заряда.
Как показать процент заряда батареи в Android KitKat и Lollipop
У KitKat и Lollipop есть эта встроенная функция, но она еще более скрыта. И, на самом деле, эта опция вообще не существует! Единственный способ включить ее — это несколько команд в ADB или приложение Батарея с процентом из Google Play Store. Вам не нужно получать root права или что-то использовать, поэтому большинство телефонов на KitKat и Lollipop должны показывать процент заряда батареи, используя приведенные ниже инструкции.
Запустите Google Play и найдите и установите приложение Батарея с процентом . После того, как приложение установится на Ваше устройство запустите его. Установите флажок на «Батарея с процентом» и перезагрузите устройство.
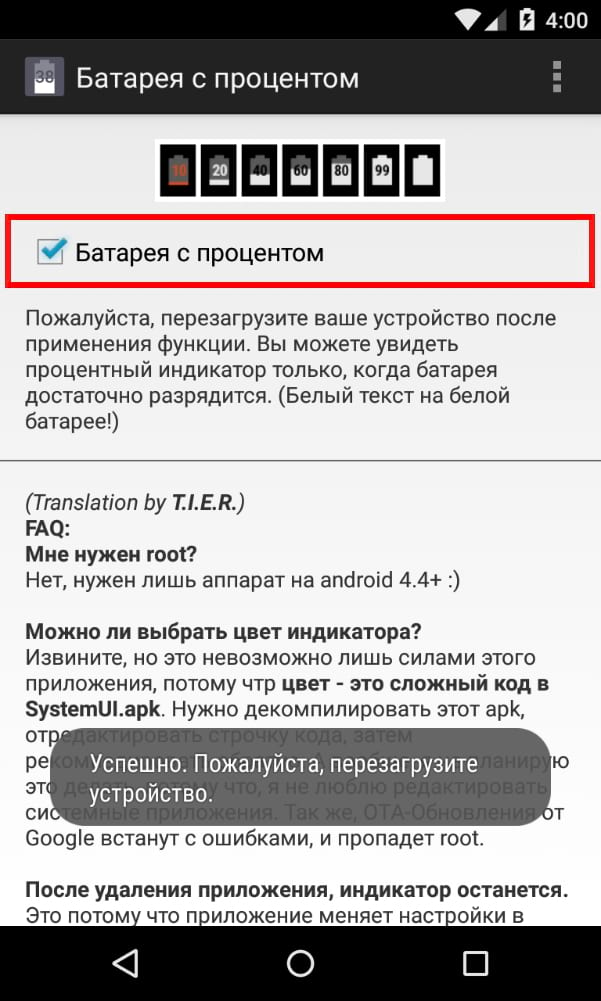
После перезагрузки телефона Вы должны увидеть, что значок аккумулятора Android показывает, сколько заряда у него есть.

Однако есть один недостаток: на некоторых телефонах текст, указывающий сколько процентов осталось того же цвета, что и значок аккумулятора. Таким образом, Вы можете видеть процент заряда батареи только если батарея разряжена более чем наполовину, потому что белый текст будет находиться на сером фоне. Понятно, что это была незавершенная функция для KitKat и Lollipop (возможно, поэтому она была скрыта!), Но это все же лучше, чем ничего.
На старых моделях телефонов состояние заряда батареи часто отображалось в процентах. Многие пользователи привыкли к этому решению и при переходе на современный Android смартфон испытывают неудобства. Ведь по умолчанию на Android не отображаются проценты зарядки батареи.
Если вы также столкнулись с подобной проблемой и хотите включить проценты зарядки батареи на Android, то данная статья вам должна помочь. Здесь мы рассмотрим сразу несколько способов, как это можно сделать.
Способ № 1. Использовать верхнюю шторку.
Самый простой способ, который не требует никаких изменений настроек и установки дополнительных приложений, заключается в использовании верхней шторки. Дело в том, что проценты зарядки батареи действительно не отображаются в строке состояния Андроид, но если сделать свайп от верхнего края экрана и открыть верхнюю шторку, то там информация о зарядке батареи будет указываться в процентах.

Недостатком такого способа является, то что для просмотра информации о зарядке батареи в процентах нужно каждый раз открывать верхнюю шторку. С другой стороны, если эта функция нужна вам не так часто, то это может быть вполне удобно.
Способ № 2. Использовать скрытые настроек Android.
Данный способ заключается в использовании скрытых функций операционной системы Android. Для получения доступа к этим функциям нужно открыть верхнюю шторку, нажать на кнопку в виде шестеренки (кнопка для открытия настроек Android) и удерживать эту кнопку около 5 секунд. После чего кнопку нужно отпустить.

Если все было сделано правильно, то после этого перед вами должны открыться настройки Андроида. При этом в низу экрана должно появиться сообщение о том, что функция «System UI Tuner» была добавлена в меню настроек. Если такое сообщение появилось, значит вы сделали все правильно, если нет, то попробуйте еще раз.

Если сообщение появилось, то теперь нужно пролистать настройки Андроид в самый конец и открыть раздел «System UI Tuner», который должен там появиться.

После открытия раздела «System UI Tuner» появится предупреждение о том, что это экспериментальная функция и она может не работать в будущих версиях Андроид. Нажимаем «ОК» для того чтобы продолжить.


И находим функцию «Батарея». По умолчанию, данная функция работает в режиме «Показывать процент во время зарядки».

Кликните по функции «Батарея» и измените режим ее работы на «Всегда показывать процент заряда батареи».

После этого, внутри иконки батареи, которая отображается в строке состояния, появится число, которое обозначает процент зарядки батареи. Недостатком данного метода является то, что число отображается очень мелким шрифтом и его может быть трудно прочитать.
Способ № 3. Использовать сторонние приложения.
Если описанный выше способ включения процентов заряда батареи вам не подходит или если он не работает на вашем Андроид смартфоне, то вы можете прибегнуть к использованию сторонних приложений. В магазине Play Market есть не мало приложений, которые позволяют вывести процент заряда батареи в статусную строку.
Аккумуляторная батарея ноутбуков рассчитана на несколько часов работы без подключения к сети. Стандартный ресурс – 100 зарядок-разрядок, причем не важно, был ли расход ресурсов частичным или полным. Контроль нагревания аккумулятора осуществляет термистор (датчик температуры).
Функции индикатора
Заряд батареи отображается в области уведомлений в нижнем правом углу. В ОС Windows 7 есть возможность через индикатор батареи выбирать удобную схему управления питанием или отключить это значок через меню «Свойства». Через это же меню его можно вернуть обратно.
Индикатор заряда батареи показывает актуальное состояние заряда в процентах и уведомляет об оставшемся времени работы в автономном режиме. Отображение времени на индикаторах не всегда точное. Оно может резко меняться при разной загруженности ОЗУ и процессора. Звуковой сигнал предупредит, если заряд батареи ноутбука низкий.
При включении в розетку в трее появляется рисунок сетевой вилки и в процентах сообщается о текущем уровне зарядки.
Схемы управления питанием
Экономия заряда батареи возможна при выборе одной из заданных схем:
1. Энергосберегающая – снижает производительность и яркость ПК во время работы.
2. Сбалансированная – сохраняет уровень заряда батареи во время простоя.
На некоторых ПК есть специальный драйвер для оптимизации работы аккумулятора. Иногда он функционирует некорректно, в частности на ноутбуках Леново. Батарея заряжается наполовину и процесс прекращается. Блокировка снимается только ручной сменой параметров.
Уменьшение расхода энергии
Экономия станет заметной, если отключить неиспользуемые программы, беспроводную связь, порты, уменьшить уровень звука, убрать неиспользуемые USB-устройства.
Заряд батареи удается сохранить, если снизить яркость и использовать простые аналоги вместо мощных утилит.
Лучше выбирать спящий режим вместо режима ожидания.
Не рекомендуется ставить лептоп на диван, кресло и пр. Так он хуже охлаждается, а экстремальные температуры стремительно снижают заряд батареи ноутбука.
Чтобы батарея не испортилась…
После полной зарядки нужно отсоединять ноутбук от сети и не заряжать заново до полной разрядки. Периодически полностью разряженный аккумулятор нужно вынимать и протирать металлические контакты мягкой тряпкой, слегка смоченной спиртом.
Виджеты контроля
Контроль работы аккумулятора возможен через приложения, которые можно скачать для ОС Windows 7. Виджеты вроде Hud Launch Battery, Laptop Gauges, Battery Meter легко скачать бесплатно. Аналогичный принцип действия имеет гаджет Computer Status, который показывает полную информацию о состоянии ПК.







