Признаюсь честно: моя любимая «фича» Интернета — доступное общение с нужными людьми независимо от того, где они живут. Но одного компьютера не хватает, чтобы услышать любимый голос или побеседовать с коллегой, так как состоит он из бездушного системника и монитора, не умея быть коммуникатором во всех смыслах. Проблему решают наушники с микрофоном. Возникает разумный вопрос: как подключить такие наушники к системному блоку и проверить, работает ли микрофон?
Проверка звуковой карта для наушников с микрофоном
Первая ступенька к работающему микрофону — определение типа звукового харда, который стоит в системнике. Это может быть звуковое устройство (вход/выход) или типовая звуковая карта. Звуковые карты бывают интегрированными или закрепленными в отдельный слот системника. Если звуковой карты нет совсем — придется ее приобрести, иначе наушники с микрофоном останутся пылиться в шкафу. Для голосового общения не нужна звуковая карта премиум-класса — подойдет и качественная простая модель. Главное — чтобы на ней был разъем красного/розового цвета (зеленый разъем нужен для обычных наушников без микрофона).
Проверка микрофона в Windows XP
Итак, как правильно подключить наушники к машине с Windows XP на борту и настроить микрофон, если звуковая карта на месте и исправна. Первый шаг — попасть в Панель управления через пусковое меню. После этого зайти в категорию Звуки и аудиоустройства и найти вкладку Речь.
Далее пройти путь Громкость-Параметры-Свойства и отметить Микрофон. Когда микрофон включится, нужно добавить ему уровень громкости. Для этого кликнуть по Настройкам. В выскочившем окошке отметить Усиление микрофона. Если слышен резкий свист, нужно отодвинуться подальше от колонок. Заключительный шаг — вернуться в первоначальную категорию Речь и кликнуть по Проверке.
Проверка микрофона в Windows 7
Наблюдательные пользователи знают: привычные настройки в Windows 7 обрели новый формат, появились кое-какие изменения. Однако сложности настроечному процессу это не добавляет — даже новичок сумеет объездить наушники с микрофоном в этой версии.
Как и в ХР, доступ к настройкам дается через Панель управления. В ней выбирается иконка Звук. После этого выскакивает окошко с настройками, разбитое на вкладки. Нужная вкладка — Воспроизведение, показывающая перечень звуковых устройств. Отключенные гаджеты светятся красным, работающие — зеленым. Затем нужно нажать по кнопке Настроить и конфигурировать динамики (для таких наушников подходит стереорежим). На вкладке Воспроизведение нужно выбрать подключенное устройство и кликнуть по Свойствам. Вылезшее окно покажет порцию информации о настройках. Общая вкладка отобразит все разъемы звуковой карты, рекомендованные для наушников загорятся зеленым.
Кроме этого, в Windows 7 можно поправить и громкость во вкладке Дополнительные возможности, при желании добавив нужный звуковой эффект. Дополнительно покажет настройки самих наушников, Запись позволит настроить микрофон. Желающие узнать об устройстве и его функциях больше могут сделать это, не покидая вкладки. Вкладка Уровни показывает движок громкости, а Дополнения — настройки битрейта и количества разрядов.
После долгого и тщательного путешествия по вкладкам нужно вернуться в Звуки и посмотреть схему звуков, которые проигрываются при возникновении разных системных событий. Вкладка Связь поможет настроить громкость этих звуков, чтобы они не мешали при разговоре через микрофон.
Итог стараний — чистый звук в микрофоне и в ушах, беспрепятственное общение с близкими и отсутствие проблем с наушниками долгие годы.
Большинство десктопных и портативных компьютеров оснащается встроенными микрофонами для записи и передачи звука. Если ПК не имеет такого оборудования или его качество недостаточно хорошее, подключите внешнее звукозаписывающее устройство. При использовании нового девайса или программного обеспечения проверьте микрофон и настройте его.
Сначала посмотрим, есть ли встроенный микрофон на вашем компьютере. Для этого откройте «Панель управления» в Windows, перейдите в раздел «Оборудование и звук», выберите пункт «Звук». В появившемся окошке «Звук» выберите вкладку «Запись». В ней перечислены все доступные сейчас устройства, а также те, которые ранее устанавливались вместе с собственными драйверами. Встроенный микрофон работает по умолчанию. Если он отмечен зеленой галочкой, значит, вы можете его использовать. Чтобы узнать подробности об устройстве, нажмите кнопку «Свойства». Если о микрофоне по умолчанию нет сведений, это означает, что на вашем компьютере он отсутствует или операционная система его не видит из-за отсутствия необходимых драйверов. Проверить встроенный микрофон вам поможет вкладка «Прослушать» в разделе «Свойства». Отметьте пункт «Прослушивать с данного устройства» и нажмите «ОК». После этого начинайте говорить, если компьютер воспроизведет ваш голос - с микрофоном всё в порядке. Затем там же снимите поставленную ранее галочку. Убедиться, что микрофон работает, вы можете с помощью функции Windows «Запись» или «Sound Recorder». Чтобы найти эту программу, пройдите через меню «Пуск» в «Программы» → «Стандартные». Включите запись, скажите несколько фраз, сохраните файл в удобное для вас место, а затем прослушайте его. Если звук записался - микрофон работает. Для проверки внешнего микрофона подключите его к компьютеру через соответствующий разъем. Гарнитуры с наушниками и бюджетные караоке-микрофоны подсоединяются через jack или mini-jack с переходником. Профессиональные записывающие устройства подключаются специальным штекером ко внешней звуковой карте или напрямую через USB. Если микрофон подсоединен правильно, ваш компьютер покажет подтверждающее уведомление. Все вышеописанные способы подходят и для проверки внешнего микрофона. При этом во вкладке «Запись» выбирайте модель вашего устройства, а не встроенного. Для проверки можете воспользоваться также программой для профессиональной звукозаписи. Например, кроссплатформенной и бесплатной . Убедитесь, что запись идет именно через внешнее устройство. Если микрофон подключен к компьютеру, но звука нет, проверьте кнопку включения на самом микрофоне. Если вы планируете использовать микрофон для разговоров через Skype, логично проверить его именно в этой программе. Для этого авторизируйтесь, нажмите на верхней панели «Инструменты», выберите раздел «Настройки» → «Настройка звука», модель устройства и произнесите несколько фраз. Если микрофон работает, расположенный чуть ниже индикатор подсветится зеленым.

Для проверки своего внешнего или встроенного микрофона вы всегда можете воспользоваться инструментами операционной системы, а также – сторонними программами. Если вы не уверены, что устройство работает, сделайте тестовую запись звука.
Сейчас многие пользователи используют голосовой чат в играх или общаются с другими людьми при помощи видеосвязи. Для этого необходим микрофон, который может не только выступать отдельным устройством, но и являются частью гарнитуры. В этой статье мы подробно рассмотрим несколько способов проверки микрофона на наушниках в операционной системе Windows 7.
Сначала нужно подключить наушники к компьютеру. В большинстве моделей используется два выхода Jack 3.5, отдельно для микрофона и наушников, подключаются они в соответствующие разъемы на звуковой карте. Реже используется один USB-выход, соответственно, он подключается к любому свободному USB-разъему.
Перед проверкой необходимо осуществить настройку микрофона, поскольку отсутствие звука часто сопровождается неправильно выставленными параметрами. Осуществить данную процедуру очень просто, необходимо только воспользоваться одним из способов и выполнить несколько простых действий.
После подключения и предварительной настройки можно перейти к проверке микрофона на наушниках, осуществляется это с помощью нескольких простых способов.
Способ 1: Skype
Многие используют Skype для совершения звонков, поэтому пользователям будет проще настроить подключенное устройство напрямую в этой программе. У вас всегда в списках контактов присутствует Echo/Sound Test Service , куда и нужно позвонить, чтобы проверить качество микрофона. Диктор озвучит инструкции, после их оглашения начнется проверка.

После проверки вы можете сразу перейти к разговорам или настроить неудовлетворяющие параметры через системные средства или напрямую через настройки Skype.
Способ 2: Онлайн-сервисы
В интернете находится множество бесплатных онлайн-сервисов, которые позволяют записать звук с микрофона и прослушать его, или выполнить проверку в реальном времени. Обычно достаточно только перейти на сайт и нажать кнопку «Проверить микрофон» , после чего сразу начнется запись или передача звука с устройства на колонки или наушники.

Более подробно ознакомиться с лучшими сервисами по тестированию микрофона вы можете в нашей статье.
Способ 3: Программы для записи звука с микрофона
В Windows 7 присутствует встроенная утилита «Звукозапись» , но в ней нет никаких настроек или дополнительного функционала. Поэтому данная программа является не лучшим решением для записи звука.

В этом случае лучше установить одну из специальных программ и выполнить тестирование. Давайте рассмотрим весь процесс на примере :

Если данная программа вас не устраивает, то рекомендуем ознакомиться со списком другого подобного софта, с помощью которого осуществляется запись звука с микрофона на наушниках.
Способ 4: Системные средства
С помощью встроенных функций Windows 7 устройства не только настраиваются, но и проверяются. Осуществить проверку легко, необходимо только выполнить несколько простых действий:

Если данных средств недостаточно, чтобы осуществить проверку подключенного устройства, то рекомендуем воспользоваться другими способами с использованием дополнительного программного обеспечения или онлайн-сервисов.
В этой статье мы рассмотрели четыре основных способа проверки микрофона на наушниках в Windows 7. Каждый из них достаточно прост и не требует определенных навыков или знаний. Достаточно следовать инструкции и все получится. Вы можете выбрать один из способов, который лучше всего подойдет именно вам.
Вопрос от пользователя
Добрый день.
Подскажите пожалуйста, как проверить микрофон на компьютерных наушниках, рабочий ли он, и если да - то как его включить? Дело в том, что купил не так давно компьютерные "уши" с микрофоном. Сразу проверил только наличие звука в наушниках - все работало (было норм.), а вот захотел поговорить по Skype - и меня совсем не слышно.
Думаю, проблема либо с самим микрофоном, либо с настройками Windows...
Здравствуйте.
Довольно типичная проблема, которая чаще всего связана не с поломкой (или неисправностью) самих наушников, а с неверными программными настройками (например, из-за отсутствия драйверов).
Так же добавлю, от себя еще одну популярную проблему - частенько в наушниках может появиться посторонний звук: шипение, треск и прочее. Если у вас есть подобная проблема, ознакомьтесь с еще одной моей статьей:
И так, попробуем проверить и настроить микрофон для оптимальной работы...
Первое, с чего следует начать - это правильное подключение наушников к компьютеру. Во-первых, у вас должна быть установлена звуковая карта (на всех домашних ПК она, как правило, имеется).
Есть ли у вас на компьютере звуковая карта и какой она модели:
Во-вторых, у наушников всего 1-2 штекера (и, казалось бы, чего тут подключать? ☺) - здесь есть еще пара нюансов (многие пользователи даже не обращают на это внимание!). Сейчас на домашних компьютерах/ноутбуках встречается кроме классических гнезд (для микрофона и наушников), гарнитурный разъем (см. рис. 1)! Около гарнитурного разъема, обычно, есть небольшой значок наушников с микрофоном.
Рис. 1. Классические (слева) и гарнитурный (справа) разъем(ы)
Суть здесь в том, что нельзя подключить обычные наушники (с двумя штекерами) к гарнитурному разъему, ровно, как и гарнитурные наушники к классическим аудио-разъемам. Для правильного подключения необходимо использовать специальные переходники.

Примечание!
Если вы не знаете, что за наушники у вас, то обратите внимание на количество контактов на штекере: если их 4 - это гарнитурные наушники, если 3 - классические (пример показан на рис. 3 ниже).

Рис. 3. Гарнитурный (слева) штекер и классический (справа)
Более подробная информация по этой теме раскрыта в этой статье:
Буду считать, что наушники и микрофон были подключены правильно, с проводами всё в порядке и с разъемами тоже. Кстати, будет не лишним проверить ваш микрофон на другом ПК (для уверенности в том, что микрофон вообще работает...).
Установлен ли драйвер на аудио-карту?!
Довольно часто на компьютере нет звука из-за отсутствия драйвера на звуковую карту (либо конфликта драйверов). Чтобы проверить, есть ли драйвер в системе, откройте диспетчер устройств .
Для этого необходимо открыть панель управления Windows, затем раздел "Оборудование и звук ", в ней будет ссылка на диспетчер (см. рис. 4).

Рис. 4. Оборудование и звук --> диспетчер устройств
Далее посмотрите раздел "Звуковые, игровые и видеоустройства" - если драйвера установлены, вы должны увидеть в нем строчку с названием вашей аудио-карты (прим.: ищите строку в которой содержится слово "audio") .
Если в этом разделе ничего нет, проверьте раздел "Другие устройства" - в нем содержатся все подключенные к компьютеру устройства, для которых не установлены драйвера (и которые не были распределены по другим тематическим разделам).

Рис. 5. Есть ли драйвер - диспетчер устройств
Вообще, проблема с драйверами - это довольно обширная тема, и у меня по ней на блоге написана ни одна статья. Поэтому, ниже дам пару ссылок, которые помогут вам решить сию проблему.
Утилиты для авто-обновления драйверов -
Как установить драйвера на компьютер/ноутбук -
ДОПОЛНЕНИЕ
Обратите внимание на то, что, если у вас какой-нибудь не стандартный микрофон, на него также необходимо поставить драйвер. Чтобы проверить, видит ли ваш компьютер подключенный микрофон, откройте диспетчер устройств и проверьте раздел "Аудиовыходы и аудиовходы" (см. рис. 6).

Кстати, после установки аудио-драйвера, в панели управления Windows, в разделе "Оборудование и звук" должны появиться 1-2 ссылки на тонкую настройку звука (см. рис. 7, устанавливаются вместе с вашим аудио-драйвером).

В моем случае, это Smart Audio (для тонкой подстройки звука и работы микрофона) и Dolby Digital Plus Advanced Audio (для настройки звука в фильмах, играх, при прослушивании музыки и пр.). В вашем, возможно, будет ссылка вида "Realtek Audio HD" (просто пример ☺).

Проверка микрофона в Windows
Перед проверкой не могу не напомнить о том, что на многих компьютерных наушниках с микрофоном есть специальный небольшой переключатель - он позволяет включать/отключать микрофон (очень удобно во время разговора, когда не хотите, чтобы ваш собеседник услышал что-то лишнее).
На этом переключателе также присутствует дополнительная регулировка звука.
Важно! Проверьте чтобы переключатель находился во включенном положении (ON). А то приходилось сталкиваться пару раз, когда пользователи грешили на микрофон, а дело было в маленькой кнопке, см. рис. 9.

Рис. 9. Включить/выключить микрофон; прибавить/убавить громкость. Дополнительный переключатель на наушниках
Приступаем к тонкой настройке
Сначала открываем панель управления Windows, заходим в раздел "Оборудование и звуки" . Далее открываем ссылку "Звук" (см. рис. 10, красная стрелка).

В открывшемся окне будет 4 вкладки:
- Воспроизведение : здесь будут показаны колонки, наушники и пр. устройства, воспроизводящие звук;
- Запись : в этой можно найти подключенные микрофоны (что нам и нужно);
- Звуки : настройка звуков в Windows (например, можно сделать систему немой);
- Связь : настройка звука при разговоре по сети.
Открыв вкладку "Запись" вы должны увидеть свой микрофон: попробуйте что-нибудь сказать в него: зеленый ползунок должен начать прыгать вверх/вниз (см. рис. 11). Если микрофона вы здесь не видите: решайте вопрос с правильным подключением его к ПК и настройкой драйверов (см. выше).
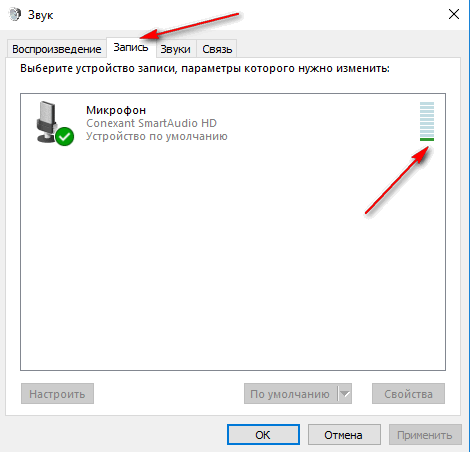
Рис. 11. Проверка работы микрофона // Вкладка "Запись"
Далее откройте свойства микрофона, чтобы настроить детально его работу. Для этого выберите его и в нижней части окна щелкните по кнопке "Свойства" . Затем откройте вкладку "Прослушать" и включите (поставьте галочку) напротив пункта "Прослушать с данного устройства" (см. рис. 12). Благодаря этому, вы сможете слушать то, что будет передавать микрофон (осторожнее с громкостью: может быть сильный звук скрипа, скрежета, свиста и пр.).

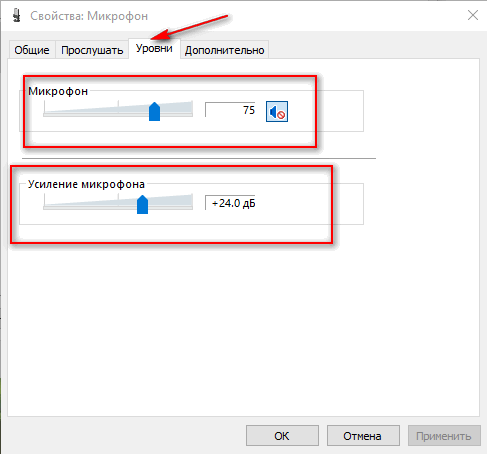
Кроме этого, откройте вкладку "Дополнительно" и задайте формат (разрядность и частоту дискредитации работы устройства), включите монопольный режим, а также дополнительные средства звука (см. рис. 14).

Таким образом, с помощью этих нескольких вкладок, можно очень точно отрегулировать работу своего микрофона, настроить его чуткость, убрать лишний свист и помехи.
Дополнение!
В настройках в разделе "Звук" также рекомендую зайти во вкладку "Связь" : в ней нужно установить ползунок в режим "Уменьшать громкость других звуков на 80%" . Это нужно для того, чтобы, когда вы говорите по сети - громкость остальных звуков приглушалась и вы хорошо слышали собеседника (а он вас).

Настройка микрофона в Skype/Скайпе
Чаще всего проблемы с микрофоном в Skype возникают из-за того, что программа неправильно определяет микрофон по умолчанию (т.е. работает не с тем микрофоном. Такое бывает, даже если у вас один физический микрофон).
В последних версиях Skype для Windows 10 - настройки спрятаны ☺ (на мой взгляд). Чтобы их найти нужно нажать на значок своего профиля в верхней левой части окна, затем выбрать настройки и дойти до раздела "Звук" . В нем выберите свой микрофон и проверьте звук.

Если у вас более старая версия Skype (считаю, что она куда удобнее для компьютера) - то в настройках звука немного больше параметров. Рекомендую поставить галочку напротив пункта "Разрешить автоматическую настройку микрофона" (так программа сама подберет автоматически уровень громкости). Тем не менее, уровень чувствительности можно отрегулировать и вручную (для этого лучше всего поговорить с кем-нибудь и передвинуть ползунок в нужное положение).

Если у вас возникла проблема при разговоре (плохо слышно, скрежет, заикание и дрожание голоса, и др.), обратите внимание на следующее:
- загрузите и установите последнюю версию Skype (). Хоть мне и не нравиться оформление последних версий, однако, признаю, что стабильность и качество связи растет;
- проверьте свой интернет-подключение и его скорость , не теряются ли пакеты. Как проверить свою скорость интернета, можете узнать из этой статьи: (дело в том, что если качество соединения плохое и скорость низкая - Skype автоматически снижает качество звука, чтобы оставить соединение активным!);
- проверьте, не тормозит ли ваш компьютер (не загружен ли процессор, жесткий диск и пр.). О том, почему тормозит компьютер, и как найти причину, рассказывал в этой статье: .
А на этом я сворачиваюсь ☺. Всем удачи!
Сегодня мы обсудим, как проверить микрофон на наушниках. С этой задачей сталкиваются как те пользователи ПК, которые только приобрели наушники, так и те, кто уже имеет их и пользуется постоянно. Причиной этого желания могут быть присутствие посторонних шумов, отсутствие звука, неприятное звучание и т.д.
Возможно, для кого-то это не является проблемой. Но те люди, которые наушники используют для прослушивания музыки, голосового общения с друзьями или родными на другом конце света, или в работе, например, диспетчером, согласятся с нами: иногда это бывает очень важно.
Как подключить наушники-гарнитуру к ПК
Использование наушников возможно только в случае установленной внутри ПК звуковой карты. В большинстве случаев персональные компьютеры обладают встроенной звуковой картой. Определить наличие ее можно по размещенным на корпусе гнездам, обычно их два: розового и зеленого цветов.
Наушники с микрофоном также (в большинстве случаев) имеют два штекера аналогичных цветов: розовый подключает микрофон, зеленый – наушники.
На корпусе стационарного ПК гнезда обычно размещаются на задней панели, на ноутбуках обычно на левой панели, таким образом, провода не будут мешать при использовании мышки.

При подключении гарнитуры к ПК требуется проявить внимательность и установить штекеры в гнезда соответствующих цветов.
Следует обратить внимание, что в настоящее время на рынке компьютерных аксессуаров представлены наушники, которые имеют только 1 штекер или USB разъем для подключения к ПК.
И также некоторые производители, с целью упрощения и удешевления, используют в комплектации своих ПК звуковые карты, которые также имеют только одно гнездо для подключения гарнитуры. При выборе наушников предварительно стоит осмотреть корпус ПК с целью определения количества гнезд звуковой карты и вариантов подключения. Приобретение обычной гарнитуры с микрофоном и оснащенной двумя штекерами (отдельно на микрофон, отдельно на наушники) при попытке подключения к ПК только с одним гнездом для подключения приведет к дополнительной покупке переходника-разветвителя.
Как проверить микрофон на наушниках в Windows
Перед настройкой и тестированием, стоит упомянуть: на некоторых моделях наушников установлен переключатель. С его помощью можно в нужное время выключить микрофон. О нем не стоит забывать при настройке микрофона.
Для настройки же требуется панель управления, где следует найти раздел «Оборудование и звук».

В открывшемся списке переходим на «Звук».

Появится окно с 4 вкладками. Начнем выполнять настройку с работы микрофона. Для этого перейдем в «Запись». В списке отображаются установленные микрофоны. Шкала меняет свое состояние в зависимости от наличия звуков около микрофона. Для настройки требуется кликнуть на название микрофона для выделения и затем «Свойства».

В открывшемся новом окне выбираем вкладку «Прослушать», отмечаем галочкой «Прослушать с данного устройства» для прослушивания через наушники (колонки) звуков, поступаемых с микрофона. Для активации настроек предназначена кнопка «Применить».

При проведении этих манипуляций регулируется чувствительность микрофона, подбирается оптимальное расстояние между микрофоном и ртом.
Возвращаемся в предыдущие окно настроек звука и переходим на вкладку «Связь». Выберем один из предложенных вариантов и нажмем кнопку «Применить». Суть этой опции заключается в том, что, при использовании ПК для телефонных разговоров, во время поступления входящего звонка выполняется убавление громкости на заданное количество процентов в автоматическом режиме.

Регулировка громкости и тест микрофона в Skype
Программа Skype также предусматривает возможность для тестирования и настройки работы микрофона. Откройте настройки программы и найдите пункт «Настройка звука».
В окне располагается несколько шкал, предназначенных для наглядного представления режима работы колонок (наушников) и микрофона. Отключите режим автоматической настройки и попробуйте отрегулировать громкость устройств в ручном режиме. Очень удобно это производить во время реального тестового звонка.

Надеемся, наш материал помог вам разобраться, как проверить микрофон на наушниках, как их правильно подключить, как протестировать качество звука и отрегулировать громкость для комфортного общения и получения более качественного звучания.
Как проверить микрофон на наушниках







