Вводить формулу надо со знака равенства. Это надо для того, чтобы Excel понял, что в ячейку вводится именно формула, а не данные.
Выделим произвольную ячейку, например А1. В строке формул введем =2+3 и нажмем Enter. В ячейке появится результат (5). А в строке формул останется сама формула.
Поэкспериментируйте с различными арифметическими операторами: сложения (+), вычитания (-), умножения (*), деления (/). Чтобы их правильно использовать надо четко представлять их приоритет.
- В первую очередь выполняются выражения внутри скобок.
- Умножение и деление имеют более высокий приоритет чем сложение и вычитание.
- Операторы с одинаковым приоритетом выполняются слева направо.
Мой вам совет - ИСПОЛЬЗУЙТЕ СКОБКИ. В этом случае вы обезопасите себя от случайной ошибки в вычислениях с одной стороны, а с другой - скобки значительно облегчают чтение и анализ формул. Если в формуле количество закрывающих и открывающих скобок не совпадает, Excel выдаст сообщение об ошибке и предложит вариант ее исправления. Сразу после ввода закрывающей скобки Excel отображает жирным шрифтом (или другим цветом) последнюю пару скобок, что очень удобно при наличии в формуле большого количества скобок.
Теперь давайте попробуем поработать с использованием в формулах ссылок на другие ячейки.
Введите в ячейку А1 число 10, а в ячейку А2 - число 15. В ячейке А3 введите формулу =А1+А2. В ячейке А3 появится сумма ячеек А1 и А2 - 25. Поменяйте значения ячеек А1 и А2 (но не А3!). После смены значений в ячейках А1 и А2 автоматически пересчитывается значение ячейки А3 (согласно формулы).

Дабы не ошибиться при вводе адресов ячеек, можно использовать при вводе ссылок мышь. В нашем случае надо проделать следующее:
- Выделить ячейку А3 и ввести в строке формул знак равенства.
- Щелкнуть на ячейке А1 и ввести знак плюс.
- Щелкнуть на ячейке А2 и нажать Enter.
Результат будет аналогичным.
Относительные, абсолютные и смешанные ссылки



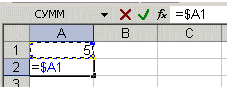
Чтобы лучше разобраться в различиях ссылок, давайте поэкспериментируем.
- А1 - 20 В1 - 200
- А2 - 30 В2 - 300
В ячейку А3 введите формулу =А1+А2 и нажмите Enter.

Теперь установите курсор на правый нижний угол ячейки А3, нажмите правую кнопку мыши и протяните на ячейку В3 и отпустите кнопку мыши. Появится контекстное меню, в котором надо выбрать "Копировать ячейки".
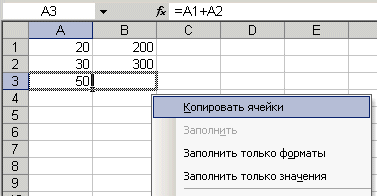
После этого значение формулы из ячейки А3 будет скопировано в ячейку В3. Активизируйте ячейку В3 и посмотрите какая формула получилась - В1+В2. Почему так получилось? Когда мы записали в ячейке А3 формулу А1+А2, Excel интерпретировал эту запись так: "Взять значения из ячейки, расположенной в текущем столбце на две строки выше и сложить со значением ячейки, расположенной в текущем столбце на одну строку выше". Т.е. скопировав формулу из ячейки А3, например, в ячейку С43, мы получим - С41+С42. Вот в этом прелесть относительных ссылок, формула как бы сама подстраивается под наши задачи.
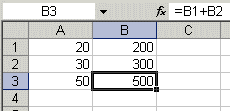
Введите в ячейки следующие значения:
- А1 - 20 В1 - 200
- А2 - 30 В2 - 300
- Введите в ячейку С1 число 5.
В ячейку А3 введите следующую формулу =А1+А2+$C$1. Аналогичным образом скопируйте формулу из А3 в В3. Посмотрите что получилось. Относительные ссылки "подстроились" под новые значения, а вот абсолютная - осталась неизменной.

Попробуйте теперь сами поэкспериментировать со смешанными ссылками и посмотрите как они работают. Можно ссылаться на другие листы той же книги точно так, как и на ячейки текущего листа. Даже можно ссылаться на листы других книг. В этом случае ссылка будет называться внешней ссылкой.
Например, чтобы записать в ячейку А1 (Лист 1) ссылку на ячейку А5 (Лист2), надо проделать следующее:
- выделить ячейку А1 и ввести знак равенства;
- щелкните на ярлыке "Лист 2";
- щелкните на ячейке А5 и нажмите клавишу ввода;
- после этого будет активизирован опять Лист 1 и в ячейке А1 появится следующая формула =Лист2!А5.
Редактирование формул происходит аналогично редактированию текстовых значений в ячейках. Т.е. надо активизировать ячейку с формулой выделением или двойным щелчком мыши, а затем произвести редактирование, используя, при необходимости, клавиши Del, Backspace. Фиксация изменений выполняется клавишей Enter.
Использование текста в формулах
С текстовыми значениями можно выполнять математические операции, если текстовые значения содержат только следующие символы:
Цифры от 0 до 9 , + - е Е /
Еще можно использовать пять символов числового форматирования:
$ % () пробел
При этом текст должен быть заключен в двойные кавычки.
Неправильно: =$55+$33
Правильно: ="$55"+$"33"
При выполнении вычислений Excel преобразует числовой текст в числовые значения, так результатом вышеуказанной формулы будет значение 88.
Для объединения текстовых значений служит текстовый оператор & (амперсанд). Например, если ячейка А1 содержит текстовое значение "Иван", а ячейка А2 - "Петров", то введя в ячейку А3 следующую формулу =А1&А2 , получим "ИванПетров".
Для вставки пробела между именем и фамилией надо написать так =А1&" "&А2 .
Амперсанд можно использовать для объединения ячеек с разными типами данных. Так, если в ячейке А1 находится число 10, а в ячейке А2 - текст "мешков", то в результате действия формулы =А1&А2 , мы получим "10мешков". Причем результатом такого объединения будет текстовое значение.
Здравствуйте!
Многие кто не пользуются Excel - даже не представляют, какие возможности дает эта программа! Подумать только: складывать в автоматическом режиме значения из одних формул в другие, искать нужные строки в тексте, складывать по условию и т.д. - в общем-то, по сути мини-язык программирования для решения "узких" задач (признаться честно, я сам долгое время Excel не рассматривал за программу, и почти его не использовал)...
В этой статье хочу показать несколько примеров, как можно быстро решать повседневные офисные задачи: что-то сложить, вычесть, посчитать сумму (в том числе и с условием), подставить значения из одной таблицы в другую и т.д. То есть эта статья будет что-то мини гайда по обучению самого нужного для работы (точнее, чтобы начать пользоваться Excel и почувствовать всю мощь этого продукта!).
Возможно, что прочти подобную статью лет 15-17 назад, я бы сам намного быстрее начал пользоваться Excel (и сэкономил бы кучу своего времени для решения "простых" (прим.: как я сейчас понимаю) задач)...
Примечание : все скриншоты ниже представлены из программы Excel 2016 (как самой новой на сегодняшний день).
Многие начинающие пользователи, после запуска Excel - задают один странный вопрос: "ну и где тут таблица?". Между тем, все клеточки, что вы видите после запуска программы - это и есть одна большая таблица!
Теперь к главному: в любой клетке может быть текст, какое-нибудь число, или формула. Например, ниже на скриншоте показан один показательный пример:
- слева : в ячейке (A1) написано простое число "6". Обратите внимание, когда вы выбираете эту ячейку, то в строке формулы (Fx) показывается просто число "6".
- справа : в ячейке (C1) с виду тоже простое число "6", но если выбрать эту ячейку, то вы увидите формулу "=3+3" - это и есть важная фишка в Excel!

Просто число (слева) и посчитанная формула (справа)
Суть в том, что Excel может считать как калькулятор, если выбрать какую нибудь ячейку, а потом написать формулу, например "=3+5+8" (без кавычек). Результат вам писать не нужно - Excel посчитает его сам и отобразит в ячейке (как в ячейке C1 в примере выше)!
Но писать в формулы и складывать можно не просто числа, но и числа, уже посчитанные в других ячейках. На скриншоте ниже в ячейке A1 и B1 числа 5 и 6 соответственно. В ячейке D1 я хочу получить их сумму - можно написать формулу двумя способами:
- первый: "=5+6" (не совсем удобно, представьте, что в ячейке A1 - у нас число тоже считается по какой-нибудь другой формуле и оно меняется. Не будете же вы подставлять вместо 5 каждый раз заново число?!);
- второй: "=A1+B1" - а вот это идеальный вариант, просто складываем значение ячеек A1 и B1 (несмотря даже какие числа в них!)

Сложение ячеек, в которых уже есть числа
Распространение формулы на другие ячейки
В примере выше мы сложили два числа в столбце A и B в первой строке. Но строк то у нас 6, и чаще всего в реальных задачах сложить числа нужно в каждой строке! Чтобы это сделать, можно:
- в строке 2 написать формулу "=A2+B2" , в строке 3 - "=A3+B3" и т.д. (это долго и утомительно, этот вариант никогда не используют);
- выбрать ячейку D1 (в которой уже есть формула), затем подвести указатель мышки к правому уголку ячейки, чтобы появился черный крестик (см. скрин ниже). Затем зажать левую кнопку и растянуть формулу на весь столбец. Удобно и быстро! (Примечание : так же можно использовать для формул комбинации Ctrl+C и Ctrl+V (скопировать и вставить соответственно)).

Кстати, обратите внимание на то, что Excel сам подставил формулы в каждую строку. То есть, если сейчас вы выберите ячейку, скажем, D2 - то увидите формулу "=A2+B2" (т.е. Excel автоматически подставляет формулы и сразу же выдает результат) .
Как задать константу (ячейку, которая не будет меняться при копировании формулы)
Довольно часто требуется в формулах (когда вы их копируете), чтобы какой-нибудь значение не менялось. Скажем простая задача: перевести цены в долларах в рубли. Стоимость рубля задается в одной ячейке, в моем примере ниже - это G2.
Далее в ячейке E2 пишется формула "=D2*G2" и получаем результат. Только вот если растянуть формулу, как мы это делали до этого, в других строках результата мы не увидим, т.к. Excel в строку 3 поставит формулу "D3*G3", в 4-ю строку: "D4*G4" и т.д. Надо же, чтобы G2 везде оставалась G2...
Чтобы это сделать - просто измените ячейку E2 - формула будет иметь вид "=D2*$G$2". Т.е. значок доллара $ - позволяет задавать ячейку, которая не будет меняться, когда вы будете копировать формулу (т.е. получаем константу, пример ниже)...

Как посчитать сумму (формулы СУММ и СУММЕСЛИМН)
Можно, конечно, составлять формулы в ручном режиме, печатая "=A1+B1+C1" и т.п. Но в Excel есть более быстрые и удобные инструменты.
Один из самых простых способов сложить все выделенные ячейки - это использовать опцию автосуммы (Excel сам напишет формулу и вставить ее в ячейку).
- сначала выделяем ячейки (см. скрин ниже);
- далее открываем раздел "Формулы" ;
- следующий шаг жмем кнопку "Автосумма" . Под выделенными вами ячейками появиться результат из сложения;
- если выделить ячейку с результатом (в моем случае - это ячейка E8 ) - то вы увидите формулу "=СУММ(E2:E7)" .
- таким образом, написав формулу "=СУММ(xx)" , где вместо xx поставить (или выделить) любые ячейки, можно считать самые разнообразные диапазоны ячеек, столбцов, строк...

Довольно часто при работе требуется не просто сумма всего столбца, а сумма определенных строк (т.е. выборочно). Предположим простую задачу: нужно получить сумму прибыли от какого-нибудь рабочего (утрировано, конечно, но пример более чем реальный).
Я в своей таблицы буду использовать всего 7 строк (для наглядности), реальная же таблица может быть намного больше. Предположим, нам нужно посчитать всю прибыль, которую сделал "Саша". Как будет выглядеть формула:
- "=СУММЕСЛИМН(F2:F7 ;A2:A7 ;"Саша") " - (прим .: обратите внимание на кавычки для условия - они должны быть как на скрине ниже, а не как у меня сейчас написано на блоге) . Так же обратите внимание, что Excel при вбивании начала формулы (к примеру "СУММ..."), сам подсказывает и подставляет возможные варианты - а формул в Excel"e сотни!;
- F2:F7 - это диапазон, по которому будут складываться (суммироваться) числа из ячеек;
- A2:A7 - это столбик, по которому будет проверяться наше условие;
- "Саша" - это условие, те строки, в которых в столбце A будет "Саша" будут сложены (обратите внимание на показательный скриншот ниже).

Примечание : условий может быть несколько и проверять их можно по разным столбцам.
Как посчитать количество строк (с одним, двумя и более условием)
Довольно типичная задача: посчитать не сумму в ячейках, а количество строк, удовлетворяющих какомe-либо условию. Ну, например, сколько раз имя "Саша" встречается в таблице ниже (см. скриншот). Очевидно, что 2 раза (но это потому, что таблица слишком маленькая и взята в качестве наглядного примера). А как это посчитать формулой? Формула:
"=СЧЁТЕСЛИ(A2:A7 ;A2 ) " - где:
- A2:A7 - диапазон, в котором будут проверяться и считаться строки;
- A2 - задается условие (обратите внимание, что можно было написать условие вида "Саша", а можно просто указать ячейку).
Результат показан в правой части на скрине ниже.

Теперь представьте более расширенную задачу: нужно посчитать строки где встречается имя "Саша", и где в столбце И - будет стоять цифра "6". Забегая вперед, скажу, что такая строка всего лишь одна (скрин с примером ниже).
Формула будет иметь вид:
=СЧЁТЕСЛИМН(A2:A7 ;A2 ;B2:B7 ;"6") (прим.: обратите внимание на кавычки - они должны быть как на скрине ниже, а не как у меня) , где:
A2:A7 ;A2 - первый диапазон и условие для поиска (аналогично примеру выше);
B2:B7 ;"6" - второй диапазон и условие для поиска (обратите внимание, что условие можно задавать по разному: либо указывать ячейку, либо просто написано в кавычках текст/число).

Как посчитать процент от суммы
Тоже довольно распространенный вопрос, с которым часто сталкиваюсь. Вообще, насколько я себе представляю, возникает он чаще всего - из-за того, что люди путаются и не знают, что от чего ищут процент (да и вообще, плохо понимают тему процентов (хотя я и сам не большой математик, и все таки... )).
Самый простой способ, в котором просто невозможно запутаться - это использовать правило "квадрата", или пропорции. Вся суть приведена на скрине ниже: если у вас есть общая сумма, допустим в моем примере это число 3060 - ячейка F8 (т.е. это 100% прибыль, и какую то ее часть сделал "Саша", нужно найти какую...).
По пропорции формула будет выглядеть так: =F10*G8/F8 (т.е. крест на крест: сначала перемножаем два известных числа по диагонали, а затем делим на оставшееся третье число). В принципе, используя это правило, запутаться в процентах практически невозможно .

Собственно, на этом я завершаю данную статью. Не побоюсь сказать, что освоив все, что написано выше (а приведено здесь всего лишь "пяток" формул) - Вы дальше сможете самостоятельно обучаться Excel, листать справку, смотреть, экспериментировать, и анализировать. Скажу даже больше, все что я описал выше, покроет многие задачи, и позволит решать самое распространенное, над которым часто ломаешь голову (если не знаешь возможности Excel), и не знаешь как быстрее это сделать...
Одной из основных возможностей программы Microsoft Excel является возможность работы с формулами. Это значительно упрощает и ускоряет процедуру подсчета общих итогов, и отображения искомых данных. Данный инструмент является своеобразной фишкой приложения. Давайте разберемся, как создать формулы в программе Microsoft Excel, и как работать с ними.
Самыми простыми формулами в программе Microsoft Excel являются выражения арифметических действий между данными расположенными в ячейках. Для того, чтобы создать подобную формулу, прежде всего, ставим знак равенства в ту ячейку, в которую предполагается выводить полученный результат от арифметического действия. Либо можно встать на ячейку, и вставить знак равно в строку формул. Эти действия равнозначны, и автоматически дублируются.

Затем выделяем определенную ячейку, заполненную данными, и ставим нужный арифметический знак («+», «-», «*»,«/», и т.д.). Эти знаки называются операторами формул. Выделяем следующую ячейку. Так повторяем до тех пор, пока все ячейки, которые нам требуются, не будут задействованы. После того, как выражение будет, таким образом, введено полностью, для того, чтобы просмотреть результат вычислений, жмем на кнопку Enter на клавиатуре.
Примеры вычислений
Допустим, у нас есть таблица, в которой указано количество товара, и цена его единицы. Нам нужно узнать общую сумму стоимости каждого наименования товара. Это можно сделать путем умножения количества на цену товара. Становимся курсором в ячейку, где должна будет отображаться сумма, и ставим там знак равно (=). Далее, выделяем ячейку с количеством товара. Как видим, ссылка на неё сразу же появляется после знака равно. Затем, после координат ячейки, нужно вставить арифметический знак. В данном случае, это будет знак умножения (*). Далее, кликаем по ячейке, где размещаются данные с ценой единицы товара. Арифметическая формула готова.

Чтобы просмотреть её результат, просто жмем на клавиатуре кнопку Enter.

Для того, чтобы не вводить данную формулу каждый раз для вычисления общей стоимости каждого наименования товара, просто наводим курсор на правый нижний угол ячейки с результатом, и тянем вниз, на всю область строк, в которых расположено наименование товара.

Как видим, формула скопировалось, и общая стоимость автоматически рассчиталась для каждого вида товара, согласно данным о его количестве и цене.

Таким же образом, можно рассчитывать формулы в несколько действий, и с разными арифметическими знаками. Фактически, формулы Excel составляются по тем же принципам, по которым выполняются обычные арифметические примеры в математике. При этом, используется практически тот же синтаксис.
Усложним задачу, разделив количество товара в таблице на две партии. Теперь, чтобы узнать общую стоимость, нам нужно прежде сложить количество обеих партий товара, и, затем, полученный результат умножить на цену. В арифметике подобные действия выполнятся с использованием скобок, иначе первым действием будет выполнено умножение, что приведет к неправильному подсчету. Воспользуемся скобками, и для решения данной задачи в программе Excel.
Итак, ставим знак равно (=) в первой ячейке столбца «Сумма». Затем открываем скобку, кликаем по первой ячейке в столбце «1 партия», ставим знак плюс (+), кликаем по первой ячейки в столбце «2 партия». Далее, закрываем скобку, и ставим знак умножить (*). Кликаем, по первой ячейке в столбце «Цена». Таким образом, мы получили формулу.

Кликаем на кнопку Enter, чтобы узнать результат.

Таким же образом, как и в прошлый раз, с применением способа перетягивания, копируем данную формулу и для других строк таблицы.

Нужно заметить, что не обязательно все данные формулы должны располагаться в соседних ячейках, или в границах одной таблицы. Они могут находиться в другой таблице, или даже на другом листе документа. Программа все равно корректно подсчитает результат.
Калькулятор
Хотя, основной задачей программы Microsoft Excel является вычисление в таблицах, но приложение можно использовать, и как простой калькулятор. Просто, ставим знак равно, и вводим нужные действия в любой ячейке листа, или действия можно написать в строке формул.

Для получения результата жмем на кнопку Enter.

Основные операторы Excel
К основным операторам вычислений, которые применяются в программе Microsoft Excel, относятся следующие:
- = («знак равенства») – равно;
- + («плюс») – сложение;
- — («минус») – вычитание;
- («звездочка») – умножение;
- / («наклонная черта») – деление;
- ^ («циркумфлекс») – возведение в степень.
Как видим, программа Microsoft Excel предоставляет полный инструментарий пользователю для выполнения различных арифметических действий. Данные действия могут выполняться, как при составлении таблиц, так и отдельно для вычисления результата определенных арифметических операций.
Формула предписывает программе Excel порядок действий с числами, значениями в ячейке или группе ячеек. Без формул электронные таблицы не нужны в принципе.
Конструкция формулы включает в себя: константы, операторы, ссылки, функции, имена диапазонов, круглые скобки содержащие аргументы и другие формулы. На примере разберем практическое применение формул для начинающих пользователей.
Формулы в Excel для чайников
Чтобы задать формулу для ячейки, необходимо активизировать ее (поставить курсор) и ввести равно (=). Так же можно вводить знак равенства в строку формул. После введения формулы нажать Enter. В ячейке появится результат вычислений.
В Excel применяются стандартные математические операторы:
Символ «*» используется обязательно при умножении. Опускать его, как принято во время письменных арифметических вычислений, недопустимо. То есть запись (2+3)5 Excel не поймет.
Программу Excel можно использовать как калькулятор. То есть вводить в формулу числа и операторы математических вычислений и сразу получать результат.

Но чаще вводятся адреса ячеек. То есть пользователь вводит ссылку на ячейку, со значением которой будет оперировать формула.

При изменении значений в ячейках формула автоматически пересчитывает результат.


Оператор умножил значение ячейки В2 на 0,5. Чтобы ввести в формулу ссылку на ячейку, достаточно щелкнуть по этой ячейке.
В нашем примере:
- Поставили курсор в ячейку В3 и ввели =.
- Щелкнули по ячейке В2 – Excel «обозначил» ее (имя ячейки появилось в формуле, вокруг ячейки образовался «мелькающий» прямоугольник).
- Ввели знак *, значение 0,5 с клавиатуры и нажали ВВОД.
Если в одной формуле применяется несколько операторов, то программа обработает их в следующей последовательности:
- %, ^;
- *, /;
- +, -.
Поменять последовательность можно посредством круглых скобок: Excel в первую очередь вычисляет значение выражения в скобках.
Как в формуле Excel обозначить постоянную ячейку
Различают два вида ссылок на ячейки: относительные и абсолютные. При копировании формулы эти ссылки ведут себя по-разному: относительные изменяются, абсолютные остаются постоянными.

Находим в правом нижнем углу первой ячейки столбца маркер автозаполнения. Нажимаем на эту точку левой кнопкой мыши, держим ее и «тащим» вниз по столбцу.
Отпускаем кнопку мыши – формула скопируется в выбранные ячейки с относительными ссылками. То есть в каждой ячейке будет своя формула со своими аргументами.

Excel может быть использован для вычисления числовой информации. В этом уроке вы узнаете, как создать простые формулы в Excel, чтобы складывать, вычитывать, перемножать и делить величины в книге. Также вы узнаете разные способы использования ссылок на ячейки, чтобы сделать работу с формулами легче и эффективнее.
Простые формулы
Формула – это равенство, которое выполняет вычисления. Как калькулятор, Excel может вычислять формулы, содержащие сложение, вычитание, умножение и деление.
Одной из самых полезных особенностей Excel является возможность производить вычисления с использованием адреса ячейки для представления значения в ней. Такой способ называется использованием ссылок на ячейки. Для максимального использования возможностей Excel важно понимать, как создавать простые формулы и использовать ссылки на ячейки.
Создание простых формул
Excel использует стандартные операторы для уравнений, такие как знак плюс для сложения (+), знак минус для вычитания (-), звездочка для умножения (*), a косая черта для деления (/), и знак вставки (^) для возведения в степень. Ключевым моментом, который следует помнить при создании формул в Excel, является то, что все формулы должны начинаться со знака равенства (=). Так происходит потому, что ячейка содержит или равна формуле и ее значению.
Чтобы создать простую формулу в Excel:

Результат формулы может не поместиться в ячейке, и вместо значения могут отображаться знаки (#######). Это означает, что столбец недостаточно широк для отображения содержимого ячейки. Просто увеличьте ширину столбца, чтобы отобразить содержимое ячейки.
Создание формул со ссылками на ячейки
Когда формула содержит адрес ячейки, его называют ссылкой на ячейку. Создание формул со ссылками на ячейки является очень полезной штукой. Это дает вам возможность изменить данные на листе без необходимости переписывать значения в формулах.
Чтобы создать формулу со ссылками на ячейки:

Если вы измените значение в ячейке B1 или B2, итог будет автоматически пересчитан.







