Для плодотворной работы за ПК мало исправно работающего устройства. Многим хочется создать свой стиль отображения визуальных элементов ОС. Возможности Windows 7 позволяют изменить и настроить его для каждой учетной записи в отдельности.
Изменение стандартных шрифтов окна диалога
По умолчанию, во всех диалоговых окнах используются два шрифта (Tahoma, Sans Serif). Можно изменить стиль отображения в них текста, поменяв их шрифты на другие (на свой вкус). Для этого нужно вызвать редактор реестра и изменить семейство шрифтов на нужное.

- Заходим в «Пуск».
- В поле «Найти программы и файлы» вводим значение «regedit».
- Вверху отобразится результат поиска (regedit).
- Нажимаем на него.
- Таким образом запустится утилита, с помощью которой в Windows 7 можно изменить значение реестра.
- В окне утилиты с левой стороны отображается дерево папок.
- Переходим по нему до нужной под названием «FontSubstitutes» (путь к ней выделен синим цветом внизу рисунка).
- Жмем два раза по нужным значениям справа.
- В появившемся диалоге «Изменение строкового параметра» в поле «Значение» вводим название того шрифта, на который нужно изменить установленный по умолчанию.
- И нажимаем на «Ок».
В Windows 7 есть предустановленные шрифты. Для того чтобы просмотреть доступные варианты шрифтов, на которые можно изменить, или узнать точное имя нужного семейства, нужно выполнить следующее:

- Переходим через «Пуск» в «Панель управления».
- Находим ярлык «Шрифты» и переходим через него.
- В появившемся окне среди доступных (установленных) вариантов находим нужный.
- Чтобы просмотреть написание шрифта или имя, жмем на него.
- Нажатием клавиши справа мыши вызываем подменю, в котором выбираем пункт «Просмотреть».
Смена темы оформления
Windows 7 позволяет изменить стиль отображения сразу всех элементов. Для этого в ОС встроена поддержка тем. Есть возможность существенно увеличить уровень производительности маломощных машин с помощью установки упрощенных тем, из которых эффекты визуализации (стиль Aero) извлечены.
Все доступные темы в Windows 7 доступны из панели управления во вкладке «Персонализация». Чтобы изменить тему, выполняем следующее:

- Переходим в меню панели управления.
- Находим нужный нам значок «Персонализация» и через него попадаем в интерфейс диалога «Изменение звука и изображения на компьютере».
- Быстрее добраться сюда можно через подменю, вызванное щелчком клавиши мыши справа. Внизу выбираем пункт «Персонализация».
- Здесь выбираем нужную нам тему стиля оформления.
- Активируется и устанавливается любая из доступных тем щелчком по ней мышью.
Замена рисунка учетной записи и ярлыков на рабочем столе
Процедура не ограничивается описанными выше возможностями. Через интерфейс вкладки «Изменение звука и изображения на компьютере» можно поменять рисунок своей учетной записи.

- Переходим через «Изменение своего рисунка».
- В появившемся окне курсором выбираем нужный рисунок.
- И жмем на кнопку «Изменение рисунка».
Подобно этой процедуре можно поменять стиль отображения ярлыков и значков вашего рабочего стола (через «Изменение значков рабочего стола»).
Настройка отображения курсора и параметров мыши
ОС Windows 7 обладает широкими возможностями индивидуализации стиля отображения многих элементов. В том числе и курсора. Сделать это можно, перейдя по соответствующей вкладке («Изменение указателей мыши»). Появившееся окно диалога состоит из нескольких вкладок:

- Вкладка «Указатель» — позволяет в Windows 7 настроить отображение указателя курсора. Если нажать на «Обзор», то можно просмотреть доступные варианты замены. Также можно загрузить свои образцы. Поддерживается формат «ani» (анимированные указатели).
- Вкладка «Параметры указателя» — настраивает стиль отображения курсора (местоположение, исходное положение).
- Вкладка «Колесико» — позволяет изменить параметры прокрутки колесика мыши.
- «Кнопки мыши» — настраивает скорость щелчка, конфигурацию и возможность залипание клавиш мыши.
- «Оборудование» — просмотр свойств подключенных к ПК мышь и их драйверов.
Покупка компьютера с предустановленной операционной системой оправдана и удобна для тех пользователей, которые не владеют навыками самостоятельной установки и настройки операционных систем. Однако, следует учитывать тот факт, что чаще всего на компьютеры устанавливаются начальные версии системы Windows 7, к которым можно отнести Windows 7 Starter (Начальная), Windows 7 Home Basic (Домашняя базовая) и Windows 7 Home Premium (Домашняя премиум). Эти версии в свою очередь имеют ограниченный функционал, которого, иногда не достаточно. Можно конечно купить диск и переустановить систему, но в таком случае нужно дополнительно время для переноса профиля и установки Windows 7. Есть специальное решение- Windows Anytime Upgrade (WAU), которое позволяет без переустановки системы, путем добавления необходимых функций повысить версию Windows 7.
Первое что необходимо сделать это понять какую версию Windows 7 вы используете и какие возможности имеются у вашей версии, а какие вы хотели бы добавить, для этого следует ознакомиться с статьей .
Внесу некоторые ограничения и уточнения связанные с изменением версии Windows7 с помощью Windows Anytime Upgrade:
Программа Windows Anytime Upgrade позволяет обновить 32-разрядную версию только до 32-разрядной, а 64-разрядную только до 64-разрядной. То есть с помощью программы Windows Anytime Upgrade невозможно обновить 32-разрядную версию до 64-разрядной.
Программа обновления Windows Anytime Upgrade недоступна в Windows 7 Максимальная и Корпоративная.
Изменение версии в большинстве случаев не повлияет на быстродействие вашего компьютера, не нужно наивно полагать, что более расширенная версия Windows, увеличит скорость работы вашего компьютера/ ноутбука. Повысив версию вы добавите только дополнительные функции, не более. Для увеличения быстродействия компьютера рекомендую прочитать статьи Оптимизация, ускорение работы Windows 7 .
Ключ программы Windows Anytime Upgrade позволяет выполнять обновления только с одного выпуска Windows 7 до другого выпуска Windows 7 . Он не предназначен для обновления с предыдущей версии Windows до Windows 7 . Ниже перечень с какой версии на какую можно обновить Windows 7.
Windows 7 Starter (Начальная)
→ Windows 7 Home Premium (Домашняя премиум) или Windows 7 Professional (Профессиональная)или Windows 7 Ultimate (Максимальная).
Windows 7 Home Basic (Домашняя базовая)
→ Windows 7 Home Premium (Домашняя премиум) или Windows 7 Professional (Профессиональная) или Windows 7 Ultimate (Максимальная).
Windows 7 Home Premium (Домашняя премиум)
→ Windows 7 Professional (Профессиональная) или Windows 7 Ultimate (Максимальная).
Windows 7 Professional (Профессиональная)
→ Windows 7 Ultimate (Максимальная).
ВНИМАНИЕ!!! Перед тем как приступить к повышению версии Windows7 необходимо установить последний Service Pack и все обновления Windows 7.
Для повышения версии Windows 7 понадобиться:
Интернет
Приобретенный ключ Windows Anytime Upgrade (WAU). Ключ программы WAU можно приобрести в розничном магазине.
Итак, на компьютере /ноутбуке нажимаем правой кнопкой на ярлыке "Компьютер ", выбираем "Свойства " или "Пуск"- "Панель управления" - "Система " и нажимаете "Получить доступ к дополнительным функциям, установить новый выпуск Windows ".
В появившемся окне выбираете "Введите ключ обновления ".
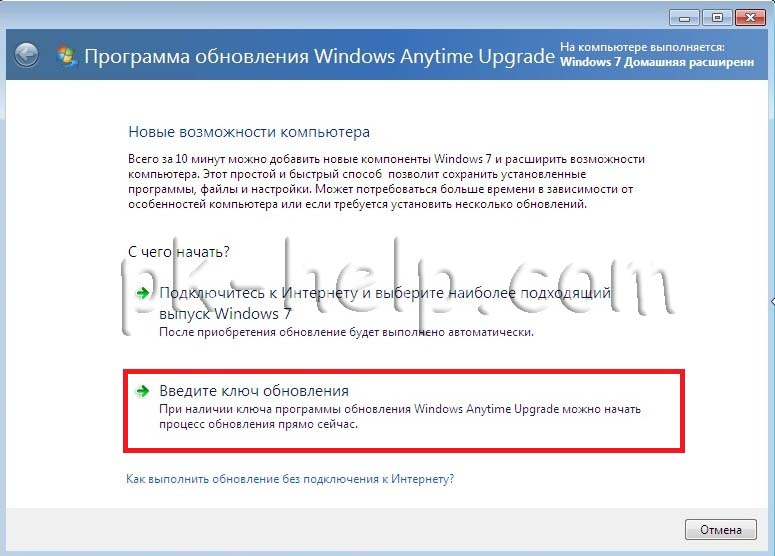
После этого вводите приобретенный ключ. Важно заметить что ключ для лицензирования операционной системы Windows и ключ для Windows Anytime Upgrade (WAU) разные вещи и в данном случае вам нужен именно ключ для WAU.
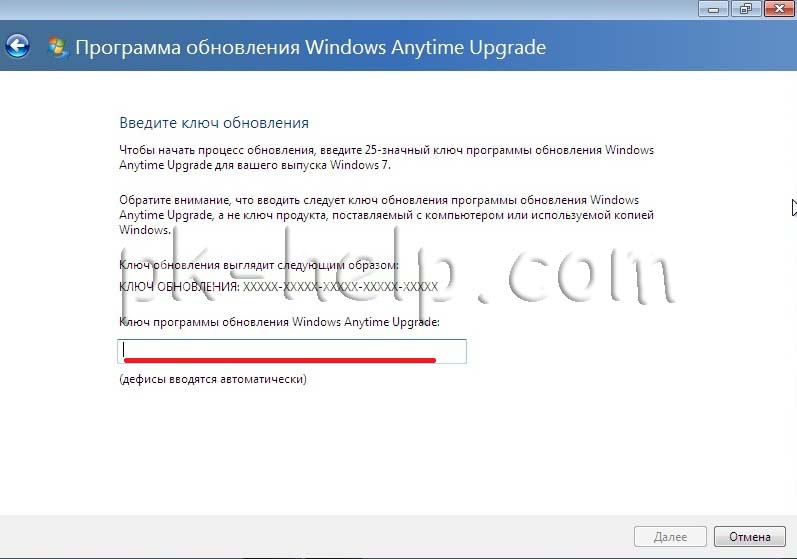
После проверки ключа читаете и принимаете условия лицензирования.
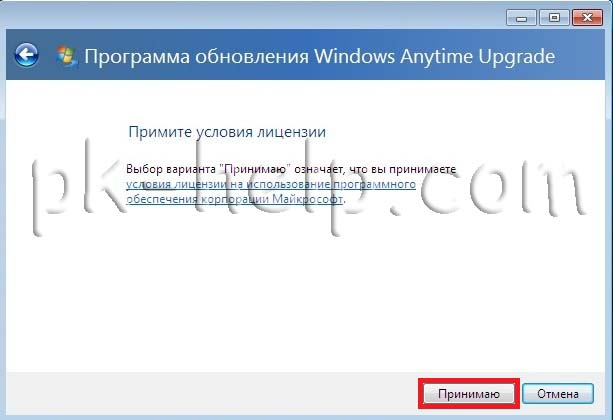
После этого нажмите кнопку "Обновление ".

Спустя несколько минут установки обновлений и нескольких перезагрузок... у вас требуемая версия Windows 7 (у меня в среднем уходит около получаса).
Каждый пользователь операционной системы Windows последних поколений знает, что при загрузке системы в определенный момент на экране появляется графическая заставка приветственного экрана, а проще говоря, картинка. В каждой ОС она неизменна, поскольку установлена по умолчанию самой ОС. Но некоторые пользователи задаются вопросами по поводу того, как изменить экран приветствия Windows и можно ли это сделать вообще. Рассмотрим несколько наиболее простых и доступных вариантов, которые сможет без особо труда освоить любой самый неподготовленный юзер.
Можно ли поменять стартовый экран Windows 7 средствами системы
В качестве рассматриваемой операционной системы возьмем Windows 7, хотя предлагаемые решения можно использовать и для других модификаций.
К сожалению, проблема того, как изменить фон стартового экрана Windows 7, при помощи собственных инструментов стандартной настройки тем и оформления не решается, поскольку изменение таких параметров просто оказывается недоступным. Но разработчики ОС все же оставили пользователям лазейку.
Параметры экрана можно поменять с использованием редактирования ключей системного реестра и выполнения нескольких дополнительных действий с каталогами в «Проводнике» или в любом другом файловом менеджере. Кроме того, всегда можно воспользоваться и сторонними программными продуктами, которые позволяют сменить заставку при загрузке системы более простым способом.
Как изменить стартовую заставку в Windows 7: начальные действия с реестром
Первое, что нужно предпринять, - вызвать редактор реестра от имени администратора. Сделать это можно через консоль «Выполнить» путем ввода команды regedit или запустить через ПКМ одноименный исполняемый EXE-файл в директории System32.

Как изменить стартовую заставку в Windows 7? Суть процедуры на первой стадии сводится к тому, чтобы в ветке HKLM через папку SOFTWARE, перемещаясь по дереву каталогов, дойти до раздела LogonUI, в котором будет присутствовать вложенный каталог Background. Справа для параметра OEMBackground через меню ПКМ или двойной клик необходимо вызвать окно редактирования параметра и в качестве текущего значения прописать единицу вместо нуля.
Примечание: если такой ключ по каким-то причинам отсутствует, его необходимо создать самостоятельно (меню ПКМ/32-битный ключ DWORD). Чтобы долго не переходить от одного раздела к другому, можно сразу задействовать поиск (Ctrl + F), а в поле поиска ввести OEMBackground.
Операции с папками и файлами в «Проводнике»
На следующем этапе решение проблемы того, как изменить стартовую заставку в Windows 7, подразумевает вход в системную директорию System32 с выбором вложенного каталога oobe. В нем необходимо сначала создать новую папку с присвоением имени info, а уже в ней создать еще одну директорию с названием backgrounds.

После этого в конечную созданную директорию нужно просто скопировать любое графического изображение, которое предполагается использовать вместо стандартного экрана приветствия. Скопированный объект необходимо сразу же переименовать и присвоить ему название backgroundDefault. Обратите внимание на то, что размер файла не должен превышать 245 Кб. В противном случае заставка не установится.
Меняем заставку при загрузке Windows 7 с помощью сторонних утилит
Выше был описан способ, который несведущему пользователю может показаться достаточно сложным и заумным. В принципе, вопрос того, может быть решен за счет применения специальных программ, которых сегодня в том же интернете можно найти сотни и тысячи. Однако самыми простыми и практичными признаны утилиты Logon Background Changer и Tweaks Logon.

В первом приложении после старта необходимо использовать кнопку выбора папки с нужным файлом (Choose a folder), указать изображение и установить его в качестве заставки при помощи кнопки «Apply this background» (поддерживаются только файлы формата JPG). Также можно воспользоваться несколькими предустановленными шаблонами.
Во второй программе используется кнопка «Change Logo Screen», а затем выбирается нужный графический файл. Предварительный просмотр осуществляется через нажатие кнопки тестирования.
В обоих случаях после применения сделанных изменений следует перезагрузка. Единственный минус состоит в том, что утилиты после старта системы будут постоянно находиться в работы. Но, как показывает практика, потребление оперативной памяти и нагрузка на центральный процессор минимальны.
Вообще, разного рода программы-твикеры позволяют изменять не только внешний вид графического интерфейса любой версии Windows, но и отключать или добавлять множество других функций. Работают они по тому же принципу изменения или создания ключей системного реестра, только пользователь фоновых процессов в этом случае не наблюдает. Кроме того, если убрать такие утилиты из автозагрузки, устанавливаемая в системе по умолчанию заставка вернется на свое законное место, а все изменения будут потеряны. Поэтому при использовании таких программ на этот момент тоже нужно обратить особое внимание.
Дата: 06.07.2011Windows 7 downgrade Ultimate to Professional/HomePremium
Бывают ситуации, когда с установочного диска Windows7 22в1 установлена не та версия Windows, которая нам необходима. И хорошо, если это HomePremium или Professional , т.к. сделать update до Ultimate не составит особого труда. Достаточно просто изменить ключ продукта и Windows сама проделает все необходимые операции. Но что же делать, если нужно проделать так называемый Downgrade? Т.е. всё то же самое, но в обратном порядке. Получить из уже установленной Windows 7 Ultimate нужную нам Professional или HomePremium .
Итак, для успешного так называемого Downgrade во первых необходимо изменить 2 ключа в реестре на уже установленной Windows 7 Ultimate. Это ветка HKEY_LOCAL_MACHINE\SOFTWARE\Microsoft\Windows NT\CurrentVersion
В нашей установленной Windows 7 Ultimate эта ветка выглядит следующим образом:
Для того, чтобы нам получить Windows 7 HomePremium нужно изменить EditionID на HOMEPREMIUM и ProductName на Windows 7 HOMEPREMIUM :

Если же нам нужна Windows 7 Professional , то меняем ключи на Professional и Windows 7 Professional соответственно :
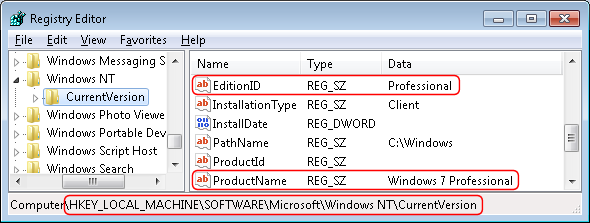
После этого нам необходимо начать обновление операционной системы с установочного диска. Именно обновление , а не новую установку.
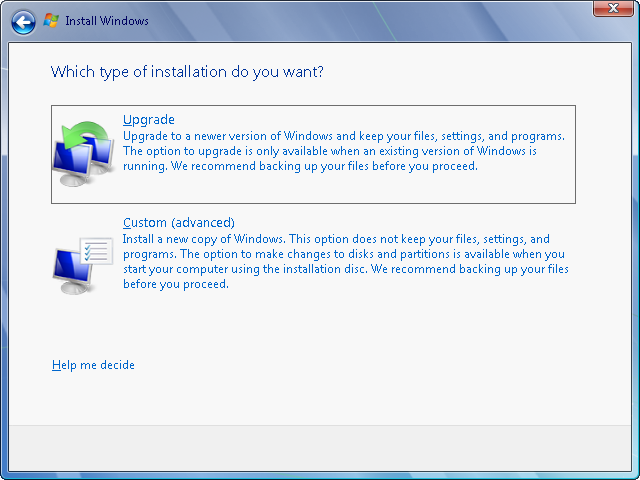
Для Downgrade до HomePremium выбираем из предложенных вариантов именно HomePremium:
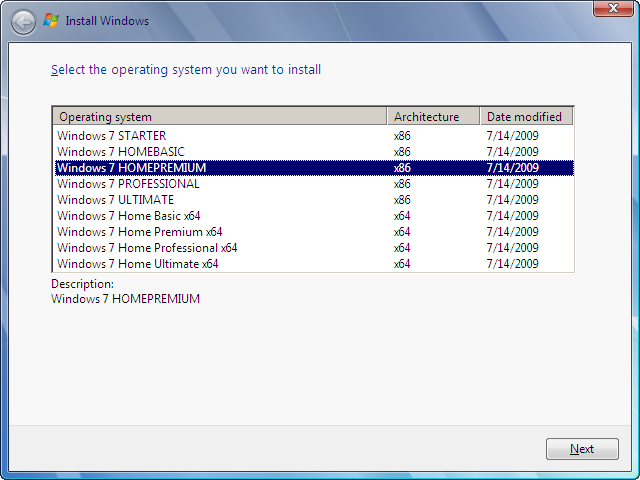
Ну а если мы занимаемся Downgrade до Professional , то именно её и выбираем из списка предложенных вариантов:
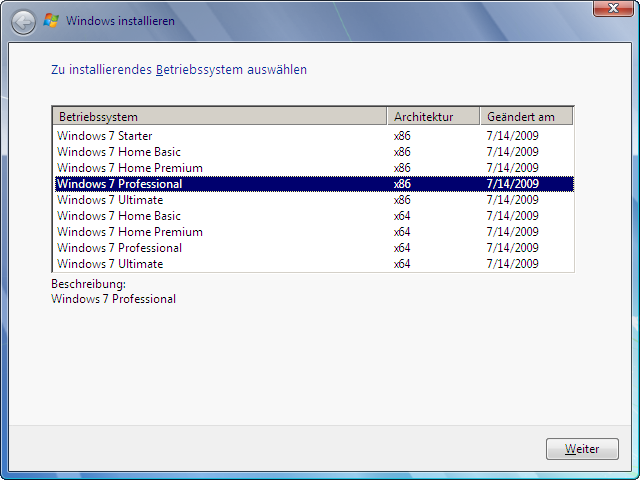
В процессе обновления длительное время будет совершатся проверка совместимости компонентов и програмного обеспечения, после чего начнётся само обновление. Длительность этого процесса зависит от количества установленного ПО в системе.
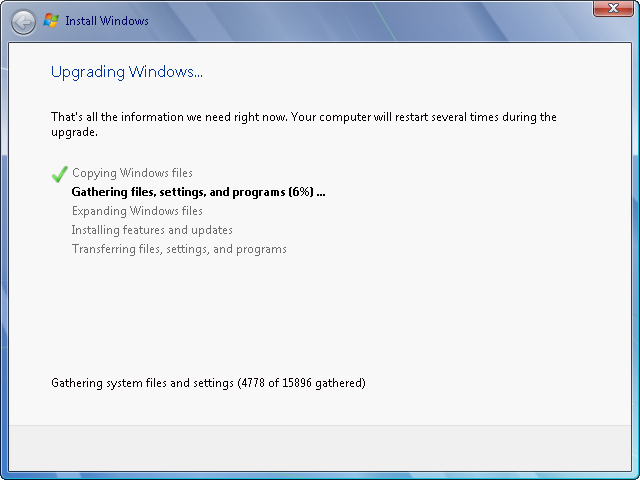
После подобного процесса становятся недоступными функции Ultimate , доступные только ей и при старте Windows мы видим уже нашу "пониженную" HomePremium или Professional:
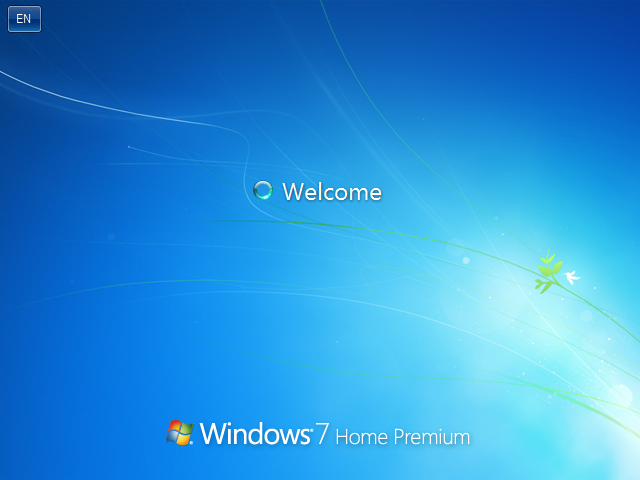
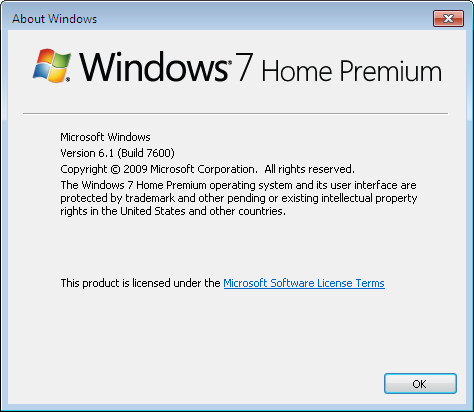
Удачи. Всё, что вы будете делать - вы делаете на свой страх и риск. Рекомендую сделать резервную копию системы. Например образ системного диска специальной программой







