Электронные образы дисков в последние времена стали у компьютерных пользователей намного популярнее физических носителей. Еще бы, ведь их намного надежнее хранить на "харде" (HDD-диске) и ими гораздо удобнее пользоваться, поскольку, скорость считывания информации с жесткого диска намного выше, чем с оптического привода и носителя. Соответственно, игры/программы будут устанавливаться быстрее, а фильмы не будут периодически "подвисать" и притормаживать.
Для создания виртуальных диск-образов удобнее и лучше всего пользоваться специализированной утилитой Дэймон Тулс. Она достаточно многофункциональна и, при этом, довольно легка в изучении и использовании. Кстати, на нашем портале, вы всегда сможете скачать самую последнюю русскую версию Daemon Tools !
Итак, у вас есть физический CD/DVD/BD диск и вы его хотите завиртуалить в свой архив, как говорится, "на века". Приступим. Для начала вставьте диск в привод вашего компьютера/ноутбука и подождите, пока "вертушка" его считает. Когда это произойдет, иконка на вашем двд-роме изменится на другую, которая "вшита" на самом оптическом диске. Посмотреть это можно, зайдя в "Мой компьютер" .
При работе с образами дисков, скопированных на компьютер или загруженных из Интернета, Вам не потребуется записывать файлы на оптический накопитель, исключая случаи создания загрузочного диска. Любой мультимедийный диск в формате образа, может быть смонтирован внутри системы Windows, и в дальнейшем распознаваться как один из доступных дисководов. Плюсы найдут и геймеры, как при установке новой игрушки, так и при запуске при необходимости наличия «оригинального диска».
Наиболее популярными форматами образа являются ISO, MDF и MDS; с любым из которых сможет работать большинство программных решений. Чтобы наглядно продемонстрировать процесс монтирования, предлагаем рассмотреть небезызвестную программу Daemon Tools . После скачивания инсталляционного файла, двойным кликом запускаем установку, которая пройдёт в автоматическом режиме, потребуя от Вас минимум времени и действий.
Как монтировать образы с помощью Daemon Tools?
Теперь находим на рабочем столе или в меню Пуск ярлык программы Daemon Tools (синий квадрат с молнией вписанной в круг),и щелчком открываем его. Перед началом, важно, чтобы файл образа присутствовал на локальном диске, а программа имела доступ к целевой директории.
В верхней половине окна — «Образы», кликните в свободной области правой кнопкой мыши. У Вас появится контекстное меню – жмём «Добавить образ».

В диалоговом окне, перемещаясь по каталогам, находим файл образа. Выделяем его ярлык, и жмём кнопку «Открыть» внизу.

В той же области, видим искомый образ диска. Кликаем по нему, вызывая контекст-меню, и выбираем пункт «Монтировать». Немного времени, и процедура окончена – откроется окно автозапуска или выбора дальнейших действий над диском.
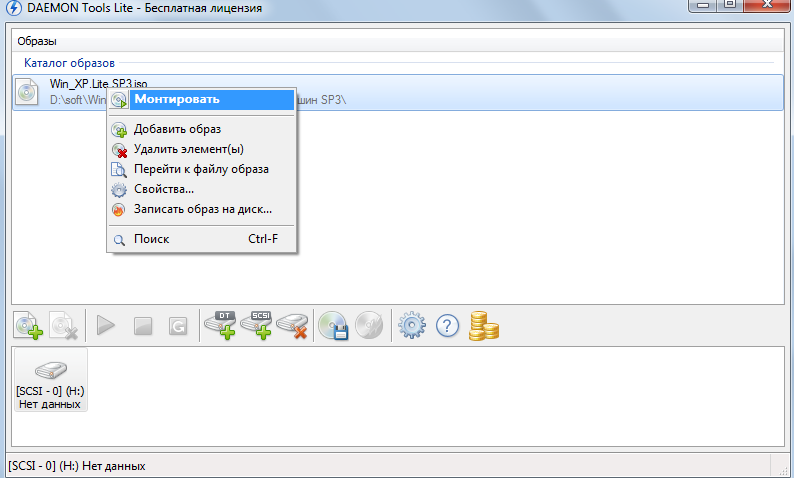
P.S.
Вот и всё, образ диска смонтирован и доступен в операционной системе. Программа Daemon Tools сможет помочь и с прожигом диска, стоит лишь выбрать соответствующий пункт над добавленным файлом в списке.
Чтобы отмонтировать диск, ненужно удалять файл образа. Перейдите в директорию «Компьютер», щёлкните правой кнопкой над ярлыком дисковода и выберите из списка меню «Извлечь».
Здравствуйте, Уважаемый Читатель. В этом уроке я расскажу Вам, с помощью программы Daemon Tools. Основная задача данной программы - это создание образов, а также открытие уже готовых образов в различных форматах, в зависимости от того, в каком он был создан. Есть и аналогичные программы, но мы будем использовать именно эту, так как, по моему мнению, она наиболее удобная и простая в обращении.
Если вы еще не установили программу Деймон Тулс, то, как можно скорее сделайте это. Подробный процесс установки на компьютер бесплатной версии данной программы я описал в уроке - « ».
Когда у нас программа будет готова, можно уже будет приступать к созданию образа диска.
Итак, как создать образ диска программой Daemon Tools, когда программа уже установлен?
Действуем следующей инструкции:
Вставляем диск в дисковод, образ которого мы хотим создать. Затем кликаем правой кнопкой мыши по программе Деймон Тулс, она у нас, когда запущена «сидит» в области уведомлений и ждет, когда мы начнем с ней работать. Узнать ее можно по иконке, она в виде молнии в белом кружке. Значит кликаем по ней правой кнопкой мыши и в появившемся списке выбираем «Создать образ диска».

И вот мы находимся в мастере создания образов.

Здесь нам нужно выбрать привод, из которого будет создаваться образ, обычно первым в списке именно тот, который у нас с диском, но все равно убедитесь, чтобы в списке не стоял виртуальный привод. Из важных настроек здесь еще нужно выбрать «Выходной файл образа», то есть куда буде сохраняться готовый образ. Я выберу диск D. Кстати при выборе места для сохранения образа, нам также нужно выбрать его формат. Нажимаем на кнопку с тремя точками.

Выбираем место для сохранения файл, потом указываем формат, например iso, пишем имя будущего образа и нажимаем «Сохранить».

После того, как мы закончили настраивать, для начала создания образа диска нажимаем кнопку «Старт».

Для выбранного нами привода начинается создание образа. Вот таким образом оно сейчас у меня происходит:

Сейчас я создаю образ диска в формате iso он наиболее распространенный. Также не редко используются форматы mdf и mds. Используя формат mds, можно установить на образ пароль и сделать его размером немного меньше, чем в iso, поставив в настройках галочку «Сжимать данные образа».
Вот кстати, что у меня получилось когда «Прогресс создания образа» достиг 100%.

Нажимаем кнопку «Закрыть» и идем в то место, которое было указано для сохранения образа, там он нас уже ждет! Все готово!
Вот и все на этом я завершаю урок, попробуйте создать образ диска сами и вы убедитесь как это просто! Удачи!
Является одной из наиболее популярных программ для запуска образов дисков на компьютере. С помощью данной программы можно создать множество виртуальных приводов оптических дисков. С помощью, которых потом можно эмулировать работу дисков. Однако мало кто знает, что Daemon Tools умеет не только , но и создавать образы дисков. В данной статье мы поговорим о том, как создать образ диска в Daemon Tools.
Это файл, который является полной копией компакт диска. В таком файле содержатся все файлы и папки с сохранением структуры файловой системы. Образы дисков используются тогда, когда нет возможности воспользоваться реальным компакт диском. Например, образ диска можно использовать на компьютерах без привода оптических дисков. Также образы дисков используют для быстрого и точного копирования оптических дисков, а также запуска компьютерных игр без диска.
Для того чтобы создать образ диска в Daemon Tools нам необходимо открыть меню программы (кликнуть правой кнопкой мышки по иконке программы рядом с системными часами). В открывшемся меню выберите пункт «Создать образ диска»
После этого перед вами появится окно «Создание образа».

Здесь перед созданием образа можно указать некоторые настройки. Рассмотри их все по порядку:
- Привод. Пользователь может выбрать привод, который будет использоваться для создания образа. Чаще всего, здесь будет доступен только один привод.
- Скорость чтения. Дальше вы можете указать скорость чтения. В большинстве случаев можно спокойно выбирать максимальную скорость. Снижение скорости можно использовать для чтения поврежденных дисков.
- Выходной файл образа. Это папка и название файла, которое будет использовать программа Daemon Tools. Там же можно указать формат файла. Программа Daemon Tools позволяет создавать образы диска в форматах MDX, MDS и .
- Сжимать данные образа. При активации данной функции программа Daemon Tools будет применять сжатие данных.
- Удалить образ при ошибке. При активации данной функции программа Daemon Tools будет удалять созданный образ в случае возникновения ошибки.
- Добавить в Каталог образов. При активации данной функции программа Daemon Tools добавит созданный образ диска к Каталогу образов.
- Защитить образ паролем. При активации данной функции пользователь может защитить созданный образ диска при помощи пароля.
В большинстве пользователю достаточно выбрать привод, место сохранения файла и формат образа диска. А остальные настройки можно оставить по умолчанию. Когда все готово нажмите на кнопку «Старт», чтобы запустить процесс создания образа диска в Daemon Tools.

После того как процесс создания образа диска закончится вы увидите соответствующее сообщение.

Все, вы создали образ диска в Daemon Tools. Нужный вам файл лежит в папке, которую вы указали в настройках.
Любой человек, который проводит за компьютером много времени, рано или поздно столкнется с файлами в расширении.iso. Грубо говоря, данные файлы - это архивы, и все они вмещают другие необходимые вам файлы. К сожалению, не всегда получится открыть их с помощью обычного архиватора по типу WinRAR или Hamster. Более того, зачастую их вообще надо не открывать, а монтировать. Именно в данной статье будет изложено, как монтируем образ в Daemon Tools.
С помощью гаджета
Изначально, конечно, данную программу необходимо скачать. Рекомендуется это делать исключительно с официального сайта, так как данное программное обеспечение очень востребовано у пользователей Интернета, а злоумышленники могут его изменить, поместив туда вирус, и, само собой, затем разместить где-нибудь на другой странице.
При установке также нужно быть аккуратным и обращать внимание на установленные галочки, ведь вместе с Deamon Tools могут установиться и другие программы, так сказать, нежелательные.
Итак, теперь переходим непосредственно к теме. Как монтируем образ в Daemon Tools? Первый способ подразумевает под собой использование специального гаджета, который устанавливается вместе с основной программой или который можно скачать с сайта (в том случае, если он не установился самостоятельно).
Для того чтобы произвести монтирование, нужно:
- Нажать на зеленый значок в виде кнопки Play, в данном случае она называется "Монтировать".
- Откроется проводник. В нем необходимо проложить путь к вашему образу, который вы до этого скачали.
- Выделите его и нажмите кнопку "Открыть".
Вот как монтируем образ в Daemon Tools первым способом, но он далеко не единственный.
С помощью файла образа диска
Если по какой-то из причин у вас не установился гаджет от Daemon Tools и вы не знаете, где его скачать, вы можете воспользоваться вторым способом. Он подразумевает монтирование виртуального привода с помощью файла образа диска. Возможно, многим эти слова ни о чем не говорят, поэтому перейдем к конкретике.
Во время установки программы у вас спрашивали (если вы проводили выборочную установку), какие файлы автоматически открывать с помощью нашей программы, среди огромного списка необходимо было указать расширение.iso. Если вы сделали именно так - отлично, в противном случае - ничего страшного, все поправимо.

Вот что вам нужно сделать:
- Открыть "Мой компьютер" ("Проводник").
- Войти в папку, где находится файл.iso.
- Нажать на него два раза (если при установке вы выбрали необходимые пункты).
- Или же нажать на него ПКМ и в открывшемся меню нажать "Открыть с помощью...".
- В появившемся окне выбрать нашу программу.
- Нажать ОК.
После проделанных манипуляций вы достигнете желаемого. Как монтируем образ в Daemon Tools вторым способом, мы разобрали, и если он вам кажется неприемлемым, то на очереди третий.
С помощью самой программы
Данный способ показывает, как монтировать образ в Daemon Tools, и он подразумевает запуск непосредственно самой программы.

Для этого вам понадобится:
- Открыть меню "Пуск" и с помощью поиска найти нужное нам приложение.
- Запустить его.
- Нажать ПКМ по значку с виртуальным приводом, который располагается внизу окна.
- В меню нажать на строку "Монтировать".
- В появившемся проводнике проложить путь к файлу.iso.
- Нажать "Открыть".
Вот как монтировать образ в Daemon Tools Lite третьим способом.







