Настройка роутера предполагает изменение необходимых параметров в интерфейсе устройства. Целью настройки может быть не только подключение к интернету, но также и такие операции как, например, установка локальной сети, изменение паролей, настройка портов. В данной статье предоставлены максимально понятные инструкции «как настроить роутер TP-LINK WR741ND» различными способами.
Вид и назначение индикаторов
Для отображения активности тех или иных процессов и функций маршрутизатор имеет специальные индикаторы, расположенные на передней панели роутера.
Индикаторы имеют интуитивно понятые значки, которые отображают активность процессов или подключений устройства:
- индикатор включения устройства;
- функция тестирования маршрутизатора на предмет ошибок. Если индикатор периодически мигает – сбоев в работе не обнаружено, если же нет – соответственно в системе найдены ошибки;
- активность Wi-Fi модуля;
- индикаторы портов LAN отображают подключенные компьютеры к устройству;
- индикатор подключения устройства к интернету;
- система QSS.
Подключение к компьютеру
Подключение роутера TP-LINKTLWR741ND к компьютеру осуществляется с помощью Wi-Fi или LAN кабеля.

Интерфейс роутера
Для входа в интерфейс роутера после его подключения необходимо:
- открыть браузер;
- ввести адрес 192.168.1.1;
- ввести логин и пароль. Admin, adminустановлены по умолчанию.
Как правило, логин и пароль устройства указывается на задней панели самого устройства. Если же ваш роутер предоставлен вашим провайдером, параметры логина и пароля для входа могут отличаться.
Интернет соединение
Подключение интернета выполняется как с помощью мастера настройки, который можно запустить с диска, идущего в комплекте с роутером, так и с помощью веб-интерфейса. Для настройки вам потребуются значения, указанные провайдером в договоре.

Прежде чем приступить к настраивать параметров роутера, убедитесь, что в настройках вашей сетевой карты не установлен какой-либо IP-адрес. Для правильно подключения должен быть выбран параметр – получать IP-адрес автоматически.
Настройка роутера TP-LINK TL WR741ND Киевстар
Для настройки акционных роутеров от Киевстар необходимо:
- зайти в интерфейс устройства (192.168.1.1). Логин и пароль часто меняются провайдерами, которые и предоставляют роутер, например, на киевстар роутерах установлен пароль и логин - kyivstar;
- открыть закладку «Сеть» и перейти в раздел «WAN»;
- выбрать» Динамический IP-Адрес» и нажать «Сохранить»;
Для настройки безопасности необходимо открыть «Беспроводной режим» и перейти в раздел «Защита беспроводного режима»:

Также вы можете изменить стандартный пароль Wi-Fi сети на более сложный, который способен обеспечить более высокую степень защиты.
Быстрая настройка
Быстрая настройка роутера TP-LINK WR741ND позволяет настроить параметры даже пользователям, не имеющим опыта в установке подключения к интернету . Для быстрой настройки необходимо зайти в интерфейс устройства и выбрать меню «Быстрая Настройка». Если вы не знаете тип вашего подключения к интернету, то в процессе установки рекомендуется выбрать пункт «Автоопределение».
Также вам необходимо будет указать ваш логин и пароль, которые предоставлены провайдером. С помощью данной функции программа предложит наиболее подходящие настройки для вашего подключения. После применения всех настроек необходимо выполнить перезагрузку роутера для вступления в силу новых параметров.
Видео: быстрая настройка TP-LINK TL-WR741ND
Ручная настройка
Для установки параметров VPN подключения необходимо выполнить следующие операции:
- открыть раздел меню «Сеть» и перейти в пункт «WAN».
- вполе «WAN Connection Type» установить тип PPTP.
- поля User name и Password заполняются в соответствии с данными из договора.
- если ваш провайдер предоставляет отдельные настройки IP-адреса, макси подсети, а также шлюза вам необходимо ввести эти значения в соответствующие поля.
- после введения всех параметров нажать на кнопку «Сохранить».
Для настройки подключения PPPoE необходимо выполнить:

Для настройки подключения без VPN соединения следует:

Также стоит упомянуть тот факт, что некоторые провайдеры применяют фильтрацию по мак-адресу компьютера.
Для решения данной проблемы достаточно выполнить следующее:

Настройка для операторов Мтс, Билайн(Beeline), Ростелеком
Настройка для различных операторов будь то Beeline или MTC отличается лишь предоставляемыми значениями IP-адресов, маски подсети и других параметров. Некоторые операторы указывают данные настройки в договоре.
Настройка Wi-Fi
Настройка Wi-Fi производится из подраздела «Настройка беспроводного режима», которая расположена во вкладке «Беспроводной режим»:

Локальная сеть
Для настройки локальной сети роутера TP-LINK TL WR741ND необходимо выполнить данные операции:
- перейти в меню «Сеть» и открыть раздел «DHCP»;
- включать «DHCP сервер»;
- указать диапазон тех адресов, которые будут присваиваться компьютерам в домашней сети. Например, первый адрес - 192.168.1.100 и последний - 192.168.1.200;
- сохранить настройки.
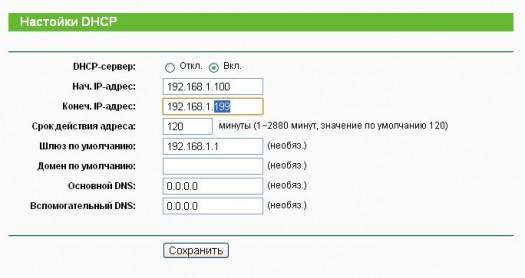
Роутер TP-LINKTLWR741ND имеет довольно простой и понятный интерфейс, который позволяет установить интернет-подключение, а также настроить различные параметры без каких-либо неудобств. А благодаря быстрой настройке подключение интернета представляет собой простейшую
Вопрос - ответ:
Как настроить устройство на Windows 7?
Настройка роутера TP-LINKTLWR741ND на различных операционных системах отличается лишь установкой параметра автоматического получения IP-адреса при подключении.
Для Windows 7: Панель управления – «Центр управления сетями» – «Изменение параметров адаптера» – «Свойства «Вашего подключения» - «Протокол Интернета версии 4 (TCP/IPv4)» – Открыть свойства – «Получить IP-адрес автоматически».
Какие особенности настроек роутера на Windows 8?
Подключение и настройка интернета в системеWindows 8 аналогична установке интернета в системе Windows 7 поэтому никаких неожиданных проблем в процессе настройки у вас не возникнет.
Что делать если нет диска с ПО?
Как настроить без диска? Самым простым решением в данной ситуации является загрузить данный софт в Интернете, если такой возможности нет, то вам поможет ручная настройка параметров интернета роутера TP-LINKTLWR741ND.
>Здравствуйте дорогие посетители блога сайт, сегодня мы поговорим о том, как настроить роутер TP Link таких популярных моделей, как wr740n, wr741nd, wr841n, wr842nd, wr941nd, wa850re, w8151n и других, начнем-с….
Фактически в любой квартире и большинстве частных домов города есть высокоскоростной интернет с неограниченным трафиком. Имея множество электронных устройств, оснащенных Wi-Fi модулями, люди все чаще обращают внимание на маршрутизаторы. Именно благодаря им можно распределять весь входящий и исходящий трафик между элементами домашней сети, дабы планшет, компьютер, и каждый смартфон мог без преград использовать соединение с интернетом.
Но приобретение беспроводного роутера (под такими устройствами, как правило, подразумеваются маршрутизаторы с интегрированным Wi-Fi модулем и несколькими портами WAN для соединения устройства с компьютером и его настройки) не всегда является легким путем к обеспечению всех домашних гаджетов интернетом. Ведь без правильного подключения и настройки маршрутизатора интернета в доме не будет вообще.
Эта статья и написана с целью помочь начинающим пользователям решить возникшую после распаковки роутера проблему с его конфигурированием, дабы не ждать визита мастера и не мучиться с поиском необходимой информации по многочисленным сайтам. В ней подробнейшим образом расписано, что необходимо сделать, чтобы исправно обеспечивал всех участников домашней сети интернетом без ущерба скорости и при этом шифровал весь трафик. Каждый этап инструкции подробно описан с указанием возможных проблем, что могут возникнуть в процессе настройки.
В первую очередь осуществляется подключение маршрутизатора к компьютеру, посредством которого устройство будет конфигурироваться. После распаковки роутера его необходимо подключить к ноутбуку/компьютеру при помощи входящего в комплект или иного имеющегося в наличии обжатого сетевого кабеля витой пары. Для этого используем LAN-порты, которых на устройстве, как правило, четыре. К WAN-интерфейсу подключаем сетевой кабель. Затем подсоединяем штекер питания и включаем вилку в розетку.
После успешного подключения операционная система должна автоматически инсталлировать драйверы девайса. После этого можно приступать к настройке устройства.
Как зайти в меню настроек?
Роутеры не комплектуются каким-либо дополнительным программным обеспечением для удобства их конфигурирования. Все осуществляется в окне web-обозревателя после посещения интерфейса настройки маршрутизатора. Войти в него можно перейдя по пути: «192.168.0.1 ». Порой вместо ноля в адресе также стоит единица. В любом случае, эти данные нанесены на этикетку, наклеенную на дно корпуса, и содержатся в руководстве по эксплуатации.

Следствием перехода по этому адресу будет диалоговое окно с формой авторизации. В качестве значений полей «Имя пользователя» и «Пароль» необходимо указать «admin ».

В зависимости от браузера, это окно может отличаться по внешнему виду и функционалу (может присутствовать функция сохранения данных для авторизации).
Замена данных для входа в интерфейс настроек
После входа в web-интерфейс настроек рекомендуется сменить логин-пароль на более надежные в целях повышения безопасности. Хотя делать это не обязательно. Но после замены этой информации ее необходимо помнить или записать и хранить, дабы при следующем посещении меню конфигурации не пришлось сбрасывать все настройки на заводские и выставлять их заново. Это только лишняя трата времени.

Настройка WAN – Динамический IP
Для раздачи (распределения) интернета между устройствами сети необходимо настроить прием и передачу данных на самом маршрутизаторе. Некоторые параметры могут отличаться в зависимости от поставщика услуг и маршрутизатора, но в целом процедура стандартна для всех девайсов, и особенно, если используете динамичный IP-адрес , что бывает в большинстве случаев.

Если ваш провайдер все еще не предоставляет возможности автоматического определения DNS-серверов, их адреса придется ввести вручную. Эти данные должны быть в договоре, который заключали с провайдером. Их же можно уточнить, позвонив по номеру техподдержки или горячей линии.
- В таком случае отмечаем флажком «Использовать эти серверы DNS» и вводим их адреса или только адрес первичного сервера.
Настройка WAN – Статический IP
В случае наличия неизменяемого IP (за его аренду, как правило, приходится платить) настройка роутера для неопытного юзера несколько усложняется, ведь многие данные придется вводить в ручном режиме.
В поле «Тип подключения WAN» выбираем значение «Статический IP». После все поля заполняем вручную, вводя полученные от представителей провайдера данные.

При использовании подключения по технологии «PPPoE » дополнительно придется вводить полученный у компании по предоставлению интернета пароль и логин от учетной записи, а также проставить чекбоксы в поле «Вторичное подключения» для указания типа IP-адреса.

Остальные варианты мало чем отличаются от первых двух и подразумевают ручное введение адресов.

Нужно ли клонировать MAC-адрес?
Многие провайдеры привязывают первый MAC-адрес , из которого осуществлялось подключение к сети, к вашей учетной записи. Использование иных устройств для выхода в сеть под этой учетной записью невозможно или возможно, но по истечению определенного периода времени (10-15 минут или час). Если в таком случае подключить Tp Link роутер к входящему в квартиру кабелю, доступ к интернету ему будет запрещен, как минимум на определенное время, а то и вовсе. Для выхода из положения разработчики предлагают подменить личный MAC-адрес маршрутизатора адресом вашего компьютер/ноутбука.
Данный момент следует уточнить у провайдера по телефону или изучив условия договора.
Если подмена MAC роутера все же требуется, переходим в подраздел «Клонирование MAC-адреса» в разделе «Сеть».

Затем кликаем по пиктограмме «Клонировать МАС-адрес ПК». Вследствие этого аппаратный адрес роутера будет подменен на тот, которым обладает , но на программном уровне.

Настройка Wi-Fi роутера
Данный раздел, почему-то, является самым интересным для новичков. Наверное, потому, что именно из-за раздачи интернета по радиоканалу роутеры и приобретаются.

Всем привет! В наше время Wi-Fi роутеры устанавливает у себя дома большинство пользователей. Во-первых, это крайне удобно, если только вы не любитель запутываться в проводах и быть привязанным к одному месту. Во-вторых, с покупкой мобильных гаджетов возникает необходимость иметь безлимитный высокоскоростной интернет у себя дома. В противном случае, вам каждый раз придется бегать в кафешку с вай-фаем, чтобы скачать игру на телефон. А это совсем несерьезно, не так ли?
К чему весь этот сыр-бор вокруг роутеров? Мало кто знает, как настроить Wi-Fi роутертак, чтобы соединение было стабильным, мощным и быстрым. На примере роутера TP-Link модели TL-WR841N мы расскажем, как настроить роутер tp-link в домашних условиях без вызова специалиста.
Пару слов о модели, с которой мы сегодня будем работать. Без сомнения, это одно из лучших предложений на рынке роутеров, которое в свое время было куплено за 1200 рублей. Роутер сравнительно недорогой, но сможет обеспечить вам полноценную связь Wi-Fi во всей квартире.
Как подключить роутер модели TP-Link TL-WR841N?
- Итак, вы стали счастливым обладателем роутера и на радостях принесли его домой. Открыв коробку, вы увидите внутри много различных бумажек, диск с инструкцией в электронном виде, а также сам роутер, небольшой блок питания к нему, сетевой кабель для подключения к домашнему ПК.
- Вопрос о том, как настроить роутер tp-link, нас с вами пока не волнует. Для начала необходимо подключить данное устройство, все остальное потом. Разместите роутер недалеко от компьютера в удобном месте на устойчивой поверхности. В принципе, его можно поставить и в прихожей, и даже на кухне – лишь бы провода хватило. Поскольку в комплекте сетевой кабель обычно идет не очень длинный, ставьте передатчик возле ПК или обратитесь в компьютерный магазин, где вам обожмут побольше кабеля.
- Подключите питание к роутеру, включите его в розетку. Затем подключите в гнездо WAN (оно синего цвета) интернет-кабель. Обратите внимание, что LAN портов здесь четыре. Следовательно, можно будет подключить по сетевому кабелю сразу четыре ПК (при необходимости). Компьютер с роутером соединяем с помощью того кабеля, который шел в комплекте.
- Чтобы вам было понятно, коротко пройдемся по всем разъемам и кнопкам нашего роутера (рисунок ниже):

1) Этой кнопкой можно включить и выключить маршрутизатор.
2) Шнур питания.
3) Разъем WAN, необходимый для подключения Интернета.
4) Разъем LAN, посредством которого мы подключили роутер к компьютеру.
5) Включение опции QSS.
6) Аварийная кнопка (жаль, что она не красная). Сбрасывает все настройки роутера.

Как настроить Wi-Fi роутер быстро?

Как правильно настроить интернет на роутере?

Как настроить полноценную сеть Wi-Fi на устройстве TP-Link TL-WR841N?

На этом все! Только что мы с вами настроили работу Wi-Fi роутера и сэкономили деньги, необходимые для вызова специалиста. Как же хорошо что-то делать, осознавая, что ты делаешь это сам, что ты научился этому! Если по ходу статьи возникнут вопросы, не стесняйтесь, задавайте их в комментариях ниже. Всем удачи, до новых публикаций!
Роутеры TP Link являются одними из самых популярных. Их легко настраивать и удобно пользоваться. Если вы купили один из таких модемов, но не знаете как его настроить – эта статья вам поможет. Распакуйте роутер TP LINK и направляйтесь к кабелю от сети интернет.
Как подключить роутер TP LINK
Чтобы сеть Wi Fi распространялась на весь дом, а к модему можно было подключить несколько компьютеров, его нужно правильно подключить. Прежде всего, ознакомьтесь с примерной схемой разъемов в модеме на картинке ниже. В зависимости от модели входы могут меняться, но не сильно.
- Кнопка включения и отключения сети. Можно использовать для перезагрузки модема;
- Разъём для кабеля питания, который ведет в розетку;
- Место для WAN кабеля, который тянется из стены и подключает интернет;
- Несколько LAN кабелей вы можете вставить в эти разъемы, протяните их к компьютерам;
- Вторая по крупности кнопка обычно содержит QSS – это технология подключения к Wi Fi по закрытой сети;
- Самая маленькая кнопка, которую можно нажать лишь ногтем или иголкой служит для сброса всех настроек роутера.
Возьмите кабель от интернета и вставьте его в разъем 3. Кабель от входа 2 вставьте в розетку и включите роутер, нажатием на кнопку 1. Если вы собираетесь использовать только Wi Fi – больше подключать ничего не нужно, но если вам хочется протянуть другие LAN кабели к компьютеру, то вставьте их сразу во входы 4.
Как настроить модем TP LINK
Как только вы подключили все необходимые кабели и включили модем, можно сесть за компьютер и начать настройку сети.
Сначала войдите в настройки, открыв браузер и вписав в адресную строку такой порт:
- 192.168.1.1;
- 192.168.0.1.
Один из вариантов обязательно откроет настройки. Сначала перед вами появится окно входа. По умолчанию пароль и логин один и тот же: “admin” без кавычек и с маленькой буквы. Позднее вы сможете изменить эти параметры.
Теперь, когда вы вошли в основные настройки TP LINK, зайдите в раздел “Network”. Из выпадающего списка выберете раздел “WAN”.
В первой строке “WAN Connection Type” выберете параметр “PPPoE”.
Введите логин и пароль от вашей сети. Эти данные вы найдете в документации от провайдера, либо позвоните на горячую линию.
В строке “WAN Connection Mode” поставьте галочку “Connect Automatically”. Кликните “Save”.


Теперь вам нужно скопировать мак адрес. Перейдите о вкладку “MAC Clone” и нажмите на кнопку “Clone MAC Adress”. Снова кликните “Save”.


Как настроить Wi Fi на роутере TP LINK
Теперь вы можете настроить беспроводную сеть на своем роутере. Зайдите во вкладку “Wireless”, а затем в подраздел “Wireless Settings”.
- В поле “SSID” запишите название вашей сети, которое будет видно каждому, кто включит Wi Fi;
- “Region” – ваш регион постоянного нахождения;
- Остальные параметры оставьте по умолчанию.
Кликните “Save”.


Чтобы защитить свою сеть зайдите в другой подраздел “Wireless Security”. Среди множества вариантов защиты лучше выбрать “WPA-PSK/WPA2-PSK”.
- В строке “Version” выставите “WPA2-PSK”;
- “PSK Password” – это и есть ваш пароль. Впишите его, используя латинские буквы и цифры. Не показывайте пароль никому.
Нажмите “Save”. Теперь соседи не смогут подключиться к вашей сети.
Добрый день.
В сегодняшней очередной статье, посвященной настройке домашнего Wi-Fi роутера, хотелось бы остановиться на TP-Link (300M Wireless N Router TL-WR841N/TL-WR841ND).
Достаточно много вопросов задают по роутерам TP-Link, хотя в целом, настройка мало чем отличается от многих других маршрутизаторов подобного типа. И так, давайте рассмотрим по шагам, что нужно сделать, чтобы у вас работал и интернет и локальная сеть Wi-Fi.
1. Подключение роутера: особенности
На задней стенке роутера есть несколько выходов, нас больше всего интересуют LAN1-LAN4 (они желтые на картинке ниже) и INTRNET/WAN (синий).
Так вот, при помощи кабеля (см. картинку ниже, белый) соединяем один из LAN выходов роутера с сетевой картой компьютера. Кабель интернет-провайдера, который из подъезда заходит в вашу квартиру, соедините с выходом WAN.
Собственно все. Да, кстати, после включения устройства, вы должны заметить моргание светодиодов + на компьютере должна появиться локальная сеть, пока без доступа к интернету (мы ведь его еще не настроили).
Теперь нужно з айти в настройки роутера. Для этого в любом браузере наберите в адресной строке: 192.168.1.1 .
Затем введите пароль и логин: admin . Вообще, чтобы не повторяться, вот подробная статья о том, там, кстати, и все типичные вопросы разобраны.
2. Настройка роутера
В нашем примере используем тип подключения PPPoE. Какой тип выбирать вам, зависит от вашего провайдера, вся информация по логинам и паролям, типам подключения, IP, DNS и пр. должна быть в договоре. Эту информацию мы сейчас и в несем в настройки.
2.1. Настраиваем интернет (тип PPPoE)
В колонке слева выбираем раздел Network, вкладка WAN. Здесь ключевыми являются три момента:
1) WAN Connection Type - указываете тип соединения. От него будет зависеть, какие данные вам нужно будет ввести для подключения к сети. В нашем случае PPPoE/Russia PPPoE.
2) Username, Password - вводите логин и пароль для доступа в интернет по PPPoE.
3) Поставьте режим Connect Automatically - это позволит автоматически вашему роутеру соединяться с сетью интернет. Есть режимы и ручного соединения (неудобно).
Собственно все, интернет настроен, жмете кнопку Save.
2.2. Настраиваем беспроводную сеть Wi-Fi
Для настройки беспроводной Wi-Fi сети зайдите в раздел настроек Wireless, затем откройте вкладку Wireless Settings.
Здесь так же нужно обратить на три ключевых параметра:
1) SSID - название вашей беспроводной сети. Ввести можно любое название, то, которое вам потом удобно будет искать. По умолчанию «tp-link», можно оставить и так.
2) Region - выбирайте Russia (ну или свой, если кто-то читает блог не из России). Подобная настройка встречается не во всех роутерах, кстати говоря.
3) Поставьте галочки в самом низу окна, напротив Enable Wireless Router Radio , Enable SSID Broadcast (тем самым вы включаете работу Wi-Fi сети).
Сохраняете настройки, сеть Wi-Fi должна начать работать. Кстати, рекомендую ее защитить паролем. Об этом чуть ниже.
2.3. Включение пароля на Wi-Fi сеть
Для защиты сети Wi-Fi паролем, зайдите в раздел Wireless, вкладка Wireless Security.
В самом низу страницы есть возможность выбора режима WPA-PSK/WPA2-PSK - выберите его. А затем введите пароль (PSK Password), который будет использоваться при каждом подключении к вашей беспроводной сети.
Затем сохраните настройки и перезагрузите роутер (можно просто отключить питание на 10-20 сек.).
В ажно! Некоторые интернет-провайдеры регистрируют MAC адреса вашей сетевой карты. Тем самым, если у вас поменяется MAC адрес - интернет вам может стать недоступен. При смене сетевой карты или при установке роутера - у вас меняется этот адрес. Есть два пути:
первый - это (здесь повторяться не буду, в статье все подробно расписано; в роутерах TP-Link есть специальный раздел для клонирования: Network->Mac Clone);
второй - зарегистрировать ваш новый MAC адрес у провайдера (скорее всего будет достаточно телефонного звонка в тех. поддержку).
На этом все. Удачи!







