Вопрос пользователя
Здравствуйте!
Нужно было скинуть фотографии с телефона на компьютер. Подключил я это устройство к ПК (компьютер его видит), и даже пытается установить драйвера, но безуспешно. Попробовал вручную запустить поиск драйверов через диспетчер устройств, пишет, что драйвера есть, но установить не может, так как: "Неправильная секция установки службы в этом INF-файле".
Помогите пожалуйста...
Доброго дня!
Относительно недавно восстанавливал работу одного ноутбука... При подключении к нему телефона ровным счетом ничего не происходило: Windows 10, установленная на нем, не находила драйвера и автоматически не устанавливала их.
Причем, вторая ОС Windows 7 - видела телефон в нормальном режиме и можно было обмениваться файлами. Было понятно, что дело в ОС, и спустя несколько минут - решение было найдено. Поделюсь им здесь, подразумеваю, что подобная проблема достаточно популярная...
Решение проблемы установки "дров" по шагам
1) Видимо ли ваше устройство? Работают ли кабели и порты?
Первое, с чего рекомендую начать - это определиться: "а видит ли ваше устройство ноутбук (компьютер)?" . Возможно, что проблема с кабелем или USB-портом, и при подключении телефона - он просто "невидим", поэтому то и не устанавливаются драйвера.
Как это определить?
Очень просто. Обратите внимание, появляется ли зарядка батареи при подключении устройства к USB-порту ПК? Если появляется - то скорее всего с USB-кабелем и портом все в порядке. Кстати, обратите внимание на то, появляется ли характерный звук в Windows при подключения устройства.
Так же можно подключить этим кабелем к USB-порту другие устройства, либо подключить телефон к другому ПК. В общем, определиться, работает ли само оборудование...
2) Проверка диспетчера устройств - поиск неизвестного оборудования
И так, порты вроде бы рабочие, кабель тоже - следующий шаг: посмотреть, отображается ли оборудование в диспетчере устройств.
Чтобы открыть диспетчер устройств:
- Нажмите сочетание кнопок WIN+R ;
- введите команду devmgmt.msc
- нажмите OK.
- способ работает во всех современных версиях Windows (прим.: в Windows 10, кстати, для открытия диспетчера устройств, можно вообще просто щелкнуть правой кнопкой мышки по меню ПУСК).

В диспетчере устройств раскройте вкладку "Другие устройства" . Именно в ней должны отображаться все те устройства, которые компьютер (ноутбук) видит, но драйвера установить не может. На скриншоте ниже представлен как раз такой случай: телефон видим ПК, но драйвера Windows 10 установить в авто-режиме не может...
3) Как найти и установить нужный установить драйвер - попытка решения №1
Сначала рекомендую попробовать найти и установить именно тот драйвер, который рекомендуется для вашего оборудования, исходя из его ИД-свойств (у каждого оборудования свои идентификационные данные, благодаря чему можно искать драйвера, даже не зная точную марку устройства).
Чтобы посмотреть ИД-свойства, щелкните правой кнопкой мышки по неизвестному устройству (примечание : кстати, при отключении устройства от USB-порта - это неизвестное устройство должно пропадать из вкладки другие устройства ), и перейти в его свойства .


Далее просто вставить скопированную строку в любой поисковик (Google, Яндекс) и найти драйвер для вашего устройства. Далее запустить его установку, и протестировать работу (во многих случаях, и делать то больше ничего не придется).
Более подробно о поиске драйвера для неизвестного устройства -
4) Поиск и установка драйвера в авто-режиме Windows - попытка №2
Современные версии Windows (8, 10) могут автоматически находить и устанавливать драйвера для многих устройств, причем делают это весьма не плохо.
Чтобы проверить, получиться ли это: зайдите в диспетчер устройств , затем щелкните правой кнопкой мышки по нужному устройство (например, по неизвестному устройству), и во всплывшем контекстом меню - выберите "Обновить драйвера..." .

Вообще, способ довольно хорош и выручает во многих случаях, но в моем - не сработал , через некоторое мгновение было сказано, что:
- возникла проблема в процессе установки программного обеспечения для данного устройства
- MPT DEVICE INF стороннего производителя не содержит информацию о подписи (см. скриншот ниже).

5) Выбор драйвера из уже установленных - еще одно решение проблемы
Скажу одну крамольную вещь: вот некоторые ищут-ищут чудо драйвера, чтобы решить данную проблему, а проблемы, как таковой и нет. Драйвера, которые они ищут - уже давно есть на ихнем ПК, просто произошла ошибка в идентификации устройства и драйвера, и поэтому компьютер просто не воспринимает их. Нужно указать ему путь до них заново, и все заработает...
Поэтому, если предыдущие шаги не помогли, рекомендую открыть диспетчер устройств (как это делается- см. выше в статье) , раскрыть вкладку "Другие устройства" (именно в ней показаны все устройств для которых нет "дров") , щелкнуть правой кнопкой мышки по нужному устройство и выбрать вариант (как на скрине ниже).


В следующем шаге папку с драйверами не указывайте, а нажмите по ссылке "Выбрать драйвер из списка уже установленных драйверов" (см. скрин ниже)



Вуаля! Драйвера были успешно установлены. Заходу в проводник - телефон видим, отображается в "Этом компьютере" , теперь на него можно загружать файлы, и с него скидывать фото (задача решена ).
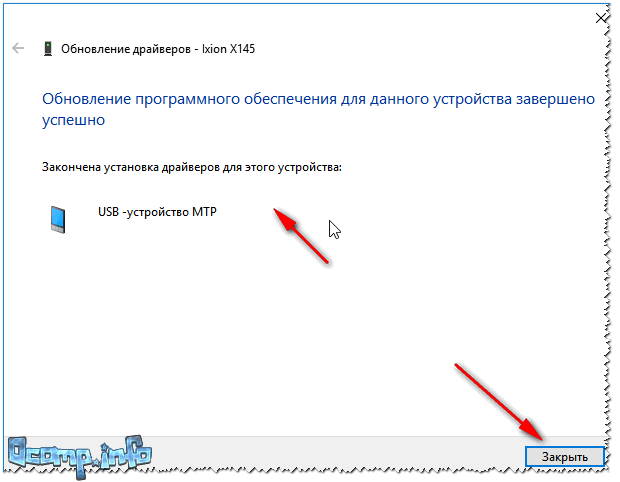
Успешно установлено!
Примечание : если вместо сообщения об успешной установке - вы увидите ошибку (например, так же связанную с INF-файлом), нажмите кнопку "Назад" , и попробуйте заново продолжить установку. Именно, этот способ и помог мне...
На сим статью завершаю, удачи!
Недавно по работе мне понадобилось установить на один из компьютеров с ОС Windows 7 программу-криптопровайдер . Я скачал на официальном сайте компании сертифицированную версию и запустил ее установку. В ходе установки появилось следующее сообщение: “Возникла ошибка в процессе установки драйвера. Подробности в журнале событий системы
”: После этого я скачал с официального сайта дистрибутив другой версии – . Но это не помогло: установка прервалась на той же самой ошибке.
После этого я скачал с официального сайта дистрибутив другой версии – . Но это не помогло: установка прервалась на той же самой ошибке.
Итак, в процессе инсталляции программы, доходим до окна, в котором нам предлагают выбрать вид установки
. Здесь выставляем маркер в положение “Выборочная
” и жмем “Далее”:
В следующем окне отключаем компонент “Совместимость с продуктами Microsoft”
:
И снова жмем “Далее”: Дальше процесс установки должен пройти без проблем. По его окончанию, перезагрузите компьютер.
Дальше процесс установки должен пройти без проблем. По его окончанию, перезагрузите компьютер.
Если вы имеете дело с КриптоПро версии 3.9
, то после запуска установочного файла – нажмите кнопку “Опции
” в стартовом окне:
Драйвер это программа, которая необходима для операционной системы и различных программных приложений для взаимодействия с аппаратными устройствами подключенных к нему. Компоненты оборудования, такие как звук,видео карты,принтеры, сканеры и им всем нужен совместимый драйвер для их работы должным образом.
Все драйверы устройств предназначены для определенных операционных систем. Например, в Windows XP драйвера будут отличаться от Windows Vista драйверов.Следовательно,необходимо,чтобы принять дополнительные меры предосторожности при установке и обновлении драйверов устройств,поскольку установка неправильных или несовместимых драйверов может не только повредить устройство, но и вашу систему.
Общие причины ошибок драйверов
Некоторые общие причины ошибок в работе драйверов перечислены ниже:
- Вы пытаетесь использовать аппаратное устройство, не правильно подключенное к компьютеру.
- Два или более драйверов в системе несовместимы друг с другом.
- Драйвер или драйвера устанавливаются не совместимыми с вашей системой.
- Есть ненужные или устаревшие драйвера на ПК.
Шаги для исправления ошибок драйверов
Первый шаг в установлении ошибки драйвера,это убедиться, что устройство правильно подключено к вашей системе. Многие устройства выдают ошибки, связанные с подключением,так что проверьте, что ваше устройство подключено к вашей системе правильно. Далее, вам нужно убедиться, что нет никаких проблем с драйверами.Вы можете сделать это с помощью утилиты Device Manager, которая поставляется с вашей компьютерной системой Windows. Вы можете открыть диспетчер Устройств, непосредственно запустив devmgmt.msc
из командной строки
Пуск
>Выполн
ить
.
Когда вы откроете Device Manager, вы увидите список всех устройств, подключенных к вашей системе. Вы можете легко определить дефектный файл,потому что он будет отмечен желтым треугольником с восклицательным знаком внутри. Щёлкните правой кнопкой мыши на устройстве, чтобы открыть диалоговое окно его свойств. В диалоговом окне свойства,проверьте раздел Состояние устройства
на вкладке Общие
. Драйвера отображаются на вкладке Драйвера окна свойства. Здесь, выполните одну из следующих задач:
- Проверить и Установить Обновления Драйверов: Устаревшие драйверы одна из основных причин связанных с ошибками драйвера.Чтобы решить эту проблему, щелкните кнопку Обновить Драйвер .Откроется мастер обновления оборудования. Вы можете использовать мастер для обновления драйвера.Рекомендуется сначала загрузить обновление для драйверов и сохранить его в удобное место на жестком диске, а затем начать процесс обновления, потому что мастер обновления попросит вас указать место для установки обновления.
- Откат драйвера: Если вы начали получать сообщение об ошибке, вскоре после установки нового обновления, то вполне вероятно, что новое обновление имеет багги. Чтобы исправить эту проблему, щелкните кнопку Откат драйвера ,чтобы вернуться к вашей предыдущей версии драйвера.
- Деинсталляция драйвера: Если есть проблемы с вашим текущим драйверов - отсутствующие или поврежденные файлы,-то лучшее,что вы можете сделать это вы щёлкните Удалить ,чтобы удалить текущий драйвер, а затем переустановите драйвер снова.
В случае, если вы не уверены, что вы делаете, и если вы найдете описанные выше исправления немного сложными,то рекомендуется, чтобы вы выбрали надежный инструмент сканирования драйверов. Инструменты сканирования драйверов созданы для того, чтобы проверить все драйверы устройств и убедиться, что они не up-to-date. Всякий раз, когда новые доступны новые обновления,сканер драйверов автоматически загружает и устанавливает лучшие обновления на ваш компьютер.
Всем хорошего времени суток! В этой статье мы продолжим тему про отключение цифровой подписи драйверов Windows 10. А все дело в том, что на днях автор статьи пытался прошить новым способом на системе Android.
Так вот, при подключении данного устройства к компьютеру и установке специального USB-драйвера, опять пришлось долго помучиться с решением вопроса его подписи. И, кстати, в этой ситуации не помог.

И зачастую люди даже не понимают, что именно является причиной такой ошибки. Почему возникла проблема в процессе установки программного обеспечения и что это за хэш файла, а также куда он делся.
Но бояться не надо, решение этой проблемы есть и, как оказалось, оно совершенно простое. Для начала нужно щелкнуть в системном трее по значку уведомлений и в открывшемся меню выбрать пункт "Все параметры":


Затем следуем по пути "Восстановление-Перезагрузить сейчас":

На следующем шаге выбираем пункт "Диагностика":

Следом идут "Дополнительные параметры":

И вот, наконец-то, дошли мы до раздела "Параметры загрузки":

Выбираем его и в открывшемся окошке жмем внизу кнопку "Перезагрузить":

После этого компьютер начнет перезапускаться и в завершение этого процесса обрадует нас вот таким меню, где можно отключить обязательную проверку подписи драйверов Windows 10:

Для этого осталось лишь нажать клавишу F7. У автора статьи ноутбук, поэтому была применима комбинация из двух кнопок: Fn+F7. Вот и все, друзья, теперь можно смело инсталлировать в систему неизвестные ей драйвера.
На этом публикация подходит к концу, если остались вопросы, задавайте их в комментариях. А напоследок, ну очень интересный и познавательный видеоролик.







