Браузер от компании Яндекс имеет множество плюсов и уникальных возможностей, таких как Турбо режим, Дзен, детальная настройка интерфейса и быстрый доступ к любимым сайтам. Скачать его можно с официального сайта (https://browser.yandex.ru/desktop/main/?ncrnd=6924) и, пройдя процесс установки, перейти к редактированию внешнего вида и добавлению полезных сайтов в закладки. Но через некоторое время, из-за некоторых возникших ошибок в работе системе, он может перестать открываться на компьютере. Почему случаются такие неполядки и что делать, чтобы решить проблему?
Почему не открывается или неправильно работает Яндекс.Браузер
Существует несколько причин, из-за которых веб-серфер мог перестать запускаться. Возможно, компоненты программы повредил вирус, или вы пытались что-то самостоятельно настроить, а в итоге случайно сбили настройки, отвечающие за запуск браузера. Еще один вариант, который возможен на слабых, старых или чересчур загруженных компьютерах - нехватка оперативной памяти для открытия нового приложения. Также, перед тем как открыть Яндекс.Браузер, стоит убедиться, что вы подключены к интернету. И последнее, из-за чего может возникнуть данная проблема - конфликт между приложениями, или неправильно работающий антивирус.
Решение проблемы
Перед тем, как приступать к более сложным и долгим методам, нужно попробовать исправить возникшую проблему простыми методами.
Перезагрузка браузера
Первое, что стоит сделать с любой программой, отказывающейся правильно работать или запускаться - перезагрузить ее.

Перезагрузка компьютера
Второе, что нужно делать, когда приложение не работает как надо - перезагрузить само устройство, так как при этом все процессы и программы автоматически завершаться, а после откроются, что, возможно, приведет к тому, что они сами собой начнут работать полноценно.

Перезапускаем устройство
Завершение остальных процессов
Этот вариант актуален для пользователей, имеющих слабые компьютеры, или тех, кто работает во многих программах одновременно.
- Запускаем диспетчер задач.

Запускаем диспетчер задач
- Перейдите в раздел «Производительность».

Переходим в раздел «Производительность»
- Если загруженность процессора приближается к 90–100%, выполняйте следующие шаги.

Смотрим, насколько загружен процессор
- Перейдите в раздел «Процессы».

Переходим в раздел «Процессы»
- Завершите все процессы, не относящиеся к обеспечению работоспособности системы. Например, выбираем любую стороннюю программу и нажимаем кнопку «Снять задачу».

Выключаем лишние процессы
- Переходим в раздел «Автозагрузку».

- Отключаем автозапуск максимального количества программ, чтобы проблема с браузером не возникла в будущем.

Отключаем автозапуск приложений
Обновление браузера
Существует два варианта, как обновить Яндекс.Браузер. Первым, более удобным, может воспользоваться только тот, у кого есть возможность попасть в меню браузера. Этот способ удобней тем, что у вас сохранятся все закладки и введенные ранее пароли.

Второй способ подойдет тем, у кого нет доступа к меню и настройкам браузера. Но в этом случае вам понадобиться другой браузер, чтобы скачать установочный файл.
- Открываем приложение «Панель управления Windows».

Запускаем панель управления
- Переходим в раздел «Программы».

Переходим в раздел «Программы»
- Переходим в подраздел «Удаление программ».

Переходим в подраздел «Удаление программ»
- Выбираем Яндекс.Браузер и кликаем по кнопке «Удалить».

Удаляем Яндекс Браузер
- Подтверждаем действие.

Подтверждаем удаление
- Открываем любой другой браузер и переходим по ссылке (https://browser.yandex.ru/desktop/main/?ncrnd=6924).
- Скачиваем последнюю версию установочного файла.

Скачиваем Яндекс Браузер
- Проходим процесс установки и пробуем запустить браузер.

Устанавливаем браузер
Устранение неполадок
Если ни один из предыдущих способов устранения проблемы вам не помог, то стоит сделать более серьезные шаги.
Переустановка браузера
Чтобы полностью переустановить браузер, выполните шаги 1–8 из предыдущей инструкции «Обновление браузера». Это может решить проблему, так как все файлы будут пересозданы и, соответственно, не иметь ошибок в своем коде. Если это не помогла, то значит, ошибка была не в составляющих браузера, или какой-то вирус опять испортил их. Выполните инструкции из следующих разделов, чтобы Яндекс.Браузер снова стал открываться и выполнять требуемые задачи.
Удаление вирусов
Очень велик шанс того, что на компьютер, без вашего ведома, проник вирус, который заблокировал доступ в интернет браузеру или испортил в нем какие-то файлы, отвечающие за запуск. В этом случае стоит найти и удалить вредоносную программу, а после переустановить браузер.

Видеоурок: что делать, если не запускается браузер
Проверка исправности сетевого подключение
Браузер может перестать открываться в том случае, если не может скачать нужную для запуска информацию из интернета. Так что перед тем, как открывать его, попробуйте перейти по какой-нибудь ссылке в другом браузере или начать загрузку любого файла, чтобы удостовериться в том, что интернет закачивает на устройство и отдает с устройства информацию стабильно и без потерь в скорости. Либо перейдите на сайт
http://www.speedtest.net/ru/ и запустите проверку скорости интернета.

Запустите проверку
Устранение конфликтов с другими приложениями
Браузер может конфликтовать с вредоносными и не только программами. Он может отказать в запуске или начать работать некорректно, например, если какое-то приложение ограничивает его возможности или мешает выполнять поставленные задачи. Чтобы просмотреть, какие приложения конфликтуют с браузером, перейдите по ссылке browser://conflicts. В открывшемся окне вам представится список программ и процессов, которые мешают работе Яндекс.Браузера. Закройте их через диспетчер задач и перезапустите браузер.

Просматриваем, какие модули конфликтуют с браузером, и отключаем их
Проблемы из-за брандмауэра
Во многих современных антивирусах есть встроенное дополнение - брандмауэр. Оно позволяет следить за расходами интернет-трафика и блокировать доступ в интернет различным приложениям. Возможно, это приложение по ошибке добавило браузер в черный список, а это значит, что надо его оттуда удалить.

Что делать, если ничего не помогло
Если ни один из предыдущих способов устранения проблемы вам не помог, то напишите в службу поддержки Яндекс. Перейдите по ссылке http://tinyurl.com/zywjjbj и заполните анкету. В графе «Описание» максимально точно и ясно разъясните проблему и то, что вы уже делали, чтобы устранить ее. Прикрепите скриншот, если при запуске браузера у вас появляется какая-то ошибка. Если ошибка появляется только при переходе по определенной ссылке, то в графе «Ссылка» укажите конкретную страницу, на которой у вас возникает проблема. Укажите почту, на которую придет ответ от службы поддержки, нажмите кнопку «Отправить» и ждите ответа в течение нескольких рабочих дней.

Заполняем анкету и отправляем ее
Если Яндекс.Браузер перестал запускаться или начал работать некорректно, то сначала попробуйте перезагрузить его, потом перезапустите устройство. Убедитесь, что у вас установлена последняя доступная версия браузера. Если ничего не помогло, то переустановите браузер, проверьте компьютер на наличие вирусов и исправность сетевого подключения. Проверьте, конфликтует ли браузер с другими приложениями, и не блокирует ли его брандмауэр вашего антивируса. В том случае, если ваша проблема уникальна, и ничего из вышеперечисленного не помогло - отправьте письмо с описанием вашей ситуации в службу поддержки.
Очень часто бывает, что браузер не может открыть какой-то конкретный сайт , который прежде был доступен для просмотра. При этом страницы других сайтов он прекрасно открывает и никаких трудностей пользователь при этом не испытывает — все в норме. Казалось бы, — сервер просто не работает — сайт отключили. Но вот незадача, если вдруг Вы заходите на этот же сайт, например с мобильного устройства через Opera Mobile и сайт прекрасно открывается в нем.
Если описанная ситуация Вам знакома, то я попробую дать ответ на вопрос: почему какой-то конкретный сайт недоступен именно с Вашего компьютера.
Вот, к примеру, стандартная ошибка, которая высвечивается в браузере Google Chrome : «К сожалению, Google Chrome не может открыть страницу бла-бла-бла… «:
Прежде всего, если Вы столкнулись с подобной проблемой, не нужно сразу следовать советам очистить кэш и удалить coockies, ведь если это сделать, придется заново вводить пароль в Одноклассниках , вспоминать пароль Вконтакте 🙁 Для начала попробуйте зайти на страницу с других браузеров, таких как Firefox , IE , Opera . Если реакция на сайт одинаковая во всех браузерах, тогда попробуйте сделать следующее: зайдите в Opera , кликните на одноименную кнопку в левом верхнем углу и выберите «Режим сжатия».

Эта функция раньше называлась Opera Turbo . Важной для нас особенностью этого режима является то, что сайт открывается через прокси-сервер , то есть сервер-посредник между Вами и запрашиваемым сайтом. Если при попытке открыть сайт в данном режиме происходит то же самое — страница не открывается, значит сайт действительно неисправен или не техническом обслуживании. Вполне возможно, что через некоторое время его включат.
Но если сайт все-таки открылся, то мы попробуем сузить круг «подозреваемых». Сразу скажу: если Вы не можете получить доступ к сайтам антивирусов, Microsoft, то это 200% вирус, который блокирует доступ. Тут из личного опыта скажу, что поможет лишь переустановка системы.
Зайдите в папку C:\Windows\System32\Drivers\etc и найдите там файл hosts . Откройте его с помощью обычного блокнота и проверьте, нет ли там каких-то записей, касаемо Вашего сайта, следующего формата:

Подобные записи блокируют доступ к сайту и вызваны действием шпионских программ и вирусов. Просто ужалите строки, касаемо Вашего сайта, сохраните файл на Рабочий стол (обязательно выбрав при сохранении тип файла «Все файлы *.*») и скопируйте его обратно в C:\Windows\System32\Drivers\etc. Перезагрузите компьютер и радуйтесь жизни.
Если в указанном файле никаких подозрительных записей обнаружено не было, значит мы имеем дело с совсем другой причиной — БАНОМ Вашего внешнего IP адреса (или диапазона адресов) хостингом сайта . Никакой Вашей вины тут нету, — так бывает, что хостинг блокирует адреса, с которых предпринимались попытки взлома , DDOS атак . Просто подождите, пока IP разбанят, — займет около недели.
Бывает и просто ошибка маршрутизации. Подобную проблему решают в течении суток-двое.
Каждый Интернет-пользователь когда-либо задавал себе вопрос – почему совсем не загружаются или слишком долго загружаются Интернет страницы.
Прежде всего, определимся – что значит долго. Долго – это когда страница загружается не быстрее 7-10 секунд. Теперь же пробежимся по основным причинам, объясняющим - почему страницы в сети Интернет долго загружаются или не загружаются вообще.
Если Интернет-страницы не загружаются вообще, то:
- Проверьте физическое или программное подключение к сети Интернет - подключение кабеля к компьютеру, убедитесь, что Вы подключены к сети (в правом нижнем углу не должно быть значка, говорящего о том, что отсутствует соединение по сети) и что запущен vpn.
- Проверьте, не блокирует ли соединение антивирус или фаервол (поэтому ВРЕМЕННО их отключите). Антивирус отключается в его настройках, а как отключить файервол(он же брендмауэр) можно посмотреть .
- Проверьте реквизиты сети (особенно DNS-сервер), если они не получаются автоматически. Сравните их с теми, которые Вам дал провайдер (они должны быть прописаны в договоре или в руководстве пользователя). Где это можно узнать реквизиты для Windows XP и Windows 7 показано .
- Если настройки прописаны верно, то проверьте доступность основного шлюза и DNS-сервера пропинговав их. Как это сделать показано .
Если не доступен основной шлюз и (или) DNS-сервер, а также если вышеописанные инструкции Вам не помоги, то обратитесь в службу поддержки Вашей сети .
Если Интернет-страницы загружаются долго, то:
- Уясните – какую максимальную скорость предоставляет Вам провайдер, обычно на самом дешевом пакете – очень низкая скорость. Реальной оценкой скорости Интернет соединения в данной ситуации будет ее тест (например ). Но он может Вам «наврать», поэтому лучше всего скачать какой-либо популярный и объемный файл с торрентов (например с rutracker"a). Как качать с него показано . Файл обязательно должны раздавать большое число пользователей. Если скорость значительно ниже, чем заявлял провайдер, то обратитесь к нему и сообщите об этом. Но не забудьте , что провайдеры называют Вам скорость в мегабитах, а в программе для скачивания с торрентов (как и во многих других программах) скорость указана в мегабайтах (в 1 мегабайте 8 мегабит). Поэтому нужно поделить заявленную провайдером скорость на 8 и вычесть еще примерно 10% - это связанно с особенностями передачи данных по сети.
- Долгое время загрузки Интернет страниц скорее всего связано с большой нагрузкой на сайт в данный момент . И сделать тут ничего не получится.
- Попробуйте различные Интернет браузеры, зачастую Internet Explorer – самое заторможенное звено в цепи Интернет – пользователь.
- Убедитесь, что одновременно с Вами трафик не используется другими приложениями. Допустим, обновление баз антивируса или другой программы.
- Используя диспетчер задач, просмотрите параметры загрузки процессора и оперативной памяти. Если они загружены «под завязку», то есть на 100%, то для обработки страниц у вашего компьютера не хватит сил.
Таким образом, причин, реально мешающих загружаться Интернет страницам, довольно много. Однако паниковать по поводу того, что долго что-то не загружается – не стоит. Достаточно лишь вовремя решать возникающие проблемы. Тем более, после этой статьи все ваши «как» и «почему» должны полностью отпасть.
Если же Вы прочитали данную статью, но при этом сами справиться с данной проблемой не в состоянии, то можете обратиться к знающему человеку, который сможет оказать квалифицированную помощь. Так же не бойтесь «терроризировать» вопросами вашего Интернет провайдера. Если Вы все сделаете правильно, то открытые вами Интернет странички будут загружаться моментально.
Прекрасное бодрое утро, включаю компьютер, открываю свой любимый браузер, а сайты не открываются! Какой-то определённый, много разных или вообще все. Блин, что делать? В этой статье и поговорим об этой довольно распространённой проблеме, возможных причинах и решениях.
Забегая немного вперёд, скажу, что в 95% случаях причиной ошибок являются DNS-сервера или действия/остаточные эффекты от работы вирусов на вашем компьютере или ноутбуке. Есть и хорошая новость Скорее всего, я помогу вам быстро решить проблему без переустановки Windows или вызова специалиста на дом. Поехали!
Для нетерпеливых вот видео:
Сначала проверим работает ли интернет
Логично предположить, что интернет просто не работает. Проверить это довольно просто. Посмотрите на значок скайпа, зелёный ли он, или попробуйте обновить свой антивирус. В общем, проверьте работает ли любое отдельное приложение которое вы себе устанавливали, кроме браузера, которое использует интернет. Это самый простой способ сразу понять что происходит.
Допустим приложения работают, команда «ping 8.8.8.8» получает ответы, но сайты не открываются. Следующим шагом нужно проверить работает ли DNS. Этот сервис переводит имена сайтов (домены) в IP-адреса. Введите такую команду:
ping mail.ru
Также смотрим что пишет в ответ. Единственно правильный вариант:

Цифры могут быть другие, но главное, чтобы четыре сообщения начинались с «Ответ от..». Если ответы есть, то с DNS всё в порядке. Если, допустим, не четыре ответа, а меньше (но они есть), то проблема в качестве интернета. Возможно, у вас мобильный инет и качество связи на данный момент оставляет желать лучшего)
Осталось рассмотреть вариант, когда ответов не получили. В принципе, в данный момент можно заходить на сайты, если вы знаете их IP-адрес Ради интереса можете ввести в адресную строку браузера: 94.100.180.200
Должен открыться сайт mail.ru. Но проблему DNS надо решать и об этом дальше.
Решение проблемы с распознаванием имён (DNS)
Два слова о возникновении проблемы. Иногда DNS сервер провайдера глючит, и в этом случае лучше заменить его на более надёжный сервер от Google или CloudFlare. Но по умолчанию, когда происходит подключение к интернету, выставляется DNS-сервер провайдера. Менять или не менять зависит от частоты возникновения проблемы. Также частой причиной являются вирусы. Они могут подменять значения на свои.
Для изменения адресов на гугловские кликаем правой кнопкой на значок сети в углу возле часиков (в виде компьютера или связи Wi-Fi) и выбираем «Центр управления сетями и общим доступом»


В следующем окошке нажимаем кнопку «Свойства» и далее находим в списке «Протокол интернета версии 4» и заходим в него двойным кликом.
OK-OK-Закрыть Или:
1.1.1.1
1.0.0.1
Это будут новые более быстрые DNS от CloudFlare. Можно не перезагружаться, через минуту новые настройки начнут работать. Проверьте открываются ли теперь сайты. Если нет, то введите ещё такое в командной строке, :
ipconfig /flushdns
Перезагрузитесь и проверяйте.
Если у вас есть роутер, то будет лучше менять параметры прямо в нём. В этом случае нужно и найти настройки сети. На каждом роутере они расположены по разному, здесь универсального совета я не дам, но покажу на примере роутера TP-Link:

Нужно найти поля, отвечающие за DNS: Primary (основной) и Secondary (резервный) DNS, поставить галочку чтобы использовать их (Use this DNS servers) и вписать туда IP-адреса в точности как на картинке: 8.8.8.8 и 8.8.4.4. Сохранить настройки и перезагрузить роутер.
Неверный файл «hosts», не открываются некоторые сайты
Проблема с распознаванием имён сайтов в IP-адреса может быть не только из-за глючного DNS. Даже, наверное, чаще это происходит из-за испорченного файла «hosts», который расположен в системной папке Windows любых версий. Чтобы справиться с этой проблемой изучите статью про решение проблемы с . В принципе, не только этот, а и все остальные советы в статье также помогут, если не работают любые другие сайты.
Лечение системы от вирусов
Сама проблема с испорченным файлом «hosts» в большинстве случаев вызвана работой вирусов на вашем компьютере. Выводы сделайте сами (подсказка – ). Да и вообще проблема с сайтами часто связана с вирусами. Поэтому, особенно уделите внимание сканированию компьютера на наличие вредоносных файлов с помощью программы Malwarebytes Antimalware, о которой рассказано по ссылке выше.
Второй простой способ провериться – это скачать лечащую утилиту Drweb CureIt!
Интернет работает, проблемы с браузерами
Итак, определились что с интернетом всё в порядке, значит нужно смотреть в сторону своего браузера. Сперва-наперво проверьте как открываются сайты , проблема в каком-то одном или у всех. Если в каком-то конкретном, то выводы очевидны – нужно колупаться именно в его настройках.
Обычно установлен стандартный Internet Explorer/Edge и один из браузеров Google Chrome, Opera, Mozilla Firefox или Яндекс-браузер. Попробуйте полностью удалить и заново установить свой браузер. Учтите, что IE/Edge удалить невозможно, он встроен в Windows. Если у вас только один браузер, то скачайте другие, возможно, подберёте себе что-нибудь получше
Проверьте какие расширения установлены в браузере, отключите лишние. Возможно, что-то там установилось без вашего ведома Поотключайте недавно установленные расширения, часто какое-то из них и является причиной проблемы. и вообще всю историю браузера.
Проверьте, может быть в браузере включена опция ускорения интернета. Обычно она называется «Турбо» или встроенный VPN. В этом случае не все сайты могут грузиться одинаково хорошо, отключите Турбо-режим.
Прописан прокси-сервер
Распространённая проблема – неверно прописанный прокси-сервер. А вообще на домашних компьютерах прокси-сервер почти никогда не используется, поэтому если он прописан, будем просто убирать его.
Большинство современных браузеров избавились от локальной настройки прокси-серверов и используют системные настройки, которые прописываются в браузере Internet Explorer или Edge. Кстати, именно в IE я советую проверять нормально ли грузятся сайты, а затем уже переходить к своему любимому браузеру, если это не IE)
Открываем свойства браузера Internet Explorer, вкладка «Подключения», кнопка «Настройка сети»

Выставляем всё как на скриншоте, должна быть всего одна галочка «Автоматическое определение параметров». На всякий случай сохраните прежние настройки. Если данный шаг не поможет, то лучше верните всё как было. Сохраняем настройки и смотрим что получилось.
Повреждённый протокол TCP/IP
route –f
netsh winsock reset
Эти команды касаются в целом. Это важный пункт, сделайте всё как там написано.
Исправление системных параметров утилитой AVZ
Более продвинутый метод борьбы с нашим недугом, если предыдущие пункты не дали результата. Нужно скачать утилиту AVZ и запустить ярлык программы с помощью правой кнопки, выбрав пункт «Запуск от имени администратора».
В окне программы идём в меню «Файл -> Восстановление системы» и отмечаем галочками пункты как на скриншоте:

Нажимаем «Выполнить отмеченные операции». Программа AVZ всё сделает, кстати, в том числе исправит файл hosts , если вы этого ещё не делали, и пропишет гугловские DNS в системных параметрах компьютера. Перед выполнением этих действий рекомендую создать точку восстановления системы.
Лезем в реестр
Реже, но попробовать стоит, тем более, если деваться то некуда Открываем реестр Windows: нажимаем кнопки «Win + R» и пишем там «regedit».
В окне редактора реестра нужно пройти по такому пути «HKEY_LOCAL_MACHINE\SOFTWARE\Microsoft\WindowsNT\CurrentVersion\Windows»
и посмотреть есть ли справа параметр «Appinit_DLLs»

Скопируйте куда-нибудь то что там прописано и сотрите значение, т.е. обнулите его. Теперь то же самое проделайте с веткой «HKEY_CURRENT_USER\SOFTWARE\Microsoft\Windows NT\CurrentVersion\Windows» .
Перезагрузитесь и проверьте заходит ли на сайты. Если не помогло, то лучше вернуть прежние значения назад.
Если ничего не помогло
Бывает что ничего не помогает, но решение проблемы лежит на поверхности. А причиной может ещё быть:
На этом всё, если есть какие-то вопросы или дополнения, то добро пожаловать в комментарии.
Первое, что необходимо проверить – это проверка, а при неисправности, то и редактирование реестра.
Для выполнения этих действий необходимо открыть соответствующую сервисную программу.
Открыть утилиту можно двумя способами:
- Через папку Windows (но это долго и трудно)
- Через панель выполнения команд:
- Нажать «win» +«R»
- В строке вписать «Regedit»
- Нажать «Enter»
На экране будет отображаться окно «Редактор реестра» .
Окно разделено на две части. Левая часть – это папки, разделы реестра.
Следует выделить раздел HKEY_LOCAL_MACHINEзатемSOFTWARE\Microsoft\WindowsNT\CurrentVersion\Windows\
В правой части окна будет параметр AppInit_DLLs .
Для правильной работы он должен быть пустым. Если же в нем указать путь к какому-либо файлу, то необходимо обнулить все значения.
Удалитьзначения легко, достаточно нажать на параметр правой кнопкой мыши, и в появившемся контекстном меню «изменить значение».

Следующим пунктом будет проверка раздела HKEY_CURRENT_USER .
Здесь необходимо сделать все то же самое, очистив параметр AppInit_DLLs . И перезагрузить компьютер. В большинстве случаев проблема решается.
Решение проблемы через файл hosts
К примеру, если яндекс браузер не открывает страницы, а торрент или мессенджеры работают, можно решить проблему используя параметры файла hosts, внеся в него изменения вручную.
Но в основном эти изменения помогают, если нет доступа к определенным сайтам, чаще всего соцсети.
Расположение файла в системе C:\Windows\System32\drivers\etc в папке etc файл hosts , он не имеет расширения и открыть его можно с помощью программы «блокнот».
Выглядит он примерно так:

- Нажать «win» + «R»
- В строке должно быть написано «cmd»
- Нажать «Enter»
В появившемся окне необходимо пропинговать определенный сайт. Сайт должен работать и для этого легче всего использовать сервер Гугл .
В командной строке необходимо вписать Ping google.com и нажать клавишу «Enter» . Если при ответе на запрос вышел такой как на скриншоте ниже, то проблема в неработающем DNS.

Решение проблемы: зайти в свойства интернет – соединения и отключить функцию «получить адрес DNS-сервера автоматически» и выбрать «Использовать следующие адреса DNS-серверов» и ввести значения:
- Предпочитаемый DNS-сервер: 8.8.8.8
- Альтернативный DNS-сервер: 8.8.8.4
После введения DNS-серверов можно еще раз попробовать попинговать сервис google. Если страницы не открывались только из-за DNS, то проблема должна быть решена.
Вирусные и вредоносные программы
Достаточно часто встречается и то, что браузеры сами открывают страницы с рекламой или какой-то сайт с просьбой выслать СМС на номер для разблокировки.
Чаще всего виновниками этого выступают вирусы на компьютере или же какие-либо вредоносные программы, которые не дают работать браузерам в нормальном режиме.
Такие программы влияют на работу только определенных браузеров. Таких как Хром , Опера или Яндекс и зачастую их не находят даже антивирусы.
Они работают через интернет и включенный браузер, поэтому даже пользователю найти такие программы трудно.
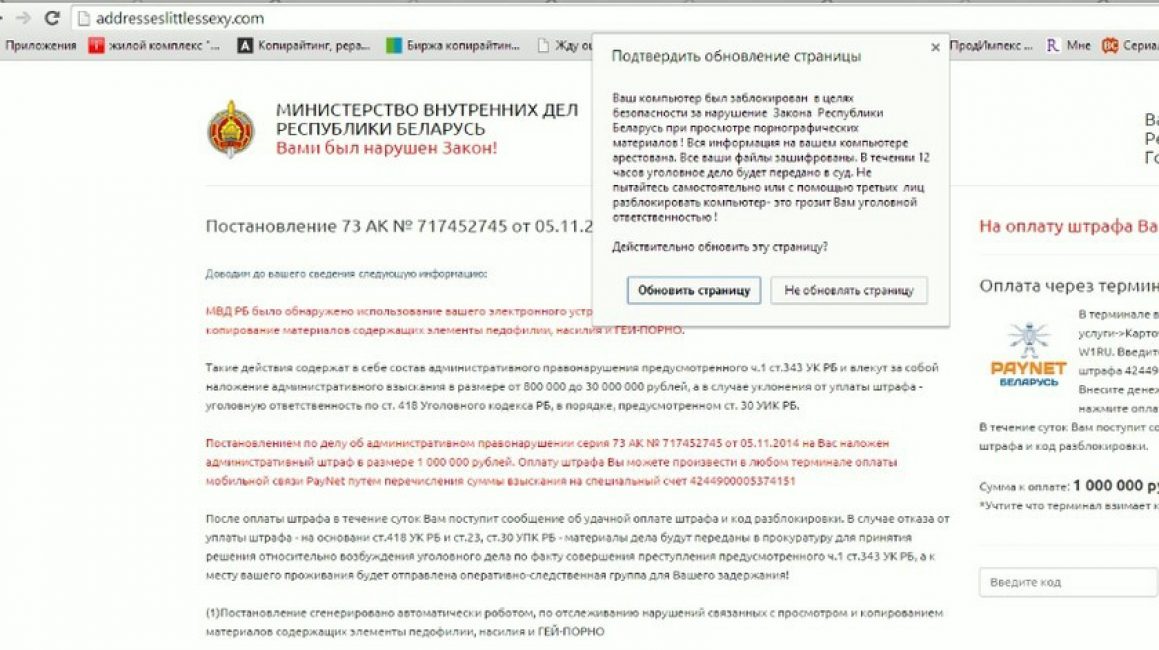
Такие программы называют malware (с англ. malicious software - «злонамеренное программное обеспечение»). И из-за них браузер сам открывает страницы с рекламой.
Для такой проблемы есть решение в виде программы, которая блокирует вредоносные программы. Эти утилиты называются antimalware. Они могут быть как платные, так и бесплатные.
Есть и вирусы вроде трояна (Trojan.winlock), они только закрывают доступ к некоторым возможностям браузера, но не отключают доступ к сети.
Для защиты компьютера существуют масса антивирусов , которые помогают отслеживать вирусы и уничтожать их.
Большинство из антивирусов платные, но на таких программах не стоит экономить. Ведь от них зависит, насколько долго и хорошо будет служить программное обеспечение.
Antimalware
Если вы задаетесь впросом о том, что бразуер сам открывает страницы как убрать эту проблема, то необходимо обзавестить программой antimalware.
Скачать программы отвечающие за работу вредоносных программ можно на бесплатных сайтах.
1 Запустить скачанный файл.
2 Выбрать язык для установки.

3 В окне установки появляется текст с описанием программы, нажимаем «далее» .
4 Читаем лицензионное соглашение, внизу ставим галочку напротив соглашения и нажимаем «далее» .

5 Необходимо выбрать путь для установки программы, можно оставить стандартный.

6 Ждем, когда программа будет установлена на компьютер.

7 После окончания установки выбираем в всплывшем меню: «включить тестовый период» и нажимаем кнопку «Завершить» .

8 Если программа открывается на английском языке, то ищем кнопку «Settings» и в меню «Language» выбираем русский язык.

9 После выбора языка все меню русифицируется.
Пользование программой не должно вызвать вопросов даже у новичков. Меню достаточно простое, а вся работа программы автоматизирована. При открытии программы нажимаем кнопку «Сканировать сейчас».
«еще» в виде трех точек;

Меню браузера Хром (настройка контента)







