Excel предлагает несколько функций для считывания и подсчета значений в диапазоне ячеек: СЧЁТ(), СЧЁТЗ и СЧИТАТЬПУСТОТЫ. Каждая из этих функций по-своему считывает и считает значения, в зависимости о т того, является ли значение числом, текстом или просто пустой ячейкой. Рассмотрим все эти функции в действии на практическом примере.
Функция СЧЁТ, СЧЁТЗ и СЧИТАТЬПУСТОТЫ для подсчета ячеек в Excel
Ниже на рисунке представлены разные методы подсчета значений из определенного диапазона данных таблицы:
В строке 9 (диапазон B9:E9) функция СЧЁТ подсчитывает числовые значения только тех учеников, которые сдали экзамен. СЧЁТЗ в столбце G (диапазон G2:G6) считает числа всех экзаменов, к которым приступили ученики. В столбце H (диапазон H2:H6) функция СЧИТАТЬПУСТОТЫ ведет счет только для экзаменов, к которым ученики еще не подошли.
Принцип счета ячеек функциями СЧЁТ, СЧЁТЗ и СЧИТАТЬПУСТОТЫ
Функция СЧЁТ подсчитывает количество только для числовых значений в заданном диапазоне. Данная формула для совей работы требует указать только лишь один аргумент – диапазон ячеек. Например, ниже приведенная формула подсчитывает количество только тех ячеек (в диапазоне B2:B6), которые содержат числовые значения:

СЧЁТЗ подсчитывает все ячейки, которые не пустые. Данную функцию удобно использовать в том случаи, когда необходимо подсчитать количество ячеек с любым типом данных: текст или число. Синтаксис формулы требует указать только лишь один аргумент – диапазон данных. Например, ниже приведенная формула подсчитывает все непустые ячейки, которые находиться в диапазоне B5:E5.
Функция СЧИТАТЬПУСТОТЫ подсчитывает исключительно только пустые ячейки в заданном диапазоне данных таблицы. Данная функция также требует для своей работы, указать только лишь один аргумент – ссылка на диапазон данных таблицы. Например, ниже приведенная формула подсчитывает количество всех пустых ячеек из диапазона B2:E2:

Как видно из выше приведенных примеров, каждая из функций обладает своим специальным предназначением и упрощает пользователю процесс обработки данных, предоставив возможность обойти сложные формулы логических комбинаций с функцией ЕСЛИ.
Работа с VB проектом (12)
Условное форматирование (5)
Списки и диапазоны (5)
Макросы(VBA процедуры) (63)
Разное (39)
Баги и глюки Excel (3)
Как подсчитать количество повторений
В этой статье я хочу рассказать, как можно подсчитать количество повторений какого-либо значения в таблице или в ячейке. Начнем по порядку. Имеется таблица:
И необходимо подсчитать количество повторений каждого наименования: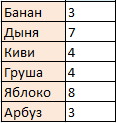
Как ни странно, но сделать это весьма просто: в Excel имеется функция - СЧЁТЕСЛИ
, при помощи которой все это сделать можно буквально за секунды. Если количество повторений каждого наименования необходимо вывести в столбец В таблицы, а сами наименования расположены в столбце А:
=СЧЁТЕСЛИ($A$2:$A$30 ; A2)
Диапазон
($A$2:$A$30) - указываются ячейки диапазона, в которых записаны значения, количество которых необходимо подсчитать. Главная особенность: данный аргумент может быть исключительно ссылкой на ячейку или диапазон ячеек. Недопустимо указывать произвольный массив значений.
Критерий
(A2) - указывается ссылка на ячейку или непосредственно значение для подсчета. Т.е. можно указать и так: =СЧЁТЕСЛИ($A$2:$A$30 ;"Яблоко") . Помимо этого можно применять символы подстановки: ? и *. Т.е. указав в качестве Критерия "*банан*" можно подсчитать количество ячеек, в которых встречается слово "банан" (банановый, банан, бананы, банановый сок, сто бананов, три банана и орех и т.п.). А указав "банан*" - значения, начинающиеся на "банан" (бананы, банановый сок, банановая роща и т.п.). "?" - заменяет лишь один символ, т.е. указав "бан?н" можно подсчитать строки и со значением "банан" и со значением "банон" и т.д. Если в качестве критерия указать =СЧЁТЕСЛИ($A$2:$A$30 ;"*") , то будут подсчитаны все текстовые значения. Числовые значения при этом игнорируются. Данные подстановочные символы (* и?) не получится применить к числовым значениям - исключительно к тексту. Т.е. если если указать в качестве критерия "12*", то числа 1234, 123, 120 и т.п. не будут подсчитаны. Для подсчета числовых значений следует применять операторы сравнения: =СЧЁТЕСЛИ($A$2:$A$30 ;">12")
Если необходимо подсчитать количество повторений на основании нескольких условий(значений), то начиная с 2007 Excel это легко можно сделать при помощи функции СЧЁТЕСЛИМН(COUNTIFS). Синтаксис функции почти такой же, как у СЧЁТЕСЛИ(COUNTIF), только условий и диапазонов больше:Как видно из второго рисунка - там наименования не повторяются, хотя в таблице они все записаны вперемешку. Я не буду заострять на этом внимание - я уже описывал это в статье Как получить список уникальных(не повторяющихся) значений? и при необходимости можно воспользоваться любым описанным в ней методом.
=СЧЁТЕСЛИМН($A$2:$A$30 ; A2 ; $B$2:$B$30 ; B2)
предполагается, что условия записаны в столбце В
По сути идет просто перечисление:
=СЧЁТЕСЛИМН(Диапазон_условий1;Условие1; Диапазон_условий2;Условие2; Диапазон_условий3;Условие3; и т.д.)
Но. Бывают случаи, когда список расположен вовсе не в таблице, а в одной ячейке($D$1):
Дыня Киви Груша Яблоко Дыня Груша Груша Арбуз Яблоко Банан Яблоко Яблоко Банан Яблоко Яблоко Дыня Дыня Киви Банан Дыня Арбуз Дыня Киви Яблоко Дыня Груша Яблоко Киви Арбуз
Здесь СЧЁТЕСЛИ точно не поможет. Но в Excel полно других функций и все можно сделать так же достаточно просто:
=(ДЛСТР($D$1)-ДЛСТР(ПОДСТАВИТЬ($D$1 ; D3 ;"")))/ДЛСТР(D3)
ДЛСТР
- подсчитывает количество символов в указанной ячейке/строке($D$1 , D3)
ПОДСТАВИТЬ
(текст; старый_текст; новый_текст) - заменяет в указанном тексте заданный символ на любое другое заданное значение. По умолчанию заменяет все повторы указанного символа. Именно это и положено в основу алгоритма. На примере значения Банан(D3) пошаговый разбор формулы:
- при помощи функции ДЛСТР получаем количество символов в строке с исходным текстом($D$1) =(170-ДЛСТР(ПОДСТАВИТЬ($D$1 ; D3 ;"")))/ДЛСТР(D3) ;
- при помощи функции ПОДСТАВИТЬ заменяем в строке с исходным текстом($D$1) все значения Банан(D3) на пусто и при помощи ДЛСТР получаем количество символом строки после этой замены =(170-155)/ДЛСТР(D3) ;
- вычитаем из общего количества символов количество символов в строке после замены и умножаем результат на количество символов в критерии =(170-155)/5 .
Получаем число 3. Что нам и требовалось.
Статья помогла? Поделись ссылкой с друзьями! Видеоуроки{"Bottom bar":{"textstyle":"static","textpositionstatic":"bottom","textautohide":true,"textpositionmarginstatic":0,"textpositiondynamic":"bottomleft","textpositionmarginleft":24,"textpositionmarginright":24,"textpositionmargintop":24,"textpositionmarginbottom":24,"texteffect":"slide","texteffecteasing":"easeOutCubic","texteffectduration":600,"texteffectslidedirection":"left","texteffectslidedistance":30,"texteffectdelay":500,"texteffectseparate":false,"texteffect1":"slide","texteffectslidedirection1":"right","texteffectslidedistance1":120,"texteffecteasing1":"easeOutCubic","texteffectduration1":600,"texteffectdelay1":1000,"texteffect2":"slide","texteffectslidedirection2":"right","texteffectslidedistance2":120,"texteffecteasing2":"easeOutCubic","texteffectduration2":600,"texteffectdelay2":1500,"textcss":"display:block; padding:12px; text-align:left;","textbgcss":"display:block; position:absolute; top:0px; left:0px; width:100%; height:100%; background-color:#333333; opacity:0.6; filter:alpha(opacity=60);","titlecss":"display:block; position:relative; font:bold 14px \"Lucida Sans Unicode\",\"Lucida Grande\",sans-serif,Arial; color:#fff;","descriptioncss":"display:block; position:relative; font:12px \"Lucida Sans Unicode\",\"Lucida Grande\",sans-serif,Arial; color:#fff; margin-top:8px;","buttoncss":"display:block; position:relative; margin-top:8px;","texteffectresponsive":true,"texteffectresponsivesize":640,"titlecssresponsive":"font-size:12px;","descriptioncssresponsive":"display:none !important;","buttoncssresponsive":"","addgooglefonts":false,"googlefonts":"","textleftrightpercentforstatic":40}}
Добрый день, уважаемый читатель!
Эту статью я хочу посвятить повторам тех значений, которые встречаются в вашей таблице, то есть мы научимся как подсчитывать повторения в Excel. Данная возможность будет полезной при подсчёте одинаковых значений в необходимом диапазоне, это поможет когда с большого вам нужно , например, сколько сотрудников сделало чеков, сколько раз работали с тем или иным поставщиком и многое другое.
Для начала рассмотрим, как выглядят столбики с данными, повторения в которых, мы собственно и будем считать. К примеру, возьмём список сотрудников, которые совершают продажи.  Теперь можно посчитать, сколько раз сотрудник производил продажи, то есть попросту считаем сколько повторений его фамилии в столбике. Это возможно произвести несколькими способами:
Теперь можно посчитать, сколько раз сотрудник производил продажи, то есть попросту считаем сколько повторений его фамилии в столбике. Это возможно произвести несколькими способами:
Используя функцию СЧЁТЕСЛИ
В Excel произвести такой подсчёт чрезвычайно просто, достаточно задействовать и она за несколько секундок всё за вас сделает. В нашем случае формула будет следующего вида:
=СЧЁТЕСЛИ($B$2:$B$11;B15)
 В первом аргументе «диапазон»
$B$2:$B$11, указываем тот , в котором и будет производиться подсчёт повторяющихся данных. Важно!
Указывать случайный диапазон данных недопустимо. Его особенностью является то, что он может быть только диапазоном ячеек или ссылкой на определённую ячейку.
В первом аргументе «диапазон»
$B$2:$B$11, указываем тот , в котором и будет производиться подсчёт повторяющихся данных. Важно!
Указывать случайный диапазон данных недопустимо. Его особенностью является то, что он может быть только диапазоном ячеек или ссылкой на определённую ячейку.
Вторым аргументом «критерий» ставим указание на ячейку, по которому будет производиться подсчёт аналогичных данных. Если он один вы можете его прописать вручную как текстовое слово и вместо адреса ячейки «B15» указать «Нагаев А.В.», результат будет аналогичным, но только в одном конкретном случае, возможность автоматизации таблицы тогда значительно сократится.
Дополнительная информация! Кроме прямого указания поиска данных, функция СЧЁТЕСЛИ умеет работать с символами подстановки. Таких знаков используют двух видов «?» и «*», применять их возможно только при работе с символами. Знак «*» позволяет заменить абсолютно любое количество значений, а Знак «?» производит замену только одного символа.
Для работы с числовыми значениями необходимо применять знаки операторов сравнения: «>», «<», «<>» и «=». К примеру, для подсчёта числовых значений больше «нуля» прописывайте «>0», а для подсчёта непустых ячеек нужен указать «<>».
Используем функцию СЧЁТЕСЛИМН
Когда у вас возникает необходимость подсчитывать повторения в Excel, но уже по нескольким критериям, тогда нужно работать с функцией СЧЁТЕСЛИМН, которая легко и просто сможет это выполнить.
В моём примере я добавлю категорию продаж по городам и используя формулы соберу необходимые мне повторы:
=СЧЁТЕСЛИМН($B$2:$B$11;B14;$C$2:$C$11;C14)
 Замечу, что орфография функции абсолютно аналогична предыдущей функции СЧЁТЕСЛИ, разница состоит только в их количестве. В нашем примере их два, но функция умеет работать и со 127 диапазонами.
Замечу, что орфография функции абсолютно аналогична предыдущей функции СЧЁТЕСЛИ, разница состоит только в их количестве. В нашем примере их два, но функция умеет работать и со 127 диапазонами.
Работаем с функцией ДЛСТР
Теперь давайте рассмотрим ситуацию, когда не всё так просто и упорядоченно, когда информация сбита в одну ячейку, к примеру, «Нагаев Гаврош Каропачёв Козубенко Нагаев Гаврош Козубенко Нагаев Нагаев» . В этом случае статистические функции нам не помогут, необходимо считать символы и сверять повторы значений с указанным эталоном. Для этих целей есть много иных полезных функций, используя которые это можно провернуть достаточно просто:
=(ДЛСТР($B$2) -ДЛСТР(ПОДСТАВИТЬ($B$2;B5;"")))/ДЛСТР(B5)
 Итак, используя , мы считаем, сколько же символов содержится в ячейке «$B$2» и «B5», результат будет «71». А потом с помощью производим замену текущего значения на «пусто», получаем результат «47». Следующим действием отнимаем от общего количества символов наш остаток «71-47=24» и делим на количество символов в одном значении «24/6=4», как результат получаем сколько раз в строке, встречается необходимый результат… Ответ: 4. (Это результат рассматривая только первую строку поиска).
Итак, используя , мы считаем, сколько же символов содержится в ячейке «$B$2» и «B5», результат будет «71». А потом с помощью производим замену текущего значения на «пусто», получаем результат «47». Следующим действием отнимаем от общего количества символов наш остаток «71-47=24» и делим на количество символов в одном значении «24/6=4», как результат получаем сколько раз в строке, встречается необходимый результат… Ответ: 4. (Это результат рассматривая только первую строку поиска).
С помощью функций VBA
Последний рассматриваемый вариант, это подсчёт количества повторений с помощью, созданной в VBA функции. Функции я не писал, а просто предлагаю вам найденный ранее вариант, чтобы упростить вашу работу.
Для начала вам нужно запустить VBA и вставить новый модуль с помощью команд «Insert» — «Module»
.  В созданное окно модуля вы вставляете код функции:
В созданное окно модуля вы вставляете код функции:
Function GetRepeat(sTxt As String, sCntWord As String) GetRepeat = (Len(sTxt) - Len(Replace(sTxt, sCntWord, ""))) / Len(sCntWord) End Function
Function GetRepeat (sTxt As String , sCntWord As String ) GetRepeat = (Len (sTxt ) - Len (Replace (sTxt , sCntWord , "" ) ) ) / Len (sCntWord ) End Function |
После всего этого вызываете «Диспетчер функций»
в панели управления или с помощью Ctrl+F3
и в категории «Определённые пользователем»
у вас появляется новая необходимая функция.  Используем функцию на ячейке стандартным образом с помощью формулы:
Используем функцию на ячейке стандартным образом с помощью формулы:
=GetRepeat ($B$2;B8) , где:

А на этом у меня всё! Был очень рад помочь и поделится информацией возможностью подсчитывать повторения в Excel. Если есть чем дополнить статью, напишите это в комментариях. Жду ваши лайки, это лучший стимул видеть пользу моих статей!
Каждый наш день - это счет в банке, а деньги на нем - это наше время. Здесь нет бедных и богатых, у каждого есть по 24 часа.
Кристофер Райс
В процессе работы в табличном редакторе Excel у пользователя может возникнуть потребность в подсчете количества ячеек с данными. Это может быть полезно в разных случаях, но главное, что данная возможность в программе есть. В этой статье будет рассказано, как в «Экселе» посчитать количество заполненных ячеек с текстом. Притом предложено будет пять способов на выбор, поэтому рекомендуется дочитать статью до конца, чтобы подобрать для себя наилучший.
Выполняем подсчет ячеек
Перед началом рассказа о том, как в «Экселе» посчитать количество заполненных ячеек, стоит обрисовать в общем сами способы. Во-первых, вы можете воспользоваться специальным счетчиком, расположенным на строке состояния, однако в некоторых случаях его необходимо будет предварительно включить. Об этом будет рассказано ниже. Во-вторых, можно использовать специальные функции. С их помощью можно осуществить гибкую настройку параметров подсчета. Обо всем этом будет рассказано прямо сейчас.
Способ 1: счетчик на нижней панели
А начнем мы с инструкции, как в «Экселе» посчитать количество заполненных ячеек в столбце, строке или в определенном диапазоне, подразумевающей использование специального счетчика. Пожалуй, это самый простой метод выполнения поставленной задачи.
Чтобы осуществить подсчет ячеек, в первую очередь, необходимо выделить желаемый диапазон. Делается это просто - нужно, зажав левую кнопку мыши, протащить курсор по нужной области. Сразу после этого внизу, на появится пункт «Количество», напротив которого будет отображено число ячеек с данными. Стоит отметить, что оно появляется только в том случае, когда вы выделяете больше двух ячеек с какой-либо информацией.
Стоит также заострить внимание на том, что данный параметр на нижней панели может быть отключен, хоть по умолчанию его отображение предусмотрено. В любом случае, если после выделения диапазона ячеек с данными нужный параметр не появился, проделайте следующие манипуляции:
- Наведите курсор на строку состояния.
- Нажмите правую кнопку мыши.
- В появившемся меню поставьте галочку напротив пункта «Количество».
Сразу после этого соответствующая опция будет включена и вы без проблем сможете ей пользоваться. Это был первый способ, как в «Экселе» посчитать количество заполненных ячеек в строке, столбце или целом диапазоне.
Способ 2: функция СЧЕТЗ
Вы также можете посчитать количество заполненных ячеек в «Экселе» формулой СЧЕТЗ. В некоторых случаях она бывает очень полезной. Например, она отлично подойдет, когда количество заполненных ячеек нужно отобразить непосредственно в какой-то ячейке. Таким образом вы сможете наблюдать за изменениями в показаниях сразу же.
- Выделите ячейку, в которой будет выводиться результат подсчета.
- Нажмите по кнопке «Вставить функцию», расположенной слева от строки формул.
- В появившемся окне Мастера функций найдите в списке строку «СЧЕТЗ», выделите ее и нажмите кнопку «ОК».
- На втором этапе в параметрах «Значение» укажите область или области, в которых будет проводиться подсчет.
- Нажмите «ОК».

Сразу же после этого в выбранной ячейке отобразится число ячеек указанных областей, в которых записаны какие-либо данные.
При желании эти же действия вы можете выполнить путем ввода функции СЧЕТЗ непосредственно в строку функций. Синтаксис у нее следующий:
СЧЕТЗ(значение1;значение2;...).
То есть вам изначально необходимо ввести само название функции (=СЧЕТЗ), а потом в скобках через точку с запятой прописать диапазон ячеек, в которых необходимо проводить подсчет.
Способ 3: функция СЧЕТ
Продолжая разжевывать тему, как в «Экселе» посчитать количество ячеек, коснемся функции СЧЕТ. Как можно понять, она очень похожа на предыдущую, однако дает возможность подсчитать ячейки, в которых введены лишь числовые значения. Вот как ей пользоваться:
- Выделите ячейку на листе, в которой предполагается выводить данные.
- Нажмите кнопку «Вставить функцию».
- В появившемся окне из списка выберите функцию СЧЕТ и нажмите кнопку «ОК».
- Перед вами, как и в прошлый раз, появится окно, в котором необходимо ввести значения, то есть диапазон или несколько диапазонов ячеек.
- Сделав это, нажмите кнопку «ОК».

После выполнения всех этих действий в выделенной изначально ячейке появится число, соответствующее числу ячеек с цифрами в выбранном диапазоне.
Способ 4: функция СЧЕТЕСЛИ
Данный способ того, как в «Экселе» посчитать количество заполненных ячеек, опять же подразумевает работу лишь с числовыми данными, однако в этот раз вы можете задавать некоторые условия выполнения подсчета. Давайте сейчас рассмотрим подробнее, как пользоваться функцией СЧЕТЕСЛИ:
- Так же, как и в предыдущих способах, установите курсор на ячейку, в которой будет выполняться функция.
- Вызовите окно Мастера создания функций.
- Из списка выделите строку «СЧЕТЕСЛИ» и нажмите кнопку «ОК».
- Появится довольно знакомое окно, в котором необходимо ввести переменные функции. Как можно заметить, помимо диапазона, нужно указать критерий. Например, вы можете ввести «>400». Это будет означать, что считаться будут те ячейки, значения в которых больше 400.
- Далее вы можете указать еще диапазоны и критерии к ним.
- По окончании ввода параметров нажмите кнопку «ОК».

Как только вы это сделаете, в выделенной ячейке отобразится число ячеек с данными соответствующими критериям.
Способ 5: функция СЧЕТЕСЛИМН
Последний, пятый способ, как в «Экселе» посчитать количество заполненных ячеек, по своей сути ничем не отличается от предыдущего. Он используется в тех случаях, когда рассчитать нужно много переменных. То есть вы сможете указать 126 условий. Приводить подробную инструкцию, как использовать функцию СЧЕТЕСЛИМН нет смысла, так как она полностью повторяет предыдущую.

Вот мы и разобрались, как выполнять подсчет ячеек с данными. Как можно отметить, существуют много способов. Если вы не часто нуждаетесь в этом, тогда лучше всего пользоваться счетчиком на нижней панели. Если осматривать число ячеек надо постоянно, тогда необходимо использовать одну из четырех вышеприведенных формул.
Посчитать количество ячеек в Эксель может потребоваться в различных случаях. В данной статье, мы и рассмотрим, как посчитать блоки с определенными значениями, пустые и если они попадают под заданные условия. Использовать для этого будем следующие функции: СЧЁТ, СЧЁТЕСЛИ, СЧЁТЕСЛИМН, СЧИТАТЬПУСТОТЫ.
Заполненных
Для начала, рассмотрим самый простой способ. Если Вам нужно посчитать количество заполненных блоков в Excel, выделите диапазон ячеек в документе – существуют различные способы, прочтите про них, перейдя по ссылке – и в «Строке состояния» обратите внимание на пункт «Количество» . Там будет написано количество непустых блоков: учитываются все с текстом и цифрами, а пустые – нет.
Если Вам нужно посчитать блоки в таблице, заполненные определенными значениями, и использовать это число в формулах для расчетов, то данный способ не подойдет, так как, данные в таблице могут периодически меняться. Поэтому перейдем к рассмотрению функций.
Где введены числа
Функция СЧЁТ – подсчитывает блоки, заполненные только числовыми значениями. Выделяем Н1 , ставим «=» , пишем функцию «СЧЁТ» . В качестве аргумента функции укажите нужный диапазон (F1:G10) . Если диапазонов несколько, разделите их «;» – (F1:G10;B3:C8) .
Всего заполнено 20 блоков. Тот, в котором записан текст, был не учтен, но посчитаны те, которые заполнены датой и временем.

С определенным текстом или значением
Например, есть таблица, в которой указано, сколько килограмм определенного товара было продано за день. Посчитаем, сколько товаров было продано весом больше 5 килограмм. Для этого нужно посчитать сколько блоков в столбце Вес, где значение больше пяти. Функция будет выглядеть следующим образом: =СЧЁТЕСЛИ(В2:В13;»>5″) . Она рассчитает количество блоков, содержимое в которых больше пяти.

Для того чтобы растянуть функцию на другие блоки, и скажем поменять условия, необходимо закрепить выбранный диапазон. Сделать Вы это сможете, используя абсолютные ссылки в Excel .
– количество ячеек с отрицательными значениями: =СЧЁТЕСЛИ(В2:В13;»<0″)
;
– количество блоков, содержимое в которых больше (меньше) чем в А10 (для примера): =СЧЁТЕСЛИ(В2:В13;»>»&A10)
;
– ячейки, значение в которых больше 0: =СЧЁТЕСЛИ(В2:В13;»>0″)
;
– непустые блоки из выделенного диапазона: =СЧЁТЕСЛИ(В2:В13;»<>»)
.
Применять функцию СЧЁТЕСЛИ можно и для расчета ячеек в Excel, содержащих текст. Например, рассчитаем, сколько в таблице фруктов. Выделим область и в качестве критерия укажем «фрукт». Будут посчитаны все блоки, с данным словом. Можно не писать текст, а просто выделить прямоугольник, который его содержит, например С2 .
Для формулы СЧЁТЕСЛИ регистр не имеет значения, будут подсчитаны ячейки содержащие текст «Фрукт» и «фрукт».

В качестве критерия также можно использовать специальные символы: «*» и «?» . Они применяются только к тексту.
Посчитаем сколько товаров начинается на букву А: «А*» . Если указать «абрикос*» , то учтутся все товары, которые начинаются с «абрикос»: абрикосовый сок, абрикосовое варенье, абрикосовый пирог.

Символом «?» можно заменить любую букву в слове. Написав в критерии «ф?укт» – учтутся слова фрукт, фуукт, фыукт.

Чтобы посчитать слова в ячейках, которые состоят из определенного количества букв, поставьте знаки вопросов подряд. Для подсчета товаров, в названии которых 5 букв, поставим в качестве критерия «?????» .

Если в качестве критерия поставить звездочку, из выбранного диапазона будут посчитаны все блоки, содержащие текст.

С несколькими критериями
Функция СЧЁТЕСЛИМН используется в том случае, когда требуется указать несколько условий, максимальное их количество в Excel – 126. В качестве аргумента: задаем первый диапазон значений, и указываем условие, через «;» задаем второй диапазон, и пишем условие для него – =СЧЁТЕСЛИМН(B2:B13;»>5″;C2:C13;»фрукт») .
В первом диапазоне мы указали, чтобы вес был больше пяти килограмм, во втором выбрали, чтоб это были фрукты.

Пустых блоков

Посчитать в Экселе количество ячеек, которые содержат текст или числовые значения не так уж и сложно. Используйте для этого специальные функции, и задавайте условия. С их помощью можно посчитать как пустые блоки, так и те, где написаны определенные слова или буквы.
Оценить статью:






