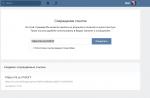Аннотация: Таблица в презентации: добавление, изменение стиля. Создание диаграмм, вставка ее в презентацию и изменение параметров диаграммы.
Добавление таблицы в слайд
В пакете программ Microsoft Office 2010 после создания таблицы в Office Word 2010 или Office Excel 2010 ее можно вставить в презентацию Office PowerPoint 2010, а затем, посредством возможностей PowerPoint изменить стиль таблицы или добавить какой-либо визуальный эффект. Однако, можно напрямую (сразу) создавать таблицы прямо в PowerPoint. Укажите слайд, в который нужно добавить таблицу. Затем на вкладке Вставка в группе Таблицы нажмите на кнопку Таблица . Далее таблицу можно создать двумя способами.
В первом способе выделите несколько строк и столбцов, а затем щелкните левой кнопкой мыши ( рис. 6.1).
Рис.
6.1.
Во втором способе выполните команду Вставить таблицу , а затем введите числа в списки Число столбцов и Число строк ( рис. 6.2) и нажмите на кнопку ОК .

Рис. 6.2.
Совет
Для добавления текста в ячейки таблицы щелкните ячейку, а затем введите текст. После этого щелкните в области вне таблицы.
Копирование таблицы из других приложений Office 2010
Для того, чтобы скопировать таблицу из приложения Excel или Word в приложение PowerPoint, выделите исходную таблицу. Выполните в исходном приложении команду Копировать , затем в приложении Power Point команду Вставить . Таблица будет перенесена.
Так, например, в Word 2010, щелкните на таблицу, которую нужно скопировать, а затем в группе Работа с таблицами на вкладке Макет в группе Таблица щелкните на стрелку рядом с кнопкой Выделить , а затем выберите пункт Выделить таблицу ( рис. 6.3).

Рис. 6.3.
Далее на вкладке Главная в группе Буфер обмена нажмите на кнопку Копировать , а в презентации PowerPoint 2010 выберите слайд, в который нужно скопировать таблицу и на вкладке Главная нажмите на кнопку Вставить . Чаще всего при этом в Параметрах вставки следует выбрать вариант Сохранить исходное форматирование ( рис. 6.4).

Рис. 6.4.
Рисование таблицы
Таблицу можно нарисовать. Для этого на вкладке Вставка в группе Таблицы нажмите на кнопку Таблица , а затем выберите пункт Нарисовать таблицу - курсор превратится в карандаш. Для обозначения внешних границ таблицы перетащите курсор по диагонали до нужного размера таблицы, а затем (при активном инструменте Нарисовать таблицу ) перетаскивайте курсор , чтобы создать столбцы и строки - рис. 6.5 .

Рис. 6.5.
Нарисованную таблицу можно редактировать. Для того, чтобы стереть линию на вкладке Конструктор в группе Нарисовать границы выберите инструмент Ластик - курсор превратится в ластик. Щелкните линию, которую нужно стереть - она будет уничтожена.
Изменение стиля таблицы
Для изменения стиля таблицы щелкните на таблицу, затем в группе Работа с таблицами на вкладке Конструктор в поле выберите желаемый стиль. Эскизы стилей таблицы отображаются в коллекции экспресс-стилей в группе - рис. 6.6 . При наведении указателя мыши на экспресс-стиля можно увидеть перемену стиля редактируемой вами таблицы. Иначе говоря, в Power Point существует предварительный просмотр (предпросмотр) стиля таблицы.

Рис. 6.6.
В ходе редактирования таблицы вы можете изменить ее контур , цвет фона и/или применить эффекты к ячейкам таблицы. Любой существующий стиль таблицы можно назначить стилем для всех вновь создаваемых таблиц. Для этого щелкните правой кнопкой мыши на стиль таблицы, а затем в контекстном меню выполните команду По умолчанию .
Примечание :
У автора нет возможности осветить такие разделы как: добавление строки (столбца), объединение (разделение) ячеек таблицы, удаление столбца и строки, удаление содержимого ячейки таблицы, добавление (изменение, удаление) заливки ячейки таблицы, добавление и изменение цвета фона таблицы, изменение размера таблицы, изменение размера столбца или строки и ряд других тем. Мы предлагаем читателю использовать Справку и изучить эти темы самостоятельно.
Создание диаграмм в приложениях PowerPoint и Excel
С помощью приложения Microsoft Office Excel 2010 можно легко создавать профессионально оформленные диаграммы, а затем передавать их в PowerPoint. В отличие от MS PowerPoint приложение MS Excel специально "заточено" для работы с диаграммами и позволяет представлять данные с помощью диаграмм разнообразных типов. При создании новой или изменении существующей диаграммы можно выбрать один из многочисленных типов диаграмм (например, гистограмму или круговую диаграмму) и их разновидностей (например, гистограмму с накоплением или объемную круговую диаграмму). Совместив на одной диаграмме диаграммы разных типов, можно создать комбинированную диаграмму.
Чтобы создать в Excel базовую диаграмму, которую впоследствии можно изменять и форматировать, сначала введите на лист данные для этой диаграммы. Затем просто выделите эти данные и выберите нужный тип диаграммы на ленте (вкладка Вставка , группа Диаграммы ) - рис. 6.7 .

Рис. 6.7.
Диаграмму из приложения Excel можно копировать в PowerPoint 2010. При копировании диаграмма может быть встроена как статические данные, а может быть связана с книгой. Если диаграмма связана с книгой, к которой имеется доступ , можно задать ее автоматическое обновление согласно данным связанной книги при каждом открытии диаграммы. Таким образом, диаграммы, созданные в Excel полностью совместимы с другими приложениями Office 2010, такими как Office PowerPoint 2010 и Office Word 2010 и оба эти приложения содержат те же инструменты для создания диаграмм, что и Excel .
Новый термин
Диаграммы всех типов, кроме круговой, могут содержать несколько рядов данных. Ряд данных - набор связанных между собой элементов данных, отображаемых на диаграмме. Каждому ряду данных на диаграмме соответствует отдельный цвет или способ обозначения, указанный на легенде диаграммы.
Типы диаграмм
В приложении Office PowerPoint 2010 предусмотрено множество различных типов диаграмм и графиков, которые можно использовать для предоставления аудитории информации о складских запасах, изменениях организационной структуры, данных о продажах и о многом другом. При создании или изменении существующей диаграммы можно выбрать один из множества доступных подтипов диаграмм каждого типа.
Гистограммы
Данные, которые расположены в столбцах или строках, можно изобразить в виде гистограммы. Гистограммы используются для демонстрации изменений данных за определенный период времени или для иллюстрирования сравнения объектов. В гистограммах категории обычно формируются по горизонтальной оси, а значения - по вертикальной. Для представления данных в объемном виде с использованием трех осей (горизонтальной, вертикальной и оси глубины), которые можно изменять, следует использовать объемную гистограмму.
Графики
Данные, которые расположены в столбцах или строках, можно изобразить в виде графика. Графики позволяют изображать непрерывное изменение данных с течением времени в едином масштабе; таким образом, они идеально подходят для изображения трендов изменения данных с равными интервалами. На графиках категории данных равномерно распределены вдоль горизонтальной оси, а значения равномерно распределены вдоль вертикальной оси. Может возникнуть необходимость использовать графики при наличии текстовых меток категорий для отображения равномерно распределенных значений, например, месяцев, кварталов или финансовых лет. Это особенно важно при наличии нескольких рядов - для одного ряда можно использовать ось категорий. Также графики можно использовать при наличии нескольких равномерно распределенных числовых меток, особенно лет. Если числовых меток больше десяти, вместо графика лучше использовать точечную диаграмму.
Круговые диаграммы
Данные, которые расположены в одном столбце или строке, можно изобразить в виде круговой диаграммы. Круговая диаграмма демонстрирует размер элементов одного ряда данных. Круговые диаграммы рекомендуется использовать, если:
- Требуется отобразить только один ряд данных.
- Все значения, которые требуется отобразить, неотрицательны.
- Почти все значения, которые требуется отобразить, больше нуля.
- Значения принадлежат не более чем семи категориям.
- Категории соответствуют частям общего круга.
Линейчатые диаграммы
Данные, которые расположены в столбцах или строках, можно изобразить в виде линейчатой диаграммы. Линейчатые диаграммы иллюстрируют сравнение отдельных элементов. Линейчатая диаграмма - это, в сущности, гистограмма, повернутая на 90 градусов по часовой стрелке. Преимущество использования линейчатых диаграмм состоит в том, что метки категорий читаются на них проще.
- Метки осей имеют большую длину.
- Выводимые значения представляют собой длительности.
Диаграммы с областями
Данные, которые расположены в столбцах или строках, можно изобразить в виде диаграммы с областями. Диаграммы с областями иллюстрируют величину изменений в зависимости от времени и могут использоваться для привлечения внимания к суммарному значению в соответствии с трендом. Например, данные, отражающие прибыль в зависимости от времени, можно отобразить в диаграмме с областями, чтобы обратить внимание на общую прибыль.
Точечные диаграммы
Данные, которые расположены в столбцах и строках, можно изобразить в виде точечной диаграммы. Точечная диаграмма имеет две оси значений, при этом один набор значений выводится вдоль горизонтальной оси (оси X), а другой - вдоль вертикальной оси (оси Y). Точечные диаграммы обычно используются для представления и сравнения числовых значений, например, научных, статистических или инженерных данных. Точечные диаграммы рекомендуется использовать, если:
- Требуется изменять масштаб горизонтальной оси.
- Требуется использовать для горизонтальной оси логарифмическую шкалу.
- Значения расположены на горизонтальной оси неравномерно.
- На горизонтальной оси имеется множество точек данных.
- Требуется эффективно отображать данные электронной таблицы, которые содержат пары сгруппированных полей со значениями, и вводить независимые шкалы точечной диаграммы для показа дополнительных сведений о сгруппированных значениях.
- Требуется демонстрировать не различия между точками данных, а аналогии в больших наборах данных.
- Требуется сравнить множество точек данных без учета времени - чем больше данных будет использовано для построения точечной диаграммы, тем точнее будет сравнение.
Для вывода данных таблицы в виде точечной диаграммы следует поместить данные по оси X в одну строку или столбец, а соответствующие данные по оси Y - в соседние строки или столбцы. То есть, например, для построения точечной диаграммы прогноза погоды следует в столбец 1 (ось X) собрать данные по времени года, в столбец 2 (ось Y) - по температуре. Тогда в столбце 3 будет построен прогноз температуры в зависимости от времени года.
Биржевые диаграммы
Биржевые диаграммы очень полезны для отображения информации о ценах на бирже. Для них требуется от трех до пяти наборов данных, в зависимости от подтипа. Как следует из названия, биржевая диаграмма наиболее часто используется для иллюстрации изменений цен на акции. Для создания биржевой диаграммы необходимо правильно упорядочить выводимые данные. Так, для создания простой биржевой диаграммы максимальный-минимальный-закрытие (потолок-пол-закрытие) следует поместить данные в столбцы с заголовками Максимальный , Минимальный и Закрытие в соответствующем порядке. Предположим, что вы располагаете некоторыми акциями и фиксировали их котировки в течение десяти дней и эти данные построчно сохранены в четырёх переменных tag (день), hoch (максимум), tief (минимум) и ende (окончательная котировка). На основании таких данных также можно построить биржевую диаграмму.
Поверхностные диаграммы
Данные, которые расположены в столбцах или строках, можно изобразить в виде поверхностной диаграммы. Поверхностная диаграмма используется, когда требуется найти оптимальные комбинации в двух наборах данных. Поверхностные диаграммы можно использовать для иллюстрации категорий и наборов данных, представляющих собой числовые значения).
Кольцевые диаграммы
Кольцевые диаграммы напоминают круговые диаграммы с вырезанной серединой. Однако отличие состоит в том, что кольцевые диаграммы могут представлять несколько рядов данных.
Пузырьковые диаграммы
Пузырьковые диаграммы напоминают точечные диаграммы, в которых могут быть представлены дополнительные ряды данных. Такой дополнительный ряд данных отображается в виде размера пузырьков. Иначе говоря, в пузырьковой диаграмме могут отображаться данные столбцов электронной таблицы, при этом значения по оси X выбираются из первого столбца, а соответствующие значения по оси Y и значения, определяющие размер пузырьков, выбираются из соседних столбцов.
Лепестковые диаграммы
Лепестковая диаграмма имеет отдельную ось для каждой категории, причем все оси исходят из центра. Значение точек данных отмечается на соответствующей оси. Если в ряду данных все точки имеют одинаковые значения, то лепестковая диаграмма приобретает вид круга. Лепестковые диаграммы позволяют сравнивать совокупные значения нескольких рядов данных и строить диаграмму распределения данных по их ценности.
Лепестковую диаграмму пользователи Excel часто недооценивают, а зря. В некоторых случаях ее сложно заменить другими типами диаграмм, а иногда невозможно. Приведем один из таких примеров.
Построение лепестковой диаграммы в Excel
Допустим, мы хотим приобрести бывший в употреблении автомобиль для активного отдыха на природе во время выходных. Это должен быть внедорожный класс автомобилей за небольшую цену в рабочем состоянии. Для примера рассмотрим 2 модели старый военный УАЗ и старый внедорожник швейцарской армии Pinzgauer. Перед тем как сделать выбор сделаем сравнение преимуществ и недостатков этих двух внедорожников по пяти-бальной системе. В данном примере ограничимся только шестью свойствами весьма существенных для вездеходных качеств автомобилей.
Как видно ниже на рисунке оба автомобиля обладают своими преимуществами и недостатками. Поэтому нельзя сразу однозначно отдать предпочтение одному из выбранных автомобилей.
Теперь продемонстрируем, как нас может выручить лепестковая диаграмма в данной ситуации.
Выделите диапазон ячеек A1:C7 и выберите инструмент: «Вставка»-«Диаграммы»-«Другие»-«Заполненная лепестковая».

Площадь лепестковой диаграммы отображает, какие показатели более свойственны, для тех или иных сравниваемых величин. Где они схожи, а где наиболее различны. В чем их главный плюс и основное отличие.
Теперь нам невооруженным взглядом видно, что с точки зрения цены абсолютным лидером является УАЗ. Но по техническим характеристикам все же выигрывает Pinzgauer.
Лепестковая диаграмма своим видом напоминает паутину. Используют её реже, чем гистограммы, линейные графики и круговые диаграммы, хотя иногда она даёт значительно большую наглядность.
Диаграмма такого типа не очень подходит для отображения «обычных» данных, о которых мы рассказывали ранее, но не заменима, когда надо оценить позиции сразу по нескольким параметрам. Целесообразно использовать такие диаграммы, когда отображается цикл, например по осям распределяются месяцы, а линиями могут быть разные годы. При этом январь находится там, где на часах цифра 12. Любая начальная точка отсчёта тоже там.
Образец, который будет построен в программе «по умолчанию» выглядит так (см. рис. 1.41).
Рис 1.41.
В качестве «Группы 1», «Группы 2» могут выступать какие-то демографические группы, например жители мегаполисов и жители сёл. Сами кривые - значения определенного показателя. В данном примере рассматриваются данные за 5 лет.
Первый вывод, который напрашивается сам собой - мнения в обеих группах сильно отличаются, фигуры хоть и имеют зону пресечения, но всё-таки очень разные. По поводу группы 1 (более тёмная линия) можно сказать, что значения показателя стабильны с 2007 по 2011 г., а потом идёт снижение. Возможно, это положительный момент, смотря, о каком показателе идёт речь. У второй группы также есть стабильность с 2007 по 2011 г., потом идёт увеличение значения показателя.
Рассмотрим другой пример использования лепестковой диаграммы.
Допустим, необходимо оценить деятельность вуза сразу по нескольким критериям (см. рис. 1.42). Разработаны нормативы.
Если вуз соответствует всем нормативам, считают, что он развивается правильно, гармонично.

Рис. 1.42.
Изучим диаграмму. Видно, что деятельность вуза оценивается по семи показателям: это и образовательная деятельность, и научно-исследовательская, и международная и т. д.
Более тёмной линией показано пороговое значение (норматив). Более светлой - показатели вуза. Если бы показатели вуза были выше порога по всем семи критериям, то фигура, которая описана более светлой линией, полностью включала в себя многогранник пороговых значений, который показан более тёмной линией. Но у нас иная картина. Видно, что наиболее сильно у вуза представлена финансово-экономическая деятельность, именно по этому показателю светлая линия дальше всего выступает за «пороговую» линию. Хуже всего дело обстоит с трудоустройством.
Идея мониторинга вузов, в рамках которого проводилась оценка деятельности, заключается в том, чтобы оценить, насколько сбалансирована его деятельность, т. е. насколько показатели вуза близки идеальной модели, показанной как пороговые значения. График идеального вуза должен был бы полностью совпасть с нормированными значениями.
Показанный на рис. 1.42 вуз, конечно, не идеален. Чётко видно, что у него полный провал в области трудоустройства выпускников, а научно-исследовательская деятельность ниже норматива, при этом сильно превалирует финансово-хозяйственная деятельность. Анализ графика даёт четкое «указание» вузу, чем надо заниматься, какую деятельность «подтягивать» до норматива.
Приведём примеры показателей других вымышленных вузов (см. рис. 1.43).

Рис. 1.43.
Представлены показатели среднестатистического вуза
Вуз, показатели которого отображает диаграмма на рис. 1.43, можно назвать близким к идеальному, его показатели проходят «по краю» пороговой зоны. Но надо «подтянуть» научно-исследовательскую деятельность и трудоустройство.
А вот вуз, показатели которого приведены на следующем рисунке (рис. 1.44), трудно назвать успешным.
Почти все точки находятся внутри пороговой зоны, т. е. ниже порогового значения, заметно выступает только зарплата профессорско-преподавательского состава. Вряд ли кто-то будет рекомендовать своим детям такой вуз.

Рис. 1.44.
Представлены показатели неудачного вуза
Для задачи мониторинга, оценки вуза по нескольким критериям можно использовать и другой график, например, см. рис. 1.45.

Рис. 1.45.
В следующем примере, на диаграмме «Мотивация к образованию», показаны ответы, выбранные учащимися 9-х и 11-х классов школ, вариант «очень важно» (см. рис. 1.46).

Рис. 1.46.
На диаграмме видно, что мотивирует старшеклассников к продолжению образования. Превалирует выбор «работа по интересам» - найти интересную для себя работу, немного меньший рост значения по показателю «хорошо оплачиваемую работу» и «престижную работу». И еще один «пик» виден у показателя «этого хотят родители».
Для сравнения приводим те же данные на линейчатой гистограмме (см. рис. 1.47), варианты рассортированы по убыванию ответов одиннадцатиклассников.
Мы не стати подписывать данные, в таком масштабе они были бы слишком мелкие. Но проблема не только в этом, гистограмма не даёт возможности увидеть картину в целом, одним взглядом оценить ситуацию. Лепестковая диаграмма предпочтительнее.

Рис. 1.47.
Лепестковая диаграмма полезна в том случае, если надо провести анализ по нескольким критериям сразу. Можно сравнить комплексно по набору критериев в целом: лучше какого-то порогового (среднего, контрольного) значения или нет, и одновременно можно проанализировать отклонение по каждому из рассматриваемых критериев. Впрочем, сравнивать с пороговым значением не обязательно, можно сравнивать объекты и в динамике.
- Идея диаграммы позаимствована с сайта «Информационно-аналитическиематериалы по результатам проведения мониторинга эффективности деятельностиобразовательных организаций высшего образования 2017 года», но сами данныевымышленные. URL: http://indicators.miccedu.ru/monitoring/_vpo/material.php7type-=2&id= 10301 (дата обращения: 07.09.2017).
- Диаграмма взята из статьи Константиновский Д. Л., Попова Е. С. Молодёжь,рынок труда и экспансия высшего образования // Социологические исследования.2015. № 11. С. 37-48,41.
Лепестковая диаграмма по внешнему виду напоминает паутину или звезду. Достаточно специфическое изображение, позволяющее отображать данные каждой категории вдоль отдельной оси. Каждая ось начинается в центре рисунка и заканчивается на внешнем круге.
Что показывает лепестковая диаграмма
Лепестковая диаграмма – разновидность круговой, которая отлично подходит для представления данных, сгруппированных по определенному признаку (по годам, месяцам, категории товаров и т.п.).
В каких ситуациях полезна именно лепестковая диаграмма:
- нужна максимальная наглядность;
- необходимо проиллюстрировать изменчивость показателей сразу по нескольким направлениям;
- важно показать на одном графике зависимость переменных величин от набора стабильных значений.
График паутинообразного типа напоминает по форме колесо. Каждый набор переменных отображается вдоль отдельной оси-спицы. Построение полярной кривой лепестковыми диаграммами выполняется очень просто. Вся графическая область этого типа диаграмм имеет полярную систему координат.
Как построить лепестковую диаграмму в Excel

* При выделении ячеек с данными для включения в график названия тоже можно выделять. Excel распознает их и включает в подписи к секторам.
В примере получился такой рисунок, т.к. в таблице только один столбец с переменными значениями. Возьмем для построения диаграммы лепесткового типа данные из другого диапазона:

Добавились столбцы с переменными. Их нужно включить в диаграмму. Для этого щелкаем правой кнопкой мыши по области построения и нажимаем «Выбрать данные». В открывшемся диалоговом окне добавляем элементы легенды.

Получаем такой рисунок:

* Чтобы не перегружать рисунок, количество столбцов с данными не должно быть больше семи.
Построение графика в полярной системе координат с помощью Excel
В разных областях науки и техники существуют декартовые координаты и полярная система координат. Примеры знаменитых кривых в полярных координатах – уравнение кардиоиды, архимедова спираль, уравнение розы и др.
Инструмент «Лепестковая диаграмма» позволяет легко и быстро строить графики в полярной системе координат:
- для каждой категории предусмотрена отдельная ось, а все оси выходят из одной точки – центра;
- значение ряда данных – расстояние от центра до маркера – величина радиуса;
- категория – угловая координата точки – наклон радиуса.
Известны следующие значения точек:
| π /8 | π /6 | π /4 | π /3 | 3π/8 | 5π/12 | π/2 | 7 π/12 |
| 5 π/8 | 4 π/6 | 3 π/4 | 5 π/6 | 7 π*8 | 11 π/12 | π |
Уравнение функции:
r = 3 * sin (6 * φ)/
Заполним таблицу данных в Excel. Программа понимает число π и автоматически рассчитывает синусы.
Формулы для заполнения первого столбца берем из таблицы значений точек:
В соседнем столбце запишем формулу, по которой Excel будет считать значение функции r:

Выделим найденные значения функции. Перейдем на вкладку «Вставка». Подтип лепестковой диаграммы – «Лепестковая с маркерами». Получим в результате вот такой график в системе полярных координат:

На одной графической области в полярных координатах с помощью диаграммы лепесткового типа можно построить два и более графика.
Инструкция
Запустите табличный редактор и загрузите в него документ, данные которого надо представить в формате лепестковой диаграммы.
Выделите диапазон ячеек, который требуется включить в диаграмму . Если у этого диапазона есть заголовки колонок и столбцов, то их тоже можно выделить - Excel сможет отличить надписи от ячеек с данными и включит в диаграмму в качестве «легенды» и подписей к секторам. Желательно чтобы количество столбцов с данными не превышало семи - такова рекомендация корпорации Microsoft.
Перейдите на вкладку «Вставка» в меню табличного редактора и в группе команд «Диаграмма» щелкните по кнопке «Другие диаграммы». В нижней строке выпавшего списка размещены три варианта лепестковых диаграмм - выберите из них нужный. Excel произведет необходимые действия и поместит готовую диаграмму на эту же страницу документа. При этом в меню редактора добавятся три дополнительные вкладки, предназначенные для редактирования диаграммы - «Макет», «Формат» и «Конструктор». По умолчанию активирована будет вкладка «Конструктор».
Раскройте один из выпадающих списков в группах команд «Макеты диаграмм» или «Стили диаграмм», если хотите изменить внешний вид, использованный редактором при создании диаграммы. В эти списки помещены готовые варианты оформления, а на вкладках «Макет» и «Формат» вы сможете самостоятельно настроить практически каждый аспект внешнего вида лепестковой диаграммы - подобрать цвета, рельефность, материал, тени, варианты цветовой заливки, переместить надписи или отключить их и т.д.
Используйте кнопки в группе команд «Данные» вкладки «Конструктор», если необходимо изменить диапазон ячеек, который используется для формирования диаграммы, или строку и колонку, содержащие заголовки легенды. В группу команд «Тип» на этой вкладке помещены кнопка для сохранения созданного варианта оформления в качестве шаблона и кнопка замены лепестковой диаграммы на диаграмму какого-либо другого типа. Кнопка в группе команд «Расположение» предназначена для перемещения диаграммы как в пределах текущего листа, так и на другие листы книги.
Иллюстрация выполненных расчетов в виде диаграмм и графиков – это отличная возможность сделать подготовленные отчеты более наглядными. Информация, представленная в виде визуальных образов, запоминается гораздо лучше. Одним из способов улучшить восприятие результатов проведенного исследования является перевод сухих цифр статистики в наглядные образы экселевских диаграмм.
Инструкция
Позже вы можете изменить внешний вид и настройки диаграммы, нажав на ее область правой кнопкой мыши и выбрав в выпадающем списке одну из команд: тип, исходные данные, параметры и размещение.
Источники:
- как построить диаграмму в excel
Кривая или диаграмма Парето – это графическое представление закона Парето, определяющего зависимость распределения ресурсов от совокупности множества причин. Эта диаграмма используется для определения первоочередных задач, которые необходимо решить для разрешения возникающих повседневных проблем (например, наличие нереализованной продукции, неполадки оборудования и т.д.).

Инструкция
Существует два типа диаграмм Парето – по результатам деятельности и по причинам.
Первая используется для определения главной проблемы, эта диаграмма показывает нежелательные результаты деятельности, связанные например, с безопасностью или с качеством.
Вторая применяется для выявления всех причин проблемы и определения главной из них (например, неэффективный метод работы, плохой исполнитель – подрядчик, прораб и т.д.).
Построение диаграммы Парето начинается с постановки задачи. Нужно определить проблему, которая будет исследоваться (например, дефект изделия), определиться с данными и их классификацией (например, по виду дефекта, по причинам , по месту появления и т.д.), определить сроки и .
Составляется лист, содержащий перечень собираемой информации. Составляется и заполняется , содержащая найденных проблем (например, дефектов) в порядке их значимости. Таблица при этом состоит из столбцов:
Типы проблем (дефектов, несчастных случаев, и др.),
Число проблем,
Накопленная сумма числа проблем,
Процент числа проблем по каждому признаку к общей сумме,
Накопленный процент.
Строится координатная ось. Вертикальная ось – проценты, горизонтальная – , соответствующий числу признаков (проблем). В соответствии с составленной таблицей, на координатной плоскости строится кумулятивная кривая, при этом на график наносится вся имеющаяся , относящаяся к диаграмме и к данным исследования.
После построения диаграммы, можно выявить главные возникновения исследуемой проблемы, для этого используются разные виды анализа, например АВС- .
Если данные представляются в денежном выражении, то нагляднее будет поменять вертикальную и горизонтальную оси местами.
Для более точного определения причин возникновения тех или иных проблем, желательно построить несколько диаграмм Парето, с использованием разных входящих данных.
На вкладках «Макет» и «Формат» размещена масса инструментов для более тонкой настройки вида каждого отдельного элемента созданной столбчатой диаграммы. Если созданный в результате вариант оформления вы хотите использовать и в дальнейшем, то сохраните его как - предназначенная для этого кнопка есть в группе команд «Тип» на вкладке «Конструктор».
Круговые диаграммы - один из наиболее удобных для человека способ восприятия числовой информации. Неудивительно, что именно использование круговых диаграмм в своих работах приводит к повышению интереса аудитории и улучшенному пониманию вашей деятельности. Круговые диаграммы уместны в научных работах, презентациях, периодических изданиях и социальных опросах.

Вам понадобится
- Табличный редактор MS Excel
Инструкция
Несмотря на все удобство круговых диаграмм, следует , уместно ли их в данной конкретной ситуации. Круговые диаграммы можно использовать лишь в тех случаях, когда мы хотим показать наглядно разделение чего-либо целого на несколько различных . Если дробить круг на части удобно - тогда это наш случай. Круг в данном случае - это 100 .
Первым шагом будет создание таблицы Excel. Мы будем двумя столбцами таблицы. В первый мы записываем категории, по которым будет затем производиться деление диаграмм. То есть, используем этот столбец для подписи числовых параметров. Рядом с подписью в соседнем таблицы вводим числовые данные. Можно вводить их как в процентном формате, подсчитанном ранее, так и в формате - тогда Excel все сделает за вас.
После того, как готова, запускаем мастер диаграмм (из панели инструментов). Его интерфейс представлен на рисунке. Выбираем пункт "Круговые диаграммы" и нажимаем на кнопку "Готово". Так мы получаем стандартную круговую диаграмму . При помощи контекстного меню (оно откроется при щелчке правой кнопкой мыши по диаграмме) мы можем дополнить ее дополнительными данными, изменить формат , добавить подпись.

Далее мы можем экспортировать готовую диаграмму в текстовый документ или презентацию, если нужна вставка в документы MS Office. Просто перетаскиваем ее, удерживая левую кнопку мыши, в необходимый документ. Если же нам нужна вставка диаграммы в другую программу, можно сделать диаграмму графическим файлом, предварительно перетащив в средство просмотра фотографий или в Paint.
Источники:
- Руководство по созданию диаграмм в Excel
Microsoft Word – это самый распространенный текстовый редактор и пожалуй, он является одним из лучших в этой сфере программного обеспечения. Поэтому имея в руках такое хорошее программное обеспечение, необходимо уметь пользоваться его большим потенциалом в решении различных задач. Одной из его самых оптимальных возможностей является построение диаграмм, которые очень необходимы для работы практически любому человеку, использующему персональный компьютер.