Физические размеры дисплеев современных мобильных устройств становятся все больше, сохраняя при этом удобство работы с ними. Потому возникает проблема более рационального использования места на экране. Ведь даже в Android 6.0 все еще не решились ввести функцию сплит-скрин или оконного режима, хотя возможности системы и мощности гаджетов это позволяют. Но когда производители сомневаются – комьюнити претворяет в жизнь.
Активация Xposed Framework
Второй шаг – инсталляция и активация в Xposed особого модуля, который носит название XHaloFloatingWindow. Сделать это можно из самого фреймворка, но в таком случае необходимая нам программа будет на английском языке, что при обилии настроек и возможностей неприемлемо.Потому скачать русифицированную XHaloFloatingWindow можно тут:
Устанавливается модуль как обычное андроид приложение, но для правильной работы потребуется его задействование и последующая перезагрузка устройства. Для этого надо перейти в Xposed на вкладку "Установленные модули", в появившемся списке найти XHaloFloatingWindow, поставить галочку и сделать перезагрузку любым удобным способом.
Теперь можно перейти к самой программе. Запустить ее можно из обычного списка приложений. Главный экран представляет собой одну из вкладок настроек, на начальном этапе тут потребуется только включение пункта "Оконный режим". Далее слайдами влево переключиться на вкладку "Поведение окон". В категории "Запуск приложений" тапнуть по "Опции белого/черного списков". В открывшейся меню выбрать второй пункт.
На этом все, теперь любые программы будут открываться в качестве окон в любом количестве, которые можно перетащить, свернуть или закрепить вверху или внизу экрана. Свернутые окна будут доступны из панели уведомлений. Изучив более подробно настройки XHaloFloatingWindow, пользователь может настроить поведение приложений полностью под свои нужды, благо проект позволяет это сделать в широком спектре возможностей.
XHaloFloatingWindow на данном этапе находится в beta версии, потому возможны сбои в работе, вплоть до невозможности включить устройство.
В таком случае не надо паниковать, а проделать следующие шаги:
- Еще раз перезагрузить устройство.
- Очистить кэш через рекавери.
- Очистить далвик-кэш.
- Удалите файл /data/data/de.robv.android.xposed.installer/conf/modules.list, сделать это можно либо через ADB, либо через рекавери.
- Удалить Xposed, используя в соответствующий архив.
После каждого пункта надо перезагружать устройство, проверяя – исправлена ли проблема.
Есть несколько нововведений, которые не видны на первый взгляд и спрятаны далеко от глаз пользователя. С фишкой по части изменения значков на панели управления, а также отображения заряда в процентах, пожалуй, уже познакомились все, а вот многооконность, увы, простым удержанием шестеренки не включишь. Как быть?
Да, возможность разместить на экране одновременно два работающих приложения в Android 6.0 действительно предусмотрена, просто компания пока не готова предоставить к ней доступ, поскольку фича всё ещё находится в стадии разработки, а её активация может привести к нестабильной работе. Но что делать, если все же очень хочется попробовать?
Процесс займет всего несколько секунд, однако на устройстве должны быть получены права суперпользователя, чтобы внести изменения в один файл, находящийся в корневой папке «system».

Всё, что нужно сделать, так это добавить строку
persist.sys.debug.multi_window=true
в конец файла build.prop .
После сохранения правки в файле и перезагрузки девайса вы увидите новую опцию во вкладке с недавними приложениями.

На данный момент многооконность в Marshmallow вряд ли порадует, поскольку существует ряд ограничений. Невозможно изменить размер окна, самостоятельно выбрать второе приложение (система автоматически откроет то, которое находится сразу после запущенного во вкладке с недавними приложениями). Однако не стоит забывать, что это экспериментальная функция и должно пройти время, прежде чем всё заработает как надо.
Без сомнений, тот факт, что работа в направлении поддержки многооконного режима уже ведется, порадует всех пользователей «чистого» Android, которые наверняка давно хотели иметь такую функцию на своих устройствах (особенно принимая во внимание то, что владельцам Samsung, LG, Sony она доступна давно). Таким образом, мы видим, как постепенно в Android появляются давно ожидаемые полезные возможности, что делает систему более практичной и полной.
По материалам Andro4all
Внимание! В статье использованы скриншоты и опции из операционной системы Android 7.1. Хотя большинство описанных элементов должны присутствовать и в других версиях Android, автор этого не гарантирует.
Как активировать опции для разработчиков
Несмотря на то, что речь в статье пойдёт о настройках для разработчиков, не стоит пугаться этого названия. Некоторые из представленных в этом разделе опций пригодятся и обычным пользователям. По умолчанию они не отображаются в настройках, но это легко исправить.
- Откройте настройки Android и перейдите в раздел «О телефоне».
- Промотайте в самый низ. Найдите строку «Номер сборки».
- Сделайте подряд семь быстрых тапов по этому элементу. В результате должно отобразиться уведомление о том, что теперь вы стали разработчиком, а в меню настроек появится соответствующий раздел.
Теперь давайте познакомимся с некоторыми из открывшихся нам возможностей.
Некоторые разработчики специально отключают в своих приложениях возможность установки на SD-карту. С помощью переключателя «Разрешить сохранение на внешние накопители» вы можете разрешить это независимо от желания разработчика.
Учтите, что у разработчика может быть веская причина для запрета установки на внешнюю карту. Некоторые программы жёстко привязаны к определённому месту и не будут работать, если они установлены не там, где планировал разработчик. Поэтому пользоваться этой функцией нужно с осторожностью.

Многооконный режим - это фишка последних версий операционных систем от компании Google. Однако для работы этой функции требуется не только правильная версия Android, но и поддержка в самих приложениях, о чём, к сожалению, позаботились далеко не все разработчики.
С помощью опции «Изменение размера в многооконном режиме» вы сможете использовать в данном режиме любые приложения.

Обычно смартфоны сами выключают экран во время бездействия для экономии заряда батареи. Однако в некоторых случаях эта функция не нужна. Например, если вы хотите использовать старый смартфон в виде настольных часов или в автомобиле в качестве навигатора.
Опция «Не выключать экран» позволит смартфону пребывать в активном режиме всё время, пока он подключён к зарядному устройству.

Это одна из самых полезных опций, позволяющая добиться значительного визуального ускорения работы Android. Дело в том, что некоторые производители в погоне за вау-эффектами слишком перегружают операционную систему красивой анимацией.
В этом разделе опций для разработчика вы сможете самостоятельно задать время их отображения или вообще отключить. В результате будет казаться, что система начала просто летать.

Если в вашем устройстве используется AMOLED-экран, то количество отображаемых цветов действительно имеет значение для экономии батареи. Чтобы протянуть ещё больше на остатках заряда, просто активируйте монохромный режим. Данная опция тоже скрывается в настройках для разработчика и называется «Имитировать аномалию».
А какие полезные опции для разработчиков используете вы?
В новой версии операционной системы Google реализовала очень нужную функцию — многооконность в Android Nougat. Это функция позволяет запускать любые приложения в окнах, а не как у Samsung и LG, которые позволяют использовать многооконность только для некоторых приложений. Это означает, что новая функция работает практически для всех приложений, все время.
Тем не менее, есть свои ограничения. Во-первых, функция, вероятно, не будет работать с устаревшими приложениями, которые не были обновлены в свое время. Во-вторых, Вы не можете запустить тоже приложение в новом окне. К счастью, есть решение для последнего: приложение под названием Parallel Windows for Nougat.
Прежде чем мы расскажем о том, как использовать Parallel Windows, стоит отметить, что это приложение находится в Альфа-стадии разработки и является экспериментальной, поэтому могут возникнуть некоторые ошибки. Имейте это в виду при тестировании приложения! Кроме того, само собой разумеется (но я все равно скажу это): необходимо иметь Nougat, чтобы использовать это приложение.
Итак, теперь можно рассказать как запустить многооконность в Android Nougat. Во-первых, установите Parallel Windows (это бесплатно). После установки, запустите приложение.
Как установить Parallel Windows
После запуска приложение будет показано предупреждение о том, что приложение является экспериментальным. Нажмите на поле «I have read and understood», затем нажмите «Continue».
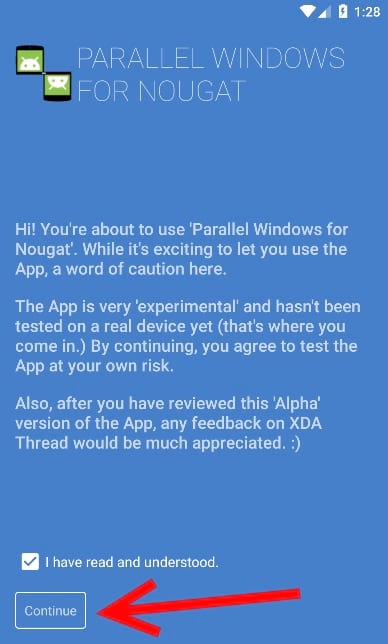
На следующем экране необходимо дать два разрешения, чтобы воспользоваться всеми функциями Parallel Windows. Нажмите на первый переключатель «Permit to draw over Apps», Вы попадете в меню разрешения, где необходимо его включить. Как только включите разрешение вернитесь назад к приложению Parallel Windows.


Далее в главном меню нажмите на переключатель «Enable Accessibility Service». Вы попадете в меню специальных возможностей, где необходимо будет включить Parallel Windows for Nougat. Появится всплывающее окно, в котором будет сказано к чему приложение будет иметь доступ, нажмите «OK». Опять же, просто нажмите кнопку назад, чтобы вернуться к основному приложению.


Наконец, Вам необходимо поставить «Hotspot Dimensions». Это место где будет показываться меню Parallel Windows. По умолчанию, он установлен в середине правой части экрана, который является прекрасным местом для этого. Я буду использовать этот параметр на протяжении всего урока.

На этом установка Parallel Windows завершена. Теперь можно использовать многооконность в Android Nougat.
Как использовать Parallel Windows
Для начала, проведите до середины от правой части экрана - на месте про которое мы говорили раньше при настройке «Hotspot Dimensions». Откроется меню Parallel Windows.


Здесь есть три варианта, сверху вниз: открыть меню приложений, запустить мультиоконную сессию и зеркало приложения.
Первый вариант открывает меню приложений — это быстрый и легкий способ открыть приложение. Выбрав приложение из меню приложений автоматически откроется приложение в многооконном режиме. Стоит также отметить, что потребуется время чтобы отобразить все установленные приложения, если их много.


Вторая иконка запускает приложение в многооконном режиме. Откроется список недавно открытых процессов и необходимо выбрать интересующее Вас приложение в нижней части окна.


Второй вариант можно использовать и без использования Parallel Windows. Третья опция является самой мощной, она позволяет использовать зеркало приложения в мультиоконном режиме. Тем не менее она может показаться запутанной.
Чтобы использовать эту функцию, Вы должны сначала запустить как минимум одно приложение в оконном режиме. Откройте меню Parallel Windows и выберите нижнюю опцию. Появится всплывающее сообщение, которое скажет Вам, что необходимо Выбрать приложение, чтобы получить зеркало.







