Если вы приобрели ноутбук, на котором установлена "Семерка", и вас по каким-то причинам она не устраивает, вы хотите установить ХР, я сейчас расскажу о том, как снести Windows 7 с ноутбука.
Что для этого необходимо?
В случае, когда у вас ранее не было опыта в этом деле, лучше обратиться за помощью к профессионалу. Что касается того, как снести Windows 7 самостоятельно, то вам понадобится ваш ноутбук, на котором установлена "Семерка"; флешка с разъемом USB, объем которой должен быть не меньше, чем четыре гигабайта; установочный лазерный диск с той операционкой, которую вы собираетесь устанавливать на компьютер (в нашем случае это ХР) и, конечно же, выход в Интернет. Единственное, от чего вас хочется предостеречь - это от форматирования винчестера. Вам нужен будет рабочий компьютер для того, чтобы приготовить файлы для инсталляции новой системы, поэтому не делайте этого.
Перед тем как снести Windows
Сперва позаботьтесь о том, чтобы у вас были необходимые драйвера для вашего жесткого диска. Это нужно для того, чтобы избежать возможных проблем распознавания системой винчестера. Как правило, необходимый софт находится на диске в комплекте или на официальном сайте. Запишите на флешку скачанные дрова. Далее загрузите образ требуемого диска с операционной системой, запишите его на болванку. Это делается с помощью Неро или Даймона. Когда прожиг будет завершен, вставляем нашу флешку с драйверами и перезагружаем устройство.

Запуск привода и установка драйверов
Если вас еще интересует, как снести Windows 7, продолжаем. Когда осуществляется очередной запуск ноутбука, нажимаем и держим кнопку F8. Должно появиться меню изменения устройства для загрузки. Выбираем DVD-ROM и начинаем с него загружаться. Ориентируясь на подсказки меню, устанавливаем драйвера жесткого диска. Делается это тогда, когда система сообщит об отсутствии устройства. От вас потребуется просто указать путь к флеш-накопителю. После того как ваш жесткий диск будет выявлен, ищите раздел, в котором установлена ваша "Семерка". Вы должны отформатировать его в файловой системе NTFS.

Завершение установки
Считайте, что вы получили ответ на свой вопрос о том, как снести Windows 7. Пока будет устанавливаться ваша "Хрюша", устройство неоднократно будет выполнять процесс перезагрузки. Пусть это вас не пугает и не смущает. Вы не должны обращать на это особого внимания и пытаться воспрепятствовать компьютеру в этом. Когда все завершится, ваш ноутбук выполнит самостоятельную загрузку новой операционной системы уже со штатного винчестера. И хоть система будет уже установлена, это еще не все.
Распознавание всего оборудования
Чтобы все устройства, которые имеются в компьютере, стали работоспособными, они должны определиться системой. Для этого посетите сайт производителя вашего девайса и скачайте драйвера для каждого неопределенного объекта. Не забудьте о том, что теперь вас интересует раздел, предназначенный для ХР. Вот и все. Теперь вы знаете, как снести Windows 7. Но я все же рекомендую подружиться с "Семеркой", поскольку эта система более современная и функциональная.
Рано или поздно наступает момент, когда пользователю нужно удалить свою операционную систему. Причиной этому может быть то, что она начала лагать или морально устарел и требуется поставить более новую ОС, которая отвечает последним веяниям. Давайте разберемся, как с помощью различных методов можно удалить Windows 7 c ПК.
Выбор конкретного способа удаления в первую очередь зависит от того, сколько операционных систем установлено на вашем ПК: одна или больше. В первом случае для того, чтобы добиться поставленной цели, лучше всего использовать форматирование раздела, на котором установлена система. Во втором можно применить внутренний инструмент Виндовс под названием «Конфигурация системы» для удаления другой ОС. Далее мы подробно рассмотрим, как снести систему обоими вышеуказанными способами.
Способ 1: Форматирование раздела
Способ с применением форматирование раздела хорош тем, что позволяет удалить старую операционную систему без остатка. Это гарантирует, что при установке новой ОС старые баги в неё не вернутся. В то же время нужно помнить, что при использовании данного метода будет уничтожена вся информация, которая находится в форматируемом томе, а поэтому при необходимости важные файлы нужно перенести на другой носитель.
- Удаление Виндовс 7 путем форматирования можно произвести при помощи установочной флешки или диска. Но прежде нужно настроить BIOS так, чтобы загрузка производилась именно с нужного устройства. Для этого перезагрузите ПК и при повторном включении сразу же после акустического сигнала зажмите кнопку перехода в БИОС. У разных компьютеров она может отличаться (чаще всего Del или F2 ), но её название вы сможете увидеть внизу экрана при загрузке системы.
- После того как будет открыт интерфейс BIOS, необходимо переместиться в раздел, где производится выбор загрузочного устройства. Чаще всего в составе своего наименования этот раздел имеет слово «Boot» , но возможны и другие варианты.
- В открывшемся разделе требуется присвоить первую позицию в списке загрузки CD-ROM или USB в зависимости от того, что именно вы будете использовать — установочный диск или флеш-накопитель. После того как нужные настройки определены, вставьте диск с дистрибутивом Виндовс в дисковод или подключите флешку к USB-разъему. Далее для выхода из BIOS и сохранения внесенных корректировок в параметры этого системного ПО жмите F10 .
- После этого компьютер перезагрузится и запустится уже с того загрузочного носителя, на котором установлен дистрибутив Виндовс. Прежде всего, откроется окно, где нужно выбрать язык, раскладку клавиатуры и формат времени. Установите оптимальные для себя параметры и жмите «Далее» .
- В следующем окне жмите на кнопку «Установить» .
- Далее открывается окно с лицензионным соглашением. Если вы просто желаете удалить Виндовс 7 без последующей установки данной операционной системы, то ознакомление с ним необязательно. Просто установите отметку в чекбокс и нажимайте «Далее» .
- В следующем окошке из двух предложенных вариантов действий выбирайте «Полная установка» .
- Далее откроется оболочка, где нужно выделить раздел HDD с той ОС, которую требуется удалить. Напротив названия этого тома обязательно должен стоять параметр «Система» в столбце «Тип» . Щелкайте по надписи «Настройка диска» .
- В открывшемся окне настройки снова выделяйте этот же раздел и жмите по надписи «Форматировать» .
- Откроется диалоговое окошко, где будет представлена информация о том, что все данные, которые содержит выбранный раздел, будут безвозвратно удалены. Вам следует подтвердить свои действия, кликнув «OK» .
- Запустится процесс форматирования. После его окончания выбранный раздел будет полностью очищен от информации, включая установленную на нем операционную систему. Далее вы по желанию можете либо продолжить установку новой ОС, либо же выйти из среды инсталляции, если вашей целью было только удаление Виндовс 7.










Способ 2: «Конфигурация системы»
Удалить Виндовс 7 можно также при помощи такого встроенного инструмента, как «Конфигурация системы» . Правда, нужно учесть, что этот способ подойдет только в том случае, если на вашем ПК установлено несколько ОС. При этом та система, которую вы хотите удалить, не должна быть в данный момент активна. То есть обязательно необходимо произвести запуск компьютера из-под другой ОС, иначе ничего не выйдет.
- Щелкайте «Пуск» и переходите в «Панель управления» .
- Далее заходите в область «Система и безопасность» .
- Откройте «Администрирование» .
- В перечне утилит отыщите название «Конфигурация системы»
и щелкните по нему.

Запустить этот инструмент можно также через окно «Выполнить» . Наберите Win+R и вбейте команду в открывшееся поле:
Затем нажимайте «OK» .
- Откроется окно «Конфигурации системы» . Перемещайтесь в раздел путем щелчка по соответствующей вкладке.
- Запустится окно со списком установленных операционных систем на данном ПК. Требуется выделить ту ОС, которую вы хотите удалить, а потом последовательно нажать кнопки «Удалить» , «Применить» и «OK» . Следует заметить, что ту систему, с помощью которой вы работаете в данный момент с компьютером, снести не получится, так как соответствующая кнопка не будет активной.
- После этого откроется диалоговое окошко, в котором будет предложение о перезапуске системы. Закройте все активные документы и приложения, а затем нажмите .
- После перезапуска ПК выбранная операционная система будет с него удалена.







Выбор конкретного способа удаления Виндовс 7 зависит в первую очередь от того, сколько операционных систем установлено на вашем ПК. Если ОС только одна, то проще всего удалить её при помощи установочного диска. Если же их несколько, существует ещё более простой вариант деинсталляции, который предполагает использование системного инструмента «Конфигурация системы» .
Если посмотреть на наиболее посещаемые темы на форумах, то вырисовывается довольно забавная картина. Например, одни покупают ноутбуки с предустановленной чтобы придя домой, тут же удалить все ее следы с разделов жесткого диска.
Другие, наоборот, приобретя компьютер с общеизвестным программным продуктом от компании Майкрософт, начинают изучать, как снести винду. Вот, уж, действительно, сколько людей - столько и мнений. В данной статье речь пойдет о том, как снести винду. Кстати, название для операционной системы Окна).
Стереть! Нельзя оставить!
Причины, из-за которых возникает необходимость удалить винду, могут быть самыми разными. Перечислим основные:
- был куплен ноутбук с предустановленной операционной системой, версия которой не устраивает пользователя. К примеру, стартовая Семерка, по сравнению с наиболее продвинутой Ultimate, обладает рядом ограничений, делающих работу с ней менее удобной;
- из-за сбоя в работе установленной системы требуется ее обновление;
- закончился лицензионный период;
- другие причины.
На распутье…

Известно, что для того чтобы корабль мог прибыть в точку назначения, капитану необходимо знать свое текущее расположение на карте, конечный пункт и маршрут движения. Для полноты картины иногда упоминают третью точку - исходный порт. Данный принцип верен практически для всех жизненных ситуаций, и ответ на вопрос о том, как снести винду, также не исключение. Чтобы удалить файлы с жесткого диска, не нужно заканчивать академию. Снести винду можно за пару минут, главное - выбрать способ. А вот он зависит от текущего состояния и желаемой конечной цели. К примеру, некоторым вполне подойдет полное переформатирование раздела жесткого диска, а другим же такой кардинальный метод не подходит.
Методология
Итак, как снести винду? Рассмотрим основные варианты.
Первый. Винчестер разбит на несколько разделов, на одном из которых инсталлирована операционная система. В этом случае дальнейшие действия зависят от того, есть ли в системном разделе файлы, которые необходимо сохранить.

Предположим, что все нужная информация перенесена на другие носители. В таком случае, начав установку новой операционки (как Виндовс, так и Линукс), на вопрос инсталлятора о выборе раздела, необходимо указать именно тот, где размещена удаляемая система. Далее выбрать опцию «Форматировать». Вот и все - раздел очистится, а от старых файлов не останется и следа. Данный способ не пригоден при использовании жесткого диска с единственным разделом.
Второй метод предполагает, что нужные данные остались и их нужно потом восстановить. Значит при выборе раздела для системы форматирование использовать не следует. Все новые версии Виндовс, обнаружив старую установку, перенесут все ее файлы в папку Windows.old, откуда в дальнейшем можно нужное скопировать, а лишнее - удалить проводником. Довольно удобный способ.
И, наконец, можно воспользоваться специальным Live-CD (можно скачать с торрентов). С него следует загрузиться в упрощенную операционную систему и проводником стереть все файлы старой винды с раздела жесткого диска. Нужные данные можно сохранить. Так как не все Live-диски работают с режимом AHCI, то предварительно в БИОС необходимо переключить подсистему винчестера в IDE (Native).
Как видно, все просто. Главное - выбрать оптимальный для себя вариант.
Каждый пользователь Windows знает, что самый эффективный способ устранить проблемы, связанные с работой операционной системы, – переустановить ОС Windows. Однако если вы еще не сталкивались с процедурой переустановки Windows, то без подробной инструкции не обойтись. В этой статье вы найдете пошаговую инструкцию, которая позволит вам переустановить Windows 7.
Переустановка Windows 7 будет происходить в три основных этапа:
1. Создание загрузочной флешки или диска с ОС Windows 7;
2. Осуществление входа в BIOS для выбора загрузочной флешки или диска в качестве основного загрузочного устройства;
3. Процесс переустановки Windows 7.
Этап 1. Создание загрузочной флешки или диска с ОС
Чтобы иметь возможность инсталлировать Windows на ПК или в случае возникновения серьезных проблем , она должна быть записана на съемный носитель – флешку или диск.
В случае с диском вам понадобится пустая болванка DVD-R или DVD-RW, а в случае с флешкой подойдет любая объемом 4 Гб и более.
Для записи флешки или диска можно воспользоваться программой UltraISO , ссылка на которую имеется в конце статьи.
После установки UltraISO запустите окно программы и перейдите к пункту «Самозагрузка» – «Записать образ Жесткого диска» . Следом в поле «Disk Drive» ведите букву диска или флешки, а возле «Файл образа» укажите путь к образу Windows 7, сохраненному на ПК. После щелкните по кнопке «Форматировать» , чтобы подготовить носитель к записи, а затем кнопку «Записать» .
Как только будет завершен, можно переходить к процедуре переустановки Windows.
Этап 2. Осуществление входа в BIOS для установки загрузочной флешки или диска в качестве основного загрузочного устройства
Когда носитель с Windows подготовлен, вам понадобится установить его в качестве первого загрузочного устройства. Для этого вам понадобится попасть в BIOS.
Как правило, переход в BIOS выполняется следующим образом:
1. Нажмите «Пуск» и перейдите к пункту ;
2. Как только начнется перезагрузка компьютера, необходимо нажать на клавиатуре кнопку, которая отвечает за переход в BIOS. Как правило, это клавиша F2 , но если она не подействует, выполните перезагрузку по новой и попробуйте клавиши F1, F8 и Del .
3. Если у вас не получается войти в BIOS, то, как правило, на раннем этапе включения компьютера на экране может отобразиться наименование нужной клавиши.
4. Вход в BIOS успешно осуществлен, когда вы видите на экране меню с настройками.
Теперь переходим непосредственно к установке загрузочного устройства. Для этого, используя стрелки для навигации и клавишу Enter для выбора, перейдите к разделу «Advanced Bios Features» – «First Boot Device» и выберите свою флешку или CD-ROM. Нажмите пункт «Save and Exit» , чтобы покинуть BIOS (названия параметров могут незначительно отличаться).

Если вы все сделали правильно, то на экране отобразится черный экран с полосой загрузки Windows.

Этап 3. Переустановка Windows 7
Подождите некоторое время, чтобы на экране отобразилось окно с выбором языка для установки Windows 7. Задав настройки языка, щелкните по кнопке «Далее» .

Выберите кнопку «Установить» .


Выберите диск, на котором необходимо переустановить Windows, а затем чуть ниже выберите пункт «Настройка диска» .

Нажмите кнопку «Форматировать» . Обратите внимание, что процедура форматирования удалит все файлы и данные, которые прежде были сохранены на выбранном диске.

Дождавшись завершения выполнения процесса, на экране отобразится окошко, в котором необходимо задать имя пользователя и компьютера.

Следом вам понадобится указать пароль для защиты вашей учетной записи. При необходимости, эту процедуру можно пропустить.


Выберите один из трех параметров защиты компьютера и в завершение укажите свой часовой пояс.
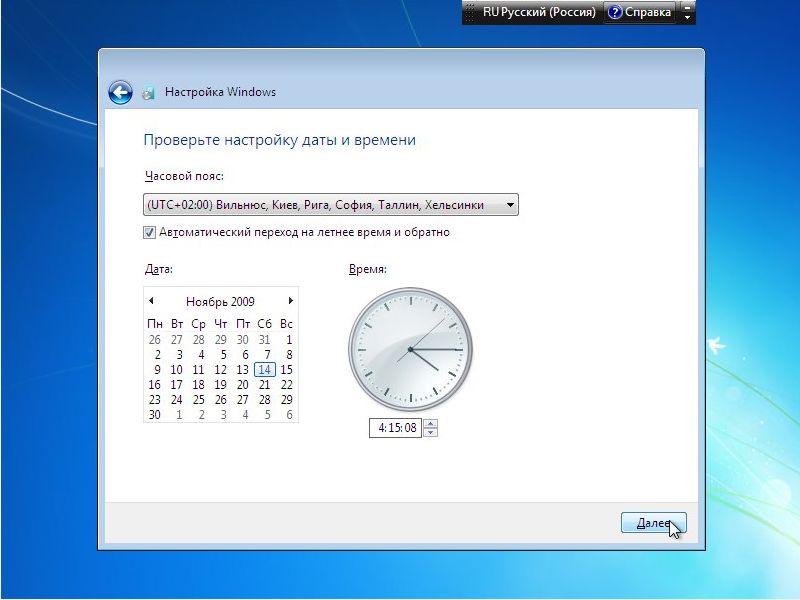
Подождав пару минут, на экране отобразится чистый рабочий стол. На этом процедура переустановки Windows завершена, можно приступать к настройке и использованию компьютера.
Лично меня устраивает операционная система Windows 7 на моем ноутбуке, я уже к ней привык и исправил некоторые глюки, которые имелись. Но на днях, общаясь с приятелем, услышал его мнение по поводу этой ОСи, а также, что возникают проблемы, если ты решишь самостоятельно удалить «семерку» и установить привычную XP. Действительно, если вы решили удалить Windows 7, вам лучше соблюдать некоторые тонкости в этой работе.
Что необходимо для удаления Windows7?
Хочу сразу предупредить, если вы никогда ранее не занимались такими серьезными делами, как удаление операционки, то лучше, пусть это сделает специалист, за некоторое количество денежных знаков. Если же некоторый опыт в переустановке операционных систем у вас есть, то приготовьте самое необходимое:
Ваш ноутбук с Windows 7
Флэш-карту с USB-разъемом, хотя бы на 4-8 Гб
Компакт-диск с операционкой, которую вы хотите установить (например, Windows XP)
Ну и конечно, доступ в Сеть.
Внимание!
Впервые занимаясь удалением ОС Windows 7 со своего ноутбука, не торопитесь форматировать винчестер. Вам очень пригодится вполне работоспособный компьютер, для того чтобы подготовить файлы, которые понадобятся при установке новой ОС.
Как действовать?
Для удобства я изложу пошагово процесс удаления Windows 7 с ноутбука, плавно переходя на установку Windows XP.
Начинать работу надо с поиска необходимых драйверов для жесткого диска. Зачастую, при попытке установить Windows XP на ноутбук, возникают проблемы с определением жесткого диска. Избежать такой беды можно найдя на сайте производителя ноутбука необходимые драйвера («по умолчанию» на вашем ноутбуке их не будет).
В Центре загрузок надо скачать нужные вам файлы, разархивировать и скопировать на флэш-карту (можно использовать внешний винчестер с USB-разъемом).
Вам потребуется скачать образ установочного диска Windows и записать его на диск (можно использовать программу ISO File Burning). Не извлекайте этот диск после завершения записи, вставьте флэш-карту с записанными драйверами для жесткого диска и сделайте перезагрузку вашего ноутбука.
Когда стартует загрузка ноутбука, нажмите и не отпускайте клавишу F8, при появлении меню быстрой смены загрузочного устройства, используйте пункт Internal DVD-Rom, кликните на любую клавишу, чтобы стартовала загрузка с диска.

Далее ориентируйтесь на указания пошагового меню, когда программа загрузки предложит вам выбрать разделы, или скажет, что жесткий диск отсутствует. Вам надо выбрать пункт меню «Установить драйверы», для чего пропишите путь к USB-накопителю. После того, как установка драйверов будет закончена, отсоедините флэш-карту.
Когда программа определит винчестер, найдите раздел с установленной ОС Windows 7. Затем выберите пункт «Форматировать в NTFS», кликните Enter.
Во время установки ОС XP, ноутбук будет несколько раз самостоятельно перезагружаться. Не обращайте на это никакого внимания и не пытайтесь ему помешать, устройство само загрузится с винчестера.
Теперь вам останется зайти на сайт производителя ноутбука и скачать драйверы для материнской платы и других устройств, необходимых для нормального функционирования ноутбука. Только не забывайте, что драйверы вам нужны уже для Windows XP.
Вот, собственно, и все. Удачной вам работы на привычной XP.







