В данной статье подробно разобрано, что делать, если ОС Windows 7 не видит жесткий диск. Также Вы узнаете, как бороться с ошибками и проблемами, которые возникают при переустановке операционной системы Windows.
Это информация, которую будет полезно узнать каждому, ведь в наше время персональный компьютер есть практически в любом доме. Причем чаще всего в качестве операционной системы используют именно Windows. Проще говоря, если у Вас появились проблемы с операционной системой во время работы на компьютере, то эта статья Вам поможет. Разберем ситуацию, когда система не видит жесткий диск. Изначально потребуется выполнить пару несложных действий:
Найдите на рабочем столе ярлык «Мой компьютер», наведите на него указатель мышки и нажмите правой кнопкой. Отобразится меню, в котором нужно нажать на строку «Управление» (рисунок 1).
Рисунок 1 – Контекстное меню
В открывшемся окне «Управление компьютером» нажмите на строку «Управление дисками» из категории «Запоминающие устройства» (рисунок 2).

Рисунок 2 – Управление компьютером

Рисунок 3 – Изменить букву диска
Теперь осталось изменить буквы заглавия диска, чтобы ОС смогла его найти. Также те, кто вместо Windows XP установили Windows 7, могут сделать перемещение настроек установленных на компьютер программ и папки «Мои документы» в системный каталог Windows, что позволит пользоваться новой ОС. Не определяется жесткий диск во время переустановки Windows
Довольно часто во время переустановки Windows пользователи сталкиваются с проблемой того, что не определяется жесткий диск. Существует несколько способов устранения этой проблемы.
Способ 1.
Самый известный метод – это выключение в операционной системе AHCI через BIOS (базовая система ввода вывода). Сразу после того, как Вы это сделаете, компьютер сможет обнаружить жесткий диск. Теперь опишем подробнее как это сделать:
1. Перезагрузите компьютер. Нажимайте на клавиатуре «F2» или «Delete» с того момента, как он начнет включаться. Таким образом Вы зайдете в настройки BIOS.
2. Выбираем в меню настройки операционной системы и выключаем режим AHCI, как показано на (рисунке 4).

Рисунок 4 – Отключение AHCI
Способ 2. Вполне может быть, что компьютер не видит жесткий диск из-за неполадок с материнской платой (при переустановке любой версии Windows). В таком случае нужно загрузить в интернете драйвер для материнской платы именно Вашего компьютера и записать его на диск. Далее при помощи этого диска занести драйвер в корневой каталог операционной системы.
Это делается следующим образом:
1. Вставьте диск с драйверами в дисковод.
2.
Перезагрузите компьютер и во время того, как он включается, нажимайте на клавиатуре «F6».
Способ 3. Если описанные выше два способа не принесли должного результата, тогда придется интегрировать в дистрибутив ОС драйверы SATA. Для начала необходимо выполнить интеграцию отдельных драйверов SATA или, в некоторых случаях, целых пакетов. Также можно выполнить интеграцию драйверов совместно с обновлениями.
Узнать, какие именно обновления и драйвера требуются, Вы сможете на сайте производителя Вашей материнской платы, установленной на компьютере. Чтобы узнать какая у Вас материнская плата, Вы можете нажать правой кнопкой мыши на ярлык «Мой компьютер» и через выпавшее меню зайти в «Свойства», где указаны эти данные. Также эту информацию Вы можете посмотреть в документах, которые Вам выдали при покупке компьютера.
Стоит сказать, что с ситуацией, когда система не видит жесткий диск, сталкивается большое число пользователей, особенно при переустановке Windows. Если Вы также столкнулись с этой проблемой, то не обязательно обращаться в сервис-центр или к специалистам, чтобы ее решить. Вы вполне справитесь сами.
В первую очередь, если при переустановке операционной системы не определяется жесткий диск, необходимо прибегнуть к методам, которые были описаны ранее (интеграция драйверов материнской платы и выключение параметра AHCI через систему BIOS). Если же эти действия не дали должного результата, тогда нужно будет проверить, корректно ли выполнено подключение на Вашем винчестере. На рисунке 5 показан пример правильного подключения.

Рисунок 5 – Подключение винчестера
Главное, что Вы должны для себя почерпнуть, это то, что приспособление, благодаря которому винчестер подключается и крепится к материнской плате компьютера, обладает двумя главными разъемами. Один из них черного цвета, второй синего (голубого). Причем данная характеристика является таковой в независимости от того, что у Вас за версия операционной системы Windows. Для нас интересен синий разъем, который отвечает за работу жесткого диска и дисковода (прибора для внешнего чтения). Производить подключение винчестера лучше к синему разъему, ведь, как показала практика, черный разъем работает довольно нестабильно.
Если же после выполнения проверки подключения по-прежнему не определяется жесткий диск или выводится сообщение о том, что HDD устройство работает некорректно, тогда, вероятнее всего все дело в ошибках программной части.
В случае если ни один из выше описанных методов не помог, придется обратиться к квалифицированным специалистам.
На жестком диске хранится информация пользователей и операционная система. Если внезапно все данные стали недоступны, надо проверить состояние хранилища. Когда жесткий диск, последовательно проверьте все возможные проблемы по нашему списку – большинство из них вы легко устраните самостоятельно.
Если у вас комп не видит внешний или внутренний жесткий диск, или его отдельный раздел, но при этом ПК успешно загружается – используйте системную утилиту для решения проблемы. В «Пуске» найдите пункт «Средства администрирования», в нем – утилиту «Управление компьютером». В столбце слева выбирайте «Управление дисками». Это же приложение можно вызвать командой diskmgmt.msc через Win+R.
Обратите внимание на следующие индикаторы проблем:
- Есть раздел, который не отображается в «Проводнике».
- У невидимого раздела указана файловая система RAW или FAT32 (а на компьютере установлена Windows).
- Маркировка «Нет данных».
- Область «не распределена».
Проблема 1 . Система не видит новый жесткий диск или старый из-за конфликта буквенных обозначений. Кликните правой кнопкой мышки на проблемном HDD, в подменю перейдите на «Изменить букву или путь…». В следующем окошке щелкайте «Изменить», в выпадающем списке выбирайте одну из букв латинского алфавита, которая еще не занята никаким устройством в системе.
Проблема 2 . Если изменить букву нельзя, обычно HDD неправильно отформатирован. Для успешной работы Windows устройство должно быть размечено под NTFS. Опять кликайте на проблемном разделе мышкой и в подменю выбирайте «Форматировать». На следующем шаге выбирайте файловую систему NTFS и запускайте быстрое форматирование.
Проблема 3 . При отсутствии инициализации надо помочь системе получить доступ к дисковым данным. Щелкайте правой кнопкой мышки по диску и выбирайте «Инициализировать». В окошке оставьте переключатель стиля на MBR и запустите процедуру.
В конце будет создана нераспределенная область. Кликайте на ней и переходите на «Создать простой том». Откроется мастер, которому надо сообщить:
- размер тома – оставьте максимальный;
- букву – выбирайте незанятую устройствами;
- поставьте отметку на «Форматировать следующим образом» с системой NTFS.
По окончании инициализации диск появится в «Проводнике».
Проблема 4 .
Если изначально есть нераспределенная область, создайте том, как описано в пункте 3.
Неверные параметры BIOS
Иногда компьютер не видит внешний или внутренний жесткий диск из-за неправильных настроек биоса, при этом даже может не запускаться Windows. Что делать – запустите комп, в начале загрузки входите в BIOS, нажав Del или F2.

В системе проверьте:
- Приоритет загрузки – свойство «Device priority» во вкладке «Boot» или пункт «First Boot Device» на главной странице. На первое место поместите HDD.
- Режим SATA – ищите пункт «Onboard Device Configuration» во вкладке «Advanced» или подраздел «Integrated Peripherals». Строчки с подписями SATA или IDE переведите в «Enabled».
Сохраните настройки и попробуйте загрузить систему.
Если ваш HDD в принципе отсутствует в BIOS, попробуйте полностью сбросить параметры. Сброс делают одним из способов, предварительно отключив ПК от сети:
- На материнской плате передвиньте джампер-перемычку на контакты 2-3. Выждите 15 сек, верните перемычку на 1-2.
- Вытащите из материнки круглую батарейку на 30 сек.

Включите компьютер и проверьте доступность устройств.
Драйвер
Если Windows 7 не видит новый жесткий диск, проверьте наличие драйверов на него. Заходите в «Диспетчер устройств» и ищите подраздел «Дисковые устройства». Если у накопителя стоит желтый значок, найдите для него драйвера на сайте производителя и установите.
Сторонние программы для помощи
Встроенные в Windows утилиты не всегда дают полную информацию о системных устройствах. Используйте одно из приложений, нацеленных на глубокое тестирование HDD.
Victoria HDD
Утилита проверяет накопители на низком уровне, через разъемы. Тестирует контроллеры, поверхность и механическую работоспособность. Доступно низкоуровневое форматирование, позволяющее устранить ряд дефектов. Выводит полную техническую информацию о диске.
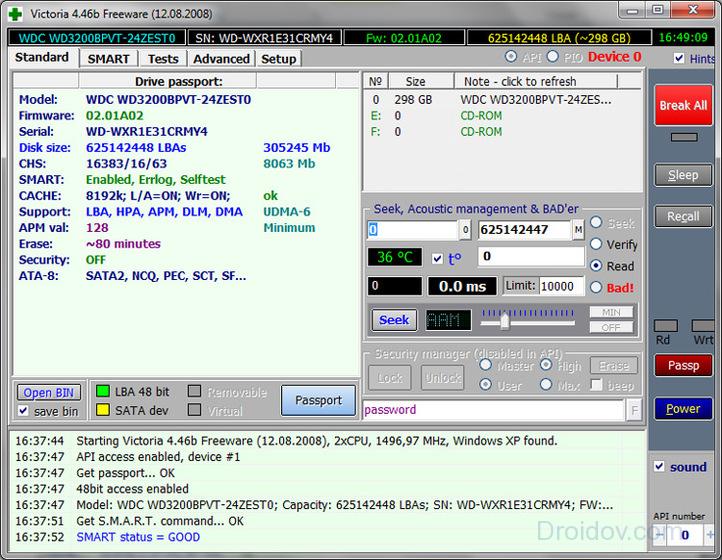
AOMEI Partition Assistant
Обладает расширенными возможностями по управлению разделами – активация, создание, изменение меток, форматирование. Есть функции восстановления, копирования содержимого, поддержка множества файловых систем.
Почему еще компьютер не видит диск
Если после всех манипуляций Windows 10 все равно не видит жесткий диск, проверим физические причины:
- Снимите крышку системного блока и осмотрите подключение к материнской плате. Шлейфы должны быть плотно вставлены в разъемы.
- Устройству может не хватать питания. Если во время работы при записи и считывании файлов появляются щелкающие звуки, периодически пропадают дисковые разделы – отключите все второстепенные комплектующие. Если проблема исчезнет, надо купить более мощный блок питания.
- При перегреве ПК часть компонентов тоже перестает определяться, особенно это заметно на ноутбуках. Замените кулер или установите систему охлаждения.
- Поломка. После падения или удара HDD-диск может просто сломаться – попробуйте подключить его к другому ПК. Если это не поможет, ищите сервис для ремонта или покупайте новое устройство.
USB
Если при подключении по USB внешний жесткий диск отображается моем компьютере неправильно или вообще не виден, вставьте провод в другой USB-порт. Если вы использовали разъем на передней стороне системного блока, теперь задействуйте соответствующий порт сзади.
В BIOS активируйте поддержку USB – в пунктах «USB storage» или «USB configuration».
Заключение
Мы разобрались, как действовать при отсутствии HDD-диска в системе. Начните со встроенных в Windows средств или используйте сторонние программы для первичного тестирования. Если накопитель нигде не виден – проверяйте параметры биоса и физическое подключение.
Бывают случаи, при которых нормально включившийся компьютер, после нормального процесса загрузки выдаёт на экран надпись «Операционная система не найдена «. Это может нам сказать лишь о том, что наша ОС не смогла для загрузки обнаружить требуемые системные файлы. Если в своей практике вы столкнулись с такого рода неполадками, то благодаря этой инструкции вы сможете избавиться от этой проблемы.
Причины, по которым Windows 7 не сможет видеть жесткий диск
Можно назвать несколько причин, почему система не видит жесткий диск:
- Жесткий диск имеет повреждения
- Основная загрузочная запись (MBR) «Сектора О» повреждена, или имеет ошибки.
- Неправильно установленный приоритет дисков, отвечающих за то, с какого диска будет осуществляться загрузка операционки.
- Также часто бывает, что в BIOS вашего компьютера кроется ошибка, и из-за нее нет возможности обнаружить жесткий диск.
- Из аппаратных причин можно назвать такую: интерфейсный кабель, который соединяет компьютер и винчестер поврежден, тогда его нужно заменить и проверить. А для SATA лучше всего подберите кабель, на котором будут металлические защелки.
- Если вы только установили новый винчестер, и не успели его как следует подготовить и создать разделы, то Windows 7 его точно не увидит. Для решения этого вопроса просто скачиваем прогу Acronis Disc Director и быстренько разбиваем наш диск на разделы. Только не перепутайте диски!
Теперь давайте попробуем решить проблему. Для начала, нам необходимо найти пункт «» кликнув по иконке «Мой компьютер » с помощью правой кнопки вашей мыши.

Затем в пункте «Управление компьютером «, выбираем подпункт ««. Дальше смело жмем правой кнопкой по необходимому диску и тут уже выбираем такой пункт, как «Изменить букву диска «.

Дальше точно не ошибетесь. Для того чтоб поменять местами два диска, то придется несколько раз их переименовывать. Для начала вам необходимо будет заменить на любом из дисков букву на незанятую: диск «D», например, меняете на «Х», а диск «Е» — на «D», затем уже можно поменять бывший диск «D», а ныне «Х» — на «Е».
Windows 7 не определяет жесткий диск после переустановки системы
Очень часто бывают такие случаи, когда после переустановки ОС жесткий диск перестаёт быть видимым. Тогда поможет с этой проблемой эта инструкция.
- Если у вас тот случай, при котором Windows 7 не может определить жесткий диск из-за конфликта, исходящего от материнской платы, то для начала попробуйте скачать необходимые драйвера для материнской платы вашего компьютера. Сохраните их на диск и загрузите эти драйвера в корневую папку вашей ОС. Для этого, вставьте в дисковод ваш диск с драйверами и после перезагрузки компьютера нажмите кнопку «F6 «.
Ещё один способ решения проблемы. Во время загрузки компьютера нужно зайти в BIOS (как это сделать читайте ) , а в настройках самой системы найдите параметр, отвечающий за отключение AHCI , и только когда вы отключите эту настройку, то сразу жесткий диск будет найден. Как это сделать вы увидите на картинках ниже.

Если и это вам не помогло, то тогда нужно заняться таким непростым делом, как интегрирование драйверов SATA , или, даже, придется загрузить целые пакеты драйверов . Также, есть вероятность, что поможет интеграция всех пакетов драйверов вместе с их обновлениями. А интегрировать их нужно в дистрибутив ОС любым способом из тех, которые представлены ниже.
Для того, чтоб выбрать нужные драйвера и обновления, необходимо зайти на сайт производителя вашей материнской платы (для того, чтоб быстро узнать модель материнской платы, прочтите ).
Решение этой проблемы не такое сложное, как кажется на первый взгляд. В большинстве случаев пользователи, которые занялись установкой, либо переустановкой операционной системы сталкиваются с этой проблемой. Не стоит сразу паниковать и звонить в сервисные центры для вызова специалиста на дом, сначала попробуйте в BIOS отключить такую опцию, как AHCI , затем попытайтесь интегрировать все драйвера для материнки в дистрибутив вашего компьютера.
Если же вышеперечисленное не помогает, то попробуйте определить как подключен разъем HDD , и насколько правильно. Именно то устройство, благодаря которому, есть возможность подключить к материнской плате жёсткий диск, имеет только два разъёма — черный и синий, который и должен быть подключен к жесткому диску, так как он работает более стабильно.
Каждый человек должен в первую очередь понять, что собой представляет такая компьютерная деталь, как жесткий диск. В народе его часто называют винчестером, но главное определение этой детали – это устройство, способное хранить накопленные человеком данные. На самом деле, именно на жестком диске хранится вся информация, которая только есть на компьютере. Винчестер в себе может содержать операционную систему, программное обеспечение и множество системных файлов, нужных для работы.

По этой причине, когда устройство не может обнаружить нужный ему драйвер, выскакивает информационное сообщение об ошибке, и человек сразу пытается сообразить, что нужно установить, чтобы устранить нависшую проблему.
Проведение диагностических мер.
Оказалось, что если не был обнаружен системой жесткий диск, то не нужно сразу огорчаться и опускать руки, достаточно изучить, в чём проблема. Это может быть ошибка системы либо вообще неисправность самого устройства. Чтобы быстро совершить проверку, нужно снять жесткий диск и подключить его к другому компьютеру. Если он исправен, то система быстро его распознает, и не нужно будет отдавать его в мастерскую, при условии, если жесткий диск не обнаруживается и на другом компьютере, нужно понимать, что скорее всего придётся обращаться в ремонтную мастерскую.
Некоторые люди самостоятельно пытаются исправить проблему неисправности жесткого диска, и делают только хуже, ведь в мастерских сидят опытные специалисты, знающие толк в этом деле.

Полезные советы
- Чтобы попасть в настройки BIOS, достаточно нажать на кнопку Delete, либо F2.
- Следует хорошо обращать внимание на то, с каких выходов вы вытаскиваете SATA-кабель.
- Когда вы из системного блока вытянули ваш винчестер, то лучше корректно завернуть его в «Антистатик».
- Часть устройства, расположенная внизу, также помещается на «Антистатик».
Способы исправление основных проблем.
Имеется целый ряд проблем, которые можно устранить самостоятельно, не обращаясь к помощи профессиональных работников.
Первая проблема кроется в отходящих контактах.
Это самая банальная проблема, ведь бывает такое, что не подаётся на жесткий диск питания. Исправить проблему легко, нужно снять крышку системного блока, и заново подключить все кабеля к жесткому диску.
Вторая проблема скрывается в неправильных настройках BIOS.

Если у вас установлена в настройках неправильная системная дата, это может свидетельствовать о наличие какой-то проблеме. И оказалось, что эти настройки можно легко сбросить. Оказалось, что выполнить эту несложную манипуляцию, можно путем извлечения батарейки BIOS, после того, как она была снята, нужно подождать тридцать минут, а потом выполнить обратное действие – произвести её установку на прежнее место. После этих действий, ваш винчестер должен будет определиться в качестве устройства.
Третья проблема - недостаточно питания для устройства.
Если вы начали замечать интересную картину, что ваше устройство и подключается, и вновь отключается, то нужно задуматься о том, что ему недостаточно питания. Вам нужно будет разобрать системный блок, и потом отключить какое-то устройство, которое менее важно, нежели жесткий диск.

Четвертая проблема касается конфликтов среди подключенных устройств.
Если на вашем компьютере установлены два жестких диска, и каждый из них одной марки, то вероятно, возникла конфликтность устройств, и вам нужно будет от одного из них отказаться.
Пятая проблема – версия установленной шины.
В этом случае, вам достаточно будет поменять операционную систему, ведь она больше не подходит для ваших нужд, кроме переустановки, нужно не забыть про интеграцию драйверов для всех интерфейсов SATA.
Шестая и последняя проблема – некорректная работоспособность Windows.
Заметив, что в настройках BIOS жесткий диск отображается корректно, а система не видит его, нужно прибегнуть к выполнению несложных действий.
- Открываем на компьютере такое меню, как «Панель управления».
- Нажимаем два раза на пункт «Администрирование».

Когда открылось нужное окно, необходимо выбрать пункт «Управление компьютером».

Слева располагается пункт с интересным название «Управление дисками».

Именно в центральной части этого окошка будут располагаться все подключенные диски к компьютеру. Если вы нажмете правой кнопкой мыши на какой-нибудь из них, то сможете вызвать автоматическую настройку диска, и создать в нём данные, которые впоследствии будут необходимы. Оказалось, что необходимо изменить название жесткого диска, после этого выполнить перезагрузку нашего устройства.
Если вы провели все действия, и поняли, что не один из них не помогает реанимировать пациента, тогда следует понимать, что помощь специалистов по компьютерам вам просто необходима.
Восстановление с жесткого диска данных – задача нетрудная, если подходить к её решению с определенными знаниями. Но иногда проблема оказывается более серьезной: диск не определяется компьютером, а посему считать с него информацию не представляется возможным. Можно ли с мертвого винчестера восстановить данные, если он не виден в системе? Попробуем ответить на этот непростой вопрос.
Диагностика неполадки
Первым делом необходимо определить, почему жесткий диск не определяется в системе. Причин возникновения подобной неприятной ситуации можно выделить несколько:
- Винчестер выключен в BIOS.
- Некорректно выставлены перемычки (актуально при использовании IDE интерфейса).
- Поврежден шлейф передачи данных или сам накопитель (сгорел, заклинило считывающую головку и т.д.).
Сначала стоит проверить BIOS: если жесткий диск подключен через интерфейс SATA, то необходимо убедиться, что он определяется автоматически. Если винчестер подключен по IDE, то нужно вручную указать его в параметре «Primary IDE Master».
Если вы не можете выполнить эти настройки самостоятельно, попробуйте сбить параметры BIOS до заводского состояния. Сделать это можно двумя способами:
- Вытащить литиевую батарейку из материнской платы и немного подождать.
- Выбрать пункт «Load Setup Defaults» на вкладке «Exit» в БИОСе.
Если в BIOS нет возможности указать жесткий диск (он не определяется даже на базовом уровне), то необходимо проверить его на предмет механического повреждения.
Механическая неисправность
Разберите системный блок и проверьте шлейф передачи данных и кабель питания, которые подключены к жесткому диску. Они должны быть полностью исправны: никакие заломы, перегибы и трещины не допускаются. Если видите какой-то физический недостаток, попробуйте заменить шлейф – иногда это помогает, и жесткий диск затем определяется системой. 
Еще одна весьма распространенная проблема – окисление контактов под платой контроллера. Исправить эту неполадку можно своими силами, используя канцелярский ластик и маленькую отвертку.

Если очистка контактов не помогла, то проблема, кроется в самом гермоблоке диска. Вскрывать его самостоятельно не рекомендуется, так как в домашних условиях невозможно создать условия «чистой комнаты», необходимой для устранения неполадок внутри герметичного блока.
Использование рекомендаций по превращению в «чистую комнату» обычной ванной или советы типа «резко ударьте по корпусу диска» применять на своем диске не стоит – после такого воздействия велика вероятность вообще никогда не восстановить информацию, даже в сервисном центре. Если диск сгорел, то починить его самостоятельно тоже не получится.
Восстановление жесткого диска
Если диск не виден в системе, и с него невозможно загрузиться, то попробуйте восстановить его через другой компьютер. Проще говоря, неисправный винчестер можно подключить в качестве второго диска через интерфейс SATA или внешний карман с USB-выходом. 
Понятно, что если диск сгорел, то никакие карманы ему уже не помогут – здесь нужно применять более технологичные методы восстановления, недоступные обычным пользователям. В остальных же случаях сломанный винчестер можно обнаружить и проверить с помощью таких утилит, как Victoria HDD, HDD Scan, HDD Regenerator или Norton Disk Doctor.
Первые три программы тестируют поверхность нерабочего диска, отыскивая и, по возможности, исправляя сбойные сектора. Norton Disk Doctor работает с логическими структурами, устраняя выявленные в них неполадки. Универсального инструмента не существует, поэтому иногда приходится применять сразу несколько утилит.
Рассмотрим порядок проверки диска на примере программы HDD Scan:

Внизу появится менеджер сканирования, где есть вкладка «Map». Перейдите на неё – здесь в графическом режиме показывается ход проверки поверхности диска. Нормальные сектора окрашены в оттенки серого цвета, синие сектора – это бэд-блоки, которые невозможно прочитать.
Возвращение утраченной информации
Если HDD Scan говорит, что с диском всё плохо, то нужно как можно быстрее запустить восстановление поврежденных важных данных. Применять можно разные утилиты, мы же посмотрим, как вернуть утраченную информацию и сохранить её в другом месте с помощью программы R-Studio:

После завершения сканирования появится полный список информации, которую можно восстановить. Выделите нужные вам файлы и сохраните их на другом носителе.
easyrecover.ru
Не определяется жёсткий диск – как исправить ситуацию?
Бывает так, что винчестер на компьютере внезапно перестаёт работать. Произойти это может тогда, когда вам жизненно важно получить какой-то файл с накопителя. Как поступить в такой ситуации? Рассмотрим ситуацию детальнее.

Для устранения неполадок следует проверить правильность подключения и настройки оборудования
Поведение
Перед тем, как приступать к ремонту и другим действиям, советуем выяснить, почему ОС не может определить ваш жёсткий диск. Поведение устройства может быть разным:
- прибор не видно в BIOS
- появление непонятных надписей при запуске ОС
- в интерфейсе Windows размер памяти составляет 0 байт
- не загружается ОС
- логический диск не виден.
Как мы можем видеть, факторов множество. Если проблема определена с логикой, то пользователь на каком-то этапе применения ПК начинает получать сообщения при работе с одним из разделов «Диск не отформатирован». Это говорит о том, что система начала определять диск как неразмеченную область. Это известное явление, вредить диску может и вирусная программа, и бэд-блоки. Проблема полностью решаема в первом случае, второй означает то, что с накопителем дела плохи. Однако решить вопрос реально, главное, не делать лишних, импульсивных манипуляций. Не создавайте разделы, не требуется удалять старые, инициализировать что-либо или форматировать.

Если говорить о надписях, то это информация типа «hard disk drive failure», «drivers not found», «disk boot failure» и тому подобное. Все эти фразы означают, что ПК не может распознать прибор. Такие надписи могут возникать и в случае работы с DVD или CD, SSD-накопителями или обычной флешкой.

Понять видно ли диск через BIOS можно, если зайти в эту систему при запуске и изучить меню «Standart CMOS Features».
Диагностика
Прибор не виден по разным причинам. Важно проверять материнскую плату, шлейфы питания, сам прибор и ПО. Чтобы сократить список потенциальных вредителей, необходимо подсоединить прибор к свободному шлейфу и попробовать дееспособность с ними.

Если под рукой оказался другой диск, и вы знаете, что он наверняка рабочий, то воткните его вместо неисправного. Это поможет убедиться, что материнская плата функционирует правильно. Также свой «невидимый» накопитель лучше подсоединить к другому ПК - возможно причина в программной составляющей? Если дело именно в этом, то существует ряд методов, которые помогают вернуть всё на свои места, не пользуясь услугами дорогостоящих специалистов.
Примечание! Если у вас нет опыта в ремонте компьютерных комплектующих, и путём описанных выше манипуляций стало ясно, что проблема в самом программном обеспечении, то несите компьютер в сервис. Они подскажут, реально ли (и насколько дорого) починить прибор. Крайний случай - это забыть об утраченных файлах и приобрести новый жёсткий диск.
Сначала проверьте настройки этой системы. Попасть в BIOS легко, зажмите клавишу Del или F2 в процессе загрузки ОС. На возможный сбой настроек компьютера указывает неправильная системная дата в BIOS. Решить проблему поможет банальный сброс настроек, для этого из материнской платы на несколько минут вынимают батарейку. Перед тем как вернуть компонент назад, подождите полчаса. Смешно, но этого порой хватает, чтобы наладить работоспособность накопителя.

Прибор может также находиться ниже в списке очерёдности. Проверка этого параметра выполняется в разделе «Boot». Убедитесь, что HDD расположен на первой строчке списка приоритетности.

Проблема с питанием
Диск не щёлкает, не трещит, но время от времени появляется и пропадает? В этом случае, вероятно, главной бедой является нехватка питания, об этом может говорить и жужжащий призвук (меняются циклы работы). Наладить функциональность поможет покупка мощного блока питания. Кроме того, можно попытаться отсоединить менее важный компонент.

Неполадки ОС
BIOS «видит» устройство, а Windows - нет? Наладьте совместимость вручную. Для этого выполните такие действия:

Этот способ часто помогает неопытным пользователям вернуть жёсткий диск к жизни.
Часто компонент не работает из-за несовместимости файловой системы. Для адекватной работы подходит NTFS. В «Управление дисками» можно изучить, какой вариант установлен на вашем ПК. Если система другая, то диск лучше переформатировать.
Конфликт оборудования
Если в ПК воткнуты два накопителя одного бренда, то именно это иногда вызывает конфликты. Проверяйте и настраивайте каждый диск отдельно, чтобы избежать подобной ситуации.
Проблема с контактами
Очень банальный фактор - это отсутствие контактов. Исправить дефект поможет переподключение проводов. Снимите крышку, отсоединитесь от питания, выключите и снова воткните кабели в винчестер. Если ничего не изменилось, то воспользуйтесь другой парой проводов. Не забывайте, что прибор может соединяться с платой через два основных разъёма (чёрного и синего цвета). За внешнее чтение отвечает синий разъём, к нему и подключайтесь.

Шина
SATA II (SATA), который нужен для многих современных накопителей, может не поддерживаться старыми операционными системами. Решение простое - переустановить Windows. Если не хотите работать с более свежей ОС, то переустановите старую, внедрив специальные драйвера для требуемых интерфейсов. Разобраться с тем, какие драйвера нужны вашей системе, можно на сайте разработчиков материнской платы. Её тип прописан в свойствах (клик правой кнопкой мыши по «Мой компьютер»).
NastroyVse.ru
Компьютер не видит жесткий диск: в чем причина и как это исправить
С такой ситуацией сталкивались все «продвинутые» пользователи компьютера. Бывает так, что диск категорически отказывается определяться в ОС.
И хорошо, ели только в системе. Для такого поведения диска есть несколько причин. Самая распространенная – наличие «битых» секторов. Но обо всем по порядку.
Компьютер не видит жесткий диск. В чем причина и как это исправить?
Ответ на этот вопрос варьируется в зависимости от того, как не определяется жесткий диск. Если диск определяется при загрузке BIOS и не виден в Windows, то это еще полбеды. Возможно, дело в драйверах.
Или же загрузочный сектор, в котором содержится нужная для подключения информация, находится в поврежденной области. Тогда ОС не видит таблицу разделов и сообщает, что «Диск не отформатирован». С этим можно бороться.
Причем стандартными функциями ОС Windows. Гораздо хуже, если диск не определяется при загрузке компьютера.
В некоторых случаях HDD не определяется в BIOS. Причин тому множество: «глюк» самого BIOS, повреждение HDD, неисправность проводов, неправильное положение перемычки и т.д. Вернуть работоспособность винчестера можно.
Но иногда приходится озаботиться покупкой нового носителя информации. Что делать, чтобы заставить компьютер увидеть жесткий диск?
Если диск не определяется в BIOS
Первоочередной задачей в таком случае является определение причины неисправности. Здесь не все так просто. Если диск не виден и в BIOS, то это уже совсем караул, ибо причины могут быть разными. И хорошо, если это не загрузочный диск с установленной ОС.
Если жесткий диск не желает определяться в BIOS, попробуйте следующие пути решения проблемы:
- Сбросить настройки BIOS на стандартные по умолчанию. Бывает такое, что базовая система ввода-вывода иногда «глючит». После сброса настроек все должно заработать нормально.
- В настройках BIOS, относящихся к жесткому диску, выключить режим AHCI. Иногда диск не хочет определяться из-за включения этой опции.
- Попробуйте обновить BIOS. Иногда в новых версиях прошивки исправляются «баги» и «глюки» предыдущих версий. Возможно, что после обновления все заработает.
- Проверить шлейфы соединения путем подключения других. Со временем провода подключения HDD к материнской плате выходят из строя. Проверьте их работоспособность, заменив провода.
- Проверка перемычек. Если к компьютеру подключены два HDD, и обе их перемычки стоят в положении «Master», один из них определяться не будет. Нужно поменять положение перемычки путем подбора.
- Последний вариант. Подключите HDD к другому компьютеру. Если диск и там не будет определяться, значит самое время сдавать его в утиль.
Если вышеперечисленные способы не помогли, значит с диском все очень плохо. И здесь встает дилемма: восстанавливать данные или ремонтировать диск. Это не одно и то же. При восстановлении данных диск не ремонтируется, а просто выкидывается.
При ремонте диска данные исчезают. Учитывая стоимость современных HDD, в ремонте нет никакого смысла. Да и нет гарантий, что после ремонта он прослужит долго. А вот данные восстановить можно. И перенести их на новый HDD. Но это уже самый плохой сценарий.
Если диск не определяется в Windows
Предположим, что BIOS определяет жесткий диск. А вот ОС Windows категорически отказывается его видеть. Что делать в таком случае? Система может не видеть HDD по нескольким причинам.
Самые распространенные из них: наличие «битых» секторов и проблемы с драйверами. В первом случае мы мало что можем сделать. А вот во втором можно попытаться переустановить драйверы.

Если система встречает нас сообщением «Диск не отформатирован», то это – знак того, что был поврежден загрузочный сектор. В результате чего ОС не в силах считать информацию, потребную для подключения данного диска. Есть решение этой проблемы. Идем в меню «Пуск», пункт «Выполнить» и вводим сочетание «cmd».
Открывается командная строка. В ней вводим команду «chkdsk буква диска: /F /R». Эта команда запускает проверку диска. Ключ «F» - автоматическое исправление ошибок, ключ «R» - восстановление данных. Процесс может занять продолжительное время.
В зависимости от объема и степени захламления диска. 99 шансов из ста, что после данной процедуры ОС увидит жесткий диск.
Если дело в драйверах, то нам нужно переустановить их. Для этого идем в «Диспетчер устройств», ищем обозначение HDD и нажимаем кнопку «Удалить драйвер». После этого компьютер нужно перезагрузить.
После перезагрузки система сама попытается установить драйвер для неизвестного устройства. В большинстве случаев этого достаточно. Но если этого не произошло, идем в «Диспетчер устройств», жмем на иконку с нужным нам устройством и выбираем пункт «Обновить драйверы». ОС сама найдет подходящий драйвер и установит его.
После этого перезагружаем компьютер и радуемся определившемуся жесткому диску.
Если ничего не помогает
Если вышеперечисленные способы не дали никакого результата, значит HDD «умер». Остается только одно – попытаться восстановить данные. Можно заняться этим делом самому, но лучше доверить профессионалам.

Если вы решили восстановить данные своими силами, то есть несколько хороших программ, которые могут вам помочь. Однако все они хороши только в том случае, если жесткий диск определяется хотя бы в BIOS.
Recuva – пожалуй, самая известная программа для восстановления данных. Она умеет восстанавливать практически любые типы файлов. Положительным качеством утилиты является то, что она совершенно бесплатна.
Однако процент восстанавливаемой информации не так уж и высок. Зато приложение полностью на русском языке и имеет простой и интуитивно понятный интерфейс. Управлять сим продуктом легко.

R-Studio – самая «крутая» утилита для восстановления данных. Этот монстр восстановит все без лишних вопросов. Он умеет вытаскивать данные с диска даже после его форматирования.
Гибкие настройки программы позволяют регулировать процесс восстановления в зависимости от типа файлов. У программы есть только один минус – за ее использование придется заплатить. Ибо незарегистрированная версия не может восстанавливать большие объемы данных.
Однако есть смысл потратиться на полную версию, дабы в дальнейшем оградить себя от угрозы утраты всех необходимых файлов.
Seagate File Recovery – мощнейшая программа. Найдет и восстановит все, что можно даже на неопределяемом HDD. Утилита нетребовательна к системным ресурсам и бесплатна. Но есть один существенный недостаток.
Приложение работает исключительно с жесткими дисками от компании Seagate. HDD других производителей утилита вообще не замечает. Если учесть, что большинство пользователей использует жесткие диски именно от этого производителя, то появление сей утилиты в этом списке вполне оправданно.
Data Rescue PC – отличнейший инструмент, предназначенный для работы с дисками вне операционной системы. Программа загружается в виде Live CD и умеет работать даже с сильно поврежденными дисками.
Эта утилита способна восстановить все. Особенно она будет полезна в тех случаях, когда поврежден именно системный диск и ОС никак не хочет загружаться.
Несмотря на все профессиональные «плюшки» и режим Live CD, утилита имеет приятный и интуитивно понятный интерфейс. Программа совершенно бесплатна и не требует активации.
С помощью всех этих программ можно попытаться вытащить хоть какую-нибудь информацию из поврежденного жесткого диска. Если они не помогут, значит нужно обращаться к профессионалам.
Стоить такое обращение будет немало, так что стоит задуматься, действительно ли информация, хранящаяся на поврежденном HDD так нужна. Быть может, лучшим решением будет просто покупка нового жесткого диска.
Заключение
Благодаря этой мини инструкции на тему «Компьютер не видит жесткий диск. В чем причина и как это исправить?» многие пользователи могут сэкономить время, деньги и нервы. Если обобщить все то, что написано выше, можно сказать, что в большинстве случаев неприятности с жестким диском обратимы.
Даже если он поврежден, есть способы вытащить из него информацию. С помощью специализированных программ этого можно легко добиться. А чтобы таких неприятных ситуаций не возникало – почаще пользуйтесь системной опцией «Проверка диска». Проверка и исправление ошибок поможет поддержать ваш HDD в добром здравии.
vacenko.ru
Не определяется жесткий диск: инструкция по решению проблемы
Если не определяется жесткий диск и это тот накопитель, на котором расположена используемая для загрузки операционная система, тогда BIOS начнет показывать уведомления, что он не установлен и произвести запуск Windows невозможно.
Итог – Windows не заработает. Однако, войти в настройки Биоса все еще возможно, поскольку BIOS находится не на винчестере, а является частью материнской платы. Биос загружается? Уже легче. Войдите в настройки CMOS и посмотрите, включен ли ненайденный привод.
Если проблема возникала без видимой причины, можно предположить неисправность либо самого устройства, либо сбой в установках BIOS. Теперь можно вскрыть системный блок и осмотреть сам привод. Возможно, просто отошли контакты в соединителях. Если на вид все нормально, все-таки можно попробовать отключить и заново подсоединить шлейф данных и питания.

Проблемы с жестким диском
Поскольку винчестер представляет собой механическое устройство, его неисправность достаточно частое явление. На проблему с самим блоком могут указывать странные звуки в процессе его работы или же их полное отсутствие.
- Если он не крутится и его корпус не вибрирует – либо перестало поступать питание или сломался сам винчестер. Проще всего проверить исправность его заменой на аналогичный.
- Если новый привод обнаружился – тогда винчестер точно вышел из строя.
Стоит ли ремонтировать эти устройства? Стоимость ремонта может даже превысить цену нового. Скорее всего, его ремонтировать не нужно, а вот если на нем хранились важные документы, можно попробовать все эти данные восстановить в сервисном центре.
Может быть и так, что у накопителя повреждены сектора, логические разделы, появились битые блоки данных. Это могло быть следствием того, что компьютер заразился вирусом. Такие устройства следует сразу менять, иначе неисправности могут продолжиться на материнской палате и центральном процессоре.
Если недавно устанавливался дополнительный привод
При подключении нового оборудования необходимо правильно задать приоритеты подключения. Какой винчестер должен рассматриваться Биосом как главный, а какой как вспомогательный. Установка приоритетов производится правильным размещением перемычек на задней стороне самих устройств.
Как правило, мастер-привод необходимо подключать к крайнему разъему шлейфа, а вспомогательный к промежуточном. Неправленое подсоединение тоже может послужить причиной того, что не определяется жесткий диск. Как именно правильно вставлять перемычки – схема находится на верхней части корпуса винчестера. Для разных марок устройств схема подключения разная.
Сбились настройки Биоса
Почему бы установки BIOS могли измениться? Возможно произошло вирусное заражение. Если появились и другие неполадки в Биосе, попадание в систему вируса довольно вероятно.
Чтобы сбросить установки Биоса по умолчанию, нужно найти на материнской плате маленькую батарейку и на несколько секунд ее вынуть, а потом поставить на место. После этого новый сеанс работы на компьютере начнется с попыток обнаружения подключенных устройств Биосом. Если дело было именно в настройках - привод должен определиться.

Проблемы с блоком питания
Если в компьютер были уставлены новые модули, то старый блок питания может не осиливать возросшее энергопотребление. На винчестер подается мало тока, вот он и не вращается. А раз не крутится – то его как бы и не существует. Проверяется проблема с блоком питанием установкой более мощного источника. Или так, если нечем заменять – отключить вновь добавленные блоки и посмотреть, будет ли восстановлена работоспособность компьютера. Если все снова заработало – нужно искать более мощный источник питания.
Винчестер не обнаружен на уровне диспетчера устройств
Если Биос его все же обнаруживает, а загрузка Windows происходит с другого накопителя, можно проверить, имеется ли искомый привод в Диспетчере устройств. Причиной проблемы могут послужить ранее созданные виртуальные накопители. Система переключилась на их опознавание, а физические устройства были отключены за ненадобностью.
Такая неприятность иногда возникает при использовании на компьютере специального программного обеспечения для управления, записи, создания виртуальных машин. Управление и настройки таких программ достаточно сложные и легко можно совершить какие-то ошибочные действия.

Иногда проблема заходит глубоко в реестр и тогда даже удаление виртуальных устройств и самой программы не помогает. Что делать? Как разумное решение можно рассмотреть вариант форматирования и повторной установки операционной системы. Так можно заодно и от вирусов избиваться. А обновленная OS Windows всегда работает быстрее и лучше, чем давно стоявшая.
Не обнаруживается внешний накопитель
Внешние устройства с огромными объемами памяти всё больше входят в обиход пользователей ПК. Почему внешний накопитель не найдет компьютером? Проще всего убедиться в исправности подключением его к другому компьютеру. Если и там не будет работать – неисправность в самом жестком диске или же нарушения в кабелях питания и данных.
Разъемы кабелей необходимо внимательно осмотреть и убедиться, что штекеры плотно сидят в портах. Плохой контакт по цепям вполне приведет отсутствию диска и в Биосе и в системе.

Если внешний диск имеет отдельный кабель для подключения питания – необходимо проверить, а подключен ли он. Измерить напряжение на контакторе. Если энергии мало, то диск тоже не будет работать нормально.
feetch.com
Восстановление утерянных данных с жесткого диска
Многие из пользователей компьютерной техники сталкивались (да и будут сталкиваться) с тем, что им может понадобиться восстановление данных с жесткого диска. Достаточно представить ситуацию, когда пользователь работает на компьютере и пытается получить доступ к документам или каким-то важным файлам, сохраненным на жестком диске, но, к своему удивлению, обнаруживает, что нужные данные не открываются.
Такая ситуация может сложиться в результате поломки HDD. Причин сбоя в работе накопителя может быть множество, и чтобы решить вопрос можно ли восстановить удаленные данные и как это сделать, придется немного постараться. Сразу скажу, что не нужно паниковать раньше времени, ведь многие проблемы решаются самостоятельно. Есть несколько способов восстановления данных, которые можно попробовать выполнить самому, прежде чем обращаться к мастерам.

3 причины стирания информации
Потеря информации может быть связана с целым рядом факторов, но 3 из них считаются наиболее распространенными.
- Во-первых, иногда пользователь случайно удаляет важную папку, очищает корзину или даже форматирует по ошибке жесткий диск.
- Во-вторых, проблема может быть связана с программным обеспечением. В таком случае файлы можно попробовать восстановить каким-либо способом.
- В-третьих, причина потери данных может быть связана с возникшей проблемой с самим жестким диском. Учитывая сложность современных дисков, не удивительно, что где-то что-то может пойти не так. Если HDD страдает от какой-то разновидности системной или аппаратной ошибки, то обычный пользователь вряд ли решит проблему самостоятельно. В таком случае лучше всего обратиться в специальный сервис, где осуществляют восстановление файлов с диска. Тем не менее, есть определенный ряд ошибок, которые можно попытаться решить самостоятельно.
Восстановление данных с помощью специальных программ
Теперь разберем, как восстановить данные с жесткого диска при помощи различного ПО и утилит. При потере данных нужно действовать как можно быстрее. Если накопитель подключен к работающей системе, то с каждой секундой шансы на его восстановление уменьшаются.
Операционная система постоянно записывает и считывает данные с жесткого диска независимо от того, работает пользователь за компьютером или нет. Обычно удаленная директория воспринимается системой как свободное пространство, из-за чего она может перезаписать эту область, уменьшая шансы на восстановление информации.
Порядок действий
Необходимо завершить работу компьютера, к которому подключен поврежденный диск. После этого архив файлов окажется в безопасности от перезаписи, благодаря чему его можно будет клонировать и попытаться восстановить данные с точной копии. Существует несколько способов клонирования. Затем нужно будет использовать программы для восстановления информации. Для этой цели было разработано множество различных приложений и некоторые из них распространяются бесплатно.
Recuva - это хорошая программа для восстановления удаленных файлов, которая не требует вложений. Программа для восстановления файлов с внешнего жесткого диска, получившая название Zero Assumption Recovery, подойдет тем, кто готов потратить деньги на хорошее приложение.
Восстановление данных при аппаратных сбоях
Как восстановить удаленные файлы с жесткого диска? Поиск оставшейся информации с помощью программного обеспечения - это очень удобно. Но что делать, если стертый диск даже не обнаруживается операционной системой? Иногда бывает и так, что компьютер видит папки и файлы, но зависает при попытке получить доступ к ним. В худшем случае диск может оказаться полностью выведенным из строя, в результате чего он даже не будет раскручиваться. Необходимо изучить основные компоненты привода и попытаться понять, какие из его узлов могли сломаться. Разные поломки могут сопровождаться разными симптомами:
PCB - это микросхема, которая прикрепляется к нижней части диска (обычно она зеленого цвета). Здесь находится главный контроллер (эквивалент процессора на материнской плате) наряду с другими электронными элементами. Этот интерфейс конвертирует бинарный код в информацию, которую способен понять компьютер.
Platter - это одна или несколько тонких круглых пластин. На обычных потребительских HDD они вращаются вокруг своей оси со скоростью от 5900 до 7200 об/мин. Это именно тот элемент, на котором хранятся данные. Он изготавливается из стекла или различных сплавов и покрывается магнитным слоем, благодаря чему может хранить до 4 Тб информации.
Head Assembly - это специальные головки для чтения и записи данных. Интересно, что в процессе своей работы они не контактируют с поверхностью пластины. Эти головки располагаются немного выше поверхности диска. Как правило, каждая пластина имеет 2 таких устройства. Большой HDD с 3 пластинами оснащается 6 головками. Такие устройства могут выйти из строя в результате удара или сильной встряски. В результате они перестают парить над пластинами и вступают с ними в непосредственный физический контакт, из-за чего информация на жестком диске начинает стираться со скоростью в несколько тысяч оборотов в минуту.
Firmware - это встроенное в HDD программное обеспечение, которое представляет собой операционную мини-систему, обеспечивающую доступ к хранилищу данных. Большая часть этой прошивки хранится на пластинах. Сравнительно небольшую долю получает микросхема, которая необходима для запуска привода. Прошивка может дать сбой, в результате чего данные станут недоступными.
К сожалению, прошивки для жесткого диска не похожи на аналоги для смартфонов и планшетов, так что их нельзя обновить или откатить до предыдущей версии. Каждая модель HDD имеет свои собственные уникальные модули и параметры. Программисты иногда шутят, что у каждого жесткого диска сложный характер.
Что делать, если диск не вращается
Как восстановить информацию с жесткого диска, если он не вращается. Это именно тот случай, когда у пользователя есть неплохие шансы на восстановление удаленных файлов. Но в таком случае понадобятся определенные усилия и запас времени. Если диск не издает никаких звуков при подключении к электропитанию, то с вероятностью 99 % проблема заключается в РСВ. Для старых моделей накопителей можно было найти подходящую микросхему от другого привода, чтобы произвести замену. На новых дисках технологии и архитектуры изменились. Теперь каждый HDD содержит уникальный микрокод. В современных условиях замена РСВ почти не имеет шансов на успех и может быть опасной для сохранившихся данных.
Существуют 2 возможные причины отказа микросхемы: диод TVS (предохранитель) вышел из строя из-за короткого замыкания, или пострадал какой-то другой жизненно важный компонент. Платы на приводах часто имеют 2 TVS, которые защищают накопитель от перепадов напряжения. Обычно 1 из них рассчитан на 5 В, а 2 - на 12 В. Если пользователь случайно подключил неправильный адаптер питания к жесткому диску, или произошел скачок напряжения, то диод может выйти из строя. Если в результате короткого замыкания пострадал только TVS, а остальные компоненты микросхемы в полном порядке, то удаления диода будет достаточно, чтобы восстановить работоспособность HDD.
Состояние диода можно проверить с помощью мультиметра. Если прибор показывает 0 Ом или что-то около того, значит, TVS действительно замкнуло. Поломка диодов может сопровождаться заметным запахом гари и визуальными изменениями, похожими на ожоги. Нужно иметь в виду, что после удаления диода привод останется беззащитным, так что источник питания должен быть бесперебойным и надежным.
Если TVS не пахнут горелым и показывают правильные цифры при измерении, то проблема заключается в самой PCB. В таком случае требуется замена микросхемы. На большинстве микросхем имеется 8-контактный чип ROM, который содержит уникальное встроенное программное обеспечение, необходимое для запуска привода. Замена сработает лишь в том случае, если элемент будет перенесен со старой PCB на новую. Некоторые жесткие диски (особенно Western Digitals) не располагают таким 8-контактным чипом. Вместо этого прошивка хранится в главном контроллере, который практически невозможно отсоединить.
Если вы хотите заменить микросхему, то она должна быть подходящей. Можно найти специалистов, которые занимаются подобными операциями. Некоторые из них даже предлагают замену ROM, избавляя пользователя от хлопот, связанных с паяльником. Если РСВ - это единственный поврежденный компонент, а все остальные элементы в порядке, то после замены диск должен снова заработать. Еще один элемент микросхемы, который нужно проверить - это контакты. Со временем они могут подвергаться коррозии, но легко очищаются с помощью резинки.
Что делать, если диск издает щелчки или зависает
Как восстановить файлы с жесткого диска? Странные звуки - это серьезная проблема, связанная с головками для чтения и записи. Если эти устройства ломаются, то они начинают портить и пластины с информацией. В любом случае это работа, которая по силам только профессионалам. Привод необходимо вскрыть в специальной лаборатории и заменить поврежденную головку, чтобы добраться до удаленных данных. Если диск издает щелчки, то лучше выключить его и оставить в покое, чтобы в дальнейшем отправить в специальную компанию, занимающуюся восстановлением накопителей. Не рекомендуется включать HDD с такой поломкой, поскольку его состояние может еще больше ухудшиться.
Как восстановить файлы на жестком диске? Зависание означает, что диск начал размагничиваться. На нем появляется большое количество «плохих» секторов, которые привод безуспешно пытается прочитать, из-за чего в итоге зависает. Обычно такая проблема возникает с течением времени, и она может быть решена только с помощью профессионального оборудования для восстановления данных, получившего название «Hard Imager». Если обследовать жесткий диск с помощью технологии SMART, то можно будет заметить большое количество перераспределенных секторов для подтверждения своих подозрений. Можно сохранить результаты сканирования и отправить их экспертам, которые будут заниматься восстановлением.
Если вы все-таки хотите провести эту операцию самостоятельно, при этом рискуя усугубить проблему и уничтожить оставшиеся данные, то можно попытаться использовать Hard Imager самостоятельно. Но при этом нужно учитывать, что такое программное обеспечение работает через BIOS. Альтернативный вариант - это бесплатное приложение «dd_rescue», которое работает в среде Linux. Оно может пропустить на внешнем диске все плохие секторы и сохранить оставшуюся информацию.
Что делать, если диск издает звуковой сигнал при включении
Звук, похожий на писк, означает, что HDD пытается раскрутиться, но не может этого сделать. Проблема может быть вызвана только серьезными механическими повреждениями. Наиболее распространенная возможная причина - это явление, получившее название «stiction» (клейкость). Когда диск не используется, то его головки могут располагаться в центре или на краю. Как уже упоминалось выше, эти устройства не касаются пластин, а парят над ними. Иногда головка может занимать неправильную позицию, из-за чего диск перестает вращаться. Из-за чрезвычайно гладкой поверхности пластин и головок они могут буквально прилипать друг к другу. Диск нужно открыть в лаборатории, где неисправные элементы должны быть заменены новыми.
Другой причиной может быть поломка двигателя - механизма, который раскручивает пластины с информацией. Его может заклинить, если жесткий диск получил удар. Такая поломка встречается довольно редко, если не считать диски фирмы Seagate, у которых двигатель чрезвычайно хрупкий. Есть 2 пути решения этой проблемы, но в обоих случаях понадобится вмешательство профессионалов. Можно заменить двигатель, или же наоборот - снять пластины вместе с головками и установить их на другом механизме.
Что делать, если жесткий диск не определяется
Как правило, это указывает на проблемы с прошивкой. Несколько лет назад была широко распространена данная ошибка, связанная с продукцией компании Seagate. Многие диски с версией прошивки SD15 страдали от внутренних системных сбоев. Эта ошибка вызвала большое количество случаев поломки жесткого диска. В те времена подобные сбои можно было устранить самостоятельно, но современные HDD, как правило, требуют вмешательства профессионалов.
Подводим итог
Итак, в некоторых случаях может понадобиться программа для восстановления данных. Иногда потеря информации может быть связана с тем, что пользователь ее случайно удалил. Если диск вообще не подает никаких признаков жизни, то проблема заключается в микросхеме PCB. В случае, когда привод издает необычные звуки и в целом ведет себя странно, нужно передать его профессионалам, которые осуществят восстановление информации на жестком диске. Любые попытки самостоятельного поиска пропавшей информации являются рискованными. Если восстанавливаемый диск действительно хранил жизненно важные данные, то лучше потратить определенную сумму денег и отдать HDD в восстанавливающий сервис.
Comments powered by HyperComments








