Для основных компонентов персонального компьютера сделала свое дело: теперь даже школьнику известно, что и чип мощной видеокарты при работе нагреваются.
Базовых знаний электротехники вполне достаточно, чтобы понять взаимосвязь частоты, тока и тепловыделения. Чем больше транзисторов в микросхеме, тем, как правило, выше уровень ее нагрева. Следовательно, без активного охлаждения не обойтись. Вот и появляются «хитрые» конструкции радиаторов кулеров, лопасти вентиляторов разработчики замысловато изгибают, меняют их расположение и количество, а тепловые трубки не использует только ленивый производитель.
Но если с этим вопросов не возникает, то почему растет температура жесткого диска? Ведь в его микросхемах нет миллионов транзисторов. Там имеют место совершенно иные процессы: высокая скорость вращения магнитных дисков, выделяющий тепло двигатель, герметичная конструкция и рамка считывающих головок, оказывающая влияние на поток воздуха - вот основные причины, из-за которых температура жесткого диска возрастает. Здесь важно указать, что не всегда ее увеличение указывает на какие-либо неисправности.
Температура жесткого диска в работающем компьютере не может не повышаться - это нормальное явление, даже неизбежное. Исключение - практически холодные модели с твердотельной памятью, но пока они не получили массового распространения из-за неоправданно высокой стоимости каждого гигабайта доступного объема.

Чтобы узнать, какова рабочая температура жесткого диска, понадобится программа, умеющая считывать данные со встроенного термодатчика винчестера. Таких приложений довольно много: AIDA64, HD Sentinel, Crystal Disk-Info и пр. Например, чтобы определить, какова температура жесткого диска с помощью «Аиды», необходимо после запуска программы необходимо проследовать по пути «Компьютер - Датчики». В списке температур будут присутствовать показания жесткого диска.
Теперь несколько особенностей:
Замер нужно выполнять по прошествии получаса после включения компьютера - за это время устройство войдет в установившийся режим;
Очевидно, что в жаркое время года нагрев будет выше;
Чем интенсивнее используется диск, тем больше тепла он выделяет, следовательно, чтобы узнать пиковое значение, следует на 15-20 минут запустить дефрагментацию или сканирование файлов антивирусом.

Таким образом, для определения уровня нагрева необходимо на некоторое время нагрузить диск работой и воспользоваться выбранной программой для считывания данных термодатчика.
Закономерным является следующий вопрос: «Какой должна быть жесткого диска»?. Рекомендуется не изобретать велосипед, а проследовать на сайт производителя (например, Seagate, WD), выбрать свою модель и ознакомиться со спецификациями. Как правило, там указан допустимый уровень нагрева. Соответственно, его превышать не рекомендуется.
В большинстве случаев нагрев до 40-45 градусов является допустимым. Если рост продолжается выше 50, то следует установить дополнительный обдув на устройство. Отметим, что иногда чрезмерный нагрев указывает на неисправность механики диска.
Вопрос от пользователя
Здравствуйте.
Подскажите, как можно узнать температуру процессора ноутбука? Дело в том, что когда я играю - сбоку, со временем, начинает выходить очень горячий воздух, даже левая рука запотевает, если ее положить напротив выхода этого воздуха - то через 10-15 сек. рука не терпит. При этом, кстати, слышно, как гудит вентилятор (если не играть в игры - то его едва слышно).
Ноутбук работает как положено, но вот температура нагрева меня смущает. Как бы не сгорел...
Доброго дня!
Вообще, на температуру следует обращать внимание при подозрительном поведении компьютера (ноутбука), например, он автоматически сам выключается, перезагружается, у вас начинают закрываться игры и часть программ, появляются сильные тормоза после некоторого времени работы, сильный шум куллеров и выход горячего воздуха (это отчетливо можно заметить у ноутбуков, как это сделали Вы).
Насчет того, что процессор может сгореть - небольшая вероятность этого, конечно, есть, но современный компьютер (с современным процессором) просто выключится при достижении определенной температуры.
В этой статье приведу несколько способов, как можно узнать температуру основных компонентов ПК/ноутбука (процессора, видеокарты, жесткого диска, мат. платы), а также разберу все самые популярные вопросы, относительно температуры и перегрева. И так...
Способ №1 - с помощью утилиты HWiNFO
Отличная бесплатная утилита для мониторинга за температурой всех основных компонентов компьютера, просмотра характеристик установленного железа. Поддерживается всеми популярными версиями Windows на сегодняшний день, есть портативные версии не нуждающимися в установке.
Чтобы посмотреть показания: запустите утилиту и в меню выберите кнопку "Sensors" (на ней тематическая картинка с градусником).
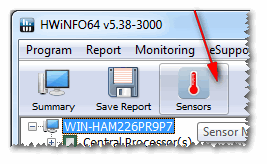
Собственно, теперь можно вести мониторинг температуры, причем, не только текущей (Current, см. скрин ниже) , но и максимальной (Maximum) и минимальной (Minimum). Средняя температура обозначается как Average. Удобно, что и говорить!

Плюсы : утилита бесплатная, показывает текущую температуру, максимальные и минимальные значения в определенном временном интервале (удобно при тестировании системы).
Минусы : несколько неудобно добраться до показателей, плюс их обилие может сбить с толку начинающего пользователя.
Способ №2 - с помощью утилиты AIDA64
Плюсы : самый быстрый и простой способ узнать температуру. Утилита поддерживает русский язык, результаты наглядно представлены в табличке (скрин ниже).
Минусы : утилита платная (в бесплатной показываться будет не все значения), нельзя смотреть макс. и мин. значения.
Примечание : чтобы узнать температуру в AIDA64 - установите и запустите утилиту, затем откройте вкладку "Компьютер/Датчики". Через некоторое время (до 5-10 сек.), программа получит показания датчиков и представит их вам в удобной табличке.

На скриншоте представлена температура: ЦП (48°C), Видеокарты (43°C), Жесткого диска (35°C).
Способ №3 - с помощью утилиты Speccy
Плюсы : утилита бесплатна, в ней наглядно представлены результаты, работает быстро. От пользователя требуется только запустить ее - на первом же экране увидите температуру (пример ниже).
Минусы : нельзя посмотреть температуру к некоторым компонентам. Показывает только текущую температуру.

Speccy - текущие температуры процессора (CPU), Видеокарты (Graphics), жесткого диска (HDD, Storage)
Способ №4 - посмотреть t-ру в BIOS (UEFI)
Плюсы : не нужно ничего устанавливать и скачивать. Можно посмотреть температуру, даже если не загружается Windows.
Минусы : показывает только текущую температуру. Чтобы увидеть значения - необходимо перезагрузить ноутбук/компьютер, а за это время, как правило, значение температуры изменится (т.е. результаты не будут точны). Может вызвать затруднение у начинающих пользователей. Нужные данные не показываются в некоторых версиях BIOS.
Примечание : если вы не знаете, как войти в BIOS, рекомендую вам ознакомиться вот с этой статьей:

Какая температура считается нормальной
Сколько людей - столько и мнений!
Вообще, очень многое зависит от модели вашего устройства, того же ЦП, например (порой, разница может доходить до десятков градусов) . Кроме того, у каждого специалиста (опытного пользователя) свое мнение и споров насчет этого – возникает уйма. Поэтому, все что написано ниже, это чисто мое субъективное мнение, основанное на своем личном опыте.
Важно! В любом случае, рекомендую следующее: узнаете о том, что у вас за оборудование (ссылки выше на нужные утилиты приводил, можно использовать ту же AIDA64, или Speccy), затем идете на официальный сайт устройства – и смотрите рекомендованные температуры работы производителем!
Для процессора
В помощь! Температура процессора Intel: как ее узнать; какую считать нормальной, а какую перегревом –

Если говорить в общем, то можно выделить следующие границы.
Нормальной температурой для процессора считаю температуру в диапазоне 30-45°C без нагрузки, и до 55-60°C при сильной загрузке (игры, кодирование видео, графики и пр.).
При повышении температуры выше 60°C - рекомендую очень внимательно присмотреться за максимальными значениями нагрева. Дело в том, что примерно при этой отметке (выше 65°C) могут начаться проблемы с тормозами - процессор начинает медленнее работать, чтобы снизить температуру (троттлинг - пропуск тактов) .
Что касается ноутбуков : то некоторые модели рассчитаны на нагрев до 70-85°C при нагрузке. Несмотря на то, что это допускается производителем, лично я не считаю это нормальным явлением, и рекомендую в этом случае использовать охлаждающие подставки.
Для примера, ниже приведу температуры для процессоров Intel Core i3, i5 и i7 Skylake, Ivy Bridge, Sandy Bridge, Haswell (которые наиболее популярны сегодня на рынке):
- 30-40°C - нормальная температура при несильной нагрузке: работает браузер, какой-нибудь блокнот, проигрыватель музыки;
- 40-60°C - нормальная температура в режиме нагрузки: запущенная игра, кодирование видео, архивирование файлов и т.д.;
- до 70°C-85°C - максимальное рабочее значение температуры, допускаемое Intel.
Если у вас температура доходит до предельных величин (а тем более, если переходит их) - рекомендую ознакомиться с советами по снижению температуры, данных ниже в статье.
Для видеокарты
В помощь! Температура видеокарты: как ее узнать, допустимые и критические значения t-ры –

Здесь всё сложнее... Дело в том, что очень большое значение имеет что у вас за видеокарта: что за модель, какой тип охлаждение установлен, для чего она предназначена.
Если брать в среднем , то в простое видеокарта не должна греться выше 35-40°C (градусов Цельсия). Под нагрузкой – до 50-60°C (для некоторых старых видеокарт – такая температура может быть уже критичной!).
Если температура в нагрузке, например, при запущенной игре, уходит за 70°C – возможно есть дефект радиатора, проблема с кулером, или как вариант – плохо нанесена термопаста.
Что касается видеокарт для ноутбуков, то значения могут быть несколько выше, примерно на 5-10°C.
Многие опытные пользователи возразят мне, что современные чипы видеокарт (например, NVidia GTX) держат температуру до 105°C – но это критическая температура, после которой компьютер либо зависнет, либо выключится (сработает защита). Кстати, добавлю, что при постоянной нагрузочной температуре свыше 75°C – срок работы вашей видеокарты существенно снижается!
Для жесткого диска
В помощь! Температура жесткого диска: подскажите, что делать, HDD нагревается до 49-54°C –

Первое, что хочу сказать, что для жесткого диска плохо, как сильно высокая температура, так и низкая. Дело в том, что жесткий диск – это механическое устройство, а при повышении температуры – происходит расширение материалов (при низкой – сужение), что крайне нежелательно для работы такого высокоточного устройства.
Если брать в целом, то для дисков я бы выделил несколько диапазонов:
- Нормальный: 28-40°C . Самый обычный диапазон температур, который чаще всего и указывают все производители дисков (плюс-минус пару градусов). Если проблем с циркуляцией воздуха внутри устройства нет, и жесткий диск не стоит слишком близко к другим источникам тепла – то в большинстве случаев никак специально его и охлаждать ненужно, температура и так будет в норме (не беру во внимание исключительные случаи).
- Повышенный: 42-52°C . Если температура превысила 45°C – есть повод проверить систему охлаждения: вентиляционные отверстия, работу кулеров. Если температура поднялась в летнее жаркое время и не превысила 50°C – то в принципе, сильных поводов для беспокойства нет.
- Критический: выше 55°C . Если температура перевалила за 50°C – то использовать постоянно диск в таком диапазоне нельзя, долго он не прослужит (в любом случае, срок его службы сильно падает). В первую очередь рекомендую: почистить систему охлаждения от пыли, установить диск подальше от других устройств, поставить дополнительный кулер.
- Низкий: ниже 20°C . Вообще, если вы специально не преследуете цель снизить температуру HDD ниже 20°C – то добиться этого в обычном отапливаемом жилом помещении с обычным компьютером/ноутбуком – практически невозможно! Поэтому, давать здесь какие-то рекомендации – излишне...
Как снизить температуру
Чаще всего вопрос остро с температурой стоит в летнее жаркое время, когда температура за окном поднимается до 35-40°C (а в некоторых областях нашей страны порой и выше!) . Если в комнате с ПК нет кондиционера – то жара действует не только на Вас, но и на компоненты компьютера (особенно при большой нагрузке).
И так, что можно сделать, чтобы снизить температуру...
1) Почистить компьютер/ноутбук от пыли
Пожалуй, это первое с чего следует начать. Система охлаждения часто не справляется из-за того, что вентиляционные отверстия забиты пылью и из-за нее плохо выходит горячий воздух. Из-за нарушающейся циркуляции воздуха - температура внутри корпуса растет.
- О том, как почистить компьютер (системный блок, клавиатуру, экран) от пыли - можете узнать в одной из моих статей:
- Как почистить ноутбук от пыли - самостоятельно в домашних условиях -
2) Термопаста
Если перегрев связан с процессором, видеокартой - не лишним будет сменить термопасту. Если сами не знаете - лучше не экспериментируйте и воспользуйтесь услугами какого-нибудь сервиса.
3) Солнце
По возможности нужно убрать компьютер/ноутбук от прямых солнечных лучей (можно повесить плотные шторы, или передвинуть устройство подальше от окна). Также неплохо чтобы помещение проветривалось. Идеально, если есть кондиционер ☺.
4) Дедовский способ (с вентилятором)
Если у вас есть обычный вентилятор – то можно открыть боковую крышку системного блока и поставить напротив него вентилятор. Таким образом, можно существенно снизить температуру всех компонентов системного блока.
5) Для ноутбука
Если вопрос перегрева касается ноутбука – то для него есть специальные подставки с кулерами. Использовав такую подставку, удается снизить температуру до 5-10°C.
В помощь! Греется ноутбук: что делать? Температура все время высокая: 85°C+ –
Примечание : при покупке такой подставки обратите внимание, что некоторые из них довольно сильно шумят. В магазине при покупке – слышно, как она работает далеко не всегда (отвлекают посторонние шумы: музыка, разговоры и пр.).

6) Еще один момент, который касается ноутбуков.
Часто пользователи берут с собой ноутбук и кладут его на кровать, диван и пр. Дело в том, что поверхность того же дивана не ровная и не твердая, а из-за этого вентиляционные отверстия часто перекрываются тканью мебели. В следствии чего, вентиляция внутри корпуса устройства нарушается, и температура растет.
Посыл этого простой: ноутбук нужно использовать на ровных, сухих, твердых и устойчивых поверхностях.
7) Насчет жестких дисков
Часто многие пользователи, у кого несколько жестких дисков, устанавливают их в системный блок слишком близко друг к другу. В результате один диск нагревает другой. Лучший вариант - поставить их как можно дальше друг от друга, либо установить небольшой дополнительный кулер, который будет разгонять теплый воздух между ними.
8) Кулеры
Кстати, обратите внимание на то, как работают кулеры (вентиляторы). В некоторых случаях, есть смысл заменить их на более мощные (исправные).
Также есть смысл попробовать увеличить скорость вращения кулеров, которые не справляются с температурой (если они не работают на максимуме своих возможностей). О том, как это сделать, см. в одной из моих статей, ссылка на нее ниже.
Как настроить скорость вращения вентиляторов (кулеров) -
На этом у меня все, удачной работы и нормальной температуры!
Практически каждому известно, что при работе компьютера выделяется много тепла. Его количество напрямую зависит от мощности и чем производительнее ваш ПК, тем сильнее он будет греться. Практика показала, что, когда заходит речь о температурах внутри компьютера, пользователи в первую очередь думают о температуре процессора и видеокарты. Вполне понятно и логично, поскольку эти части ПК самые горячие и требовательные к системам отвода тепла. Все же есть еще один компонент компьютера, температуре которого тоже надо уделить достаточное количество внимания.
Речь идет о жестких дисках. Для многих температура жесткого диска может стать более важным параметром, чем температура графики или центрального процессора. Все потому, что сломанный процессор или видеокарту можно заменить, а вот утерянную информацию на жестком диске из-за перегрева и выхода из строя накопителя заменить будет сложно (универсальный совет: всегда делайте бекап важных данных). Даже если вы не храните на своем диске что-то супер-важное, все равно стоит присмотреться к температуре ваших накопителей. Если она слишком высокая, жизненный цикл диска будет уменьшаться, что приведет к необходимости заменить его раньше.
Рабочая температура жесткого диска
Температурный режим жесткого диска гораздо ниже температур процессора или видеокарты, что вполне очевидно, поскольку иначе бы диски выпускались с активным охлаждением. Нормальная температура жесткого диска находится в диапазоне 25-45 градусов по Цельсию. Если ваш диск работает при 46 градусах, это не значит, что он прямо сейчас сломается. Нет, диск будет далее работать, но любые значения выше рабочей температуры (в разумных пределах) будут потихоньку укорачивать время жизни диска и надежность его работы.
Производители жестких дисков часто указывают приемлемые для работы диска температуры. Учтите, что приемлемые температуры – это не то же самое, что нормальные или идеальные температуры для накопителя. Приемлемая температура указывает на диапазон, в котором диск может работать в принципе. Современные накопители обладают диапазоном приемлемой температуры от 0 до 60 градусов по Цельсию. Более старые от 5 до 50 градусов.
Вы наверняка знаете, что у процессоров и видеокарты нет слишком низкой температуры. Чем она ниже, тем эффективнее работа (грубо говоря). Именно поэтому экстремальные оверклокеры пользуются жидким азотом для охлаждения камней. Такой подход не подойдет для жестких дисков. Для современного HDD губительна не только слишком высокая, но и слишком низкая температура. Хотя 5-10 градусов по Цельсию все еще будет в пределах рабочей температуры, рекомендуемой производителем, подобная среда вредна для диска, поскольку негативно сказывается на подшипнике скольжения и смазочных материалах.
Проще говоря, деградация диска происходит как на высоких, так и на низких температурах. Оптимальная рабочая температура жесткого диска колеблется от 25 до 45 градусов. Придерживайтесь этого показателя и ваш диск прослужит вам долго, если не пострадает от других неприятностей.
Оптимальная температура SSD
С твердотельными накопителями ситуация немного другая. Для них более высокие или низкие температуры не так страшны, как для жестких дисков, поскольку в SSD нет движущихся частей. Когда речь заходит о температуре, SSD в каком-то смысле напоминают процессоры. Для них тоже дейсвтует принцип "чем ниже, тем лучше". В случае достижения слишком высоких температур, диск попросту начинает троттлить, то есть сбрасывать рабочую скорость во избежание перегрева и аварийного отключения.
Регулировать температуру SSD проще, поскольку диск способен изменять свои параметры в зависимости от температуры. Если контроллеру что-то не понравится, он попросту «даст заднюю» и пользователь увидит снижение производительности. Для обычного SSD-диска формата SATA или M2 нормальной температурой считается диапазон 25-45 градусов. Под сильной нагрузкой M2-диски могут разогреваться до 60-70 градусов, что тоже считается нормой. Чтобы этот показатель держать максимально низким, некоторые производители оснащают свои накопители радиаторами охлаждения, которые отводят тепло. Такие же радиаторы для M2-дисков часто идут в комплекте с более дорогими материнскими платами.
Программа для проверки температуры жесткого диска
Скачайте приложение на официальном сайте (можно загрузить как инсталлятор, так и портативную версию) и запустите. Сверху под меню приложения будет отображаться список ваших накопителей и тут же их температура. Как видите, мои диски работают при идеальной температуре и не перегреваются.
В окне CrystalDisk Info можно найти также много другой полезной информации, вроде состояния здоровья SSD-накопителей, времени работы дисков, наличия ошибок и так далее.
Другая полезная утилита для проверки температуры жесткого диска называется HWMonitor. С ее помощью можно следить не только за температурой накопителей, но и всех остальных компонентов, вроде процессора, видеокарты и так далее. Также в ней отображается вольтаж, частоты ядер, скорость вращения вентилятора, а также другая полезная информация. Подобные инструменты должны быть у каждого пользователя ПК.
Скачайте HWMonitor на официальном сайте (опять же, доступна как версия с установщиком, так и портативная версия) и запустите файл с разрядностью, которая соответствует вашей операционной системе. На экране отобразятся ветки материнской платы, процессора, дисков и видеокарты. Разверните ветку с диском, после чего вы увидите его температуру с текущим, минимальным и максимальным значением.

Также стоит упомянуть полезную утилиту Hard Disk Sentinel. Как и CrystalDisk Info, она обеспечивает пользователя целым комплексом информации о состоянии здоровья диска. Ее большим преимуществом является отображение температур жестких дисков в системном трее, благодаря чему вы всегда сможете быть в курсе состояния жесткого диска, просто опустив взгляд на правую нижнюю часть экрана.
Скачайте Hard Disk Sentinel на официальном сайте и установите. Сразу после запуска температуры жестких дисков появятся в левой части панели инструментов, а также на самом окне приложения.

Как понизить температуру жесткого диска
Если проверка обнаружила, что температуры ваших диском слишком высокие, возникает логичный вопрос: как понизить температуру жесткого диска?
В случае с высокими температурами процессора и видеокарты проблема лечится увеличением скорости вращения вентилятора, заменой термоинтерфейса или покупкой новой, более мощной системы охлаждения. С жесткими дисками процедура снижения температуры будет немного другой. Вот несколько советов, которые помогут снизить температуру диска. Они буду также актуальны для SSD-дисков и помогут вам избежать троттлинга из-за слишком высоких температур.

Если ваш компьютер хорошо обдувается, в нем достаточно пространства и используется качественная система охлаждения, а жесткий диск все равно сильно греется, это может указывать на физическую неисправность. Рекомендуем в таком случае как можно скорее сделать резервную копию данных и обратиться в сервисный центр своего производителя (если еще есть гарантия).
Какой должна быть температура жесткого диска для его надежной работы. Какая нормальная температура жесткого диска? Как избежать перегрева и отказа HDD? Можно ли как-то контролировать и понижать температуру накопителя в случае возникновения такой необходимости? Что делать, если перегревается жесткий диск? Для ответов на эти вопросы, прежде всего, нужно понять природу температурных колебаний HDD.
На протяжении многих лет считалось, что накопителю нельзя сильно нагреваться, но при этом не было проведено никаких серьезных исследований, которые могли бы подтвердить или опровергнуть эту теорию. Затем компания Google опубликовала научно-исследовательскую работу, которая помогла пользователям научиться понимать анатомию HDD и выяснить, почему сильно греется жесткий диск. На основании этой работы были сделаны следующие выводы:+ - temperature 45°С означает, что риск поломки значительно возрастает; - temperature 25°С и меньше тоже увеличивает риск выхода из строя; - накопители, которые используются в течение 3 и более лет, довольно часто ломаются при temperature 40°С и выше.
Исходя из данных Google, небольших независимых исследований и отзывов пользователей на технических форумах, можно сделать такие выводы: temperature 25°С и меньше - слишком холодная для HDD; +25…+40°С - оптимальная; +41…+50°С - допустимая; temperature 50°С и более - критическая. Производители часто заявляют, что рабочая температура винчестера может колебаться в пределах 0…+60°С. На самом деле такие утверждения не соответствуют действительности. HDD может функционировать в таком диапазоне, но проблема в том, что он долго не протянет, если будет поочередно греться и испытывать жестокий холод.
Доброго дня, Уважаемые Читатели! 🙂
Давайте затронем такой вопрос – вопрос температуры жесткого диска…
Жесткий диск – как и практически любое из компонентов компьютера подвержено нагреву в процессе работы. С появлением HDD с 7200 оборотов в минуту и выше проблема нагрева встала очень остро.
Жесткий диск – самый чувствительный к высокой температуре компонент компьютера. Важно уже то, что на жестком диске хранится, как правило, большинство информации пользователя, и ее потеря, может быть большой проблемой или просто катастрофой!
Современные жесткие диски оснащаются датчиками температуры, в корпусах присутствуют гнезда для крепления вентиляторов как раз напротив отсека с жесткими дисками, существуют также специальные системы охлаждения для дисков и т.п. Все это призвано бороться с самым коварным врагом HDD – высокой температурой.
Почему нагрев опасен для диска? Давайте посмотрим, как температура влияет на жесткий диск и его компоненты:
Магнитные диски – сами диски сделаны, как правило, из стекла и покрыты специальным магнитным слоем. При нагреве диска происходит расширение материала, изменение геометрии и магнитных свойств пластины. Такое физическое повреждение приводит к образованию BAD-секторов в которых информация полностью теряется.
Головки – весьма сложное механическое устройство, производящее операции считывания/записи данных. Головка парит на очень малом расстоянии от поверхности пластин. Нагрев воздуха внутри корпуса, а так же расширение материалов как диска, так и головки, повышает вероятность касания головки о диски. В этом случае есть риск полностью потерять информацию на накопителе.
Система позиционирования головок – устройство, ответственное за перемещение головок. Нагрев этого механизма так же приводит к изменениям его свойств, появляется риск неточного позиционирования или даже сбоя в позиционировании головки относительно разметки пластин жесткого диска. Последствия опять же – потеря информации.
Контроллер – электронная система, ответственная за управление механизмами жесткого диска и за проведения операций с данными. Повышение температуры микросхемы контроллера может привести к его выгоранию. Конечно, физически данные с магнитных дисков не исчезнут, но чтобы восстановить информацию, придется обращаться к весьма дорогим услугам специализированных лабораторий по ремонту жестких дисков и восстановлению данных.
Почти всегда виной является то, что материалы, из которых изготовлен HDD, при нагреве расширяются по-разному…
Нормальный диапазон рабочих температур для жесткого диска – 35-45 градусов. 50 градусов считается приемлемой температурой, однако, уже повышенной, а 60 градусов и выше – недопустимая температура для диска!!! В том случае нужно принимать срочные меры для охлаждения диска(ов).
При 70 градусах и выше – диск как правило сразу, или спустя некоторое непродолжительное время эксплуатации выходит из строя в результате серьезных повреждений.
Не стоит забывать о том, что вредна не только высокая температура как таковая, но и ее перепад .
В простое температура диска может быть комнатной, например, 22 градуса Цельсия, а во время работы достигать 45-50 градусов! Большой перепад, если говорить о таких точных и хрупких механизмах, как жесткий диск!
Каждое включение или выключение компьютера приводит к перепаду температуры: к достаточно резкому повышению или охлаждению.
Вот почему часто рекомендуется, если есть такая возможность, вообще не выключать свой рабочий компьютер (например, если он стоит в Вашем доме в отдельной комнате – кабинете и не мешает своим шумом или еще чем-либо) или хотя бы свести к минимуму количество циклов включения/выключения. Именно по этой причине – по причине вреда для жестких дисков.
Самым оптимальным решением будет, например, включать компьютер утром и выключать на ночь, если постоянная работа невозможна.
Даже если компьютер простаивать, не использовать такие функции, как отключение жесткого диска по прошествии n-го количество минут простоя. Это никак не способствует здоровью дисков!
Помимо перепадов температур, двигатель жесткого диска подвергается повышенному износу, т.к. ему необходимо регулярно производить пуск и останов шпинделя, что является самой тяжелой работой для двигателя.
Поэтому, всегда следите за температурой жестких дисков в своем ПК! И если температурный режим не укладывается в норму, необходимо обеспечить хотя бы простейшее охлаждение для HDD. Например, установить в корпусе вентилятор напротив отсека с дисками. В большинстве случаев, этого бывает достаточно.
Помочь Вам следить за состоянием HDD и не только, поможет, например, бесплатная программа SpeedFan .
Следите за температурой жесткого диска!!!







