Планшетные компьютеры на сегодняшний день приобретают все большую популярность в качестве средства для веб-серфинга. Пользователи используют их для посещения социальных сетей, просмотра онлайн-видео, прослушивания музыкальных композиций, общения через чаты и Skype. Существует несколько способов подключения данных девайсов к всемирной паутине: через Wi-Fi, посредством 3G-модуля или внешних 3G-модемов, с помощью кабеля через компьютер и т. д. Пожалуй, самый распространенный из них — это подключение через Wi-Fi. Но периодически некоторые владельцы устройств сталкиваются с определенной проблемой в работе: планшет подключен к wifi, но не выходит в Интернет.
Что это значит? Планшет подключается к беспроводному Wi-Fi, статус подключения выглядит как «Подключено», прекрасный сигнал, а возможности выйти в Интернет нет. То есть браузеры не открывают сайты, программы и приложения, требующие глобальный доступ, не работают. Безусловно, существуют способы решения этой проблемы, которые пользователи должны знать.
Распределение Интернета роутером
Способы решения проблем подключения
Настройка Wi-Fi маршрутизатора
Так как большинство используемых пользователями планшетных устройств базируются на операционной системе Android, то речь пойдет о решении проблем с Интернетом именно с подобного рода гаджетами.
Проблема, которая встречается у пользователей планшетных компьютеров при работе с Wi-Fi, это появление надписи «Получение IP-адреса». Работа устройства на этом стопорится, и дальше дело не идет. На самом деле существует несколько способов решения этой задачи, один из них наверняка поможет владельцам планшетных девайсов.
- Смена имени Wi-Fi на имя на английском языке (бытует такое мнение, что планшеты не подключаются к сетям, которые имеют в своем названии русские буквы)
- Перезагрузка модема (такой банальный способ решения проблемы зачастую бывает самым действенным)
- Изменить тип шифрования данных (там же, где пользователь задавал пароль и имя сети, нужно поменять тип защиты на какое-либо другое значение).

Смена типа шифрования
Для вступления в силу всех изменений, маршрутизатор нужно перезагрузить.
Подготовка планшетного компьютера
Вообще, при настройке беспроводной сети происходит автоматическое получение этих самых настроек, но иногда это не подходит для корректного доступа в Интернет. В этом случае необходимо вручную ввести IP-адрес, шлюз и DNS. Для этого нужно выполнить следующие действия.
Во-первых, надо войти в установки устройства. У планшетов с разными версиями ОС Android вход в настройки может отличаться, но не столь значительно, чтобы пользователь мог в этом запутаться. Так как устройство уже подключено к беспроводной локалке, то Wi-Fi будет автоматически включен. Чтобы ввести IP-адрес, DNS и шлюз подключение к Wi-Fi должно отсутствовать, поэтому от точки доступа необходимо отключиться. Дальше нужно ввести все необходимые данные, а после этого заново подключиться к сети. Для этого пользователь опять выбирает свою вай фай, откроется диалоговое окно с параметрами этой сети, там можно увидеть данные о ее безопасности, уровне сигнала и скорости связи, а также поле, в котором вводится пароль от Wi-Fi.
- Пользователь вводит пароль от Wi-Fi (он представляет собой ключ, который был прописан в настройках модема или роутера во время установок Wi-Fi)
- Необходимо поставить галочку перед словом «Дополнительно» в случае, если её там нет, так как это нужно для открытия дополнительных настроек сети (пользователю нужны «Настройки прокси-сервера» и «Настройки IP, DHCP»)
- Далее нужно выбрать «DHCP»
- После этого появится ещё одна вкладка, на ней выберите «Пользовательские».

Схема действий по настройке сети
Важно знать, что если пользователь имеет открытую сеть без пароля, то на первом шаге подобного поля для ввода не будет.
После выбора пункта «Пользовательские» можно увидеть следующую картину.

Пункт «Дополнительно» меню «Пользовательские»
Здесь необходимо внести следующие данные: в поле IP-адрес – 192.168.1.7 или 192.168.0.7. Последняя цифра IP-адреса может быть любая, в этом примере 7, это не важно, важно, чтобы это не было 1 или 2. Остальные цифры должны соответствовать тем, по которым доступен пользовательский роутер, к которому необходимо подключиться, т.е. те цифры, по которым пользователь заходит в установки своего роутера.
Важно знать, что если пользователь пытается прописать эту информацию более чем на одном устройстве, то у каждого из них должна быть разная последняя цифра IP-адреса.
Далее нужно внести следующую информацию: шлюз – 192.168.1.1, длина префикса сети – 24. Затем DNS1 – 77.88.8.8, DNS2 – 77.88.8.1. Можно по-другому: DNS1 – 8.8.8.8, DNS2 – 8.8.4.4. При этом если пользователю важно позаботиться о безопасности устройства, его стабильной и быстрой работе, или может он настраивает планшет для ребенка, то рекомендуется указывать безопасные яндекс DNS. Больше изменять ничего не нужно, осталось нажать кнопку «Подключить».
Сетевые IP-адреса
После того, как роутер установлен, нужно удалить все подключения, которые были созданы на компьютере. А вместо этого параметры для подключения указать в установках роутера. Традиционно все это делается на вкладе WAN.

Настройка WAN
После этого роутер установит соединение с Интернетом. Далее на компьютере необходимо удалить все соединения, а в свойствах «Подключение по локальной сети» поставить автоматические IP и DNS.
Важно знать, что это возможно в случае, если компьютер подключен к роутеру посредством кабеля.

Автоматическая настройка IP и DNS
После указания всех параметров в наладках маршрутизатора должно быть установлено соединение с Интернетом. При этом все устройства, и не только мобильные, должны к нему подключаться и получать доступ в Интернет.
Рут права и обновление системы
Иногда вполне вероятен тот факт, что причина проблемы невыхода планшетного устройства в Интернет при корректно работающем роутере и сети Wi-Fi кроется в том, что у пользователя отсутствуют необходимые для вмешательства в систему права суперпользователя. Эти так называемые root-права открывают перед ним возможность редактирования, удаления и изменения системных файлов, а это вполне может помочь в решении проблемы с Интернетом. В таком случае ему необходимо скачать нужную программу и установить её на своё устройство. Далее программа запускается и для завершения этой задачи необходимо в главном меню выбрать «Root device».

Окно настройки прав суперпользователя
Также может быть причина в том, что у планшета пора обновить прошивку для его более успешной и корректной работы, а также для получения дополнительных возможностей и функций. Чтобы обновить прошивку до более поздней версии, необходимо выбрать в меню Настройки — О планшетном ПК — Системное обновление (для этого необходим доступ в Интернет).

Обновление ОС
Если система обнаружит обновления для планшета, то она оповестит об этом и предложит установить их. Вероятно, с обновленной версией прошивки планшет самостоятельно справится с проблемой неработающего Интернета.
Настройка подключения в сети через вай фай
Вы читаете эту статью по причине того,что не можете запустить свой планшет. Причин неисправностей может быть много, они могут быть как аппаратные так и программные. Но эта статья посвящена не этому. Почему же планшет не включается и как его реанимировать, мы рассмотрим в этой статье подробнее.
Метод 1.Проверьте з арядное устройство
Для того чтобы проверить зарядное устройство проще воспользоваться мультиметром. Планшет должен выдавать 5, 9 или 12 Вольт. Если мультиметра нет, то попросите у кого-нибудь зарядное устройство с таким же разъёмом, как на вашем планшете, но будьте внимательны, чтобы вольтаж зарядок был такой-же. Достаточно часто выходит из строя зарядное устройство. В большинстве случаев это происходит с китайскими моделями планшетов . Если шнур зарядки имеет USB разъём – можно попробовать зарядить его через компьютер. При этом нужно учитывать что может быть поврежден сам кабель. Лучше сначала прозвонить кабель или заменить на заведомо исправный.
Можно с делать это пару раз,так же п опробуйте это сделать при подключённом зарядном устройстве. Если планшет не включается в этих случаях , тогда нужно найти на планшете небольшое отверстие с надписью RESET. С помощью зубочистки или другого подобного предмета н ажмите на кнопку.
Метод 3. HARD RESET
Если после перезагрузки ничего не происходит, то повредился Bootloader. Bootloader- это загрузчик,который контролирует ядро операционной системы для загрузки планшета в нормальном режиме. Тогда должен помочь Hard Reset.Важно перед выполнением дальнейших действий извлечь SIM-карту и карту памяти из планшета . Для выполнения нужно зажать кнопки включения и качельку громкости вниз ли вверх (в зависимости от модели вашего устройства). Запустится меню, в котором нужно выбрать пункт Settings, далее Format system.
Метод 4.Сломанная кнопка включения
Планшет может не включаться из-за сломанной кнопки питания. К ак правило,кнопка имеет характерный щелчок и должна возвращаться на место после нажатия . Если этого не происходит, нужно проверить её мультиметром . Скорее всего там 4 контакта,можно попробовать п рипаять кнопку.
Метод 5.Проверка б атареи
Нужно разобрать планшет , отключить шлейф или коннектор питания батареи и подключить к ней блок питания . Далее нужно воспользоваться мультиметром и проверить напряжение на выходе из батареи .
Если у вас батарея на 3,7 Вольт (зарядка 5 Вольт), то напряжение должно быть в пределах 3,9-4,2 Вольт;
Если у вас батарея на 7,4 Вольт (зарядка 9 Вольт), то напряжение должно быть в пределах 7,9-8,2 Вольт;
Если у вас усиленная батарея на 7,4 Вольт (зарядка 12 Вольт), то напряжение должно быть в пределах 7,9-12,2 Вольт.
Если напряжение ниже-значит батарея вышла из строя .
Метод 6.Проверка дисплея
Бывает такое, что планшет включается , но экран чёрный.И кажется что планшет не включается. Н ужно быть уверенным, что он заряжается, после чего включить и подождать 15 минут . Планшет должен немного нагреться в одной из боковых частей. Если это так, то неполадки с самим дисплеем. Н ужно разобрать устройство и посмотреть на контакты,которые соединяют дисплей с платой. Может соскочила защёлка , это бывает чаще всего из-за падений.
Метод 7. Ремонт в сервисном центре
профессиональное оборудование для ремонта;
опыт работы мастеров 5 лет ;
гарантия на выполненную работу 1 месяц ;
наличие фирменных оригинальных запчастей.
Если вы хотите сэкономить время и не подвергать риску ваше устройство, ремонт планшета в Одессе проводят в сервисный центр ИТ сервис аутсорсинг.
Всё больше планшетов оснащаются GSM или 3G-модулями, получая возможность выходить в сеть всегда и везде, а не только в зоне действия Wi-Fi. Однако с появлением в планшетных компьютерах разъёмов для SIM-карт возникла и довольно типичная проблема: планшет не видит SIM-карты.
Когда виновато ПО
Программное обеспечение гаджета тоже может быть причиной отсутствия интернета. Например, если после сеть внезапно пропала, то, с высокой долей вероятности, причиной послужила именно скачанная программа. Попробуйте ее просто удалить.
А иногда всему виной бывает невнимательность пользователя: случайно активировали режим «В самолёте» или «Автономный». В таком случае необходимо проверить в настройках устройства, что мобильные сети включены и передача данных разрешена. Там же посмотрите, не указан ли приоритет : в этом случае тоже может не работать мобильный интернет, несмотря на определившуюся карточку.
Ещё одной причиной может быть сбой системной прошивки. В таком случае, вероятно, поможет или, в более тяжёлых случаях, хард-ресет (помните, что при полном сбросе пользовательских настроек будет утеряна вся информация на планшете, поэтому предварительно стоит сделать резервную копию).

Распространённая ситуация среди , когда устройство видит SIM-карту, но к мобильной сети не подключается. Вероятнее всего, в настройках мобильных сетей выставлены параметры для родных китайских операторов. Необходимо указать там Вашего мобильного оператора или, если он отсутствует в списке и не находится при поиске, вручную выставить параметры APN и другие, необходимые для подключения (можно узнать на сайте оператора, в салоне связи или позвонив в техподдержку).
Подводим итоги
Итак, что делать, если планшет пишет «нет SIM-карты»? Вот краткий алгоритм:
- проверить, не активирован ли режим «В самолёте» или «Автономный»;
- если интернет перестал работать после установки новых приложений, удалить их;
- проверить настройки мобильных сетей;
- проверить SIM-карту на другом устройстве (планшете или смартфоне);
- если с картой все хорошо, проверить разъём SIM-ридера при помощи другой SIM-карты (желательно другого оператора) - , отнести планшет в сервисный центр для замены слота и шлейфа;
- если разъём работает и видит карту другого оператора, заменить свою SIM в салоне связи;
- если с новой картой сеть не появляется, сделать хард-ресет или ;
- если все вышеперечисленное не помогло - прямая дорога в сервис.
Надеемся, что благодаря этим советам, вам больше не придётся растерянно чесать затылок при отключении связи и вы сможете в большинстве случаев самостоятельно решить проблему.
Планшеты сегодня имеются практически у всех. Данные аппараты обладают большим количеством функций и по своим характеристикам нередко не уступают настоящим ПК.
Но в то же время у рассматриваемых гаджетов имеются некоторые недостатки. В первую очередь это хрупкость. Именно поэтому после падения иногда андроид-устройство просто не хочет включаться. Порой исправить такие неполадки достаточно сложно.
Причины и решения
Существует очень большое количество самых разных причин, по которым могут возникать трудности с запуском. В этом заключается наибольшая сложность ремонта. Но имеется перечень наиболее распространенных неисправностей, из-за которых возникают подобные прецеденты.
К ним можно отнести:
- поломки механического характера, попадание внутрь влаги;
- неполадки аккумулятора;
- сбой программного обеспечения;
- неполадки видеоадаптера.
Механическая поломка и влага
Если не включается планшет после сильного удара или же падения на кафельный, кирпичный пол, то, скорее всего, присутствуют следующие повреждения:
Чаще всего причина отсутствия реакции на нажатие кнопки Powerкроется в механическом повреждении экрана. Обычно достаточно падения на пол с высоты 1 м для его поломки. Если не работает экран, то, скорее всего, потребуется его замена.
Выполнение данной операции достаточно сложно чисто с технической стороны, но в домашних условиях осуществить её вполне реально. Необходимо лишь быть максимально осторожным.

Также нередко выходит из строя шлейф, соединяющий непосредственно сам экран и вычислительные системы. Иногда он просто выходит из разъема, необходимо лишь вскрыть корпус и установить на место соединение. Все гораздо сложнее, если отпала пайка. Такой ремонт сделать самостоятельно сложно.
Если аппарат упал в воду, то часто он впоследствии вообще перестает работать.

При наступлении подобной ситуации необходимо выполнить следующие действия:

Проблема с аккумулятором
Нередко трудности с запуском гаджетов рассматриваемого типа появляется по причине поломки аккумулятора.
Он может:

Полный выход из строя АКБ возможен при неправильной его эксплуатации. Зачастую определить неисправность можно визуально. Если батарея вздулась и не помещается в корпус, то следует её заменить. Также не редко случается, что при полном разряде АКБ устройство может не запускаться.
В таких ситуациях оно иногда даже не реагирует на зарядку. Требуется оставить подключенной её к сети 220 В на 12 часов.
Сбой программного обеспечения
Не запускаться миниатюрный ПК может по причине наличия неисправности в программной части.
Возникает подобное в следующих случаях:

Подобного рода неисправности устранить в большинстве случаев достаточно просто. Необходимо просто удалить установленное, если каким-либо образом запустить устройство все же удалось. Если же гаджет полностью «мертв» и ни на что не реагирует, то можно попросту выполнить операцию HardReset. Она представляет собой полный сброс. Единственный её минус – полное удаление всех данных.
Выход из строя видеоадаптера
Когда запуск выполняется и все возможные действия осуществляются (реагирует на кнопку «домой», прибавляется и убавляется звук), но экран при этом черный – это значит, что из строя вышел видеоадаптер.

Чаще всего подобного рода неисправность возникает из-за перегрева аппарата, а также заводского брака. Самостоятельно заменить компонент не удастся, в таком случае необходимо отнести аппарат в ремонт.
Планшет не включается
Также иногда возникают ситуации, когда гаджет не запускается после выполнения определенных действий.
Такого типа неполадка часто встречается после:
- зарядки;
- инсталляции новой прошивки;
- перезагрузки;
- сброса настроек;
- отключения зарядного устройства;
- запуска большого количества приложений.
Меры при проблемах рассматриваемого типа следует принимать различные. Они сугубо индивидуальны в каждом случае.
После зарядки
Иногда случается, что аппарат заряжается, но, впоследствии, попросту не работает.
В данном случае виновником сложившейся ситуации может быть:
- зарядное устройство;
- аккумуляторная батарея.

В первую очередь необходимо осуществлять проверку зарядки. Нужно подключить её к аналогичному аппарату и понаблюдать – происходит ли пополнение заряда аккумуляторной батареи. Если все в порядке, то дело, скорее всего, в АКБ. Она может попросту не держать заряд. Установить истинную причину в данном случае можно только опытным путем.
После перепрошивки
Нередко причиной отсутствия реакции при нажатии на Power является слетевшая прошивка. Подобные неполадки возникают как по вине пользователя, так и из-за некорректного программного обеспечения.
Разрешить подобные ситуации можно двумя путями:
- установить новую прошивку;
- выполнить Hard Reset.
Как прошить планшет, если он не включается? Для этого потребуется:

В большинстве случаев устройство не полностью не запускается, а лишь частично. Именно поэтому, подключив его к персональному компьютеру при помощи специального коммуникационного кабеля, можно осуществить перепрошивку. В очень многих случаях данное действие позволяет справиться с проблемой рассматриваемого типа.
Если же после перепрошивки положение дел не изменилось, то необходимо выполнить HardReset. Данная операция позволяет сбросить все настройки и удалить информацию, установленные приложения. Запуск данной операции осуществляется различными способами – в зависимости от модели гаджета.
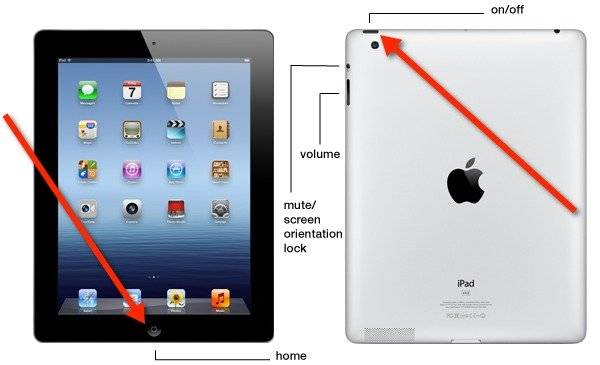
Например (одновременное нажатие кнопок) :
- «уменьшить громкость» + «увеличить громкость» + «включить»;
- «включить» + «домой» + «увеличить громкость»;
- «уменьшить громкость» + «Power».
При необходимости можно легко найти комбинацию клавиш запуска Hard Reset для любой модели гаджета рассматриваемого типа в интернете.

После перезагрузки
Большая часть неполадок в аппарате может быть разрешена при помощи самой обычной перезагрузкой. Если же подобная операция никак не влияет на работу, то, скорее всего, возникли повреждения Boot Loader.
Справиться с такой проблемой можно двумя путями:
- запустив форматирование системы – HardReset;
- выполнив перепрошивку ОС.
Если же данные меры никакого действия не возымели, то следует обратиться в авторизованный сервисный центр. Так как, скорее всего, возникли какие-либо проблемы с аппаратной частью.
Идентифицировать неполадку и выполнить её ремонт можно только при наличии специального оборудования и навыков. В бытовых условиях простому пользователю сделать это крайне проблематично.
После сброса настроек
Иногда очень сложно определить, в чем проблема, когда планшет не включается после сброса настроек. Но, в большинстве случаев, это и не требуется.
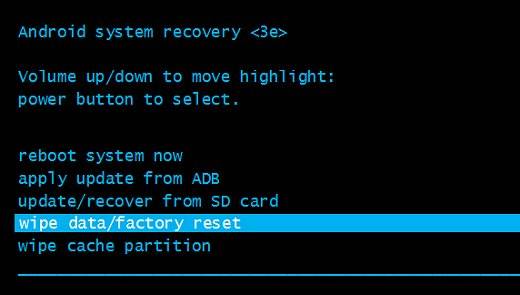
Можно просто выполнить Reset аппаратным путем. Большая часть моделей оснащается специальной кнопкой для выполнения данной операции. Чаще всего клавиша утоплена в корпус.
Для выполнения Reset таким образом потребуется длинный тонкий стержень:
- иголка;
- скрепка;
- булавка.
Когда на руках имеется подобный предмет:

После этого, в большинстве случаев, выполняется загрузка стандартных параметров и заводских настроек, происходит перезапуск. Скорее всего, гаджет возобновит свою нормальную работу и начнет реагировать на клавишу Powerкак положено.
Без зарядного устройства
Относительно часто аппарат не запускается без подключенного зарядного устройства – что может быть следствием неполадок, связанных с АКБ. При наличии в соответствующем порту зарядки на контактах создается нужное напряжение и гаджет работает без каких-либо проблем.
После отключения от розетки электрический ток пропадает – что является причиной выключения.

Справиться с подобным можно только путем замены аккумуляторной батареи. Некоторые модели гаджетов рассматриваемого типа позволяют сделать это без каких-либо затруднений самостоятельно. В иных случаях (iPad и подобная техника) требуется наличие специального оборудования и навыков.
Из-за недостатка памяти
Порой гаджет может не запускаться до конца. Очень часто виной тому является большое количество программ и приложений, присутствующих в оперативной памяти, автозапуске.
Разрешить такую проблему достаточно просто – необходимо сбросить все настройки на стандартные, либо осуществить редактирование файла автозагрузки, удалив оттуда все лишнее.
Видео: Ремонтируем планшет
Способы прошивки
Если после перепрошивки гаджет не запускается, то можно справиться с этим двумя способами:
- программно;
- аппаратно.
При программном восстановлении потребуется:
- флешка в формате FAT32;
- полностью заряженный гаждет;
- утилита NSBAtchTool.rar.
Когда все необходимое уже имеется, необходимо:

Когда загрузочная карта готова, необходимо просто вставить её в гаджет, после чего зажать клавишу Powerна 10-20 секунд. Инсталляция пройдет в автоматическом режиме. После окончания данного процесса следует извлечь память и перезапустить аппарат.
Планшет включается и сразу выключается, что делать?
Иногда случается, что Hard Reset и банальная установка новой прошивки попросту не помогают. Справиться с подобной бедой можно путем замыкания контактов флеш-памяти на материнской плате.

Для этого потребуется ознакомиться с технической документацией или же прочесать форумы в поисках необходимой информации. Данные контакты могут выглядеть как ножки или как обычные пятнышки меди.
Рассматриваемый процесс выполняется следующим образом:

Рассматриваемые гаджеты достаточно капризны и хрупки, именно поэтому следует обращаться с ними максимально осторожно. В большинстве случаев это позволяет избежать самых разных проблем, в том числе с обычным включением.
Планшет на Андроиде, как и любой другое устройство, подвержен возникновению каких-либо неисправностей (проблемы с таким процессом, как установка андроид приложений на планшет, «глюки», зависания и т.д.). Стоит рассмотреть некоторые из них.
FAQ — по устранению проблем
Появилась ошибка с процессом android.process.acore
Обычно такой «трабл» возникает при работе с телефонной книгой. При попытке открыть список контактов или сохранить новый контакт ничего не получается. Решить этот вопрос можно радикальным способом — перезагрузка hard reset android планшет и возврат девайса к заводским настройкам. Такой способ подойдет далеко не всем. Так как в этом случае сбиваются настройки всех приложений, что приведет к необходимости выполнения всех установок по-новому.
Ошибка с процессом android.process.acore
Не стоит сразу прибегать к радикальным мерам. В первую очередь нужно посмотреть все имеющиеся на устройстве приложения. Очень часто, когда производится настройка wifi на андроид планшете, пользователи устанавливают на устройство программы, обеспечивающие работу с данной беспроводной сетью. Именно из-за проблем с отображением их виджетов может возникать данная ошибка. Так же стоит в -> приложения -> управление приложениями -> вкладка «все приложения» и посмотреть на имеющееся там приложения для работы контактами. Очень часто android.process.acore возникает именно из-за конфликта таких приложений, относящихся к разным версиям.
Не запускается андроид на планшете
Если не загружается андроид на планшете, то здесь могут проблемы с программной, либо с аппаратной частью. В первом случае вполне вероятно, что после установки очередной программы или приложения были повреждены какие-нибудь системный файлы и попросту слетел андроид на планшете.
В этом случае целесообразно произвести перепрошивку планшета. Для этого из нужно скачать нужную версию, «залить» ее на карту памяти и перепрошить девайс. Стоит помнить, что для каждой модели планшетного компьютера эта процедура делается по своему. Поэтому приступать к работе, стоит поискать информацию, касающуюся именно вашего планшета. Стоит отметить, что такая проблема как «не включается планшет на андроиде» является одной из наиболее часто встречающихся среди пользователей этих устройств.
Если же речь идет о проблеме с «железом», то в большинстве случаев android 4 установка на планшет (или другой версии системы) не поможет. Устройство следует нести в мастерскую и ремонтировать.
Как разблокировать android планшет
Очень часто бывает так, что пользователь забывает пароль для своего планшета. В случае если андроид планшет заблокировался необходимо принять меры для его разблокировки. Сделать это не очень то и сложно.
Можно попробовать в водить всякий бред до тех пор, пока девайс не потребует пароль от учетной записи в Google. На некоторых моделях после ввода этой информации может произойти разблокировка. Если этого не происходит, следует двигаться дальше.

Иногда могут помочь специальные программы для разблокировки устройств. Некоторые производители планшетов разрабатывают такой софт для своих девайсов. Очень часто перед натиском таких программ не может устоять даже самый защищенный планшет android.
Если данные способы не помогли, то выход из ситуации – Hard Reset. Понять, как это сделать может помочь android user manual планшет инструкция для конкретной модели. Стоит помнить, что при выполнении этой процедуры все данные, сохраненные на гаджете, удалятся (приложения, контакты, настройки и т.д.). Карты памяти это не коснется.
Исходя из того, что при Hard Reset теряются все данные, сохраненные на устройстве, нужно не забывать периодически делать их Recover. Выполнение этого процесса обеспечивается благодаря использованию специализированного программного обеспечения, которое можно скачать на том же Маркете или в других источниках.
Установка linux на android планшет
Многие пользователи предпочитают Андройду операционную систему linux. Для того чтобы произвести установку этой операционной системы на устройство, необходимо наличие прав root. Разобраться с тем как их получить поможет android user manual планшет для конкретной модели устройства.
Установка линукс на андроид планшет помимо прав root требует и наличия специального ПО. Для этого понадобится программа Busybox installed (можно скачать на Маркете), androidVNC, Terminal Emulator, и ПО Backtrack. После скачивания и установки данных программ нужно выполнить ряд действий, которые для каждой модели устройства свои. Посмотреть их порядок можно в соответствующих руководствах (руководство пользователя планшет android 4).
Улучшение функционала
Как русифицировать планшет андроид
Очень часто возникает необходимость русификации планшетов, приобретенных за рубежом. В этом случае можно воспользоваться специальной программой-руссификатором. В сети Интернет их имеется большое количество. Однако стоит очень осторожно относиться к их использованию, непонятный и некорректно работающий софт может «снести» систему, и потом у вас могут возникнуть проблемы типа «не грузится андроид на планшете».
Проблем, которые нельзя решить, не бывает
Если у вас тормозит андроид планшет, то это еще не повод для беспокойства. Стоит обратить внимание на приложения. Очень часто это случается именно из-за большого количества одновременно работающих программ. Удаление ненужных приложений вполне может решить эту проблему.
Вообще, решение очень многих проблем, можно найти в планшет android user manual mid. Благодаря ему, с легкостью решаются такие вопросы, связанные с тем «как перезагрузить планшет андроид».
Стоит отметить, что в сети интернет можно найти ответы на многие вопросы, начиная от «почему планшет андроид не включается», заканчивая выполнением таких процедур как перезагрузка гаджета, его перепрошивка, установка linux и различных специализированных приложений.







