Показывают относительную загруженность центрального процессора. Иногда нужно (или просто хочется) посмотреть частоту CPU в данный момент. В этой заметке я расскажу, как узнать, на какой частоте работает процессор в Linux, а также другие его характеристики, такие как температуру и напряжение.
i7z
Самой наглядной программой для просмотра частоты центрального процессора в реальном времени является i7z .
Установка в Ubuntu, Linux Mint, Kali Linux, Debian и их производные:
Sudo apt install i7z
Для установки в Arch Linux, BlackArch и их производные:a
Sudo pacman -S i7z
Sudo i7z

Программа постоянно обновляет данные и интерактивно показывает такие характеристики процессора для каждого ядра как:
- текущую частоту
- текущую загруженность
- напряжение в данный момент
В самом верху показана базовая частота процессора из cpuinfo, у меня на скриншоте это 2208.00Mhz.
Затем идёт настоящая частота (без учёта Turbo).
Также показан CPU Multiplier и Bus clock frequency (BCLK).
Строка мультипликатор (Max TURBO Multiplier) содержит информацию о том, как умножается частота шины (Bus clock frequency (BCLK)) при Турбо ускорении (Turbo Boost) в зависимости он нагрузки на ядра. В моём скриншоте 41x/41x/40x/40x/39x/39x показывает умножение при нагрузке на соответствующее число ядер 1/2/3/4/5/6. То есть при нагрузке на 1 или 2 ядра, умножение будет 41x, соответственно максимальная частота 100.32 * 41 = 4113,12, то есть максимальная частота 4.1 Гигагерц. При нагрузке на шесть ядер: 100.32 * 39 = 3912,48, то есть максимальная частота 3.9 Гигагерц.
Real Current Frequency — это реальная текущая частота.
- Core — номер ядра
- Actual Freq (Mult.) — текущая частота
- C0% — Загруженность процессора в процентах
- Halt(C1)% — Работа процессора с остановками (Состояния когда >C0 означает режимы энергосбережения с холостым ходом)
- C3 % — Ядра, работающие с PLL, отключены, и кэш ядра отключён
- C6 % — Как C3 + состояние ядра сохраняется в кэше последнего уровня
- C7 % — как и C6, но глубже
- Temp — температура в данный момент на каждое ядро
- Vcore — напряжение в данный момент на каждое ядро
Данные в таблице меняются каждую секунду. соответствует числу core-id в /proc/cpuinfo
Сообщение "Garbage Values" выводиться когда считываются «мусорные» (которые невозможно интерпретировать) значения.
Внешний вид i7z основан на ncurses. Обычно программ запускается без опций, но при желании вы можете настроить ведение журнала и отключить интерфейс.
i7z поддерживает следующие опции:
Дописать файл журнала:
I7z --write a
/i7z -w a
Вместо дозаписи, начать журнал заново (старый стирается):
I7z --write l
/i7z -w l
/i7z -l filename
Указать определённый сокет для печати:
I7z --socket0 X
Чтобы выводить информацию о центральном процессоре на втором сокете:
I7z --socket1 X
Чтобы отключюить ncurses GUI (графический интерфейс):
I7z --nogui
Пример: чтобы печать информацию о процессорах в двух сокетах и также заменить файл журнала:
I7z --socket0 0 --socket1 1 -logfile /tmp/logfilei7z -w l
Программа i7z очень наглядная и, пожалуй, самая удобная, если нужно посмотреть информацию о центральном процессоре на данный момент, но у неё есть свои недостатки. Для некоторых современных моделей неправильно определяется поколение процессора. Из-за особенностей программы показывать только ядра (а не логические ядра), при нагрузке на одно ядро может возникнуть ситуация, что это ядро будет отсутствовать в списке. То есть система явно загружена, вентилятор шумит, частоты на максимуме, но i7z показывает, что все ядра в простое. Поскольку система время от времени переключает нагрузку на другое ядро при интенсивном использовании однопоточным процессом, то активное ядро, то появляется, то пропадает в i7z. Поскольку i7z уже 5 лет не обновляется, шансов, что эти баги будут когда-либо исправлены, немного.
Показ максимальной, минимальной и текущей частоты процессора с lscpu
Используя команду lscpu, можно вывести информацию о поддерживаемом процессоре диапазоне частот, а также о том, какая частота у процессора в данный момент:
Lscpu | grep MHz

Чтобы показать только текущую частоту CPU:
Lscpu | grep "CPU MHz" | awk "{ print $3; }"
Чтобы постоянно обновлять данные о текущей частоте процессора:
Watch -n1 "lscpu | grep "CPU MHz" | awk "{print $1}""
Частота каждого ядра процессора в Linux
Чтобы показать частоту для каждого ядра центрального процессора, выполните команду:
Cat /proc/cpuinfo | grep "MHz"

Если вы хотите, чтобы информация о текущей частоте постоянно обновлялась, то запустите команду:
Watch -n1 "cat /proc/cpuinfo | grep \"MHz\""
Просмотр частоты процессора независимо от дистрибутива и установленных программ
Следующий способ является самым универсальным, должен работать на всех дистрибутивах по умолчанию:
Sudo watch -n 1 cat /sys/devices/system/cpu/cpu*/cpufreq/scaling_cur_freq
в результате будет показываться частота для каждого ядра процессора.

Другие способы
Рассмотренных способов уже должно хватить с избытком. Если вам всё равно мало, то вот ещё. Обратите внимание, что некоторые из упомянутых программ вам нужно будет сначала установить.
С помощью lshw :
Sudo lshw -c cpu
Более точно:
Sudo lshw -c cpu | grep capacity
С помощью dmidecode :
Sudo dmidecode -t processor
Более точно:
Sudo dmidecode -t processor | grep "Speed"
Оверклокеры обращают внимание, что только команда dmidecode показывает правильные значения, если процессор разогнан.
С помощью графического аплета Conky можно получи такую наглядную картину:
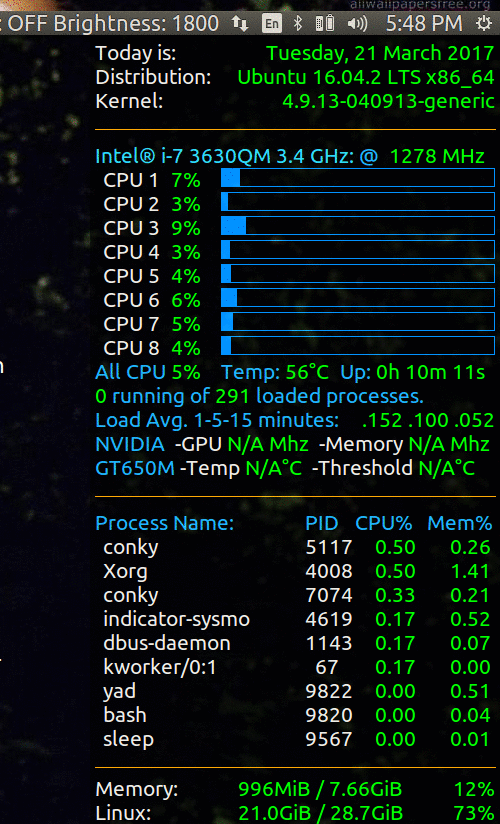
Индикатор частоты процессора .
Тактовая частота CPU оказывает общее влияние на уровень производительности и быстродействия системы. Эта характеристика не считается постоянной и регулярно меняется во время работы ПК. Если потребуется, есть возможность «разгона» процессора для увеличения частоты и, тем самым, повышения работоспособности системы. Узнать, какая тактовая частота характерна для конкретного CPU, можно несколькими стандартными способами, а также используя стороннее программное обеспечение, дающее максимально точные результаты.
Сперва стоит ознакомиться с документацией, которая шла в комплекте с компьютером. В техническом паспорте содержится информация о технических характеристиках ПК. В графе «процессор» должно быть написано что-то типа: INTEL i5-3570K 2,5GHz (название будет зависеть от того, какое устройство установлено в ПК). Это и есть модель CPU, а также его тактовая частота, которая равна 2.5 ГГц. Иногда производитель намеренно не указывает частоту, приводится лишь название модели. В таком случае можно ввести наименование модели в любую поисковую систему и сразу появится информация о полной спецификации устройства.
Аналогично нужно поступать с лэптопами. Лишь благодаря запросу в поисковых системах получится внимательно ознакомиться со всеми характеристиками процессора, в том числе с размером тактовой частоты.
Примечание! Важно указать название модели максимально точно (проверить все буквы и цифры), ведь буквально один неправильный символ может показать информацию об ином, более мощном устройстве, которое не установлено у пользователя.
Свойства системы
Считается наиболее удобным и простым вариантом, поскольку не подразумевает необходимость инсталлирования стороннего программного обеспечения.

BIOS
Если пользователь никогда не заходил в BIOS и понятия не имеет, что это такое и как с ним работать, то лучше сразу перейти к другому способу. Более опытным пользователям предлагается следующая инструкция:

Через окно «Выполнить»
Является очередным достаточно простым вариантом. На клавиатуре достаточно нажать одновременно две клавиши (Win+R), после чего появится окно «Выполнить». В нем необходимо ввести следующие символы: msinfo32, после чего нажать «ОК».

Будет открыто окно под названием «Сведения о системе». Чтобы ознакомиться с информацией о процессоре, потребуется нажать на соответствующую вкладку.

Использование программ
AIDA64 считается функциональным программным обеспечением, предназначенным для работы с компьютерными устройствами. Утилита является платной, однако первое время ей можно пользоваться бесплатно. Интерфейс программы полностью локализован на русский. После установки AIDA64 нужно будет совершить следующие действия:

Примечание! Также информация о частоте доступна в пункте под названием «Частота ЦП». При этом обращать внимание следует на «исходное» значение (оно находится в скобочках).
CPU-Z является очередной программой с легким для восприятия интерфейсом, благодаря которой можно будет достаточно быстро ознакомиться со всеми компьютерными параметрами (в том числе с CPU). Считается бесплатной для использования.
Для просмотра частоты достаточно будет открыть утилиту после инсталлирования и в главном меню найти строку под названием «Спецификация». Напротив нее и будет указана модель устройства, а также размер частоты в ГГц.

Всем пользователям необходимо понимать, что сегодня определить уровень , учитывая исключительно размер его тактовой частоты, не получится. Дополнительно во внимание стоит брать количество ядер и другие характеристики процессора. Так, к примеру, во всех новых CPU, производством которых занимается компания Intel, применяется технология под названием Turbo Bust. С ее помощью тактовая частота увеличивается в моменты нагрузки компьютерной системы.
Видео — Как узнать частоту процессора
Если вы попали на эту статью, то, скорее всего, у вас возникли затруднения по данному вопросу. Если это так, вы попали куда надо. В статье мы подробно разберем, как узнать частоту процессора, расскажем, как это сделать различными способами.
По документации
Изначально разберем самый простой и обыденный вариант — по документации, полученной при покупке процессора. Если вы покупали компьютер в магазине и брали все комплектующие сразу, то будет включать в себя много наименований. Но не спешите отчаиваться, все очень просто.
Разберем на примере. Допустим, у вас вписано:
1 Gb GeForce GTX 420.
INTEL i5-6600 3,5 GHz.
Запомните, процессоры бывают двух видов: Intel и AMD. Это компании, которые его производят. Как видим, в данном списке присутствует процессор Intel i5-6600 3,5 GHz. Значит, остальные комплектующие откидываем и разбираемся в шифровке оставшегося. Мы уже выяснили, что Intel — это название компании, i5-6600 — это модель самого процессора, она нам тоже неинтересна, а вот 3,5 GHz — это тактовая частота.
Запомните, частота всегда измеряется в герцах, сокращенно Гц или Hz на английском. Приставка G означает "гига", что, в свою очередь, означает 1000 герц. Из этого вытекает что частота процессора равняется 3 500 Герц.
Вот мы и выяснили, как узнать но это всего лишь первый способ. Перейдем к остальным.
Свойства системы
В том случае, если номенклатура по купленному товару у вас не сохранилась, вы можете использовать следующий способ, который исправно работает на всех операционных системах Windows. Сейчас разберем, как узнать частоту процессора с помощью окна «Свойства системы».
Можно воспользоваться несколькими вариантами. Первый подразумевает следующий алгоритм действий:
Войдите в меню «Пуск».
На боковой панели выберите «Панель управления».
В появившемся окне нажмите на раздел «Свойства системы».
Также можно в том же меню «Пуск» воспользоваться поиском, вписав в поисковую строку «Свойства системы».
На некоторых ОС можно избежать всех этих манипуляций, просто кликнув по ярлыку «Мой компьютер» правой кнопкой мыши и выбрав в контекстном меню «Свойства».
Итак, мы разобрались, как попасть в «Свойства системы». Теперь найдите строку «Процессор», напротив нее будет указано полное название вашего системника. И в конце написана его в гигагерцах.
Мы привели еще один способ, как узнать частоту процессора с помощью операционной системы. Но это все ровно еще не полный список, поэтому двигаемся дальше.
CPU-Z
Теперь мы разберем, как узнать с помощью утилиты CPU-Z.
Данная утилита предназначена лишь для одного: она подробно рассказывает о процессоре, установленном на компьютере. А основное достоинство данного софта — он полностью бесплатный.
В первую очередь нужно скачать программу, поэтому заходите на официальный сайт и смело загружайте, не боясь вирусов. Как только загрузка завершится, запускайте инсталлятор и проведите установку. Как только вы это сделали, на рабочем столе должен отобразиться ярлык программы — кликайте на него два раза.

Как только программа открылась, найдите вкладку «CPU» и выберите ее. Перед вами высветится подробная информация о вашем процессоре. Если внимательно ее изучить, можно найти строку «Specification». Напротив нее будет указана частота в гигагерцах.
Это третий способ, как узнать частоту процессора на Windows 7. Однако, если по каким-то причинам все вышеперечисленные способы вам не помогли это сделать, то остается всего один. Он не самый простой, но зато стопроцентно гарантирует получение необходимой информации, поэтому переходим к нему.
BIOS
Что такое BIOS, думаем, рассказывать не стоит. Займемся частотой.
Итак, перезагрузить компьютер, и во время его запуска, когда на черном фоне мелькают надписи, нажмите клавишу Pause, чтобы остановить процесс запуска. В какой-то из строк найдите "Main Processor", и в ее конце вы обнаружите значение частоты, которое также указывается в гигагерцах.
Если по каким-то причинам этой строки у вас нет, то вместо клавиши Pause нажимайте Del или же F2, чтобы перейти в сам BIOS. Там на первой странице найдите строку "Processor Type", и напротив нее вы увидите частоту.

Вот, в принципе, и все. Выше были представлены все возможные способы, как узнать, какая частота процессора у вас на компьютере.
Временами пользователю бывает необходимо знать, что за процессор установлен в его компьютере и какими характеристиками он обладает - например, при установке игры или при покупке нового железа. А в некоторых случаях может понадобиться и ручное управление свойствами процессора. Рассмотрим, как это сделать.
Как узнать свойства процессора в системе Windows
Хорошая новость: чтобы узнать, что за процессор установлен в вашей системе, никаких сторонних программ не нужно. Если вы хотите узнать только его базовые параметры - например, тактовую частоту или количество ядер - достаточно встроенных средств Windows, а именно, панели управления и диспетчера устройств.
Входим в «Панель управления» через меню «Пуск»
 В панели управления ищем пункт «Система», выбираем его
В панели управления ищем пункт «Система», выбираем его
 В окне «Система» панели управления есть строчка «Процессор», в которой отображаются сведения о процессоре
В окне «Система» панели управления есть строчка «Процессор», в которой отображаются сведения о процессоре
 В окне «Система» есть кнопки, открывающая разные системные меню; нам нужен пункт «Диспетчер устройств»
В окне «Система» есть кнопки, открывающая разные системные меню; нам нужен пункт «Диспетчер устройств»
 В «Диспетчере устройств» есть вкладка «Процессоры»; открыв её, мы видим, сколько ядер в процессоре на нашем компьютере
В «Диспетчере устройств» есть вкладка «Процессоры»; открыв её, мы видим, сколько ядер в процессоре на нашем компьютере
 Если по каким-то причинам вам понадобились сведения о драйвере процессора, это можно сделать через меню свойств процессора в диспетчере устройств
Если по каким-то причинам вам понадобились сведения о драйвере процессора, это можно сделать через меню свойств процессора в диспетчере устройств
Измерение температуры
В случае если компьютер регулярно перегревается или просто нагружается сверх меры, есть смысл следить за температурой процессора: возможно, необходимо обновить охлаждение. Проверить температуру процессора за счёт штатных средств Windows невозможно: нужно либо проверять температуру через BIOS, либо использовать сторонние программы для контроля «железа» компьютера. Мы осветим оба способа. Кстати, с их помощью можно заодно узнать и другие данные процессора.
Как измерить температуру с помощью BIOS
BIOS - или, точнее, BIOS Setup, самая широко используемая часть базовой системы ввода-вывода, — самый простой способ проверить, какова температура вашего процессора. В меню BIOS Setup отображён ряд свойств «начинки» компьютера, и единственное, что нам остаётся, — зайти в утилиту и найти строку, отвечающую за температуру программы. Главный минус этого метода состоит в том, что проверка будет осуществляться до входа в Windows, когда процессор ещё не «нагружен» работой с операционной системой и всеми её приложениями. Поэтому результат может отличаться в меньшую сторону от того, что вы получите, измеряя температуру из-под Windows с помощью специальных программ.
- PC Health Status (Status);
- Hardware Monitor (H/W Monitor, Monitor);
- Power;
Если же вы не хотите лезть в BIOS либо интересуетесь температурой процессора при нагрузке, можно вместо него воспользоваться специальными утилитами, работающими с датчиками температуры на ЦПУ из-под Windows.
Как узнать температуру процессора через программы
Существует несколько программ для отслеживания физических параметров компьютера, таких как скорость вращения вентиляторов, потребляемое напряжение и температура на «внутренностях» компьютера. Утилиту, способную считать показания с датчика температуры, следует искать как раз среди этих программ.
AIDA64
AIDA64 - мощная программа для отслеживания компонентов как железа, так и самой системы. В её функции входит далеко не только проверка температуры ЦПУ, и она запредельно полезна для всех, кто хоть немного интересуется состоянием своего ПК. Из всех возможных вариантов программ она - одна из самых популярных, поэтому начнём мы с неё.
После установки программу достаточно просто запустить и перейти во вкладку «Датчики». Утилита сама выведет информацию о температуре на всех ядрах процессора по отдельности, а также на других компонентах компьютерной «начинки».
 Вкладка «Датчики» программы AIDA64 показывает температуру на процессоре и других составных частях компьютера
Вкладка «Датчики» программы AIDA64 показывает температуру на процессоре и других составных частях компьютера
Главный минус AIDA64 состоит в том, что эта программа - платная. Впрочем, бесплатную версию можно получить на 30 дней, а для проверки температуры процессора этого точно хватит.
CPUID HWMonitor
Эта программа не так информативна, как предыдущая, и предназначена только для просмотра сведений о «железе». Зато она бесплатная, популярная и довольно простая, так что долго разбираться с ней тоже не придётся. После установки открываем и находим в списке устройств имя вашего процессора (как его узнать, мы подробно разобрали в одном из предыдущих пунктов).
Точно так же видим отображающуюся на экране температуру каждого ядра в цельсиях и фаренгейтах, а также наблюдаем максимальные и минимальные её значения.
 В программе CPUID HWMonitor температуру процессора можно посмотреть во вкладке с его именем
В программе CPUID HWMonitor температуру процессора можно посмотреть во вкладке с его именем
Сайт HWMonitor позволяет бесплатно скачать программу, а также - за умеренную плату - приобрести Pro-версию с дополнительными функциями.
HWInfo
Ещё одна бесплатная утилита, отличающаяся от предыдущей крайне высокой информативностью и большим количеством функций: вплоть до отслеживания всей активности процессора в реальном времени с построением графиком. Программа распространяется по freeware-лицензии, поэтому платить за неё вам ничего не придётся. А посмотреть в ней температуру ЦПУ вообще проще простого: достаточно зайти в главное меню программы и выбрать пункт Sensors.
В открывшемся окне отобразится информация с датчиков компонентов. Это может быть не только температура, но и потребление энергии или скорость работы; отображается любой показатель в четырёх колонках: текущее, максимальное, минимальное и среднее значения. Процессор в длинном списке устройств представлен пунктом CPU. Он нам и нужен.
 HWInfo предоставляет пользователю множество функций, одна из которых - просмотр показаний датчиков - находится в меню Sensors
HWInfo предоставляет пользователю множество функций, одна из которых - просмотр показаний датчиков - находится в меню Sensors
HWInfo можно бесплатно скачать с официального сайта.
Piriform Speccy
Утилита от создателей широко известного CCleaner, предназначенная для просмотра состояния компонентов ПК. Отличается фирменным приятным интерфейсом и полной поддержкой русского языка: если у вас проблемы с английским, Speccy будет оптимальным решением. Существуют бесплатная и платная версии: платная отличается расширенным функционалом и автообновлениями, но для наших целей хватит и бесплатной.
После установки требуется просто зайти в программу: температура процессора высветится в числе прочих данных на главной странице. Если хотите узнать характеристики процессора поподробнее, следует выбрать в боковом меню пункт «Центральный процессор».
 Программа Speccy предоставляет необходимые данные прямо в главном окне и на русском языке
Программа Speccy предоставляет необходимые данные прямо в главном окне и на русском языке
Скачать Speccy можно с сайта разработчиков программы.
Управление питанием ЦПУ в Windows 7
Windows 7 по сравнению с предшественниками предоставляет широкий набор средств управления электропитанием. Это как выбор схемы питания из уже имеющихся, так и индивидуальная настройка питания под «себя», а также дополнительные возможности, в том числе - скрытые. Базовые возможности будут полезны всем: от тех, кто стремится к максимальной производительности в играх, до тех, кто экономит электричество, — а вот тонкая настройка рекомендуется только опытным пользователям.
 Так выглядит главное окно меню электропитания в Windows 7. Можно настроить имеющийся план питания или создать свой
Так выглядит главное окно меню электропитания в Windows 7. Можно настроить имеющийся план питания или создать свой
 При создании плана электропитания можно выбрать, на каком из основных он будет базироваться
При создании плана электропитания можно выбрать, на каком из основных он будет базироваться
 Так выглядит настройка плана электропитания для ноутбуков (в стационарных ПК нет разделения на сеть и батарею). Отсюда можно перейти в продвинутые настройки
Так выглядит настройка плана электропитания для ноутбуков (в стационарных ПК нет разделения на сеть и батарею). Отсюда можно перейти в продвинутые настройки
Включение скрытых функций компьютера из реестра
Для ещё более тонкой настройки можно зайти в реестр и отредактировать некоторые ключи, чтобы открыть доступ к заблокированным для обычного пользователя опциям. Чтобы отредактировать ключ в реестре, достаточно импортировать в него строки из таблицы ниже. Разберём, как это сделать.
- Создаём в любом удобном вам месте текстовый файл Блокнота.
- В файле пишем первой строчкой предложение Windows Registry Editor Version 5.00 - очень важно, чтобы оно было именно таким, без ошибок.
- Следующую строку оставляем пустой.
- В третьей строке пишем один из кодов, указанных в таблице: полностью, ничего не переиначиваем.
- В любом порядке прописываем следующие коды. Каждый раз при записи нового кода пропускаем одну строку. Между командами всегда должна находиться одна пустая строка.
- Когда все необходимые коды набраны, сохраняем файл под любым именем в формате.reg. Всё, файл реестра готов, и теперь остаётся только импортировать изменения в сам реестр.
Таблица: ключи реестра для доступа к скрытым настройкам питания и их значения
| Что нужно изменить (импортировать в реестр) | Результат |
«Attributes»=dword:00000001 | включается так называемая парковка ядер, позволяющая отключать неиспользуемые ядра процессора с целью экономии энергии |
«Attributes»=dword:00000000 | включает настройку, которая определяет максимальное число ядер в состоянии простоя |
«Attributes»=dword:00000000 | открывает опцию «Переопределение ядра приостановки ядра производительности процессора» |
«Attributes»=dword:00000000 | открывает опцию, которая позволяет управлять простоем процессора |
«Attributes»=dword:00000000 | начинает отображаться опция, позволяющая управлять снижением питания |
После применения этих настроек дополнительные параметры питания процессора будут выглядеть примерно так:
 Так выглядят продвинутые настройки питания процессора в Windows 7, если включить в реестре скрытые функции
Так выглядят продвинутые настройки питания процессора в Windows 7, если включить в реестре скрытые функции
Теперь, когда скрытые функции включены, можно контролировать и тонко настраивать даже сложные параметры управления питанием.
Знания, где посмотреть данные своего процессора, как определить его температуру и даже изменить управление питанием, очень полезны для опытного владельца ПК, решившего оптимизировать ЦПУ программными методами. Но и для обычного пользователя эта информация может быть пригодна: каждому иногда может понадобиться проверить работу охлаждения, узнать частоту процессора или снизить потребление энергии.
От тактовой частоты процессора сильно зависит производительность и скорость работы системы. Данный показатель не является постоянным и может незначительно изменяться в ходе работы компьютера. При желании, процессор также можно «разогнать», тем самым увеличив частоту.
Узнать тактовую частоту можно как стандартными способами, так и при помощи стороннего ПО (последнее даёт более точный результат).
Стоит помнить, что тактовая частота процессора измеряется в герцах, но обычно указывается либо в мегагерцах (МГц), либо в гигагерцах (ГГц).
Также стоит помнить, что если вы будете пользоваться стандартными способами проверки частоты, то нигде не встретите такого слова как «частота». Скорее всего вы увидите следующее (пример) – «Intel Core i5-6400 3,2 GHz» . Разберём по порядку:
- «Intel» — это наименования производителя. Вместо него может быть «AMD» .
- «Core i5» — это наименование линейки процессоров. У вас вместо этого может быть написано совсем другое, впрочем, это не так важно.
- «6400» — модель конкретного процессора. У вас также может отличаться.
- «3,2 GHz» — это частота.
Частоту можно посмотреть в документации к аппарату. Но данные там могут несколько отличаться от реальных, т.к. в документах написано среднее значение. А если до этого с процессором производились какие-либо манипуляции, то данные могут разительно отличаться, поэтому рекомендуется получать информацию только программными средствами.
Способ 1: AIDA64
– функциональная программа для работы с компонентами компьютера. ПО платное, но есть демонстрационный период. Для того, чтобы просмотреть данные о процессоре в реальном времени будет вполне достаточно и её. Интерфейс полностью переведён на русский язык.
Инструкция выглядит так:

Способ 2: CPU-Z
– программа с лёгким и понятным интерфейсом, которая позволяет просмотреть более детально все характеристики компьютера (в том числе процессора). Распространяется бесплатно.
Чтобы увидеть частоту, просто откройте программу и в главном окне обратите внимание на строчку «Specification» . Там будет написано наименование процессора и в самом конце указана актуальная частота в ГГц.

Способ 3: BIOS
Если вы ни разу не видели интерфейс БИОСа и не знаете, как там работать, то лучше оставить данный способ. Инструкция выглядит следующим образом:

Способ 4: Стандартные средства системы
Самый лёгкий способ из всех, т.к. не требует установки дополнительного ПО и входа в БИОС. Узнаём частоту стандартными средствами Windows:

Узнать текущую частоту очень просто. В современных процессорах этот показатель уже не является самым главным фактором в плане производительности.







