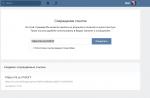В процессе эксплуатации системы часто требуется выполнять периодические регламентные задачи обслуживания в автоматическом режиме без вмешательства человека, например, проверку наличия обновлений, создание резервных копий критически важных файлов, выполнения сценариев администрирования и т.п. Для планирования и автоматического выполнения задач в среде Windows предусмотрено стандартное средство Планировщик заданий . Планировщик заданий обеспечивает выполнение заранее подготовленных задач в определенное время, или при возникновении определенных событий, однократно или с периодичностью, в контексте системных или пользовательских учетных записей. Задачи могут обеспечивать исполнение сценариев командной строки, скриптов WSH, командлетов PowerShell или приложений. В отличие от предыдущих версий Windows, Windows Vista, 7, 8 содержат обширную библиотеку предварительно настроенных заданий. Эти задания выполняют широкий круг операций, обеспечивающих обслуживание системы и поддержание ее в рабочем состоянии. Кроме того, Планировщик заданий в данных операционных системах, стал необходимым для нормальной работы компонентом, который нельзя отключить стандартными средствами.
Выполнение заданий по расписанию обеспечивается службой Планировщика заданий. Эта служба выполняется под локальной системной учетной записью, но позволяет настраивать задания для выполнения в контексте учетных записей определенных пользователей, указав при создании задания имя пользователя и пароль. Задачи можно создавать не только на локальном компьютере, но и на удаленном, по отношению к которому имеются соответствующие права. Процесс создания заданий планировщика упрощается при использовании соответствующего мастера.
В Windows существуют два основных типа планируемых заданий
Стандартные задания . Задания этого типа используются для автоматизации повседневных задач обслуживания компьютерной системы. Пользователь может видеть эти задания и модифицировать их в случае необходимости.
Скрытые задания . Задания этого типа используются для автоматизации выполнения специальных системных задач. Эти задания в стандартном режиме просмотра скрыты от пользователей и их изменение нежелательно.
Каждое задание планировщика имеет определенные свойства :
Триггеры - задают условия начала и завершения выполнения задания. Выполнение задания можно начинать по расписанию, а также по событиям - при входе пользователя в систему, при запуске компьютера, при подключении/отключении терминальной сессии или при записи в журналы системы событий с определенным кодом. Действия - определяют операцию, которую должно выполнять запущенное на выполнение задание, в качестве которого может использоваться приложение или сценарий.
Условия - определяют условия, при которых активированное задание запускается или останавливается. Например, условия можно использовать, чтобы выполнение задания было возможным только в случае наличия определенного сетевого подключения. С помощью условий можно запускать, останавливать и перезапускать задания. .
Параметры - определяют дополнительные параметры, влияющие на выполнение задания – перезапуск после сбоя, выполнение просроченного задания, поведение при наличии уже выполняющегося задания.
Настройки планировщика и параметры заданий хранятся в разделе реестра
HKLM\SOFTWARE\Microsoft\Windows NT\CurrentVersion\Schedule
Результаты работы планировщика заданий могут фиксироваться в журнале, если это определено его настройками (В консоли управления планировщиком заданий - Действие - Отключить (Включить) журнал всех заданий ).
Управление заданиями планировщика на локальных и удаленных системах.
Управление заданиями Windows выполняется с помощью специальной оснастки консоли управления Microsoft (mmc.exe), для запуска которой можно воспользоваться главным меню Панель управления - Администрирование - Управление компьютером - Планировщик заданий , или Выполнить (комбинация Win+R) - taskschd.msc.
В левой части основного окна отображаются списки заданий, упорядоченные в соответствии с назначением, в виде структуры папок. В средней части отображается информация о состоянии заданий и их свойствах. В правой части отображается меню действий, допустимых по отношению к заданиям. По умолчанию отображаются задания, относящиеся к локальному компьютеру. Для работы с заданиями удаленных компьютеров щелкните правой кнопкой мыши по элементу верхнего уровня "Планировщик заданий (Локальный)" и выберите пункт меню "Подключиться к другому компьютеру". В открывшемся диалоговом окне установите переключатель "Другой компьютер" и введите имя или IP-адрес требуемого компьютера. Для доступа к управлению заданиями на удаленном компьютере требуются права администратора системы, и, если текущий пользователь таковыми не обладает, то подключение нужно выполнить с использованием другой учетной записи, включив режим "Подключаться как другой пользователь". Естественно, удаленные подключения должны быть разрешены правилами брандмауэра и, кроме того, нужно учитывать, что структура данных заданий планировщика отличается в разных версиях Windows и подключение из среды, например Windows XP не выполнится при подключении к компьютеру с Windows 8.
Для работы с заданием щелкните по нему правой кнопкой мышки в основной панели и в контекстном меню выберите одну из следующих команд:
Задания, созданные пользователями и прикладными программами можно изменять или удалять без каких-либо особых проблем, но большинство заданий, созданных самой операционной системой, трогать не стоит, поскольку это может иметь неприятные последствия. Для отображения системных задач в меню "Вид" необходимо установить флажок "Отобразить скрытые задачи" (Show hidden tasks).
Просмотр списка заданий, исполняющихся на компьютере в настоящее время.
Для получения перечня заданий, выполняемых в данный момент времени, можно выбрать верхний уровень структуры "Планировщик заданий" и в контекстном меню, вызываемом правой кнопкой мышки, выбрать пункт "Отображать все выполняемые задачи". Можно также использовать пункт основного меню "Действие" - "Отображать все выполняемые задачи"
Создание заданий для планировщика.
Библиотека планировщика заданий , отображаемая в левой части окна оснастки планировщика, имеет довольно непростую иерархическую структуру, поэтому, для освоения приемов работы с запланированными задачами, можно создать отдельную папку, с использованием контекстного меню, вызываемого правой кнопкой мышки и пункта Создать папку , ввести имя папки, и в дальнейшем, именно в ней создавать свои тестовые или рабочие задания.
В качестве задания планировщика будем использовать задачу, выполняющую командный файл, который определяет с какими привилегиями он выполняется, и выводит на экран сообщение об этом текущему пользователю. Использование такой задачи позволит наглядно продемонстрировать некоторые настройки свойств задания.
Для проверки уровня привилегий используется стандартная команда whoami в цепочке с командой find , для вывода сообщений - msg . В результате выполнения командного файла, на экран выводится сообщение "Задача выполняется с правами администратора" или " Задача выполняется с правами пользователя - имя ". Пусть данный командный файл имеет имя who-admin.bat . При желании, описание используемых команд и принцип определения привилегий, с которыми выполняется командный файл, можно найти в разделе
Содержимое файла с именем who-admin.bat :
@echo OFF
WHOAMI /PRIV | find /i "SeRemoteShutdownPrivilege"
Msg * Задача выполняется с правами пользователя - %USERNAME%
Msg * Задача выполняется с правами администратора.
Файл можно создать в обычном текстовом редакторе, скопировав приведенный выше текст, выделенный зеленым цветом и присвоив ему имя who-admin.bat . Для правильного отображения кириллицы необходимо использовать DOS-кодировку (CP866, кодовую страницу 866) или изменить текст сообщений для вывода на английском языке. Если текстовый редактор не поддерживает кириллицу в DOS-кодировке, можно воспользоваться сторонними программами (например - iconv ) или онлайн-сервисами наподобие Универсального декодера-конвертера кириллицы. Можете просто скачать архив с командным файлом в правильной кодировке.
Для создания задач планировщика могут использоваться два мастера, вызываемые в режимах Создать простую задачу и Создать задачу . При создании простой задачи используется минимальный набор параметров, не предусматривающий наличие множественных условий выполнения и множественных действий.
Новую задачу можно создать следующим способом:
С использованием пункта меню Действие - Создать задачу или через контекстное меню, вызываемое правой кнопкой мышки на уровне "Планировщик заданий". После чего запускается мастер создания задачи:

На вкладке Общие окна мастера введите имя задания и его описание. Имя, для примера - Test1 , а описание "Test Task 1". Описание может быть произвольным текстом, но желательно, чтобы оно отражало суть создаваемой задачи. Остальные настройки можно не выполнять, оставив значения по умолчанию. Эти настройки будем менять перед выполнением созданной задачи, чтобы понять их смысл и назначение.
По умолчанию задания исполняются, только если пользователь выполнил вход в систему. Чтобы выполнять задачу независимо от того, работает пользователь в системе или нет, используется переключатель Выполнять вне зависимости от регистрации пользователя (Run whether user is logged on or not). Также можно задать выполнение задания с наивысшими полномочиями и/или настроить его для определенных версий Windows.
На вкладке Триггеры нажмите кнопку Создать, в открывшемся окне Создание триггера и задайте условие при возникновении которого будет выполняться создаваемая задача.

Для целей обучения, лучше определить триггер таким образом, чтобы задача не выполнялась автоматически, а только вручную, например, выбрав режим однократного запуска на уже прошедшую или будущую дату. Это позволит менять настройки задания и выполнять его в нужный момент времени вручную.
На вкладке Действия в качестве действия выбираем Запуск программы , в виде которой будет выступать созданный ранее командный файл who-admin.bat , который нужно выбрать с использованием кнопки Обзор… .

На вкладке Условия оставьте настройки по умолчанию. Изменения настроек можно выполнить для определения их влияния на поведение создаваемого задания позже.

На вкладке Параметры дополнительные параметры для задания также оставим для последующих экспериментов.

Выполнив все требуемые настройки, нажмите кнопку OK и задание будет создано. Практически любые настройки созданного задания можно изменять при наличии у пользователя соответствующих прав.
Диагностика состояния заданий планировщика.
В процессе настройки заданий можно столкнуться с несколькими типами проблем:
Задание не запускается;
Задание не завершается;
Задание завершается с ошибкой;
Для определения статуса задания, выберите требуемое задание в Планировщике заданий и просмотрите сведения, такие как состояние, время прошлого запуска, результат последнего запуска и т. п. Состояния:
Отключено (Disabled) означает, что задание существует, но его выполнение запрещено настройками триггера.
Поставлено в очередь (Queued) означает, что задание ожидает выполнения в запланированное время.
Готово означает, что задание готово к следующему выполнению.
Также, отображается время следующего запуска, время прошлого запуска, результат выполнения, автор задания и дата его создания.
Для длительного контроля за выполнением заданий планировщиком, можно включить режим ведения журнала, в котором будет сохраняться история выполнения заданий.
Состояние Работает , может в действительности означать, что задание зависло, ожидает ввод пользовательских данных, или, например, из-за ошибок программирования, ушло на бесконечный цикл. Узнать, действительно ли задание зависло, можно, проверив столбец Время прошлого запуска , в котором указано время запуска задания. Если задание выполняется более суток, то, за редким исключением, это не нормально. Чтобы остановить задание, щелкните на нем правой кнопкой мышки и в контекстном меню выберите команду Завершить . Для заданий, время выполнения которых известно, можно установить предельное время выполнения в Свойства-Параметры-Остановить задачу, выполняемую дольше: . В случае превышения отведенного на выполнение времени, задание будет принудительно завершено планировщиком.
Имея тестовое задание, попробуйте установить скрытый режим его выполнения ("Скрытая задача"), выполнить с правами администратора ("Выполнить с наивысшими правами"), перенести его на другой компьютер, используя режим экспорта и импорта. Полезно будет поэкспериментировать над условиями и параметрами задания, например, добавив в командный файл команду pause при выполнении в скрытом режиме, и тем самым вызвав имитацию зависания задания. Желательно также отработать вариант выполнения просроченного задания, когда запланированное время соответствует выключенному состоянию компьютера, и включен параметр "Немедленно запускать задачу, если пропущен плановый запуск".
Перечень некоторых стандартных заданий Windows 7,8:
Application Experience\AitAgent - Сбор и передача данных дистанционного отслеживания приложений (при явном согласии участвовать в программе улучшения качества программного обеспечения). Даже если время выполнения установлено на 2-3 часа ночи, в настройках присутствует признак выполнения просроченного задания и передача данных в Microsoft выполняется.
Application Experience\ProgramDataUpdater - Сбор телеметрических данных программы при участии в программе улучшения качества ПО
Autochk\Proxy - собирает и загружает данные SQM (при участии в программе улучшения качества программного обеспечения).
Customer Experience Improvement Program\BthSQM - Задача программы улучшения качества Bluetooth собирает статистику по Bluetooth, а также сведения о вашем компьютере, и отправляет их в корпорацию Майкрософт. Полученные сведения используются для повышения надежности, стабильности и общей функциональности Bluetooth в Windows. При отсутствии согласия пользователя на участие в программе улучшения программного обеспечения Windows эта задача не выполняет никаких действий. Задача присутствует в Windows 8.
Customer Experience Improvement Program\Consolidator При выполнении задачи программы улучшения качества ПО, выполняющейся в режиме ядра (Kernel CEIP), осуществляется сбор дополнительных данных о системе, которые затем передаются в корпорацию Майкрософт. Если пользователь не дал своего согласия на участие в данной программе, то эта задача не выполняет никаких действий.
Customer Experience Improvement Program\UsbCeip - При выполнении задачи программы улучшения качества ПО шины USB (USB CEIP) осуществляется сбор статистических данных об использовании универсальной последовательной шины USB и сведений о компьютере, которые направляются инженерной группе Майкрософт по вопросам подключения устройств в Windows. Полученные сведения используются для повышения надежности, стабильности и общей производительности шины USB в Windows. При отсутствии согласия пользователя на участие в программе улучшения программного обеспечения Windows задача не выполняет никаких действий.
RAC\RacTask - Задача средства анализа стабильности системы, предназначенная для обработки данных о надежности компьютера.
Одним из малоизвестных заданий является Registry\RegIdleBackup - Задание архивации реестра, выполняющееся раз в 10 дней и обеспечивающее сохранение файлов реестра в папке C:\Windows\System32\config\RegBack\ . В некоторых случаях, когда нет точек восстановления или они некондиционны, есть шанс восстановить работоспособное состояние системы, загрузившись в другой ОС и скопировав файл(ы) реестра в каталог \Windows\System32\config\ . Можно также использовать ручное выполнение данного задания для получения копии файлов реестра, нужных в данный момент времени.
В Windows 8 присутствует папка \Microsoft\Windows\WS с несколькими задачами использующими обмен данными с магазином Windows.
Это далеко не полный перечень системных заданий, присутствующих в библиотеке планировщика Windows 7 и Windows 8. Полезность многих из них сомнительна, и даже более того, отрицательная, поскольку может приводить к снижению времени работы ноутбуков от батарей, расходу недешевого мобильного трафика, дополнительных затрат электроэнергии, снижению реальной производительности и т.п. В заключение напомню, что отключение системных заданий требует осторожности и понимания того, что вы делаете, в противном случае, можно получить неработоспособную или частично работоспособную систему.
В библиотеке планировщика, как правило, присутствуют также задания созданные антивирусами для обновлений программ и баз данных, задания, созданные прочими, не всегда нужными, программами, проверяющими наличие новых версий (продукты Adobe, Google, бесплатное ПО и пр.) и даже обновляющихся без ведома пользователя.
Управление заданиями планировщика из командной строки CMD Windows.
Для управления заданиями из командной строки Windows используется утилита schtasks.exe .Примеры использования:
schtasks /Query - вывести список всех заданий;
SCHTASKS /Run /I /TN "System Backup" - выполнить на локальном компьютере задание "System Backup" немедленно, игнорируя любые ограничения.
SCHTASKS /end /TN "System Backup" - снять задачу "System Backup"
schtasks /change /tn "\Microsoft\Windows\Application Experience\ProgramDataUpdater" /disable - отключить задание \Microsoft\Windows\Application Experience\ProgramDataUpdater
В заключение, приведу текст командного файла, позволяющего отключить или включить системные задания планировщика, полезность которых сомнительна. В комментариях, которые предшествуют команде schtasks представлено краткое описание задания, взятое из общих свойств задания, отображаемое в консоли управления. Для выполнения данного командного файла требуется запуск от имени администратора. Действие, выполняемое по отношению к заданиям планировщика определяется значением переменной task_action . Команда set task_action=disable приведет к отключению заданий, set task_action=enable - к включению. При выполнении команды schtasks , ее вывод сохраняется в файле журнала, имя которого соответствует имени командного файла, с расширением txt .
@echo off
Rem action - установка значение disable или enable
Set task_action=disable
REM Проверка наличия прав администратора
@WHOAMI /PRIV | find /i "SeRemoteShutdownPrivilege" > nul
If %ERRORLEVEL% == 0 goto admin
Echo Execution aborted. Run this batch file AS Administrator !!!
@echo try %task_action% scheduled tasks ...
Rem Сбор и передача данных дистанционного отслеживания приложений (при явном согласии участвовать в
Rem программе улучшения качества программного обеспечения).
Schtasks /change /tn "\Microsoft\Windows\Application Experience\AitAgent" /%task_action% >> %~dn0.log
Rem Сбор телеметрических данных программы при участии в программе улучшения качества ПО
Schtasks /change /tn "\Microsoft\Windows\Application Experience\ProgramDataUpdater" /%task_action% >> %~dn0.log
Rem Эта задача собирает и загружает данные SQM при участии в программе улучшения качества
Rem программного обеспечения.
Schtasks /change /tn "\Microsoft\Windows\ Autochk\Proxy" /%task_action% >> %~dn0.log
Rem Если пользователь изъявил желание участвовать в программе по улучшению качества программного
Rem обеспечения Windows, эта задача будет собирать и отправлять сведения о работе программного
Rem обеспечения в Майкрософт.
Schtasks /change /tn "\Microsoft\Windows\Customer Experience Improvement Program\Consolidator" /%task_action% >> %~dn0.log
Rem При выполнении задачи программы улучшения качества ПО, выполняющейся в режиме ядра (Kernel
Rem CEIP), осуществляется сбор дополнительных данных о системе, которые затем передаются в
Rem корпорацию Майкрософт. Если пользователь не дал своего согласия на участие в данной программе,
Rem то эта задача не выполняет никаких действий.
Schtasks /change /tn "\Microsoft\Windows\Customer Experience Improvement Program\KernelCeipTask" /%task_action% >> %~dn0.log
Rem При выполнении задачи программы улучшения качества ПО шины USB (USB CEIP) осуществляется сбор
Rem статистических данных об использовании универсальной последовательной шины USB и сведений о
Rem компьютере, которые направляются инженерной группе Майкрософт по вопросам подключения устройств
Rem в Windows. Полученные сведения используются для повышения надежности, стабильности и общей
Rem производительности шины USB в Windows. При отсутствии согласия пользователя на участие в
Rem программе улучшения программного обеспечения Windows задача не выполняет никаких действий.
Schtasks /change /tn "\Microsoft\Windows\Customer Experience Improvement Program\UsbCeip" /%task_action% >> %~dn0.log
Rem Эта задача выполняет дефрагментацию жестких дисков компьютера.
Schtasks /change /tn "\Microsoft\Windows\ Defrag\ScheduledDefrag" /%task_action% >> %~dn0.log
Rem Измеряет быстродействие и возможности системы
Schtasks /change /tn "\Microsoft\Windows\ Maintenance\WinSAT" /%task_action% >> %~dn0.log
REM Запуск приложений, настроенных для Windows HotStart
Schtasks /change /tn "\Microsoft\Windows\ MobilePC\HotStart" /%task_action% >> %~dn0.log
Rem Это задание предназначено для анализа состояния системы и поиска условий, которые могут привести
Rem к повышенному энергопотреблению.
Schtasks /change /tn "\Microsoft\Windows\Power Efficiency Diagnostics\ AnalyzeSystem" /%task_action% >> %~dn0.log
Rem Задача средства анализа стабильности системы, предназначенная для обработки данных о надежности
Rem компьютера.
Schtasks /change /tn "\Microsoft\Windows\ RAC\RacTask" /%task_action% >> %~dn0.log
REM (Windows Live Social Object Extractor Engine) After installing Windows Live Essentials 2011,
REM it creates a task called "Extractor Definitions Update Task". The purpose of this task is to
REM update the definition file for the Windows Live Social Object Extractor Engine. The task
REM can be found under, Task Scheduler Library\Microsoft\Windows Live\SOXE. -
REM Read more at http://www.shouldiremoveit.com/windows-live-soxe-5304-program.aspx
Schtasks /change /tn "\Microsoft\Windows Live\SOXE\Extractor Definitions Update Task" /%task_action% >> %~dn0.log
Rem Эта запланированная задача предназначена для уведомления пользователя о том, что архивация
Rem Windows не настроена.
Schtasks /change /tn "\Microsoft\Windows\ WindowsBackup\ ConfigNotification" /%task_action% >> %~dn0.log
Учтите, что отключение системных заданий - небезопасная операция, и ее последствия целиком на вашей совести. Так, например, командный файл отключает задание на дефрагментацию файлов, которое не имеет смысла при использовании SSD-диска, но может быть полезным при использовании механических HDD. Кроме того, если вы посмотрите действия, выполняемые заданием дефрагментации, то увидите, что выполняется запуск программы %windir%\system32\defrag.exe –c , где -c - параметр, задающий выполнение дефрагментации на всех дисках. Может быть, имеет смысл создать несколько заданий с разными триггерами для разных дисков, исключив SSD. Можно также изменить параметры существующей задачи, исключив дефрагментацию SSD - дисков:
defrag /E C: - выполнить дефрагментацию на всех локальных дисках, кроме диска C:
Хотя, правильнее, если пользователь выполняет дефрагментацию самостоятельно, по мере возникновения необходимости и для тех дисков, которые в ней нуждаются.
Подробному описанию schtasks отведена отдельная страница в разделе .
Использование планировщика заданий для запуска приложений от имени Администратора без запроса системы контроля учетных записей UAC.
Начиная с Windows Vista, планировщик заданий играет очень важную роль в обслуживании и оптимизации операционной системы. Сегодня я расскажу о нововведениях в автоматическом обслуживании Windows 8 и объясню, с чем они связаны.
Не спешите запускать обслуживание вручную, мы к этому еще придем. Давайте сначала посмотрим на его нехитрые настройки (их также можно найти в панели управления по запросу обслуживание ).
Время запуска, бездействие и использование ресурсов ПК
 Из подробного описания видно, что время запуска обслуживания можно не изменять. Оно все равно произойдет в подходящий момент, когда система перейдет в режим бездействия . Однако описание в панели управления умалчивает о том, что если вы начнете взаимодействовать с системой во время ее обслуживания, оно немедленно прекратится. И это логично, поскольку фоновые задачи могут сопровождаться интенсивной нагрузкой на диск и процессор, тем самым мешая вашей работе.
Из подробного описания видно, что время запуска обслуживания можно не изменять. Оно все равно произойдет в подходящий момент, когда система перейдет в режим бездействия . Однако описание в панели управления умалчивает о том, что если вы начнете взаимодействовать с системой во время ее обслуживания, оно немедленно прекратится. И это логично, поскольку фоновые задачи могут сопровождаться интенсивной нагрузкой на диск и процессор, тем самым мешая вашей работе.
Автоматическое обслуживание Windows выполняется в режиме максимальной производительности с использованием всех системных ресурсов, чтобы завершить его как можно быстрее.
Работая в Windows, вы могли заметить по звуку и индикаторам корпуса ПК, что оставленная без присмотра система иногда демонстрирует повышенную активность процессора и диска. Но стоит вернуться к работе в системе, как эта активность немедленно идет на спад и затем прекращается. Это и есть фоновое обслуживание!
Пробуждение ПК
На параметре пробуждения системы я остановлюсь подробнее, чтобы разъяснить несколько моментов.

Выполнение автоматического обслуживания Windows, как и прежде, осуществляется с помощью планировщика, однако теперь там появилась новая группа заданий для этой цели.
Запланированные задания
В любом случае вы увидите потребление ресурсов CPU процессом system , поскольку обслуживание выполняется от имени системы. В частности, в обслуживание входят еще такие задачи:
- Автоматическое создание резервной копии реестра
- Передача данных об использовании системы в рамках программы CEIP
- Отправка отчетов о неполадках
- Оптимизация и дефрагментация дисков
- Обновление поискового индекса
- Оптимизация загрузки системы
- Создание точки восстановления системы
Я сознательно не стал перечислять все задачи, поскольку вы можете выяснить их список самостоятельно! Для этого пробегитесь по папкам планировщика в разделе Windows , обращая внимание на время последнего запуска задания.
Если задание выполнялось вскорости после запуска Manual Maintenance , оно входит в общий список задач по обслуживанию. На рисунке выше видно несколько заданий планировщика, которые система выполнила сразу после запуска единого задания обслуживания.
Впрочем, все эти задачи вовсе необязательно выполняются в полном объеме. Если вы не участвуете в CEIP или отсутствуют новые отчеты о неполадках, то и отправлять нечего. Точно так же, если точку восстановления создавать не нужно , она не и не будет создаваться.
В чем суть изменения в автоматическом обслуживании
Ключевое различие в автоматическом обслуживании Windows 7 и Windows 8+ в оптимизации энергопотребления операционной системой!
Раньше многие задачи по обслуживанию действовали исключительно по своему расписанию и могли выполняться при работе от батареи, а теперь они привязаны к единой задаче, которая запускается в период бездействия только при питании от сети и выполняется как можно быстрее.
Это не означает, что все задания планировщика теперь выполняются только в рамках автоматического обслуживания, поскольку у них может быть определено несколько триггеров. Например, точка восстановления системы обязательно создается при установке обновлений и драйверов. Однако отсутствие триггера в задании указывает на то, что оно выполняется исключительно в рамках автоматического обслуживания.

Рисунок выше иллюстрирует одно и то же задание по резервному копированию реестра, рассказ доктора Ватсона о котором выручил немало людей, потерявших надежду на восстановление системы.
Зачем это нужно Microsoft
Продажи настольных компьютеров неуклонно снижаются, уступая место мобильным системам, и продолжение этого тренда дружно прогнозируют все аналитические агентства. Так, компания Forester Research считает, что в ближайшие три года и без того невысокая доля продаж настольных ПК дополнительно снизится за счет роста популярности планшетов, составив в итоге всего 18%.

Очевидно, при таком раскладе длительность работы устройства от батареи выходит на первый план, и эффективность операционной системы в этом аспекте очень важна. Microsoft много говорила о том, что энергопотребление Windows 8 улучшено по сравнению с Windows 7, и консолидация фоновых задач по обслуживанию ОС – это один из важных шагов в этом направлении.
При этом Microsoft не ограничивается оптимизацией фоновых задач Windows, предоставляя разработчикам, ИТ-специалистам и конечным пользователям возможность добавить свое задание к автоматическому обслуживанию системы. Дальше я покажу, как вы можете это сделать без особых усилий.
Создание своего задания, выполняющегося в рамках автоматического обслуживания
У вас есть какие-то задачи по обслуживанию Windows, выполнение которых возложено на планировщик или на сценарии входа в систему? Если они не являются интерактивными, возможно, имеет смысл перевести их в фоновый режим автоматического обслуживания. Примерами таких задач могут служить:
- очистка диска средствами системы
Все задачи автоматического обслуживания выполняются в скрытом режиме. Например, окно командного файла появляться не будет.
Создание XML-файла
В графическом интерфейсе планировщика Windows не предусмотрена возможность включения своего задания в автоматическое обслуживание. Однако можно создать XML-файл, описывающий задание, и импортировать его в планировщик. В приведенном ниже примере файла вам нужно изменить лишь несколько параметров.
Файл содержит мои краткие комментарии, но ключевые моменты я опишу ниже.
Узел MaintenanceSettings
Начиная с Windows 8, в синтаксисе задания поддерживается узел MaintenanceSettings , отвечающий за автоматическое обслуживание.
Здесь два ключевых параметра.
Это частота выполнения вашего задания в рамках регулярного автоматического обслуживания. Например, P1D означает, что задание будет выполняться ежедневно, а P30D — раз в месяц.
Deadline
Это крайний срок выполнения задания. Например, P7D означает, что задание должно выполняться никак не реже, чем раз в неделю.
Если задание ни разу не запускалось во время регулярного обслуживания, система выполнит его при первом же бездействии системы. Если же ПК используется в режиме, не позволяющем системе бездействовать, в дело вступает экстренное обслуживание. В этом случае пользователь получает сообщение о том, что оно выполняется, чтобы объяснить нагрузку на диск и процессор.
В рамках экстренного обслуживания выполняются все задачи, входящие в список автоматического обслуживания. Однако пропущенное задание всегда выполняется первым.
Узел Exec
Этот узел присутствовал и раньше, обозначая команду и параметры командной строки. Вы можете указать любой исполняемый файл, в т.ч. скрипт.
В моем примере дата и время выполнения команды просто записываются в текстовый файл во временной папке, что удобно для тестирования.
Импорт задания в планировщик и проверка его работы
Импорт задания выполняется одной командой:
Schtasks.exe /create /tn "Имя задания" /xml "Полный путь к XML-файлу"
После чего задание отображается в библиотеке планировщика.
Вы можете проверить работу задания, выполнив его прямо в планировщике или из командной строки:
Schtasks.exe /Run /tn "Имя задания"
Остается лишь убедиться в том, что задание выполняется в рамках автоматического обслуживания. Если вы не хотите ждать, пока оно отработает в соответствии с вашими условиями, форсируйте автоматическое обслуживание запуском задания Manual Maintenance в планировщике или из консоли:
Schtasks.exe /Run /tn "\Microsoft\Windows\TaskScheduler\Manual Maintenance"
На рисунке ниже показано мое задание по очистке временных файлов скриптом.
Несмотря на отсутствие триггеров, задание отработало, успешно удалив ненужные файлы. Обратите внимание, что время выполнения задания до секунды совпадает со временем запуска других задач автоматического обслуживания.
Я пользуюсь планировщиком заданий для:
- запуска командной строки, JumpReg и некоторых других программ без запроса UAC
- перезапуска одной старой программы при выходе из гибернации (впрочем, в Windows 8 проблемы с ней не наблюдается)
- очистке временных файлов скриптом (именно это задание теперь включено в список обслуживания)
А вы? Расскажите в комментариях, для каких задач вы используете планировщик! .
Вы можете отметить интересные вам фрагменты текста, которые будут доступны по уникальной ссылке в адресной строке браузера.
Об авторе
Интересно получается. С одной стороны система переходит в разряд «простая, как полено» (чтобы «хомячки» не могли сломать ничего, а просто тыкали пальцем в экран и радовались жизни), а с другой стороны там есть такие вот сложнейшие настройки в виде планировщика задач, в которых Microsoft предлагает что-то там ковырять.
Сложно представить такую задачу, которую было бы необходимо настраивать в планировщике задач простому среднестатистическому пользователю Windows 8, который лишь тыкает пальцем в экран планшета/ноутбука, чтобы лайкнуть фотку в одноклассниках, запустить просмотр фильма или поиграть в Cut the Rope. Планировщик — это скорее удел гиков 80-го уровня. Для решения простых бытовых задач хватает прикладного ПО.
Оффтоп удален. Вадим
Nescoffe
В Windows 8 пользуюсь планировщиком для подключения соединения VPN при запуске компьютера. Так же стоит периодическая проверка состояния соединения VPN, если по каким то причинам соединение разорвано и не выполнилось переподключение (заданное в настройках VPN, у меня 10 раз, с промежутком 10 минут), тогда отправляется SMS на телефон и производятся попытки подключения с интервалом в 30 минут.
Антон
Vadim Sterkin : Для обычных пользователей параметры и запуск обслуживания вынесены в панель управления.
Очевидно, вы меня неправильно поняли. Я не выражал никакого недовольства (за исключением удаленного вами текста про внешний вид Windows 8). Я лишь отметил, что простым среднестатистическим пользователям ПК планировщик вообще не нужен. Они используют стандартные настройки и не привыкли копаться в них. Более того, это им и не нужно. Они работают за ПК, решая свои бытовые задачи. А планировщики и прочие вещи — это удел гиков (энтузиастов и ИТ-специалистов).
А после я отметил, что в Windows 8 наблюдается тенденция упрощения и нацеливания системы на среднестатистических технически неподкованных пользователей. То есть как раз на тех, кому этот самый планировщик и не нужен. В случае «опланшетенного» ПК это даже плюс, потому что «форточки» в текущем исполнении (Windows 7 и другие устаревшие версии) неслыханная сложность для них. Планшетные ПК потому и популярны среди простых людей, потому что они лишены всех этих окошек и сложных настроек. Ткнул в иконку — открылись одноклассники. Ткнул другую иконку — открылась галерея с фотками. Ткнул в третью иконку — открылась записная книжка. И так далее. Все предельно просто.
Разница между простым пользователем и гиком в том, что первый предпочитает летать в самолете с комфортом в качестве пассажира (не думая о том, как этот самолет устроен и кто пилоты), а гик предпочитает все изучить, самостоятельно настроить и самостоятельно управлять, не доверяя управление другим. В качестве «пилотов» для простых пользователей ПК выступает операционная система с ее стандартными настройками. Как говорят автомобилисты — «сел и поехал». Ну а для гиков пилоты — это они сами.
Игорь
Здравствуйте! Вадим, я — немного не по теме (если Вы — против, прошу удалить комментарий)…
Продажи настольных компьютеров неуклонно снижаются, уступая место мобильным системам, и продолжение этого тренда дружно прогнозируют все аналитические агентства
Продажи снижаются, а покупки растут… Никто не считал — сколько людей покупает настольные компьютеры по заказной сборке, а их все больше и больше. Статистика, я так понимаю, берется от продаж готовых компьютеров от больших фирм-сборщиков, брендов, а кто будет считать меня и таких как я — собравших свои компьютеры по частям? «Бренды» очень часто, за неоправданно большие деньги комплектуют свои настольные компьютеры чем-нибудь не тем, что хотелось бы покупателю… Я знаю много примеров, когда в готовом компьютере установлены слабый процессор и мощная видеоплата или наоборот и т. п.. И вот исходя из того, что я процитировал, я теперь понял — почему Microsoft начала «затачивать» свои ОС под мобильные устройства — там, видать, прибыли больше, к тому же — еще и придумали выпустить ОС, которую предлагают для установки и на мобильные устройства, и на настольные ПК (зачем писать две ОС, если можно за те же затраты написать одну — для обеих платформ), а это — не очень хорошо (IMHO)… А планшеты — есть планшеты — не все возможно на них сделать то, что можно сделать на настольных компьютерах, по большому счету — это просто — игрушки (опять же — IMHO)….
Спасибо за внимание! Еще раз прошу извинить меня, что написал не по теме — просто, когда читаю о том, почему Microsoft выпустили какую-то «гибридную» ОС так эти их оправдания просто удивляют…
Игорь
Vadim Sterkin : А почему вы считаете, что самосборщиков все больше и больше
Я живу в Украине, иногда захожу в супермаркеты и вижу — скучающих от безделия продавцов в компьютерных отделах… Просто, я так думаю, люди поняли, что не все то, что в магазине на ценнике названо «Компьютером» является таковым (половина — это калькуляторы) и многие купив там компьютер, узнав — что это такое, понимают, что в нем не все так, как бы им хотелось, и начинают подумывать о замене каких-нибудь комплектующих (и хорошо, если системный блок не опломбирован, а то потом еще и гарантию потеряют), а это уже лишние затраты… После такой «удачной» покупки этот человек готовые компьютеры больше покупать не будет и всем своим друзьям, знакомым будет советовать (как и мне советовали) не «вестись» на наклейку в виде взрывающейся бомбы с надписью «Игровой», в котором установлена какая-нибудь маломощная, дешевая видеоплата, но с поддержкой DirectX 11 (поэтому «Игровой»), и бешенную цену которого определил привод оптических дисков, поддерживающий Blu-ray диски. Как-то так…
Vadim Sterkin : В 2011 году Intel создала специальное подразделение, занимающееся нетубками и планшетами, причем теперь его финансовые результаты будут учитываться отдельно от других клиентских ПК.
Вот бы и Microsoft с выпуском своих ОС так сделала…
Vadim Sterkin : Логично предположить, что это связано с ростом продаж мобильного сегмента, а не со сниженеим. Согласны? :)
Согласен, но, мне кажется, дети наиграются планшетами и забросят (пример тому — нетбуки, которых сейчас в продаже, практически, не осталось)…
Игорь
Vadim Sterkin : Эффективное энергопотребление важно для любых мобильных ПК
Не спорю, но не могу понять — кто будет пальцами «лапать» экран ноутбука, если в нем есть клавиатура и мышь или touchpad, а Metro-интерфейс, по моему, для этого («лапания») и «изобретен».
Антон
Vadim Sterkin , Игорь ,
Недавно Яндекс проанализировал (http://apps4all.ru/news/devices/planshetyi-obognali-noutbuki.html#.UHKi7E1LNS0) популярность ноутбуков, планшетов и стационарных ПК на своем сервисе Яндекс.Маркет. По их данным, популярность планшетов в этом году превзошла ноутбуки, которые ранее были лидерами. Стационарные ПК медленно и верно продолжают падать и доли их очень мала.
Стационарные ПК умирают. Им на смену приходят ноутбуки для работы и планшеты для развлечений. Причем вторые настолько просты (взять к примеру iPad), что не требуют от пользователя каких-либо технических навыков. А это значительный плюс в сравнении с ПК (даже ноутбуком). Достаточно просто уметь тыкать пальцем в экран. Стационарные компьютеры же в этом плане — сложнейшая электростанция, которая не только занимает много места, но еще и прилично шумит. Потому не удивительно, что многие пользователи предпочитают отказываться от сложнейших устройств в пользу простых и понятных, которые также решают их задачи на все сто процентов.
Единственный сегмент стационарных ПК (системный блок + монитор + клавиатура + мышь + дополнительные манипуляторы), который мне кажется еще актуальным и по сей день, — игровые ПК с мощным железом. Купить за такие же деньги равный ему по мощности ноутбук невозможно — разница в цене будет внушительной. Реальным конкурентом в данном плане являются игровые консоли, которые значительно дешевле мощного игрового ПК. Для них и игр больше, и играть удобнее на большом телевизоре. Минус консолей — слишком дорогие диски с играми.
Антон
Vadim Sterkin : Игорь, я буду, потому что ткнуть пальцем в экран ноутбука во многих случаях удобнее, чем елозить по тачпаду.
Вадим, если бы вы были фотографом или дизайнером, вы наверняка бы так не говорили. После тыкания в экран остаются следы, которые искажают картинку на экране. А когда вам важно качество картинки, то вы устанете протирать экран каждые пять секунд. Так что тачскрин подходит не всем и не всегда.
Виталий К. ©
По теме и писать то нечего- у меня планировщик отключён. Дефрагментация проводилась давно, индексирование отключено, отчёты никогда не отправлял. Не вижу смысла в планировщике.
Вадим, не посоветуете хороший SSD гигов на 120, чтобы забыть о дефрагментации?
Антон : Ткнул в иконку - открылись одноклассники. Ткнул другую иконку - открылась галерея с фотками. Ткнул в третью иконку - открылась записная книжка. И так далее. Все предельно просто.
Плохо то, что это насаживают на ПК.
Vadim Sterkin : А почему вы считаете, что самосборщиков все больше и больше? Я думаю, что все совсем наоборот, если сравнить ситуацию в РФ с тем, что было, скажем, лет 10 назад:)
У меня самосборный. Из магазина идут с предустановленной ненужной мне ОС, и как тут отметили, с непонятными конфигурациями. Памяти там будет хоть 16 ГБ, но толку, если она самая паршивая и низкоскоростная.
Антон : Реальным конкурентом в данном плане являются игровые консоли, которые значительно дешевле мощного игрового ПК.
И слабее. Картинка в нынешних консолях ужастна.
Виталий К. ©
Vadim Sterkin : В Vista и выше это делать глупо, если смотреть правде в глаза.
Слышал, что это делать не надо, но так и не поянл почему.
Vadim Sterkin : Если интересно, могу попозже показать их рядом в Crystal Disk Mark.
Жду!))) Благодарю заранее. Посмотрел, HyperX 3k на 120 мне бы подошёл.
Виталий К. ©
Vadim Sterkin : Гм… я же только что объяснил, что на планировщик завязаны все встроенные в Windows задачи по обслуживанию, оптимизации и резервному копированию Windows:)
Это я вижу. Я не вижу смысла в этих оптимизациях, ну кроме дефрагментации.
Виталий, обещанные скриншоты CDM моих SSD Kingston.
Вот V100 сразу после покупки в моем ноутбуке.
Вот HyperX 3K сразу после покупки в моем ноутбуке.
А это он же, но в системе моего брата.
Так что YMMV.
Кроме того, столь любезная вам Windows XP не поддерживает TRIM, хотя не исключаю, что есть утилиты производителя взамен.
Виталий К. ©
Премного благодарен. Походу у вашего брата SATA 2 версии, явно упирается в интерфейс. Проверьте, прав ли я или нет.
У меня САТА3, должно быть нормально.
Vadim Sterkin : Кроме того, столь любезная вам Windows XP не поддерживает TRIM, хотя не исключаю, что есть утилиты производителя взамен.
Разберусь. Я контролёр диска на AHCI перевёл после установки, так что TRIM прикрутить проблемой не будет.
Виталий К. ©
Vadim Sterkin : Именно, дело в версии контроллера SATA.
Ну вот и ладненько.
Посмотрел другие- ваш в принципе оптимальный. Возьму на 120 за каких- то 3745 рублей с доставкой. В комплекте ещё отвёртка, внешний бокс, к сожалению с USB 2.0.
На счёт TRIM — нашёл я дельную инструкцию с использованием O&O Defrag и… Планировщика заданий! Вот такое вот совпадение.
Andrey Bayatakov
В Windows 8 через планировщик настроена дефрагментация и очистка дисков, а также обновление баз Windows Defender. В Windows 7 через планировщик также был настроен автозапуск некоторых программ. В восьмерке этого не стал делать, т.к. от установки большинства из этих программ отказался в пользу метро-приложений.
Александр Щенников
Вообще не подозревал об этой функции планировщика. :)
Regular Maintenance может пробуждать компьютер из гибридного режима? Даже если в условиях отключено в питании «пробуждать…»?
Pavel
Мы у себя в компании долгое время применяли nnCron в качестве планировщика заданий на серверах win2003 и честно сказать он нас полностью устраивал, но после установки win2008, а потом и win2008 r2 перешли на планирование заданий только во внутреннем планировщике и честно сказать довольны еще больше! К тому же распространение заданий и их «администрирование» стало воистину приятным удовольствием. Хотелось бы от поставить +1 MS за (по-моему мнению) удавшийся инструмент.
Зойберг
Vadim Sterkin ,
то, что там чего-то во время кризиса упало у кого-то, говорит лишь о «все что угодно напишем тебе, дорогой MS, за твои деньги». Осмелюсь преположить, людям надоели провода и они покупают ноутбуки деткам + продажи десктопов НИЧЕМ не стимулировались (сист. требования к ОС, играм — те же) + зачастую планшеты покупаются дополнительно к, поэтому их продажи на графиках растут. Да и вообще, подобные предсказания на 5 лет выглядят планом.
Andrey Bayatakov
Vadim Sterkin ,
Да как-то в Windows 7 обратил внимание что несмотря на настройки дефрагментации запускаться раз в неделю она не выполнялась в течении нескольких месяцев.
А у Windows Defender очевидно такая же болезнь что и у MSE ранее, при изменении настроек автообновления с автоматически, у меня например установлено: Искать обновления, но решение об их установке принимается мной, он не хочет обновляться.
Pavel
Andrey Bayatakov : Искать обновления, но решение об их установке принимается мной, он не хочет обновляться.
А зачем Вы взяли на себя «ответственность» за решение обновлять или не обновлять? Я долгое время был одним из такой-же группы людей в которую входите Вы — думал, что буду контролировать все и «вся» в своей ОС, откровенно сказать это мне лишь мороки и лишних дневных анализов добавило, а эффект от этого сведен практически к нулю. Я уже давно по этому поводу не «парюсь» и нисколько не пожалел…
Andrey Bayatakov
Vadim Sterkin ,
Вернул настройки дефрагментации в планировщике в изначальное состояние, понаблюдаю… :)
Да я их все ставлю, но дома интернет не безлимитный, :(поэтому предпочитаю выбрать время для установки. А иначе бы оставил установку обновлений на автомате.
Виталий К. ©
Виталий К. ©
Andrey Bayatakov
В общем понаблюдал…
За все это время Regular Maintenance так ни разу и не выполнилось. Либо Оператор или Администратор отклонил запрос (0x0800710e0), либо Во время последнего запуска это задание было прекращено пользователем (0x41306). Второе — если в настройках задания отключить ожидание простоя.
Manual Maintenance отработало нормально, без ошибок. Добавил в него триггер, чтобы оно выполнялось по времени. Работает — ошибок нет.
Иван
Здравствуйте! А не подскажете как осуществить автозапуск приложений Metro? Хочу чтобы при входе в Windows сразу же запускались приложения.
По какой-то причине уже давно у многих пользователей появилось такое мнение, что в операционных системах Windows существуют самая «не нужная» и «бесполезная» служба и системная утилита «Планировщик заданий» . Планировщик заданий версии 1.0 (присутствовал в операционной системе Windows XP и более ранних версиях) в основном предоставлялся только для нужд конечного пользователя. В современных операционных системах, таких как Windows Vista и Windows 7, функционал планировщика заданий значительно усовершенствовался. Планировщик задания является самым важным средством операционной системы, предназначенным для автоматизации рутинных операций обслуживания. Теперь планировщик заданий поддерживает модель безопасной изоляции, при помощи которой каждый набор задач, работающих в конкретном контексте безопасности, запускается в отдельных сессиях. Задачи, которые выполняются от имени разных пользователей, запускаются в отдельных сессиях – в полной изоляции друг от друга. Помимо запуска программ и сценариев, вы можете составить расписание для запуска любого средства, которое можно запустить средствами командной строки, включая утилиты командной строки, сценарии, приложения, файлы и ярлыки, а также всевозможные аргументы командной строки. При помощи триггеров, вы можете отправлять сообщение электронной почты при успешном запуске задания. При помощи приложения «Планировщик заданий» версии 2.0, вы можете даже привязать любое задание к событию, что позволит вам эффективно разрешать большинство проблем, которые могут случиться с вашей операционной системой.
Средства управления заданиями
Как говорилось выше, «Планировщик заданий» поддерживает модель изоляции, что позволяет каждому набору задач, работающих в конкретном контексте безопасности запускаться в отдельной сессии. Механизм планировщика задач запускает переходные процессы для выполнения процессов учетных записей пользователя или компьютера для запуска триггера. Триггер - это набор условий, при выполнении которых запускается задание. Триггеры, основанные на времени, запускают задание однократно в определенное время суток либо ежедневно, еженедельно или ежемесячно. Триггеры, основанные на событиях, запускают задание при возникновении определенных системных событий. Задачи могут быть запущены от таких учетных записей компьютера, как LocalSystem, LocalService или NetworkService.
Задачи могут быть запущены как локально, так и удаленно. Каждая задача может содержать несколько одновременно выполняемых действий. Несколько задач могут выполняться как параллельно, так и последовательно(одна за другой), используя синхронизацию с указанной службой или событием. Каждое действие планировщика заданий записывается в журналы «Система» и «Журналы приложений и служб\Microsoft\Windows\TaskScheduler» . Для работы, «Планировщик заданий» использует несколько компонентов, которые предназначены для предоставления пользовательского интерфейса, механизма выполнения заданий, отслеживания и управления событиями, а именно:
- Оснастка консоли управления Microsoft «taskschd.msc» , которая включает мастер для создания и настройки задач и страницы свойств, которые обращаются к службе планировщика заданий через COM API;
- Библиотека службы планировщика заданий SchedSvc.dll , выполняемая внутри процесса Svchost.exe, от имени учетной записи LocalSystem, которая использует компоненты TaskSchd.dll для взаимодействия с менеджером ресурсов и компонентом Service for User, предназначенным для получения доступа к учетным данным. Эта служба также считывает информацию о конфигурации из системного реестра и записывает задания на диск в формате XML;
- Механизм переходного процесса управления TaskEng.exe , который позволяет выполнять задачи от имени учетной записи пользователя и создавать пользовательские процессы, выполняющие указанные задания;
- Библиотека TaskComp.dll , которая обеспечивает обратную совместимость для управления и выполнения задач, которые были созданы в предыдущих версиях Windows.
Упрощенную схему архитектуры планировщика заданий версии 2.0 вы можете увидеть на следующей иллюстрации:
Рис. 1. Упрощенная схема архитектуры планировщика заданий
Операционная система Windows предоставляет несколько средств, предназначенных для планирования заданий на локальных и удаленных компьютерах, а именно:
Оснастка «Планировщик заданий» . Оснастка консоли управления Microsoft «Планировщик заданий» позволяет запускать программы, команды и сценарии на основании расписания, а также назначать автоматически выполняемые задания, запуск которых производится в определенное время или при возникновении определенных событий средствами удобного пользовательского интерфейса. Данная оснастка содержит библиотеку всех назначенных заданий, что позволяет вам быстро находить нужные задания.
Запустить планировщик заданий вы можете любым из следующих способов:
Оснастка «Планировщик заданий» изображена на следующей иллюстрации:
Рис. 2. Оснастка «Планировщик заданий»
Утилита командной строки Schtasks . Утилита, которая позволяет создавать и запускать задания для программ, команд и сценариев на основании расписания. При помощи этой утилиты вы можете создавать как простые, так и сложные задания, причем они могут быть назначены на однократный поминутный запуск, а также на запуск через указанный интервал, при загрузке системы, при входе в систему, запуске службы или выполнении указанного события и прочее. Использование этой утилиты рассматривается в следующем разделе.
Возможности утилиты Schtasks.exe
Утилита командной строки SchTasks.exe позволяет выполнять те же самые операции, что и оснастка «Планировщик заданий» . Эти оба средства управления назначенными заданиями взаимозаменяемы, что позволяет видеть в оснастке «Планировщик заданий» все задания, созданные при помощи утилиты командной строки SchTasks.exe и наоборот. Для того чтобы воспользоваться данным функционалом, вам нужно открыть командную строку, ввести команду Schtasks и указать подкоманды с соответствующими значениями.
Данная утилита включает в себя несколько подкоманд, что позволяет гибко управлять назначенными заданиями, а именно:
- Schtasks /Query
- Schtasks /Create
- Schtasks /Change
- Schtasks /Run
- Schtasks /End
- Schtasks /Delete
В следующем разделе вы познакомитесь с поднабором команд, предназначенным для отображения назначенных заданий на локальном или удаленном компьютере.
Отображение назначенных заданий. Команда Schtasks /Query
Используя команду Schtasks /query, вы можете просмотреть список назначенных заданий на локальном или удаленном компьютере. Синтаксис команды очень простой и удобный:
SchTasks /Query [Дополнительные параметры]
Доступны следующие параметры:
- /S . Этот параметр отвечает за удаленную систему, для которой вы хотите просмотреть список назначенных заданий. После данного параметра вам нужно указать имя компьютера или его IP-адрес. Если параметр /S не будет указан, то по умолчанию выведется список назначенных заданий для локального компьютера;
- /U . При помощи этого параметра вы можете указать учетную запись пользователя, для которого будет выполняться вывод назначенных заданий. Вы можете указывать как учетные записи пользователей, расположенных в рабочих группах, так и пользователей, которые входят в состав домена;
- /P . Используя данный параметр, вы можете указать пароль для учетной записи, указанной при помощи параметра /U. Данный параметр не обязателен. В том случае, если вы не указали пароль, но пароль применяется для указанной учетной записи, утилита командной строки запросит ввод пароля для продолжения действий;
- /FO . По умолчанию, команда /query отображает список назначенных заданий в виде таблицы со столбцами «Имя задачи», «Время следующего запуска» и «Состояние». Используя данную команду, вы можете изменить формат вывода данных. Помимо таблицы, вы можете формировать вывод данных в виде списка или файла со значениями строк разделенными запятыми (формат CSV);
- /NH . Данный параметр можно применить только в том случае, если данные команды выводятся в табличном формате. Эта команда указывает на то, что при выводе данных в таблице не будут отображаться заголовки столбцов.
- /V . Вывод данных в виде списка или файла CSV наилучшим образом сочетается с параметром /V (Verbose), что позволяет отобразить подробную информацию о каждом свойстве заданий.
- /TN . По умолчанию при использовании команды /query на экран (или в файл) выводятся все задачи, которые расположены в приложении «Планировщик заданий». Используя данный параметр, вы можете указать определённую задачу или список задач.
- /XML . Этот параметр позволяет отобразить задачи в формате XML. Пример вывода XML-данных для задачи, отвечающей за работу программы «Защитник Windwos» :
Примеры использования:
Пример 1. В данном примере назначенные задачи будут выведены для локального компьютера в виде списка с подробной информацией о каждом значении:
Schtasks /query /FO LIST /V
Рис. 3. Использование команды Schtasks /query с выводом данных в формате списка
Пример 2. В этом примере будет выведена в табличном формате без наименований столбцов задача, при выполнении которой создаются обычные точки восстановления системы:
Schtasks /Query /NH /TN «\Microsoft\Windows\SystemRestore\SR»
Рис. 4. Вывод определенной задачи
Заключение
Планировщик заданий - это важнейшее системное средство, позволяющее назначать автоматически выполняемые задания, запуск которых производится в определенное время или при возникновении определенных событий. Из этой статьи вы узнали об архитектуре планировщика задач и о средствах, предназначенных для планирования заданий на локальных и удаленных компьютерах. Был детально рассмотрен поднабор команд утилиты командной строки Schtasks.exe, предназначенный для отображения назначенных заданий на локальном или удаленном компьютере. В следующей статье я расскажу о способах создания различных задач при помощи командной строки.
04.10.2009 17:50
С помощью улучшенного Планировщика заданий Windows 7 можно запланировать запуск любой программы в определенное время с определенными условиями. Также можно запланировать отправку электронной почты и даже вывод на экран определенного сообщения.
Чтобы запустить Планировщик заданий, откройте меню Пуск, в поисковую строку введите и нажмите Ввод (в нерусифицированной Windows 7 вместо слова введите taskschd.msc ).
Также можно открыть Панель управления (расширенный вид) -> Администрирование -> Планировщик заданий .

В расположенном справа меню Действия нажмите Создать задачу (или Создать простую задачу ).
В окне введите название новой задачи и ее описание. Если нужно запускать программу с повышенными правами администратора, то активируйте функцию Выполнить с наивысшими правами .

Переключитесь на вкладку , нажмите кнопку Создать и назначьте дату, время и частоту выполнения задачи. Чтобы установить дату, когда выполнение задачи по расписанию будет прекращено, активируйте функцию Срок действия и укажите дату и время.

Перейдите на вкладку Действия и нажмите кнопку Создать .
Чтобы запланировать выполнение программы по указанному расписанию, в раскрывающемся списке Действие выберите и с помощью кнопки Обзор укажите местоположение исполняемого файла.

Чтобы запланировать отправку электронной почты по расписанию, в раскрывающемся списке Действие выберите Отправка электронной почты и заполните стандартные поля: От (ваши имя и адрес электронной почты), Кому (имя и адрес получателя письма), Тема (заголовок письма) и Текст (текст сообщения). Если нужно прикрепить файлы к отправляемому сообщению, с помощью кнопки Обзор укажите местоположение файла, который хотите прикрепить. В поле Сервер smtp укажите smtp-сервер поставщика своей электронной почты (например, smtp.mail.ru ) и нажмите OK .

Чтобы запланировать вывод на экран определенного сообщения по указанному расписанию, в раскрывающемся списке Действие выберите Вывод сообщения и заполните поля Заголовок и Сообщение .

Очень удобная вещь, когда нужно напомнить себе о том, что через 5 минут наступит Новый год, что пора покормить кошку, выключить суп или зайти на сайт Windows 7 – Впечатления и факты. Выглядеть такое сообщение будет примерно так:

Перейдите на вкладку Условия и укажите условия выполнения задачи.

Также можно задать дополнительные параметры выполнения задачи на вкладке .

После завершения всех этих действий, нажмите OK , чтобы создать задачу.
Чтобы изменить созданное задание, откройте Планировщик заданий, выделите задачу в списке, в правом меню Действия выберите Свойства , отредактируйте нужные параметры и нажмите OK .
Чтобы удалить запланированное задание, откройте Планировщик заданий, выделите задачу в списке, в правом меню Действия выберите Удалить и подтвердите свои намерения.
Примечание . Чтобы Планировщик заданий функционировал, служба планировщика заданий должна автоматически запускаться вместе с Windows 7. Откройте Панель управления (расширенный вид) -> Администрирование -> Службы . В списке служб найдите, дважды щелкните по ней, на вкладке Общие установите тип запуска Авто и нажмите OK .
Здравствуйте Друзья! В этой статье — планировщик заданий windows 7/8 — мне хочется вместе с вами рассмотреть возможности встроенного в операционную систему планировщика задач. В предыдущей статье Автоматическое выключение компьютера мы разобрались как с помощью планировщика выключить компьютер в заданное время. Еще раньше была статья про автозагрузку Windows 7 , где были рассмотрены средства управления этим процессом. То есть мы с вами отключали все лишнее и тем самым ускоряли загрузку операционной системы. С помощью Планировщика Заданий можно еще сильнее оптимизировать процесс загрузки компьютера, при этом не отключая нужные вам элементы. Как это сделать читайте дальше и не забудьте про видео в конце статьи в котором все наглядно показано
Планировщик заданий, утилита идущая в комплекте с операционной системой Windows. Запустить ее можно открыв главное меню Пуск и в поиске набрав «Планировщик»

Как сделать Кнопку Пуск в Windows 8 можно посмотреть . По поиску в Windows 8 найти Планировщик заданий не получится. Поэтому, идем в Панель Управления > Система и Безопасность > Администрирование, находим Планировщик заданий и запускаем

Основное окно Планировщика Заданий имеет ниже приведенный вид (в Windows 8)

Окно разделено на три части. Слева — дерево консоли, справа — панель действия, по центру — основное окно. Дерево консоли и панель действий, для удобства, можно не отображать, кликнув на значки находящиеся ниже меню Файл. Основное окно состоит из таблицы в которой представлены задания в выбранной папке дерева консоли. На рисунке выше в дереве консоли выбран самый верхний уровень — Библиотека планировщика заданий Windows . В нижней части центральной панели можно просмотреть свойства задания выбранного из таблице выше.
Создание простого задания в планировщике Windows 8
Выбираем в панели Действия «Создать простую задачу». Откроется мастер который поможет нам это сделать. Задаем Имя задачи и если нужно Описание. Нажимаем Далее >

Выбираем периодичность запуска задания — Триггер. Например Еженедельно. Нажимаем Далее >

- AutoRuns.exe v. 10.06
Скачиваем и запускаем утилиту. Переходим на вкладку «Вход в систему»

Внимательно смотрим на полученную таблицу на предмет не важных и некорректных записей. В моем случае последняя запись не корректна. Программа уже удалена а запись в автозагрузке осталась (в столбце «Путь к файлу» значение «Файл не найден»). Удаляем запись. Остальные записи рабочие и необходимые.
Запланируем загрузку программы Dropbox через 2 минуты после загрузки системы. Открываем планировщик заданий Windows
. Справа на панели «Действия» выбираем «Создать задачу». Задаем необходимое имя задачи и описание при необходимости. Переходим на вкладку Триггеры
Нажимаем кнопку Создать…

В выпадающем списке «Начать задачу» выбираем «При запуске». В разделе дополнительные параметры устанавливаем флажок «Отложить задачу на:» и устанавливаем время 2 минуты. Нажимаем ОК

Переходим на вкладку Действия и так же нажимаем кнопку Создать…

В поле «Программа или сценарий» пишем путь к запускаемой программе (Путь копируем из программы Autoruns)

Можно так же воспользоваться простым способом — кнопкой Обзор.
При копировании в буфер обмена попадает так же содержимое столбцов «Описание» и «Издатель» (в таблице AutoRuns), Поэтому, когда вставите уберите все лишнее оставив только путь к программе. Нажимаем ОК

На вкладках «Условия» и «Параметры» ничего не меняем. Нажимаем ОК и создаем задачу. В программе AutoRuns снимаем автозагрузку Dropbox (убираем флажок в строке).

Закрываем программу AutoRuns и Планировщик Заданий Windows 8 . Перезагружаем компьютер и проверяем.
В показанном выше примере все сработало. Dropbox загрузился через 2 минуты после загрузки операционной системы. Таким же образом можно отложить запуск большинства программ, разнеся их по времени. В следствии этого значительно ускорится загрузка операционной системы и вы быстрее сможете приступить к своим делам.
Заключение
В статье мы рассмотрели основные возможности планировщика заданий — это запуск приложений в нужное нам время и вывод сообщения на экран компьютера . Вариантов назначить задачу много. Все возможные варианты вы видите на рисунке ниже 
Как и Windows 8, позволяет достаточно гибко настроить любое ваше задание. Один из вариантов использования это оптимизация загрузки операционной системы. Так же с помощью планировщика можно назначить автоматическое выключение компьютера . И это не прибегая к установке дополнительных программ и гаджетов. Это возможности операционной системы. Необходимо ими пользоваться.
Видео в котором покажу как с помощью планировщика заданий Windows оптимизировать загрузку операционной системы