Давным-давно, в 90-е, была у меня светлая мечта — купить компьютер Mac. Денег тогда было мало, а стоили Apple Macintosh космические суммы. Это была эпоха, когда появились LC Performa и Quadra. И появились они, что самое странное, в том числе и в Омске, благодаря компании «Макрос».
В Макинтошах мне нравилось решительно всё. Волшебный интерфейс с окнами, корзиной и прочими плюшками (в то время как на PC доминировал чистый DOS + Norton Cammander). Однокнопочная мышь. Качество изготовления. Сборка без единого болта. Изумительный звук. В общем, как только мы с другом увидели Маки, сразу стали их фанатами.
А уж когда Валерка Маньяк достал из фирменного бокса только что вышедшую игру MYST, и вложил диск в Caddy… В тот день мы впервые увидели «живое видео», как тогда его называли. Это был ролик Making of Myst, где создатели рассказывали о процессе разработки одной из самых знаменитых игр, за всю их историю. Игра до сих пор продаётся, и имеет спрос! Сказать что мы были поражены увиденным, это значит очень тускло описать ощущения. То была юность, и свежесть эмоций. Apple ещё далеко не являлся мэйнстримом в России, и о таком изобилии всего, которое есть сейчас на рынке, даже никто и не мечтал.
Так вот, все выросли, стали дядями, но Мака у меня с тех пор так и не появилось, по разным причинам. Из всей техники Apple я владел только iPhone, самой первой моделью, да и то всего пару месяцев. Недавно, поддавшись приступу ностальгии, полез искать в интернете — не появилось ли эмуляторов, чтобы запустить Mac OS под Windows 7?+
Не лишним будет напомнить, что та же Quadra умела с помощью ПО эмулировать PC AT 286 ещё в те далекие девяностые, я помню, в Lines играли на Маке.
А вот эмуляция Мака на PC стала возможна куда как позже.
Почему SheepShaver?
Вдоволь погуглив пришёл к выводу, что лучшим эмулятором Apple Power PC с Mac OS является SheepShaver. Не помню точно, как пришёл к такому выводу, но прочёл для этого немало англоязычных страниц. В общем-то, там выбор вообще небогатый, судите сами:
- SheepShaver — для Mac на базе PowerPC G4 с возможностью установки Mac OS вплоть до 9.0.4;
- Basilisk II — для более старых Маков на базе процессоров Motorola 68XXX;
- Mini vMac — для ещё более старых Mac Plus с операционкой System 6.
Это не все эмуляторы, можно найти ещё, но мне было достаточно понять следующее: если я хочу попробовать «телепортироваться» в те самые времена, то нужен SheepShaver. Второй задачей было найти образ диска с MYST и запустить его на эмуляторе.
Всё это оказалось очень непросто, хотя и увенчалось успехом. Пришлось потратить весь день, а всё почему? Да потому что, не нашёл я ни одного вменяемого, адекватного описания на русском языке, чтобы настроить всё и запустить. Именно это явилось причиной того, что я создал этот текст, вдруг кому-то ещё он поможет?
Итак, начнём.
Файлы для эмулятора Mac OS — SheepShaver Windows
Что нам понадобится?
- Собственно, эмулятор SheepShaver, графическая оболочка SheepShaver GUI , и программа для создания виртуального MAC HDD — HFVExplorer
- Бибилиотека SDL 1.2 Libraries
- Пакет GTK+ 2 runtime
- Файл ROM, это дамп ПЗУ Apple. Нужен ROM, поддерживающий ОС с версии 7.5.3
- Всё, что перечислено выше, позволит создать аппаратную часть виртуального Mac. После чего вам еще понадобится установочный диск с Mac OS. Для моих задач (поиграться с операционкой и запустить MYST) был необходим дистрибутив System 7.5.3
- Загрузочный диск DiskTools85_PPC .
На самом деле, конкретно для моей задачи больше подошёл бы эмулятор Basilisk II, но он вылетал по непонятной причине. Как было написано выше, SheepSaver это эмулятор всё же для более свежих Mac и Mac OS, начиная с 8-ки. Тем не менее он прекрасно работает с 7.5.3-7.5.5, вот только установка оказалась гораздо запутанней, так как пришлось изучать и сопоставлять две разные инструкции, перебирать варианты, ошибаться, и в итоге затратить много времени, чтобы понять, что к чему.
Для вас всё будет гораздо проще, поскольку теперь все файлы, проверенные, совместимые и работоспособные — собраны в один пакет. Итак, что нужно сделать: . Одним архивом, всё включено.
Настройка эмулятора MacOS SheepShaver
Имея все необходимые файлы, остальное сделать не составит большого труда. Внимательно читайте текст и следуйте инструкциям.

Поздравляю, все настройки сделаны, и при нажатии кнопки Start должен запуститься эмулятор. Загрузочный диск выдаст предупреждение об установке системы. Картинка ниже. Смело жмём ОК, осталось самое простое — установить System 7.5.3.

После нажатия ОК появляется графическая оболочка. Это еще не система, в чём можно убедиться, нажав заветное яблочко и выбрав в меню: About this computer. Просто загрузочный диск с утилитами, созданный для установки Mac OS.

Заходим на диск (disk1), где лежат скопированные вам install-файлы System 7.5.3. Запускаем двойным кликом файл System 7.5.3 01 of 19.smi. Появится окно с лицензионным соглашением, в котором надо нажать Agree. После чего программа установки сгенерирует на виртуальном рабочем столе папку Sys 7.5 V7.5.3 CD Inst

Внутри этой папки находим файл Installer и запускаем его. Появляетя сплэш-скрин System 7.5, жмём Continue.

Инсталлятор ругается, что на диске Disk Tools установочных файлов не обнаружено. Ну это понятно, они на disk1. Тут всего лишь надо нажать Switch Disk, возможно пару раз, пока не увидите диск с заданным именем. Одновременно с этим кнопка Install станет активной — зелёный свет на установку получен. Нажимайте Install.

Сразу начнётся копирование файлов. Ждём пока оно завершится, по окончании нажимаем Quit. Установка завершена, но расслабляться ещё рано. В верхнем меню оболочки выберите Special > Shut Down . Вываливаемся из эмулятора, и снова запускаем SheepShaverGUI.exe. Смысл в том, что надо убрать из загрузки DiskTools85. Делаем как на картинке — выбрать DiskTools85 и нажать Remove. Остаётся только загрузка с HDD. После этого нажимаем Start.
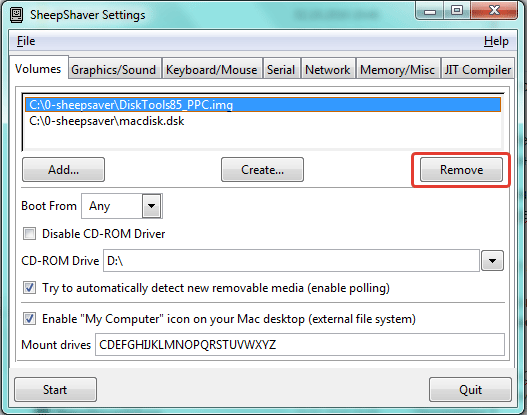
И вот это уже победа. После загрузки системы появится окно EnergyStar, его можно закрыть, или настроить параметры энергосбережения, иначе будет выскакивать при каждой загрузке. Но главное, что вы теперь владелец виртуального Мака. В этом легко убедиться, кликайте на яблоко > About this Macintosh , должны появиться сведения о системе System 7.5.3.
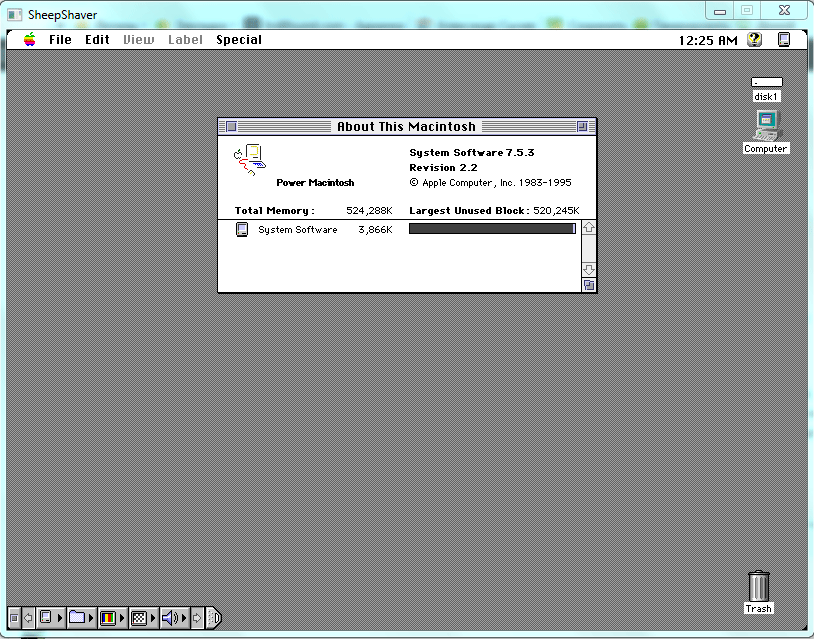
Запуск MYST на эмуляторе MAC
Ну а что главная цель? — может быть, спросит кто-то. Запуск MYST? Начнём с того, что я нашёл только ISO-шник на японском языке. Буду благодарен, если у кого-то есть наводка на образ диска с оригинальным, английским MYST. Не переизданный. Может, на торрент выложите?
А японский-то, запустил конечно. Это просто, монтируете образ, например, в Daemon Tools Lite, после чего в эмуляторе появляется иконка MYST вместо значка CD-ROM. Следует зайти на диск и скопировать пару папок на рабочий стол Mac OS, после чего можно запускать.
Что же касается молодости, то её, увы, эмулятором не вернешь. Даже если купить на EBAY и привезти настоящий Mac Quadra, который стоит нынче бешеных денег, надо заметить (спасибо курсу USD и Вальдемару Путину лично), то фана хоть и прибавится, но всё равно. Уже не собрать вместе Митяя, Валерку Маньяка, и всех людей, что были рядом в 90-е. Да и торговые помещения в Общественно-политическом центре города Омска, где всё просиходило, уже давно не торговые вроде бы. И сам ОПЦ давно переименован в РЦСО — Региональный центр по связям с общественностью.
Постскриптум.
Те, кто дочитал, и у кого была необходимость запустить эмулятор Макинтоша под Windows, оставьте по возможности обратную связь. Получилось ли у вас запустить и настроить всё по инструкции? Нужно ли сделать ещё описание по установке более свежей Mac OS? Чего не хватает в целом?
Большинство программного обеспечения разработано под среду Microsoft и совместимы именно с этой операционной системой. Разумеется есть аналоги, но не для всех приложений, особенно специализированных. Для установки Windows программ на mac разработаны специальные утилиты, позволяющие запускать их, почти, без потери мощности.
В статье рассмотрим одну из самых популярных бесплатных утилит для запуска софта для Microsoft - Wine . Она, имеет следующие основные преимущества:
- - широкая
распространенность
- бесплатность
- возможность работы с несовместимым программным обеспечением в OS X
- быстродействие, сравнимое с установкой отдельной Windows через Boot camp.
Понравилось видео? Жмите Нравится!
К недостаткам можно отнести:
- - возможность запуска небольшого
количества ПО
- глюки и ошибки
- не очень дружелюбный интерфейс, по сравнению с платным аналогом .
Принцип работы - примерно как у переводчика с иностранного языка, т.е. команды другой операционной системы переводятся на язык понятный для mac. Конечно, как и при обычном переводе текста, возникают неточности, т.к. разным языкам присущи разное значение слов, а некоторые слова, вообще, не имеют перевода. Подобным образом, и в установке Windows приложений на mac - могут возникать ошибки из-за невозможности перевода некоторых команд. Именно поэтому, с помощью Wine, так и подобных утилит можно лишь запускать небольшое количество приложений без глюков и ошибок.
Как запускать:
В данной статье будем использовать наиболее популярную бесплатную утилиту WineBottler , разработанное на основе Wine для работы в среде OS X.
Что понадобится:- WineBottler
- XQuartz (X11)
- Os X Lion
Что делать:
Набираем в поисковике WineBottler и скачиваем ее, на момент написания статьи, скачать можно было отсюда winebottler.kronenberg.org , устанавливаем.

Затем необходимо скачать и установить X11(X Windows System) на mac, т.к. она не входит в OS X Lion. X11 входит в состав программного обеспечения XQuartz, разработанного Apple, для поддержки X Windows System. Итак, набираем в поиске XQuartz, и качаем или отсюда xquartz.macosforge.org .

Все, почти готово. Переходим к приложению с расширением.exe, щелкаем на правую кнопку мыши и выбираем "Открыть в программе Wine".

При запуске появится окошко, где будет показан путь для распаковки программного обеспечения, в нашем случае, это папка "/Users/Alexandr/Wine Files/" . В этой директории находится папка "drive_c" - аналог диска c: в Windows. Жмем "Go".

Получаем стандартную процедуру установки софта на Windows, также не забываем, что диск С: находится в папке "/Users/Alexandr/Wine Files/", в нашем случае, именно туда копируется файлы во время установки со стандартными параметрами и от туда их необходимо запускать в дальнейшем.
Вполне может так случиться, что вам будет необходимо запустить какое-либо Windows приложение в Mac OS X, например WebMoney Keeper Classic. И такой запуск вполне реален. :) С помощью далее перечисленных способов вы сможете запускать Windows программы на компьютерах Mac.
Возможны 5 способов:
- Bootcamp
- Parallels
- VMWare Fusion
- Virtual Box

Основная идея этого способа заключается в том, что вы будете использовать Boot Camp, для создания нового раздела на жестком диске вашего Мака установите там Windows. Вам придется перезагружать компьютер, чтобы переключиться между Windows и Mac OS X. Если это является проблемой для вас, то вам стоит обратить внимание на платные приложения, которые позволяют запускать Windows и Mac OS X одновременно, например Parallels, Virtual Box и VMWare.
Достоинства установки Windows с помощью Apple BootCamp:
- максимальная производительность - лучший выбор, если хотите поиграть в компьютерные игрушки;
- максимальная совместимость - ваш макинтош становится полноценным pc-компьютером с Windows на борту. Можно будет запустить абсолютно все программы и игры, которые должны работать в Windows;
- независимость установленной Windows от операционной системы Mac OS X;
- возможность использования установленной таким образом Windows для загрузки ее в виртуальную машину с помощью приложения Parallels, Virtual Box и Vmware.
Недостатки установки Windows с помощью Apple BootCamp:
- необходимость перезагрузки компьютера, чтобы начать работать в другой операционной системе (загружаемую систему можно выбрать путем удержания нажатой клавиши Alt при загрузке, но можно и установить систему для загрузки «по умолчанию»). Однако этот недостаток устраняется возможностью использования установленной Windows в виртуальной машине;
- недоступность данных в Windows - ос Windows не может читать разделы жесткого диска в формате, используемом Mac OS X (формат HFS+). С другой стороны, если вы используете для Windows-раздела формат файловой системы NTFS, то в Mac OS он будет доступен только для чтения. Однако с разделами FAT32 возможны операции и чтения, и записи (но FAT32 можно использовать лишь для разделов жесткого диска размером меньше 32Гб). Для того, чтобы mac-раздел стал доступным в Windows, необходимо установить соответствующие сторонние программы, например - MacDrive.
Parallels Desktop, Vmware Fusion, Virtual Box
Этот способ дает возможность запускать широкий спектр операционных систем, в том числе несколько версий Windows: от 3,1 до 2000 с XP, а также несколько версий Linux, на очень хорошей скорости, и без перезагрузки компьютера.
Все три программы имеют схожий функционал, позволяя создавать виртуальные машины, не покидая Mac OS X. Часть вашей процессорной мощи и оперативной памяти будут выделены под виртуальную машину.
Достоинства использования виртуальных машин:
- совместная работа Mac-приложений и Windows-приложений;
- нет необходимости в перезагрузке компьютера, чтобы запустить нужную windows-программу. При этом - такая возможность есть, если для создания виртуальной машины использовалась Windows, установленную с помощью Apple BootCamp;
- легкий доступ к файлам в обеих операционных системах.
Недостатки использования виртуальных машин:
- производительность ниже по сравнению с использованием Windows как основной операционной системой, так как необходимо одновременно исполнять сразу 2 ОС: Mac OS X и Windows. Необходимо отметить, что макинтоши являются довольно мощными компьютерами сами по себе, так что использование виртуальных машин для нетребовательных к ресурсам приложений вполне комфортно - вы даже забудете, что одновременно работаете в двух операционных системах, настолько все гладко и четко работает. В тяжелые современные игры же, например, таким способом нормально не поиграешь. Если только в игры прошлого поколения;
- продолжение по поводу игр и приложений, нуждающихся в прямом доступе к железу: не все из них будут нормально работать в таком режиме. Это связано с тем, что виртуальная машина предоставляет доступ лишь к виртуальному железу, что может привести к некоторым несовместимостям, отражающимся на работе приложений;
- зависимость от «родной» Mac OS X: например, если при работе виртуальной машины зависнет основная система Mac OS X, то это может привести к потере данных в запущенной Windows.

CrossOver может запускать некоторые приложения Windows без необходимости самой операционной системы Windows. Программы запускаются прямо в Mac OS X.
Поскольку он не использует Windows и не нужно покупать «Форточки», общая стоимость использования этой программы намного меньше, чем у виртуальных машин. CrossOver также не использует пропускную способность процессора и не требует большого объема оперативной памяти.
Достоинства использования CrossOver для запуска windows-приложений:
- нет необходимости иметь установочный дистрибутив Windows;
- лучшая производительность по сравнению с использованием виртуальных машин.
Недостатки использования CrossOver для запуска windows-приложений:
- необходимое вам приложение просто может не запуститься с помощью CrossOver;
- могут иметь место проблемы со шрифтами в windows-приложении (впрочем, эти проблемы легко решаются).
Как бы не была хороша Mac OS, все-таки в одной важной вещи она уступает Windows – в количестве и разнообразии программного обеспечения. Иногда бывают такие ситуации, когда ну никак не обойтись без какой-то жутко специфичной программки, для которой нет аналогов в нашей любимой ОС. Что же делать в этой ситуации правоверному маководу?
В первую очередь не расстраиваться и не пугаться, ведь существует как минимум три способа решить эту проблему. Давайте разберем их по очереди.
Boot Camp
Компания Apple не зря славится своим вниманием к пользователям, поэтому а Mac OS X встроена программа, которая позволяет легко и быстро установить Windows на ваш Mac. Да-да, именно установить и именно Windows. При этом операционная система от Microsoft будет находиться «рядом» с вашей Mac OS (а может и совсем ее заменить – но это экстремальный вариант для ярых ненавистников яблочной операционки) и для того, чтобы получить к ней доступ придется перезагружать компьютер.
Такой способ не слишком удобен, если вам нужно лишь ненадолго запускать программы Windows или работать с несколькими приложениями одновременно, лишь одно из которых выполнено не для Mac OS. Зато этот способ позволит вам получить максимальную производительность от вашего компьютера или лэптопа и поэтому идеально подойдет для запуска ресурсоемких приложений. Таких, как, например, игр.
Для того, чтобы воспользоваться этим способом вам понадобится немного: только диск windows. Установка максимально простая и понятная: вам нужно запустить Ассистент Boot Camp, который находится по адресу , после чего вам будет предложено задать размер дискового пространства, которое вы отдадите Windows. После чего вас попросят вставить в дисковод CD с Windows и вы приступите к обычной установке этой операционной системы. Очень приятно, что Ассистент Boot Camp сам скачает и установит все необходимые драйверы. После чего вам надо будет только перезагрузиться и вот, вы уже работаете в старой доброй (или не очень) винде.
Плюсы:
- Запустятся все приложения
- Максимальная производительность
Минусы:
- Нужно перезагружаться
Virtual Box — виртуальная машина

Виртуальная машина – это такой себе компьютер внутри компьютера. Он создается (правильно говорить «эмулируется») с помощью специального программного обеспечения. Этот способ хорош тем, что не требует перезагрузок, однако и у него есть определенные подводные камни: вашему компьютеру придется одновременно поддерживать работоспособность двух операционных систем, так что скорость работы обеих может заметно снизиться.
Для Mac OS X существует несколько виртуальных машин. Это платные VMware Fusion, Parallels Desktop и бесплатная Virtual Box. На самом деле их больше, но эти три – основные.
Процесс установки Windows на любую из перечисленных программ примерно похож. Мы рассмотрим вариант с бесплатной Virtual Box. Сначала создадим новую виртуальную машину. Для этого нужно запустить Virtual Box и нажать копку New. Далее нужно ввести имя виртуальной машины и указать, какую ОС вы хотите туда установить. После этого на одном из экранов вас попросят задать количество оперативной памяти, которое вы хотите отдать на растерзание гостевой системе. Еще одним скользким моментом может стать указание максимального размера файла данных, который будет использовать ваша виртуальная машина – этот файл будет ее жестким диском.
После того, как настройка закончена, мы увидим созданную виртуальную машину в главном окне программы. Для того, чтобы установить туда Windows, нужно запустить ее первый раз. После чего с помощью удобного мастера указать, откуда будет производится установка (подойдет как диск с записанной ОС, так и образ диска на винчестере). После чего можно установить Windows также, как это происходит на обычном компьютере.
Плюсы:
- Не нужно перезагружаться
- Работают все программы
Минусы:
- На слабых машинах одновременная работа двух операционных систем может вызвать «тормоза» обеих
Wine

Этот способ заключается в том, что специальная программа-эмулятор запускает внутри себя Windows приложение и «переводит» команды, которое оно посылает ОС на язык, понятный для Mac OS X, а ответы полученные от нее переводит на язык понятный программе.
Такой подход не потребует ни перезагрузок, ни установки полноценной Windows и работает быстрее, чем вариант с виртуальными машинами – казалось бы, он избавлен от недостатков, актуальных для первых двух способов. Однако, не все так радужно. К сожалению, не все программы будут работать правильно при таком подходе: некоторые могут даже не запуститься, а некоторые могут глючить в процессе работы. Тем не менее, программы-эмуляторы постоянно совершенствуются расширяя список поддерживаемых приложений. Поэтому, если нужная вам программа не слишком сложна, то вы можете смело пробовать запускать ее в эмуляторе.
Есть две самые распространенные программы для эмуляции Windows – это CrossOver и Wine. Первая платная, а вторая распространяется бесплатно и перекочевала к нам благодаря корням Mac OS X, которые растут из Unix.
Установка Wine
Мы снова воспользуемся бесплатным вариантом. Для установки нам понадобятся XCode (его можно скачать из Mac App Store бесплатно) и программа Mac Ports, которую можно скачать из интернета также бесплатно, а также терминал, который уже установлен в вашей системе и находится по адресу /Программы/Служебные программы/ .
После того, как вы установили XCode и MacPorts, откройте терминал и введите:
sudo port install wine-devel
которая и установит на ваш мак последнюю версию Wine (надо будет ввести ваш пароль). Запаситесь терпением, процесс установки может занять довольно много времени.
После того, как установка закончится вы уже смело можете пользоваться этой программой. Для того, чтобы запустить exe файл, вам нужно открыть терминал, написать в нем
wine (оставьте пробел после этого слова и не нажимайте enter)
после этого перетяните файл из окошка finder в окно терминала (туда вставится путь к файлу) и нажать enter. Важно не закрывать окно терминала пока вы не закончите работу с вашей программой.
Плюсы:
- Приличная скорость работы программ
- Не нужно перезагружаться
Минусы:
- Не все программы будут нормально работать
К сожалению подавляющая часть современного софта не имеет mac версий, хотя в последнее время эта ситуация начинает немного меняться, но до равновесия чаш весов еще далеко. Связано это с несправедливой распространенностью windows систем (заявление истинного маковода 🙂), конечно самые популярные приложения имеют версии для всех операционных систем, но как быть с если вам необходимо запустить программу которая имеет только «форточный» вариант?
Со временем у каждого «маковода» возникает необходимость запустить windows приложение на Mac, путей решения этой проблем несколько.
1. Можно воспользоваться стандартной утилитой которая позволяет установить Windows как вторую операционную систему, этот способ наиболее актуален для пользователей которым достаточно часто приходится прибегать к услугам полноценной Windows.
2. Также можно создать виртуальную машину , которая позволит запустить windows непосредственно из под Mac даже без перезагрузки системы, это решение более быстрое чем установка windows но достаточно ресурсоемкое, особенно остро это почувствуют владельцы базовых версий Mac.
3. И наконец третий способ который мы рассмотрим во всех деталях — запуск windows приложений с помощью специальных программных оболочек (эмуляторов). В сегодняшней статье речь пойдет о Wineskin Winery , эта программа обладает высоким уровнем совместимости и является идеальным решением если вам необходимо лишь иногда пользоваться тем или иным приложением windows.
Установка
1. Для начала необходимо скачать последнюю версию Wineskin Winery (на момент написания статьи — 1.7).
2. Переместите скачанное приложение в папку программы и запустите его.
3. В открывшемся окне нужно нажать + для того чтобы установить последню версию движка необходимого для запуска приложений windows.
Теперь все готово для установки «оконного» приложения.
Установка приложений windows
1. Перед установкой убедитесь, что у вас уже имеется exe файл нужного приложения. Нажмите «Create new blank wrapper» для создания оболочки приложения, после этого введите название оболочки, мы в качестве примера установим программу PeaZip.
2. Теперь просмотрим содержимое оболочки в finder (View wrapper in finder).
3. Запускаем файл Wineskin.app и выбираем install software.
4. Жмем «Choose setup Executable» и выбираем необходимый exe файл. Установка будет происходить также как в среде windows.
Вот таким простым способом можно запускать windows приложения на Mac, конечно же Wineskin поддерживает далеко не все приложения, но на данный момент это одно их самых удачных решений. Кстати таким способом можно запускать и windows игры, если есть желание можете попробовать. И напоследок справедливости ради отмечу, что Mac платформа также имеет в своем арсенале очень полезные и функциональные программы которые на голову выше аналогичных продуктов для других ОС. Так, что необходимость запуска программ windows на Mac скорее всего умирающая проблема, особенно учитывая .
P.S. Дорогие друзья если эта статья оказалась для вас полезной — жмите кнопочки, не стесняйтесь 🙂 В следующих публикациях мы рассмотрим как запускать windows при помощи Parallels desktop и как установить «окошки» в качестве второй ОС на ваш Mac.







