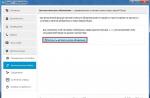В этой статье описаны действия, которые необходимо произвести после установки windows 7. Я думаю, Вам уже удалось установить windows 7 с помощью предыдущих наших статей и перед Вами теперь компьютер, ноутбук или нетбук в чистом виде, со «свежеустановленной» операционной системой. Автоматически возникает вопрос: Что делать дальше? Дальнейшие действия можно разделить на четыре этапа:
2.Установка драйверов.
4.Удаление программ из автозагрузки.
Итак, давайте по порядку разберем эти этапы.
1.Разбивка жесткого диска на разделы (в случае если у Вас новый компьютер).
Если вы просто переустановили windows 7, то Вам можно пропустить этот шаг, но если у вас новый компьютер, то после установки ОС Вам будет доступен только один локальный диск С, который Вы отделили в процессе установки. Большая часть жесткого диска осталась неразмеченной и если мы не произведем следующие действия, то Вам негде будет хранить Ваши данные, фото, видео и т.д.Разбить жесткий диск на разделы можно как сторонними программами: например Acronis Disk Director или Partition Magic, так и стандартными средствами windows 7. В данном случае воспользуемся стандартным методом. Для этого заходим Меню Пуск>Панель управления>Система и безопасность>Создание и форматирование разделов жесткого диска

В открывшемся окне Вы увидите созданный при установке диск С и еще не размеченную область. Кликаем правой кнопкой мышки в неразмеченном разделе и в открывшемся меню выбираем «создать простой том».

Далее необходимо указать размер создаваемого диска. Если Вы хотите создать только один диск, то просто жмите «далее». В случае если Вам необходимы несколько разделов, например не размечено 300ГБ, и Вы хотите создать три диска по 100ГБ, в этом случае указываем размер 100ГБ и повторяем процедуру еще два раза.

После того как Вы указали размер, нужно выбрать букву диска, а также можно задать имя раздела в строке «метка тома».


После чего жмем «далее». Разделы отформатируются и мы увидим новосозданный раздел.

2.Установка драйверов.
Для того чтобы все устройства работали корректно и Вы смогли смотреть видео, играть в игры, слушать музыку, работать с графикой и т.д. – необходимо установить драйвера. Как это сделать – мы подробно описывали в статье . Диски с драйверами должны быть в комплекте с Вашим компьютером или ноутбуком, в случае если эти диски утеряны – необходимо будет потратить немного времени и скачать драйвера с сайтов производителей комплектующих.3.Установка необходимых программ.
А) Установка антивируса.
Не менее важным этапом является установка программ, без которых в наше время полезность компьютера и безопасность данных сводится к нулю. Итак, какие программы необходимо установить после установки Windows 7?Первое и самое важное (если у Вас есть доступ к интернету) – установка антивируса. Сейчас всемирная сеть просто «кишит» различными вирусами и вредоносными программами, которые созданы для воровства ваших данных (паролей к интернет-кошелькам например), блокировки компьютера и других действий способных принести вам как материальный, так и моральный ущерб. Чтобы максимально обезопасить себя и свой компьютер, сразу после установки Windows 7 необходимо установить антивирус. Антивирусов, как и самих вирусов тоже немало. Существуют бесплатные версии, самые надежные из них это, конечно же, Avira AntiVir Personal и Avast, из платных антивирусных программ самыми серьезными считаются антивирус лаборатории Касперского и продукты Eset NOD.


Какой из них выбрать – решать только Вам. А мы попробуем разобрать тему антивирусов в отдельной статье.
Б) Кодеки.
Для того чтобы просматривать видео в любом из существующих форматов, необходимо установить самые последние версии кодеков. Одним из популярнейших разработчиков в этом направлении является SHARK 007 с сборками . Я думаю, установка кодеков не составит большого труда.
В) Архиватор.
Использование архиваторов в наше время является большой необходимостью. С помощью архиватора можно запаковать в один файл множество информации, документов, фото и т.д. И без проблем отправить их по почте. К тому же большинство информации, которую можно скачать в интернете предоставлена в тех же архивах и без архиватора вы просто ничего не откроете. Самые популярные архиваторы естественно – Win RAR и Win ZIP.
Г) Офис.
Без офисных приложений сейчас не только в офисе не обойтись, но и любой студент не может представить свою учебу без текстового редактора и электронный таблиц. Монополистом в данном направлении является Microsoft Office, но стоит данный продукт конечно дороговато. Альтернативой ему может служить OpenOffice – полностью бесплатный пакет офисных приложений практически ничем не отличающихся от Microsoft Office.
4.Удаление программ из автозагрузки.
После установки программ, кодеков и т.д. большинство из них добавляются в автозагрузку и тормозят загрузку самой операционной системы Windows 7. Чтобы убрать их из автозагрузки жмем Меню Пуск, в строке поиск пишем MSCONFIG и нажимаем Enter. В открывшемся окне выбираем вкладку «Автозагрузка» и убираем все галочки, оставляем только Антивирус.

Надеюсь, у Вас все получилось и перед Вами теперь не просто компьютер, а мультимедийный центр и незаменимый помошник в работе и учебе.