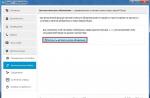Традиционный набор интегрированных в систему приложений не всегда соответствует нашим потребностям. Более того, стандартные средства Windows намного уступают по функционалу и комфорту использования абсолютно бесплатного софта различного предназначения, который сегодня свободно распространяется в сети Интернет. Однако контекст предыдущего предложения требует правильного решения, и если для вас вопрос, как установить программу на компьютере, является своеобразной проблемой — вам стоит обратить внимание на эту статью.
Техническое “разочарование”
Не каждая программа может быть установлена на ваш компьютер. могут являться такие причины как:
- маломощный процессор;
- недостаточный объем оперативной памяти;
- слабая видеокарта;
- отсутствие свободного пространства на жестком диске и др.
В общем, ресурсов вашего ПК может попросту не хватить. Исключительно поэтому у пользователей часто возникает вопрос: как установить программу на компьютере, когда софт “отказывается” инсталлироваться на винчестер? Ответ очевиден и, как это ни парадоксально, практически всегда “мелькает” перед глазами пользователя.
Аппаратная “зависимость”
Прежде чем обратите внимание на системные требования софта. Обычно такого рода (ограничивающие) характеристики указываются на обратной стороне коробки с приобретаемым диском или же описываются на сайте разработчика. Как правило, неблагоприятные ситуации с установкой происходят во время инсталляции компьютерных игр, а также при условии отсутствия критически важных системных компонентов. И если оборудование вашего ПК позволяет установить программу, а результат процесса “внедрения” софта нулевой, требуется более детально разобраться, в чем кроется ошибка, и проанализировать, не нарушалась ли правильная последовательность действий.
Как установить программу на компьютере: основные моменты и этапы инсталляции

Как правило, загруженный из сети софт требует разархивации. Распакованный цифровой контейнер обычно содержит исполнительный файл, который называется Setup или Install и имеет расширение exe. Пользователю достаточно произвести двойной клик на одном из таких установочных “маркеров” - и незамедлительно запустится “Мастер установки”. Вам остается лишь наблюдать за корректностью процесса, вносить необходимые поправки в виде заполнения регистрационной формы и в нужный момент подтвердить условия лицензионного соглашения.
Пункт назначения
Начинающим пользователям будет полезно узнать, что не всегда целесообразно инсталлировать программу в папку по умолчанию. Обычно операционная система “прописывает” софт в директорию: С\: Programm files\. Однако устанавливать объемные игры на системный диск крайне не рекомендуется, и причин для этого вполне достаточно. Гораздо практичнее использовать для таких целей специально выделенный раздел диска или создать папку с соответствующим названием.
Итак, на первом этапе инсталляции требуется обратить внимание:
- Куда будет устанавливаться программа.
- Располагает ли раздел должным объемом свободного пространства.
Навязчивый “багаж”

Часто мастер установки помимо дистрибутива основной программы параллельно пытается инсталлировать разнообразные приложения, которые вам, в общем-то, не нужны. Для того чтобы понять, как установить программу на компьютере в чистом виде, требуется внимательно следить за контекстом сменяющих друг друга окон и выявлять истинное предназначение того или иного графического элемента: стрелочка, треугольник, звездочка или иного вида маркер. В большинстве случаев клик по такой иконке даст возможность обнаружить ряд спамерских приложений, сняв галочки с которых, вы освободите себя от “непрошенных гостей”.
Трудности перевода
Не всегда “Мастер установки” обладает русскоязычным интерфейсом. Однако, понимая суть процесса инсталляции, с этим явлением можно смириться. Распространённый вопрос: как установить программу на компьютер, если текстовое сопровождение не совсем понятно, имеет простой ответ. Учитывая общность алгоритма инсталляции, необходимо лишь запомнить несколько англоязычных слов:
- Next - соответствует привычному «далее».
- Accept — принять (или согласиться).
- Continue — продолжить.
- Back — назад (или вернуться в предыдущее окно).
- Installation is complete — установка завершена.
Двойники и клоны

На компьютер, Windows 7 или XP на борту которого, практически ничем не отличается. Все происходит по “накатанному” и общепринятому алгоритму действий, но ОС все же может препятствовать благоприятности процесса инсталляции. И связано это с тем, что в реестре ОС уже имеется запись о том, что система располагает идентичным приложением. Вследствие чего потребуется удалить первоначально установленную программу и только после этого производить инсталляцию новой или работоспособной версии одноименного софта. Однако в большинстве случаев, обнаружив похожий код, “Мастер установки” заменяет присутствующие в ОС файлы, так сказать, делает наложение данных поверх существующих. Тем не менее, если не прибегнуть к параметры и настройки “старой” версии программного продукта остаются неизменными и автоматически становятся причастными к работе актуально установленного софта.
Пошаговая инструкция, или Как это сделать
Давайте на примере разберемся, как правильно установить новую программу на компьютер.
Шаг № 1. Деинсталляция
В случае неработоспособности ранее установленной версии софта рекомендуется произвести ее удаление. Данное действие можно выполнить при помощи встроенных средств ОС или же прибегнуть к помощи специальных “утилизирующих” программ. Кстати, популярный CCleaner достаточно компетентен в решении такого рода вопросов, более того, данный софт затирает также и записи деинсталлируемого приложения из реестра ОС.
Шаг № 2. Установка менеджера закачек
Перезагрузите компьютер и примите поздравления: теперь вы знаете, что установка программ вам под силу!