Сегодня я отвечу на вопрос как обновить приложения на iPad. Также постараюсь ответить на популярные вопросы, связанные с обновлением приложений на iPad.
Необходимое пояснение для самых зелёных яблочных новичков. Красная цифра в иконке App Store — это количество программ, которые требуют обновления.
Почему необходимо обновлять приложения?
- Как правило, разработчики не дураки и понимают, что чем лучше они сделают приложение, чем больше фишек в него добавят, тем более вероятно, что пользователи скачают их приложение. Потому каждое обновление по задумке несёт в себе улучшение уже существующего функционала или добавление нового.
- С выходом новых версий прошивки iPad (iOS) разработчики стараются оптимизировать работу приложения под новую версию iOS, потому после обновления системы следует повальное обновление приложений в App Store.
- Разработчики постоянно выявляют баги в своих приложениях и стараются оперативно их исправлять.
Обновлять приложения необходимо осторожно потому что:
- Не забывайте, что разработчики тоже люди и приложения с новыми функциями могут получать новые ошибки и баги.
- Функционал может урезаться по независимым от разработчика причинам .
- Производители условно-бесплатных игр постоянно играются с балансом, чем очень нервируют народ.
- и т.п
Поэтому внимательно читайте описания к обновлениям.
Как обновить приложение прямо с планшета
Самый простой способ обновить приложение — сделать это прямо с iPad. Заходим в App Store на iPad. Переходим во вкладку Обновления. И видим список всех программ, которые требуют обновления.

На этой странице разработчики пишут важные сведения об очередном обновлении. Могут даже написать о критическом баге c просьбой пока не обновляться. Или пишут о важных функциях, которые добавляются в приложение или наоборот удаляются из него. Поэтому до обновления настоятельно рекомендую прочитывать всё то, что описано на этой странице. Конечно, это относится к тем играм и программам, которые для вас представляют хоть какую-то ценность.

а) Жмём кнопку Обновить все . После этого все приложения на iPad начнут обновляться.
Чем хорош этот способ? Никакого геммороя — обновление происходит в один клик.
Чем плох этот способ? Если обновляете много программ, то стоит учесть время обновления. Во время обновления вы не сможете воспользоваться ни одной программой, которые обновляются. Также на iPad должно быть достаточно свободного места.
б) Жмём кнопки Обновление напротив приложения, которое нужно обновить.
Как обновить приложение с помощью iTunes
Приложения можно обновлять и в iTunes. При условии, что ваш iPad синхронизируется с iTunes . В разделе Медиатека заходим в раздел Программы . И видим приложения, которые имеют более новую версию в App Store.

Можно нажать правой кнопкой мыши на нужном приложении и в выпадающем меню выбрать Обновить программу .

После этого iTunes может запросить ваш Apple ID и пароль. Вводим нужные данные и приложение начинает обновляться в медиатеке iTunes.
Если вы хотите обновить таким способом сразу все программы, то можно нажать CTRL+A (CMD+A на Mac OS) и на кликнуть на каком-нибудь приложении правой кнопкой мыши. И нажать потом Обновить все .

Ну и финальным шагом является подключение iPad к компьютеру и его синхронизация с iTunes. В этот момент более новые версии приложения будут перенесены на iPad.
В каких случаях хорош этот способ? Бывает что на самом iPad по каким-то причинам программа не хочет обновляться — воспользуемся iTunes…
Не обновляется приложение!
Но не всё так замечтельно в iOS, как описано выше и нам хотелось бы. Частенько можно встретить жалобы пользователей, на то, что приложение (или все приложения) не обновляется. Попробую описать кратко проблемы и возможные пути их решения.
Проблема №1
При обновлении на iPad вылазит надпись вроде этой: «Ваш способ оплаты не принят… Обновите способ оплаты…»
Это один из часто задаваемых вопросов. Такие надписи верный признак того, что у вас долг перед App Store. То есть во время последней покупки на вашей карте, которая привязана к Apple ID не было необходимой для оплаты суммы. В таком случае вы не только не обновите приложения, но и не накачаете себе новых приложений. Даже бесплатных!
Решение очевидное — погасите долг. Пополните карту или привяжите к аккаунту другую банковскую карту, или введите код от Gift карты и т.п. Долг при этом автоматически спишется и вы снова сможете обновлять приложения без проблем.
Проблема №2
Бывает также, что на iPad не остаётся свободного места для обновления, о чём iPad и оповещает. Нужно исходить из формулы:
Свободное место на iPad > 2 * размер приложения+n мегабайт
То есть для обновления приложения размером 1 гигабайт нужно примерно 2-2.5 гигабайта свободного места. Почему так? Потому что обновление происходит следующим образом — удаляется старая версия программы, качается приложение в инсталляторе (размер файла мы видим в App Store) и потом устанавливается приложение. После этого инсталлятор удаляется.
Решение проблемы — освободить достаточно места.
Проблема №3
Обновление приложения зависло. Или появляется вот такое сообщение: Невозможно загрузить программу .

Частенько это бывает из-за слабого сигнала Wi-Fi или других проблем с интернетом. Или проблем с серверами Apple. Или ещё по одним программистам iOS известным причинам. Можно просто нажимать Ещё раз и надеяться, что всё обновится. Но бывает, что сообщение об ошибке появляется снова и снова.
Решение предлагаю такое. Нажать «Готово». После этого зайти в App Store — разлогиниться и снова залогиниться под тем Apple ID, под которым данное приложение было куплено. Затем нажать на ярлык приложения, которое висело в режиме ожидания.
Проблема №4
Также популярна вот такая ситуация. Человек купил свой первый iPad и по неопытности «прокачал» iPad программами. Я писал уже статью, что этого не следует делать ! Но если вдруг человек это уже сделал, то на этапе обновления он неизбежно столкнётся с необходимостью знать Apple ID и пароль, под которым изначально было приобретено приложение.
Да-да, каждое приложение в вашем iPad привязанно к определённому Apple ID. Это относится даже к взломанным приложениям. Ведь их кто-то изначально купил, чтобы взломать.
Самые адекватные решения: пользоваться той версией программы, которая установлена. Либо удалить приложение с iPad и установить его под своей учётной записью, которую несложно зарегистрировать за 10 минут .
Проблема №5
В App Store в разделе Обновления программ нет, но красная цифра на иконке App Store показывает, что обновления есть. Как правило — это временные глюки.
Хорошо когда в Айфоне автоматически обновляются все программы до последних версий. И пользователю нет необходимости постоянно следить за новинками в AppStore, что очень удобно. Но такая идиллия заканчивается, как только вы замечаете, что иконки некоторых инсталляций серого цвета и под ними долгоиграющая надпись «Ожидание…».
Чтобы не остаться с «голым» телефоном, внимательно прочитайте данную статью, где подробно описано, почему не обновляются приложения на Айфоне и как с этим бороться.
Не всегда причина неисправности в девайсе, вполне реально, что «упал» сервер App Store, или проводятся какие-то технические работы. Посетите популярные форумы для владельцев Apple, зайдите на официальный сайт производителя и посмотрите новости. Если выяснится, что не обновляются приложения на iPhone не из-за компании-поставщика, то читайте далее.
Проверить интернет-соединение
Так как закачка производится только при наличии интернета, перебои в его работе проявятся в виде невозможности обновления загружаемого приложения. Если основной источник трафика - мобильный интернет, то проверьте наличие денег на счету, сеть или остаток мегабайт. В случае с Wi-Fi требуется удостовериться в его исправной работе, подключитесь к другому источнику или протестируйте работоспособность, используя иной девайс.
Примечание! Можно позвонить знакомому, который также пользуется Айфоном и спросить, как у него обстоят дела с обновлениями.
Остановить загрузку
Иногда бывает, что не удается загрузить или обновить какую-то одну программу, иконка которой постоянно находится в состоянии ожидания. Решением проблем, как вариант, может стать кратковременный перевод процесса в режим паузы. Для этого необходимо один раз кликнуть по иконке и через несколько секунд нажать на нее еще раз, для повторного запуска установки. Обычно, этот способ помогает избавиться от возникшей проблемы, если нет, читаем далее.
Включить, выключить авиарежим
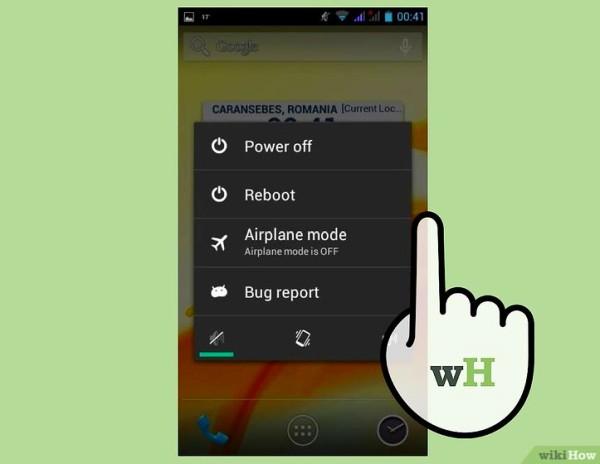
Данная процедура заключается в том, чтобы сделать сброс передачи пакетных данных. Дело в том, что причиной, по которой не скачиваются файлы, может быть системная ошибка интернет-потока. Включив авиарежим на несколько секунд, вы аннулируйте текущую сессию передачи данных и деактивировав функцию, заставите гаджет создать новый канал трафика, что поможет справиться с ошибкой при загрузке обновлений.
Удалить приложение с повторной установкой
Возможно, в ходе инсталляции произошел системный сбой или именно в это время поставщик программы вносил какие-то изменения в App Store. Чтобы проверить такой вариант необходимо удалить «зависший» файл, нажав и удерживая несколько секунд иконку загружаемого обновления, пока значок не затрясётся и в левом верхнем углу не появится маленький крестик. Тапните по этому крестику и подтвердите удаление программы. После проделанной процедуры найдите удалённую утилиту в App Store и снова попробуйте установить.
Параллельная установка второго приложения
Чтобы сдвинуть с места процесс установки, нужно сделать следующие: зайдите в App Store и скачайте любую программку или игру. Известны случаи, когда такая хитрость помогает сдвинуть с места зависшее «колечко загрузки». Если не помогло, запустите iTunes и проделайте вышеописанное, при помощи встроенных программных инструментов.

Повторный вход в учетную запись
В случае когда проблема так и не решилась, можно воспользоваться методом повторной авторизации вашей учетной записи. Для этого откройте AppleStore, перейдите в меню, где вам необходимо тапнуть по вкладке «Подборка».
В появившемся окошке будут указаны все ранее сохраненные учетные записи, система укажет вам на нужную, подсвечивая жирным шрифтом. С нее можно выйти, кликнув по нужной строчке и подтвердив действие. Далее, требуется выйти и снова зайти в магазин, чтобы он запросил авторизацию пользователя, где необходимо снова выполнить вход в свою учетную запись.
Внимание! Прежде чем делать такие манипуляции, убедитесь в том, что вы помните логин и пароль указанные к вашей учетной записи в Apple ID.
Вы не поверите, сколько проблем с iPhone решает обычная перезагрузка. Она может помочь и при серых иконках. Для начала воспользуйтесь простым отключением и включением аппарата. После загрузки операционной системы процесс обновления должен запуститься.
Если этого не произошло, сделайте Hard Reset и при перезагрузке устройства все должно заработать. Для жёсткого рестарта зажмите клавишу «Power» и «Home», держите их в таком состоянии, пока не засветится фирменное яблоко на дисплее. Ожидайте полного запуска рабочего стола и системы iOs, после чего вновь пробуйте обновить программы.
Синхронизация покупок с Mac/PC
Если вы все перепробовали и проблема не решилась, а вдобавок зависшие программки нельзя даже удалить, используйте дополнительную синхронизацию. Запустите на ПК программу iTunes, убедитесь, что в ней выполнен вход под той же учетной записью, что и в AppleStore. Подключите телефон через USB шнур и после того, как утилитка увидит гаджет, нажмите кнопку «Синхронизировать».

Полный сброс настроек
Не спешите делать полное удаление всех файлов и данных с телефона, а сделаете в первую очередь сброс сетевых установок как 3G, LTE, так и Wi-fi. Нужно зайти в настройки, затем в подменю «Сброс» и в открывшемся окошке совершить соответствующий шаг. Если всё так же печально, то приготовьтесь к кардинальному сбросу устройства и не забудьте предварительно сделать резервную копию всех данных iPhone.
Переход в режим DFU

В качестве спасательного круга может оказаться выполнение данной процедуры. Подсоедините выключенный смартфон к компьютеру с включенным iTunes, нажмите и удерживайте в течение 10 секунд клавиши ВКЛ. и Home, когда появится яблоко, отпустите кнопку включения и дождитесь входа в режим DFU, когда вместо логотипа появится надпись iTunes с изображением USB шнурка. На компьютере высветится оповещение о том, что запущен процесс восстановления, после завершения которого, с режима DFU нужно выйти и произвести стандартную перезагрузку телефона.
Удаляем Джейбрейк
Лицензионные программы в 90% случаях не обновляются именно из-за джейлбрейка. Apple крайне негативно относиться к взлому своей операционки и мгновенно блокирует доступ к серверам для всех нарушителей. Что бы вернуть доступ, придется убрать Jailbreak с устройства. Как это сделать, стоит уточнять на форумах и специализированных ресурсах, так как однозначного алгоритма нет.
Заключение
Это, пожалуй, все возможные варианты выхода из ситуации, когда не обновляются приложения на Айфоне. Возможно, придется перепрошивать устройство, но лучшим решением будет поход в сервисный центр, тем более, если ваш сотовый ещё на гарантии.
Видео
Приложения постоянно дорабатываются и совершенствуются разработчиками. Поэтому если у вас не обновляются никакие приложения на iPhone, то очень скоро вы рискуете остаться с неактуальным софтом. Серьезных проблем это не вызовет, но застывшая иконка обновления возле приложения является отличным раздражителем, так что хочется как можно скорее от неё избавиться.
Прежде чем начинать бороться с тем, что приложения на iPhone не обновляются, убедитесь, что проблема действительно в телефоне. Спросите у других владельцев iPhone, работает ли обновление у них: уже были ситуации, когда серверы Apple переставали отвечать на запросы или сам AppStore не работал. Специалисты Apple стараются оперативно устранять неисправности, но моментально нормализовать работу невозможно.
Проверка соединения
Если у других владельцев iPhone приложения нормально обновляются, а у вас возникают проблемы, первым делом проверьте интернет-соединение. Причиной неполадки может быть потеря сигнала мобильной сети или отключение Wi-Fi . Чтобы убедиться, что интернет работает, откройте браузер и зайдите на любую страничку.
Если в браузере страницы грузятся, но в App Store приложения не обновляются, включите/выключите режим «В самолете». При активации режима все модули связи будут отключены, при деактивации – запустятся заново, заодно устранив возникшие ошибки в работе, если они есть.
Работа с приложениями
Перезагрузка Apple ID
Интернет на iPhone работает, но приложения не обновляются? Попробуйте выйти из учетной записи в App Store и авторизоваться заново.
- Откройте App Store на iPhone.
- Перейдите на вкладку «Подборка».
- Нажмите на учетную запись и выберите «Выйти».
- На этой же странице авторизуйтесь заново, используя Apple ID.
Эти же действия можно выполнить в настройках смартфона.
Пауза
Справиться с зависшей иконкой обновления приложения может также кратковременная остановка загрузки. Тапните по программе, чтобы остановить обновление. Затем снова запустите скачивание обновленной версии, повторно нажав на иконку.
Попробуйте закачать еще что-то
Восстановить загрузку помогает и параллельный запуск скачивания другого софта. Найдите в App Store любую бесплатную игру или программу и начните её загружать на iPhone. Есть вероятность, что после старта загрузки подвисшее обновление приложения продолжится.
Если можно удалить программу с iPhone без серьезных последствий вроде потери важных данных, то сделайте это.
- Зажмите палец на приложении, которое не может обновиться.
- Дождитесь, пока иконка перейдет в режим редактирования, то есть начнет трястись на экране.
- Нажмите на появившийся крестик, чтобы деинсталлировать софт.
После удаления приложения с iPhone откройте App Store и установите программу или игру обратно.
Синхронизация с iTunes
Если указанные способы не помогли устранить сбой, или у вас просто нет возможности остановить загрузку или удалить приложение, проведите синхронизацию покупок с iTunes.
- Запустите iTunes на компьютере, подключите iPhone.
- Авторизуйтесь по Apple ID (аккаунт должен совпадать на iPhone и в iTunes).
- Нажмите «Синхронизировать».
После проведения синхронизации отключите смартфон от компьютера и проверьте, обновляется ли софт теперь.
Перезагрузка и сброс настроек
Сброс настроек
Помочь решить проблему может и простой перезапуск устройства. Для его выполнения зажмите клавишу Power и отключите телефон. Можно сделать и Hard Reset – для этого зажмите и удерживайте несколько секунд клавиши Power и Home. Если не помогло, используйте сброс настроек.
- Откройте настройки и зайдите в раздел «Сброс».
- Выберите сброс настроек сети.
Если сброс настроек сети не помог, сделайте на всякий случай резервную копию устройства и выполните сброс всех настроек.

Режим DFU
Самый кардинальный метод запустить обновление приложений – перевести iPhone в режим DFU на время. Кстати, более подробно о входе/выходе и использовании режима DFU можно у нас на сайте .
- Подключите смартфон к ПК. Запустите iTunes.
- Зажмите клавиши Power и Home. Продолжайте их держать даже после перезагрузки устройства, пока не появится логотип Apple. В этот момент можно отпускать Power, а вот кнопку Home следует держать до появления логотипа iTunes.
После того, как iTunes обнаружит iPhone в режиме восстановления, можно выйти из DFU. Для этого зажмите и держите кнопки Power и Home до перезагрузки устройства.
Пользователи техники компании Apple иногда сталкиваются с проблемами во время загрузки, установки или обновления приложений через App Store. Существуют способы, позволяющие избавиться от появившихся ошибок.
Проблемы с App Store
Во время использования официального магазина игр и приложений App Store могут возникнуть следующие проблемы:
- программа обновляется, устанавливается или скачивается бесконечно;
- процесс прерывается, не доходя до конца.
Причинами таких проблем могут послужить:
- неполадки в интернет-соединении;
- нестабильная работа серверов App Store;
- нехватка свободного места;
- возникновение конфликтов в системе.
Способы решения проблем
Если вы столкнулись с вышеописанными проблемами, то можете от них избавиться самостоятельно, выполнив поочерёдно нижеприведенные инструкции. В конце списка будут предложены самые радикальные варианты, поэтому сначала попробуйте все остальные способы.
Проверка памяти
Первым делом вы должны убедиться в том, что на вашем устройстве есть свободное место.
Если количество свободного места близится к нулю, придумайте, как очистить память устройства.
Проверка интернет-соединения
Откройте другие приложения и проверьте, будут ли они стабильно работать. Например, протестируйте интернет в браузере. Если вы поймёте, что ваше подключение к сети работает некорректно, решите эту проблему. В первую очередь отключите устройство от сети и повторно подключитесь к интернету. В том случае, если это не поможет, обратитесь в техническую поддержку вашего сотового оператора.
 Заново подключаемся к интернету
Заново подключаемся к интернету Активация режима полёта
Можно попробовать перезагрузить сим-карту. Для этого активируйте режим самолёта примерно на 20 секунд, а после снова его отключите. Если на сим-карте установлен пин-код, придётся его ввести. После деактивации режима полёта подключитесь к интернету и повторите попытку в App Store.
 Включаем, а после отключаем режим самолета
Включаем, а после отключаем режим самолета Остановка процесса
Если вы загружаете приложение или обновление для него, то в меню устройства появится иконка, оповещающая, что процесс не окончен. Нажмите на неё, чтобы приостановить процедуру. Подождите минуту и снова нажмите на значок, чтобы процесс продолжился.
 Ставим процесс на паузу, а после снова продолжаем
Ставим процесс на паузу, а после снова продолжаем Войдите в App Store и начните загрузку какого-либо другого приложения. Оно встанет в очередь. Возможно, это сподвигнет магазин закончить установку первого приложения.
 Начинаем установку второго приложения
Начинаем установку второго приложения Повторное обозначение задачи и переустановка
Полностью прервите процесс и начните его заново. Если у есть возможность, то удалите приложение, которое не обновляется, а затем скачайте его заново, так вы получите последнюю версию удалённого приложения.
 Удаляем приложение и скачиваем заново
Удаляем приложение и скачиваем заново Зажмите кнопку Home и Power на несколько секунд, пока на экране не появится предложение перезагрузить устройство. Перегоните ползунок вправо и дождитесь окончания перезапуска. После того как устройство полностью включится, повторите попытку в App Store.
 Перезагружаем устройство
Перезагружаем устройство Сброс аккаунта

Выполнение синхронизации

Обновление прошивки
Проблемы с магазином могут быть вызваны устаревшей версией IOS. Чтобы получить последнюю версию операционной системы, находясь в основных настройках, кликните по разделу «Обновление ПО». После этого система автоматически найдёт доступные обновления и предложит их установить, согласитесь и завершите процесс.
 Обновляем версию IOS
Обновляем версию IOS Восстановление устройства
Причина проблем в App Store может крыться в системных ошибках. Чтобы от них избавиться, нужно сначала войти в режим восстановления, а если это не поможет, то выполнить восстановление из резервной копии:

Сброс устройства
Также восстановить устройство можно, если откатить его к заводским настройкам. Для этого нужно зайти в настройки устройства, перейти в раздел «Основные», выбрать подраздел «Сброс». Сначала выполните в нём сброс настроек сети. Возможно, это восстановит интернет, и сбрасывать остальные данные не придётся. Если же сброс сети не поможет, выполните сброс настроек. Программы и информация, находящиеся на устройстве, сохранятся, а параметры будут сброшены к значениям по умолчанию.
 Поочередно сбрасываем настройки сети и устройства
Поочередно сбрасываем настройки сети и устройства Видео: что делать, если App Store работает некорректно
Что делать, если ничего не помогло
Если ни один из способов не помог избавиться от проблемы, то остаётся одно - сбросить контент и настройки. В этом случае вы потеряете все данные и программы, установленные на устройстве, поэтому заранее скопируйте их в надёжное место. После того как вся необходимая информация будет спасена, зайдите в настройки устройства, в раздел «Основные», в подраздел «Сброс» и в нём выберите функцию «Сброс контента и настроек». После завершения сброса вы получите чистое устройство в том виде, в котором вам отдали его в магазине, а это значит, что App Store будет работать корректно.
 Сбрасываем контент и настройки устройства
Сбрасываем контент и настройки устройства Как не допустить подобных проблем в будущем
Чтобы подобные ошибки не возникали в будущем, не нагружайте устройство лишними играми и программами. Старайтесь не засорять память, а также не забывайте обновлять резервную копию, хранимую в iCloud или iTunes, чтобы в любой момент иметь возможность откатить систему до стабильно работающего состояния.
Процесс обновления, установки или загрузки приложений из App Store иногда происходит с проблемами. Чтобы избавиться от ошибок, рекомендуется проверить интернет-соединение, версию IOS, наличие свободной памяти. После этого перезапустить процесс, перезагрузить устройство или восстановить и откатить систему до заводских настроек.
Бывает при скачивании игры или программы из App Store, их обновлении, приложения зависают, о чем говорит застывшая маска иконки. По ней обычно судят о ходе процесса загрузки контента.
К сожалению, на данный момент не существует универсального способа решения проблем с зависанием приложения в ходе загрузки из App Store или устранения ошибки обновления, но есть целый ряд способ.
Зависло и не загружается приложение из App Store. Что делать?
1. Проверьте наличие доступа к Интернету
Как только вы обнаружили на домашнем экране iPhone или iPad серую иконку зависшего приложения, то в первую очередь спешите проверить наличие доступа в интернет. Сделать это можно, например, открыв браузер и загрузив любую веб-страницу или запустив любое другое приложение, которому для работы требуется подключение к Сети.2. Подождите немного
Если доступ к интернет есть, а приложение по-прежнему не спешит обновляться или загружаться из App Store, подождите. Возможно, причина зависания приложения на iPhone/iPad заключается в неполадках на сервере у Apple. Просто немного подождите.3. Тапните по иконке
Как известно, если коснуться иконки загружаемого приложения пальцем, то процесс скачивания будет приостановлен. Проверьте, возможно вы нечаянно коснулись иконки приложения и поставили загрузку на паузу – тапните по иконе, это вновь активирует процесс загрузки.
4. Удалите приложение
Удалите зависшее приложение и повторите процедуру скачивания. Для этого на домашнем экране iPhone/iPad необходимо коснуться любой иконки и удерживать палец до появления крестика в вернем правом углу. Затем тапните по крестику зависшего приложения, тем самым удалив его, и попробуйте вновь загрузить приложение его из App Store.5. Выполнить перезагрузку (Hard Reset) iPhone или iPad
Если фокус с удалением не удался, попробуйте перезагрузить устройство: зажмите и удерживайте одновременно кнопки «Power» и «Home» до появления логотипа Apple на черном фоне. Девайс уйдет в перезагрузку, после чего всю процедуру установки программы или игры можно будет повторить вновь.6. Выйдите из учетной записи App Store и перезагрузите гаджет
Перезагрузка устройства не дала результата? Не удаляя приложения, выйдете из своей учетной записи App Store: «Настройки» > «iTunes Store и App Store» > «Apple ID» .
Перезагрузите гаджет и вновь войдите в аккаунт. А после попробуйте возобновить загрузку, коснувшись иконки приложения.
7. Загрузите приложение через iTunes
Подключаем к решению нашей проблемы посредника – обращаемся к компьютеру. Необходимо скачать нужную программу или игру через iTunes и, предварительно удалив проблемное приложение с iPhone или iPad, с помощью обычной синхронизации, установить его на мобильное устройство.Если вы не нашли ответа на свой вопрос или у вас что-то не получилось, а в комментаряих ниже нет подходящего решения, задайте вопрос через нашу







