В ситуации, когда компьютер начинает медленно работать единственным верным выходом среди рекомендаций по самостоятельной настройке компьютера вы найдете переустановку операционной системы, но не всегда это выполняется корректно, поэтому дальше возникает необходимость убрать старый windows после установки нового. Обычно установка ОС производится на чистый раздел, но если так случилось, что вы установили новую операционную систему Windows туда же (в тот же логический диск), куда и старую, то она автоматически уберет файлы старой операционной системы в папку под названием «Windows.old». После того как все нужные файлы были сохранены, папку со старой ОС можно удалить. Тем более что место на жестком диске никогда не бывает лишним. Сделать это можно двумя способами.
Удаление средствами Windows
Очистка меню загрузки
После того как вы установили новую операционную систему в тот же раздел, у вас может появиться проблема в виде меню, которое при загрузке предлагает выбрать, какую ОС выбрать. Эту проблему решить достаточно просто.
- Нажмите «Пуск»;
- В строке поиска наберите msconfig;
- Выберете эту программу в результатах поиска;
- В следующем окне перейдите на вкладку «Загрузка»;
- Выберете старую операционную систему;
- Нажмите кнопку «Удалить», после чего программа сообщит о необходимости перезагрузки;
- Перезагрузите компьютер.

После всех перечисленных действий операционная система загрузится в обычном режиме и меню с выбором операционной системы больше не появится.
В том, как удалить старые установки Windows нет ничего сложного, главное — определиться со способом выполнения. Теперь вы можете приступать и к настройкам звука на компьютере , и к настройке драйверов, сети и прочего со спокойной душой. Помните: для того чтобы избежать процедуры удаления предыдущих версий операционных систем, рекомендуется проводить установку Windows на заранее отформатированный раздел. Тем самым вы спасете свою новую операционную систему от мусора в виде программ и файлов предыдущей версии Windows.
Лично меня устраивает операционная система Windows 7 на моем ноутбуке, я уже к ней привык и исправил некоторые глюки, которые имелись. Но на днях, общаясь с приятелем, услышал его мнение по поводу этой ОСи, а также, что возникают проблемы, если ты решишь самостоятельно удалить «семерку» и установить привычную XP. Действительно, если вы решили удалить Windows 7, вам лучше соблюдать некоторые тонкости в этой работе.
Что необходимо для удаления Windows7?
Хочу сразу предупредить, если вы никогда ранее не занимались такими серьезными делами, как удаление операционки, то лучше, пусть это сделает специалист, за некоторое количество денежных знаков. Если же некоторый опыт в переустановке операционных систем у вас есть, то приготовьте самое необходимое:
Ваш ноутбук с Windows 7
Флэш-карту с USB-разъемом, хотя бы на 4-8 Гб
Компакт-диск с операционкой, которую вы хотите установить (например, Windows XP)
Ну и конечно, доступ в Сеть.
Внимание!
Впервые занимаясь удалением ОС Windows 7 со своего ноутбука, не торопитесь форматировать винчестер. Вам очень пригодится вполне работоспособный компьютер, для того чтобы подготовить файлы, которые понадобятся при установке новой ОС.
Как действовать?
Для удобства я изложу пошагово процесс удаления Windows 7 с ноутбука, плавно переходя на установку Windows XP.
Начинать работу надо с поиска необходимых драйверов для жесткого диска. Зачастую, при попытке установить Windows XP на ноутбук, возникают проблемы с определением жесткого диска. Избежать такой беды можно найдя на сайте производителя ноутбука необходимые драйвера («по умолчанию» на вашем ноутбуке их не будет).
В Центре загрузок надо скачать нужные вам файлы, разархивировать и скопировать на флэш-карту (можно использовать внешний винчестер с USB-разъемом).
Вам потребуется скачать образ установочного диска Windows и записать его на диск (можно использовать программу ISO File Burning). Не извлекайте этот диск после завершения записи, вставьте флэш-карту с записанными драйверами для жесткого диска и сделайте перезагрузку вашего ноутбука.
Когда стартует загрузка ноутбука, нажмите и не отпускайте клавишу F8, при появлении меню быстрой смены загрузочного устройства, используйте пункт Internal DVD-Rom, кликните на любую клавишу, чтобы стартовала загрузка с диска.

Далее ориентируйтесь на указания пошагового меню, когда программа загрузки предложит вам выбрать разделы, или скажет, что жесткий диск отсутствует. Вам надо выбрать пункт меню «Установить драйверы», для чего пропишите путь к USB-накопителю. После того, как установка драйверов будет закончена, отсоедините флэш-карту.
Когда программа определит винчестер, найдите раздел с установленной ОС Windows 7. Затем выберите пункт «Форматировать в NTFS», кликните Enter.
Во время установки ОС XP, ноутбук будет несколько раз самостоятельно перезагружаться. Не обращайте на это никакого внимания и не пытайтесь ему помешать, устройство само загрузится с винчестера.
Теперь вам останется зайти на сайт производителя ноутбука и скачать драйверы для материнской платы и других устройств, необходимых для нормального функционирования ноутбука. Только не забывайте, что драйверы вам нужны уже для Windows XP.
Вот, собственно, и все. Удачной вам работы на привычной XP.
Статья описывает, как переустанавливать операционную систему «Windows».
Самым эффективным и гарантированным способом избавиться от вирусов и прочих неполадок в «Windows » — это переустановить саму операционную систему.
Процедура переустановки операционной системы заключается в том, что пользователю необходимо «снести» старую «Windows XP, 7, 8, 10 » и установить новую.
На самом деле сделать это достаточно просто. И вы в этом убедитесь, прочитав нашу инструкцию ниже.
Удаляем старую винду и устанавливаем новую
Процесс переустановки выглядит следующим образом:
- Сначала мы создаем установочный диск или флешку, при помощи которого мы переустановим систему.
- Через «БИОС » входим на загрузочный диск или флешку и удаляем старую систему
- Далее с нуля устанавливаем новую «Windows ».
Итак, приступим:
- Для возможности свободно удалять старую винду и устанавливать новую, нам нужно создать установочный диск или флешку. С такого диска можно загружать компьютер, а также с него же устанавливать «Windows ».
- Если вам удобнее использовать диск, то приготовьте пустой DVD R/RW. Для применения флешки подойдет любой внешний накопитель, чей объем должен превышать 5 Гб.
- Для создания установочного диска/флешки воспользуйтесь программой «UltraISO ». Скачать по этой ссылке.
- Далее вам понадобиться, собственно, сама установочная версия «Windows ». Пользоваться пиратскими бесплатными средствами установки «Windows » мы не рекомендуем, так как от этого может возникнуть масса проблем как с работой операционной системы, так и с законом. Скачать официальные версии «Windows » можно (прокрутите страницу вниз).
- Когда вы скачаете все, что необходимо и установите указанную программу, запустите ее. В окне программы зайдите в «Самозагрузка-Записать образ жесткого диска-Disk Drive ». Далее впишите букву флешки или установочного диска. Укажите «Файл образа », то есть путь до скачанной установочной версии «Windows », нажмите на «Форматировать », а затем – на «Старт ».
- Когда установочный диск будет готов, приступим непосредственно к процессу переустановки системы «Windows ».
- Теперь нам нужно через «БИОС » загрузить компьютер и провести переустановку системы. Убедитесь, что диск вставлен в дисковод, либо флешка подключена к компьютеру.
- Включаем компьютер и сразу же нажимаем клавишу для входа в «БИОС ». Для этого предусмотрены разные клавиши в зависимости от модели вашей материнской платы. Если вы точно не знаете, какая это клавиша, тогда используйте при каждом включении компьютера поочередно: Del, F2, F8, F1 .
- После этого вы войдете в «БИОС ». Каждая модель материнской платы может иметь свою версию «БИОС » со своим специфическим оформлением и меню. Но во всех случаях принцип работы в «БИОС » для нас будет одинаков. Нам нужно назначить наш установочный диск/флешку в качестве первого загрузочного устройства. Для этого напротив пункта «First Boot Device » необходимо выбрать соответствующее устройство, которое видит ваш компьютер – флешку или диск в дисководе. После этого нажимаем на F10 (сохраняет настройки и перезагружает компьютер).
- Далее пойдет процесс перезагрузки компьютера и загрузки необходимых драйверов

Удаляем старую «Windows» и устанавливаем новую
- Итак, теперь можно удалить старую «Windows » и установить новую. Ждем, пока на экране не появится окно установщика «Windows ». Сначала настроим языки, как показано на скриншоте, и нажмем на «Далее ».

Удаляем старую «Windows» и устанавливаем новую
- Далее нажимаем на «Установить »

Удаляем старую «Windows» и устанавливаем новую
- В новом окне нужно выбрать параметры установки. Поскольку мы хотим снести старую винду, нажимаем на пункт «Полная установка ».

Удаляем старую «Windows» и устанавливаем новую
- Теперь выбираем раздел на компьютере, куда будет установлена «Windows ». Как правило, это диск «C » — на мониторе он будет обозначен как «Раздел 1 ». Выбираем этот раздел, внизу нажимаем на «Настройки «, далее — на «Форматировать », а затем — на «Далее ». Старая операционная система будет полностью удалена и начнется процесс установки ранее скачанной нами «Windows ».

Удаляем старую «Windows» и устанавливаем новую

Удаляем старую «Windows» и устанавливаем новую
- В зависимости от мощности вашего компьютера придется подождать от 20 минут до 1 часа, пока установка завершится. Теперь необходимо произвести последние штрихи. В новом окне вводим свое имя и имя компьютера.

Удаляем старую «Windows» и устанавливаем новую
- Затем, если у вас есть желание, можете установить пароль, чтобы в дальнейшем в вашу «Windows » могли заходить только вы. Этот шаг можно и пропустить, оставив поля пустыми, и нажать на «Далее ».

Удаляем старую «Windows» и устанавливаем новую
- Вот теперь нужно ввести лицензионный ключ, так как мы купили «Windows » и отказались от пиратской версии.

Удаляем старую «Windows» и устанавливаем новую
- В итоге, назначьте время и дату согласно вашему часовому поясу и нажмите на «Далее »

Удаляем старую «Windows» и устанавливаем новую
- Вот и все. Несложная процедура переустановки системы «Windows » будет завершена, и вы окажетесь на Рабочем столе . Дальше мы рекомендуем сразу же начать установку программ и драйверов. Начните с антивирусов, драйверов на видеокарту и прочих устройств.
Видео: Как снести (удалить) «Windows 8» на ноутбуке и установить «Windows 7»?
Если вы заметили, что windows xp дает сбои, часто появляются ошибки, плохо запускаются или вовсе не открываются определенные программы, то, возможно, вам понадобится переустановить систему, для чего в начале ее нужно удалить. Кроме того, Майкрософт сделало официальное заявление о том, что в 2014 году прекратится официальная поддержка этой версии операционки. Следовательно, у пользователей могут появиться проблемы, связанные с использованием системы, одна из которых – отсутствие обновлений, что вряд ли хорошо скажется на работе ОС. Если эти или другие причины заставили вас искать информацию о том, как снести windows xp и установить windows 7, то вы попали по адресу.
Удаление windows xp
Для начала необходимо зайти в раздел Мой компьютер. Здесь необходимо выбрать жесткий диск, на котором установлена система и кликнуть на него правой кнопочкой мыши. Из открывшегося контекстного меню выбираем пункт Форматирование. Следующий этап – выбор файловой системы форматируемого раздела, а также размер кластера.

В случае, когда требуется более глубокая очистка, снимается выделение напротив пункта Быстрая очистка. Запустить процесс можно, нажав на кнопку Начать. Если вы хотите оставить важные документы или программы, а снести только систему, то понадобится выбрать системные папки и удалить их с помощью Del.
Также можно проделать данную операцию с использованием загрузочного диска. Причем, сделать это можно непосредственно при установке другой версии ОС. Для этого вставляем диск и включаем компьютер. Чтобы попасть в BIOS жмем Del. Переходим в раздел BOOT, где устанавливаем приоритет загрузки на диск. Сохранить настройки можно кнопкой F10.

После этого с диска начнется копирование системных файлов. Система предложит вам выбрать раздел, где будет происходить установка. В ее процессе вы получите возможность отформатировать разделы, удалить ненужные папки и т. д. Для этого нужно будет всего лишь нажать кнопку, которую подскажет система. Кроме того, windows xp можно удалить из Панели управления, для чего нужно перейти в раздел Удаление и установка программ.
Как видите, все довольно просто. Однако, в некоторых случаях, даже если вы хотите установить ОС новой версии, то сможете оставить windows xp в качестве второй операционки. Это позволит использовать вам две системы на компьютере. Если же вам понадобится все-таки одну из них удалить, не забудьте убрать сведения о ней в автозагрузке. А как посмотреть и изменить автозагрузку в Windows 7 вы уже узнаете из этой
Каждый пользователь Windows знает, что самый эффективный способ устранить проблемы, связанные с работой операционной системы, – переустановить ОС Windows. Однако если вы еще не сталкивались с процедурой переустановки Windows, то без подробной инструкции не обойтись. В этой статье вы найдете пошаговую инструкцию, которая позволит вам переустановить Windows 7.
Переустановка Windows 7 будет происходить в три основных этапа:
1. Создание загрузочной флешки или диска с ОС Windows 7;
2. Осуществление входа в BIOS для выбора загрузочной флешки или диска в качестве основного загрузочного устройства;
3. Процесс переустановки Windows 7.
Этап 1. Создание загрузочной флешки или диска с ОС
Чтобы иметь возможность инсталлировать Windows на ПК или в случае возникновения серьезных проблем , она должна быть записана на съемный носитель – флешку или диск.
В случае с диском вам понадобится пустая болванка DVD-R или DVD-RW, а в случае с флешкой подойдет любая объемом 4 Гб и более.
Для записи флешки или диска можно воспользоваться программой UltraISO , ссылка на которую имеется в конце статьи.
После установки UltraISO запустите окно программы и перейдите к пункту «Самозагрузка» – «Записать образ Жесткого диска» . Следом в поле «Disk Drive» ведите букву диска или флешки, а возле «Файл образа» укажите путь к образу Windows 7, сохраненному на ПК. После щелкните по кнопке «Форматировать» , чтобы подготовить носитель к записи, а затем кнопку «Записать» .
Как только будет завершен, можно переходить к процедуре переустановки Windows.
Этап 2. Осуществление входа в BIOS для установки загрузочной флешки или диска в качестве основного загрузочного устройства
Когда носитель с Windows подготовлен, вам понадобится установить его в качестве первого загрузочного устройства. Для этого вам понадобится попасть в BIOS.
Как правило, переход в BIOS выполняется следующим образом:
1. Нажмите «Пуск» и перейдите к пункту ;
2. Как только начнется перезагрузка компьютера, необходимо нажать на клавиатуре кнопку, которая отвечает за переход в BIOS. Как правило, это клавиша F2 , но если она не подействует, выполните перезагрузку по новой и попробуйте клавиши F1, F8 и Del .
3. Если у вас не получается войти в BIOS, то, как правило, на раннем этапе включения компьютера на экране может отобразиться наименование нужной клавиши.
4. Вход в BIOS успешно осуществлен, когда вы видите на экране меню с настройками.
Теперь переходим непосредственно к установке загрузочного устройства. Для этого, используя стрелки для навигации и клавишу Enter для выбора, перейдите к разделу «Advanced Bios Features» – «First Boot Device» и выберите свою флешку или CD-ROM. Нажмите пункт «Save and Exit» , чтобы покинуть BIOS (названия параметров могут незначительно отличаться).

Если вы все сделали правильно, то на экране отобразится черный экран с полосой загрузки Windows.

Этап 3. Переустановка Windows 7
Подождите некоторое время, чтобы на экране отобразилось окно с выбором языка для установки Windows 7. Задав настройки языка, щелкните по кнопке «Далее» .

Выберите кнопку «Установить» .
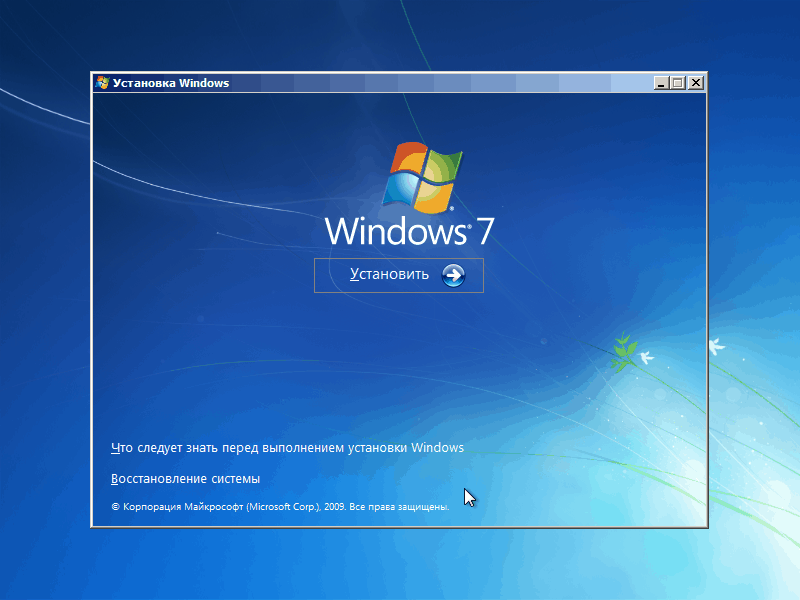

Выберите диск, на котором необходимо переустановить Windows, а затем чуть ниже выберите пункт «Настройка диска» .

Нажмите кнопку «Форматировать» . Обратите внимание, что процедура форматирования удалит все файлы и данные, которые прежде были сохранены на выбранном диске.

Дождавшись завершения выполнения процесса, на экране отобразится окошко, в котором необходимо задать имя пользователя и компьютера.

Следом вам понадобится указать пароль для защиты вашей учетной записи. При необходимости, эту процедуру можно пропустить.


Выберите один из трех параметров защиты компьютера и в завершение укажите свой часовой пояс.

Подождав пару минут, на экране отобразится чистый рабочий стол. На этом процедура переустановки Windows завершена, можно приступать к настройке и использованию компьютера.







