Операционная система Mac OS является более стабильной системой, чем Windows, но все же иногда, даже эта ОС нуждается в установке с нуля. Например, Вы заменили жесткий диск или хотите установить другую версию, либо же Вы обновились до последней версии поверх старой и теперь сталкиваетесь с проблемами: нестабильно работает сеть Wi-Fi, постоянные проблемы с работой программ — тормозят, вылетают и тому подобное. Это может исправят с следующим апдейтом системы, а может и нет. Поэтому, если Вы хотите, чтобы Mac OS работала правильно и стабильно, устанавливать ее нужно на чистый диск, полностью удалив старую.
Как создать загрузочную флешку с macOS (OS X)
Есть несколько вариантов:
Все способы являются бесплатными и довольно таки простыми. Для работы нам понадобится флешка размером 8 ГБ и больше и образ операционной системы, которую Вы собираетесь устанавливать — это может быть Mountain Lion (10.8), Mavericks (10.9), Yosemite (10.10), El Capitan (10.11), Sierra (10.12), High Sierra (10.13), Mojave (10.14) или Catalina (10.15). Все их можно скачать в сети Интернет, а последнюю версию системы macOS можно всегда скачать из официального магазина приложений Mac App Store, причем бесплатно.
И так, предположим, что у вас есть флешка и Вы скачали образ операционной системы. Приступим непосредственно с процессу создания загрузочной флешки c Mac OS X на борту.
Способ №1
Создание загрузочной флешки OS X с помощью DiskMaker X
Этот способ является самым простым и требует минимум усилий. Программа DiskMaker X многофункциональна и является совершенно бесплатной, с ее помощью можно создать USB флешку абсолютно с разной системой, от OS X Lion до macOS Catalina. Скачать последнюю версию DiskMaker X можно на официальном сайте разработчиков программы . Предыдущие версии Вы можете скачать из раздела Downloads .
Все этапы по созданию флешки c macOS (OS X) одинаковы, и ничем не отличаются друг от друга, разница состоит лишь в версиях программ с помощью которых она делается. На примере, мы создадим загрузочную USB флешку для Yosemite.
Шаг 1 Скачиваем в официального сайта версию DiskMaker X 6 , монтируем скачанный файл и перемещаем приложение в папку «Программы»

Шаг 2 Запускаем скопированную программу и нажимаем Открыть. Если Вы загрузили не последнюю версию программы, то перед вами появится окно с загрузкой последней версией. Нажимаем Not now, thanks , так как мы создаем флешку с OS X Yosemite, а в каждой версии программы DiskMaker X, можно выбрать только с трех последних macOS, а после Yosemite уже вышло 5

Какая версия DiskMaker X подойдет для создания нужной загрузочной флешки Вы можете посмотреть по этой ссылке .
Шаг 3 Появится окно с выбором операционной системы, которую мы можем загрузить на флешку. В зависимости от версии программы DiskMaker X, выбор систем может меняться. В нашей версии это Yosemite (10.10), El Capitan (10.11) и Sierra (10.12). Выбираем Yosemite (10.10)

Шаг 4 Укажите, где находиться сам образ системы, если Вы скачали ее из Mac App Store, то она будет у вас находиться в папке «Программы» и DiskMaker X сам его найдет и вам нужно будет только нажать Use this copy

а если же OS X скачанная с Интернет, то нужно указать место, где она лежит, нажав на кнопку Select an OS X Instalation App... или Select an macOS Instalation App... (для новых версий)
Не забудьте перед выбором смонтировать файл.dmg и скопировать из него файл с macOS (OS X), так как если Вы попытаетесь выбрать образ системы в формате.dmg, то у вас программа его просто не выберет

Шаг 5 Если у вас флешка объемом 8 Гб, выбираем An 8 GB USB thumb drive , иначе Another kind of disk

Шаг 6 Выбираем непосредственно флешку, на которую собираемся проводить запись и нажимаем кнопку Choose this disk


Шаг 9 После этого начнется процесс создания загрузочной флешки, который займет от 10 до 20 минут, после чего Вы будете уведомлены сообщением

Поздравляем. Загрузочная флешка Mac OS X готова!
Способ №2
Создание загрузочной флешки OS X с помощью Install Disk Creator
По сравнению с предыдущим способом, этот еще проще, так как все операции производятся в одном окне программы:
Шаг 1 Запускаем программу Install Disk Creator , скачать ее можно с официального сайта , разработчиком которой является компания MacDaddy
Шаг 2 Выбираем USB-носитель, который должен стать загрузочным
Шаг 3 Указываем место на диске, где находиться установщик с системой macOS (OS X). Если образ скачан из Mac App Store (он в папке «Программы»), то программа сама его найдет, если нет, тогда нужно нажать кнопку Select the OS X Installer и указать путь
Шаг 4 Нажимаем Create Installer и вводим наш пароль администратора, чтобы приступить к выполнению

После чего остается немного подождать пока загрузочная флешка Mac OS X будет создана.
Способ №3
Создание загрузочной флешки OS X с помощью «createinstallmedia»
Этот вариант немного посложнее. Здесь мы все будем делать сами, без помощи сторонних программ.
Сначала нам нужно подготовить USB флешку для записи.
Подготовка флешки в OS X Mavericks и OS X Yosemite
Шаг 1 Откройте программу Дисковая утилита , для этого перейдите в папку Программы → Утилиты . Подключите флешку и выберите ее в левой панели программы

Шаг 2 В правом меню выберите вкладку Раздел диска, где нужно отформатировать флешку. Для этого слева Схема разделов в выпадающем меню выберите «Раздел 1» , а справа укажите формат для USB флешки «Mac OS Extended (журнальный)» , назовите ее на свое усмотрение

Шаг 3 Теперь в низу окна нажмем на кнопку Параметры, выбираем Схема разделов GUID и нажимаем OK

Шаг 4 Выбрав схему разделов, в правом нижнем углу программы нажимаем на кнопку Применить
Дисковая утилита выдаст окно с предупреждением, что все данные на флешке будут стерты, соглашаемся с этим и нажимаем Разбить диск

Подготовка флешки в OS X El Capitan, macOS Sierra, High Sierra, Mojave и Catalina
Шаг 1 Подключите флешку и откройте программу Дисковая утилита , а затем выберите ее в левой панели программы

Шаг 2 В верхнем меню нажмите Стереть, чтобы перераспределить флешку под систему Mac OS

Шаг 3 Теперь в поле Имя дайте название флешке на свое усмотрение, в поле Формат выберите формат файловой системы «OS X Extended (журналируемый)» , а в поле Схема — «Схема разделов GUID» и нажмите Стереть

Когда мы подготовили USB флешку, приступим к копированию на нее файлов операционной системы OS X. Перед этим не забудьте скопировать установочный файл с ОС в папку «Программы»
Запускаем Терминал , также из папки «Утилиты» и вводим следующую команду (не забываем изменить название своей флешки):
для OS X Mavericks
sudo "/Applications/Install OS X Mavericks.app/Contents/Resources/createinstallmedia" --volume "/Volumes/название вашей флешки " --applicationpath "/Applications/Install OS X Mavericks.app" --nointeraction
для OS X Yosemite
sudo "/Applications/Install OS X Yosemite.app/Contents/Resources/createinstallmedia" --volume "/Volumes/название вашей флешки " --applicationpath "/Applications/Install OS X Yosemite.app" --nointeraction
для OS X El Capitan
sudo "/Applications/Install OS X El Capitan.app/Contents/Resources/createinstallmedia" --volume "/Volumes/название вашей флешки " --applicationpath "/Applications/Install OS X El Capitan.app" --nointeraction
для macOS Sierra
sudo "/Applications/Install macOS Sierra.app/Contents/Resources/createinstallmedia" --volume "/Volumes/название вашей флешки " --applicationpath "/Applications/Install macOS Sierra.app" --nointeraction
для macOS High Sierra
sudo "/Applications/Install macOS High Sierra.app/Contents/Resources/createinstallmedia" --volume "/Volumes/название вашей флешки "
для macOS Mojave
sudo "/Applications/Install macOS Mojave.app/Contents/Resources/createinstallmedia" --volume "/Volumes/название вашей флешки "
для macOS Catalina
sudo "/Applications/Install macOS Catalina.app/Contents/Resources/createinstallmedia" --volume "/Volumes/название вашей флешки "
Нажимаем Enter и вводим наш пароль учетной записи, для начала создания загрузочной флешки нажимаем на клавиатуре Y , после начнется процесс копирования
Erasing Disk: 0%… 10%… 20%… 30%…100%…
Copying installer files to disk…
Copy complete.
Making disk bootable…
Copying boot files…
Copy complete.
Done.
Через 10-15 минут загрузочная флешка с Mac OS готова к использованию
Способ №4
Создание загрузочной флешки OS X с помощью Дисковой утилиты на Yosemite и ниже
Этот способ является последним и самым трудоемким, так как здесь нужно проделать намного больше операций нежели в предыдущих. Плюс ко всему, этим методом нельзя воспользоваться во всех macOS – начиная с El Capitan и выше, это сделать уже невозможно, так как Apple урезала возможности программы Дисковая утилита.
Как и в 3-ем способе, нужно подготовить нашу USB флешку к копированию на нее операционной системы. Поэтому проделываем ее подготовку как описано выше. (см. )

Переходим в папку Contents → SharedSupport и монтируем файл InstallESD.dmg дважды кликнув на него

defaults write com.apple.finder AppleShowAllFiles true;killall Finder
Чтобы снова запретить показ скрытых файлов нужно вместо «true» указать «false»
Теперь мы видим скрытые файлы, открываем смонтированный нами диск InstallESD.dmg. Нам нужен файл BaseSystem.dmg, монтируем его кликнув два раза на нем мышей

Возвращаемся в открытую дисковую утилиту и переходим на вкладку Восстановить, где в поле Источник перетягиваем BaseSystem.dmg, а в поле Назначение созданный ранее раздел нашей флешки. Теперь жмем на кнопку Восстановить и вводим пароль администратора компьютера. Процедура создания загрузочного диска занимает около 10 минут, после чего закрываем дисковую утилиту

Как только файлы скопируются, флешка будет смонтирована автоматически. Открываем ее в Finder и переходим в папку System → Installation , где нам нужно удалить псевдоним (ярлык) на папку Packages

После этого нам осталось только скопировать оригинальную папку Packages , которая находится на ранее смонтированном образе OS X Install ESD, в ту папку оттуда мы удалили одноименный псевдоним (ярлык). По окончанию копирования наша загрузочная флешка с Mac OS X готова!

Способ №4
Создание загрузочной флешки macOS в Windows 10, 8 и Windows 7
Если у вас по какой-то причине не получилось создать загрузочную флешку с системой в macOS, то Вы можете сделать это из под Windows. Потребуется программа TransMac, скачать ее можно с официального сайта разработчика . Программа платная, но у нее есть пробный период 15 дней!
Шаг 1 Запустите программу TransMac от имени Администратора (кликните по иконке с программой правой клавишей мыши и выберите Запуск от имени администратора ) и нажмите кнопку Run . При использовании пробного периода прийдется подождать 10 секунд, чтобы кнопка появиласьШаг 4 В появившемся окне нажмите кнопку... и выберите скачанный в формате.dmg образ системы, после нажмите кнопку Yes , чтобы начать процедуру создания загрузочной флешки

Через несколько минут ваша загрузочная флешка будет готова, но помните, что созданная флешка предназначена, только для установки системы на компьютеры Mac
Как видите сознание загрузочной флешки с операционной системой macOS (OS X) можно осуществить разными способами, от легкого: нажав на пару клавиш, до более тяжелого. Вы можете воспользоваться удобным для вас методом.
Если статья была полезна, добавляйте ее себе в закладки, а также подписывайтесь на наши сообщества в социальных сетях, где Вы сможете найти еще много полезной информации
Загрузочная флешка понадобится вам, если вы хотите инсталлировать macOS Mojave на чистый жесткий диск или SSD. Она может оказаться полезна также для установки системы при отсутствии соединения с интернетом.
Перед тем, как продолжить, загрузите установочную macOS Mojave из App Store .
После загрузки убедитесь, что ОС располагается в каталоге «Программы».
Совместимость с macOS Mojave
На вашем Mac должно быть не менее 2 ГБ памяти и 12,5 ГБ свободного места на диске либо до 18,5 ГБ свободного места при обновлении из OS X Yosemite или более ранних версий.
macOS Mojave можно установить:
- MacBook, выпущенные в начале 2015 года или позже.
- MacBook Air, выпущенные в середине 2012 года или позже.
- MacBook Pro, выпущенные в середине 2012 года или позже.
- Mac mini, выпущенные в конце 2012 года или позже.
- iMac, выпущенные в конце 2012 года или позже.
- iMac Pro (все модели).
- Mac Pro, выпущенные в конце 2013 года, середине 2010 года и 2012 года с видеокартой, поддерживающей технологию Metal.
Подготовка USB-накопителя
Вам понадобится флешка емкостью не менее 16 гигабайт. Все нужные вам данные переместите с нее в надежное место, поскольку во время формирования загрузочного накопителя вся располагающаяся на нем информация будет потеряна.
Перед началом создания загрузочного накопителя рекомендую отформатировать его.
Подключите флешку к компьютеру. Откройте «Дисковую утилиту». Выберите вашу флешку из предлагаемого перечня. Нажмите экранную кнопку «Стереть», расположенную в верхней панели инструментов утилиты.

Следующим шагом определите имя накопителя - простое и запоминающееся слово, введенное латиницей. Оно вам вскоре понадобится. В перечне доступных форматов вам нужен «Mac OS Extended (журналируемый)». Схема: «Схема разделов GUID». Нажмите кнопку «Стереть» в диалоговом окне. Форматирование накопителя займет некоторое время.

Способ #1. Системными средствами
Подключите флешку к USB-разъему вашего компьютера и отформатируйте его с использованием системной утилиты для работы с дисками.
Откройте «Терминал» и напечатайте там:
sudo /Applications/Install\ macOS\ Mojave.app/Contents/Resources/createinstallmedia —volume /Volumes/[Имя Вашего Накопителя] —nointeraction && say Mojave Drive Created
Вместо [Имя Вашего Накопителя] введите определенное вами ранее название своей флешки.

В ответ на появившийся запрос введите пароль администратора.

Формирование загрузочной флешки потребует некоторого времени. В процессе работы Терминал станет показывать вам, на сколько процентов выполнена задача.
Итогом успешного завершения станет сообщение:
Install media now available at «/Volumes/Install macOS Mojave»
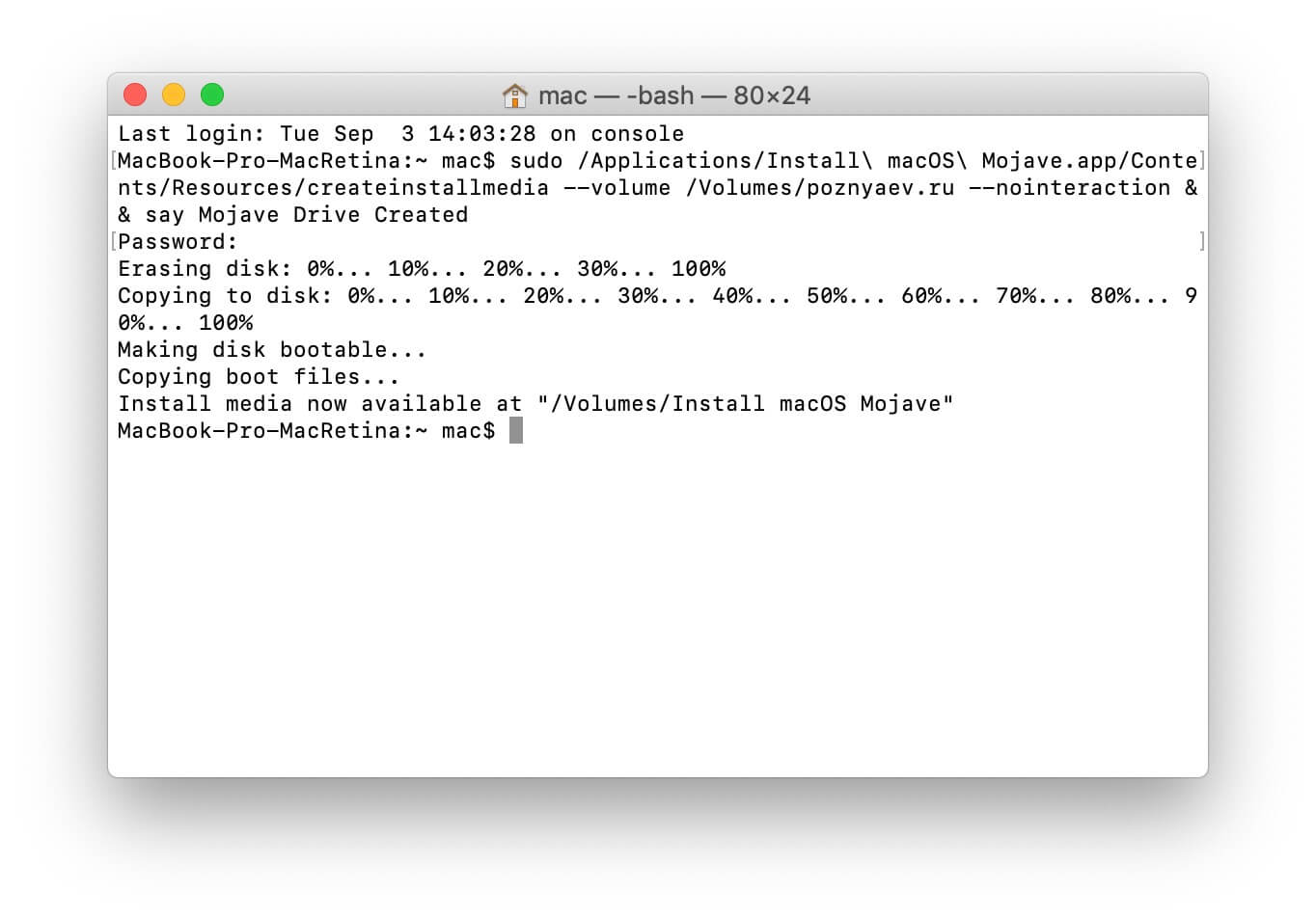
Рассмотренный метод совсем не сложен, но если вы отдаете предпочтение графическому интерфейсу, то сможете воспользоваться одной из сторонних утилит.
Способ #2. С помощью DiskMaker X
Вставьте флешку в USB-разъем.
Загрузите программный инструмент с сайта разработчика .

DMG-образ программы откройте, а затем перетащите на значок каталога «Программы».

Для запуска утилиты применяйте Lauchpad или Spotlight. Для подтверждения применения установленного инструмента в появившемся окне вам понадобится нажать на экранную кнопку «Use this copy».

Кликаем на кнопку «An 8 GB USB thumb drive (ERASE ALL DISK)».

Выберите из перечня флешку, которую вы собираетесь сделать установочной, и подтвердите выбор нажатием кнопки «Choose this disk».

В следующем окне нажмите кнопку «Erase then create the disk». Этим действием вы даете свое согласие на полное удаление всей информации с накопителя и его форматирование. Если на нем остались важные файлы, перед этим шагом у вас еще есть возможность сохранить их в другом месте.

Нажмите одну из кнопок: «I’m more a light mood» (светлая) или «I want to come to the Dark side!» (темная). Таким образом вы определите предпочитаемую тему интерфейса.
Введите пароль администратора данного компьютера.

Создание загрузочного накопителя займет несколько минут. На экран будет выводиться информация о том, на сколько процентов задача выполнена.
Способ #3. С помощью Install Disk Creator
Загрузите эту легкую в использовании бесплатную утилиту с ее сайта .

Предполагается, что перед началом работы с утилитой вы загрузили macOS Mojave из App Store и подключили флешку к USB-разъему.
Весь процесс работы программного инструмента полностью автоматизирован. Вам необходимо лишь определить располагающемся вверху поле окна утилиты, какая флешка станет загрузочной. После нажмите кнопку «Create Installer».

Появится запрос на подтверждение форматирования, кликайте «Erase disk».

Располагая загрузочной флешкой, вы сможете установить систему. Единственным условием является совместимость вашей модели компьютера с macOS Mojave.
Вставьте созданную флешку в разъем. Перезагрузите компьютер, зажав клавишу Option (Alt). Выберите загрузочную флешку в предлагаемом перечне доступных накопителей. После этого вам остается лишь следовать инструкциям мастера установки системы.
В результате загрузки компьютера с той флешки, которую вы только что создали, появится окно инструмента установки операционной системы. Здесь у вас есть возможность обновить систему, установить ее, воспользоваться «Терминалом» или «Дисковой утилитой». Процесс обновления или инсталляции занимает около часа, зачастую немного меньше. На это время влияет модель компьютера и производительность его жесткого диска.
Каждый уважающий себя пользователь должен иметь под рукой как минимум диск с операционной системой, дабы загрузить с него компьютер и выполнить восстановление, если тот по какой-то причине не смог загрузиться самостоятельно. Касается это не только Windows, но и Mac OS. Правда, создавать такой образ нужно заранее, чтобы затем внезапно не оказаться обезоруженным. В ОС от Apple для этих целей можно воспользоваться такими программами как MacDaddy Install Disk Crеаtor и DiskMaker X, но что, если беда случилась, а вы так и не позаботились загодя создать загрузочный носитель с «яблочной» системой?
Неприятно, но не катастрофично, потому что создать его вы можете на другом маке, а если он недоступен, вполне сгодится ПК под управлением Windows, нужно только установить на него программу TransMac. Это простое приложение предназначается для просмотра содержимого оптических и жестких дисков, флеш-накопителей и томов Apple File System, а также файлов dmg, dmgpart, sparsebundle и sparseimage. Программа поддерживает работу с файловыми системами HFS, HFS+, создание, редактирование и разделение образов DMG, их запись на оптические и флеш-накопители.
Создание загрузочной флешки Mac OS
Для создания загрузочной флешки Mac OS вам понадобится установочный образ DMG с операционной системой от Apple, флеш-накопитель объёмом 16 Гб и установленная на компьютер с Windows программа TransMac. Перед тем как приступать к записи, флешку необходимо соответствующим образом подготовить, создав на ней раздел GPT. Для этого откройте от имени администратора командную строку и выполните в ней следующие команды:
Первой командой запускается утилита Diskpart, второй и третьей командами выводится список подключенных к компьютеру носителей и выбирается номер нужного диска, в данном случае флешки, четвертая и пятая команды очищают и преобразовывают диск в GPT, шестая команда создает на нём первичный раздел. Наконец, команда exit завершает работу утилиты Diskpart.

Подготовив носитель, запустите программу TransMac от имени администратора, слева на панели кликните по подключенной флешке ПКМ и выберите в меню опцию «Restore with Disk Image».

Подтвердите действие в открывшемся диалоговом окошке, затем в новом диалоговом окне
Сегодня мы снова немного «потрогаем» Windows. Точнее мы будем затрагивать две основные категории пользователей, а Windows «потрогается» сам собой:) За свой небольшой опыт общения с читателями блога я выделил несколько основных типов Mac-пользователей:
- Будущие «хакинтошники» — это «виндузятники», которые хотят попробовать что же такое Macintosh, но при этом не хотят покупать Mac.
- «Странные маководы» — это те пользователи компьютеров Apple, которые покупают себе Mac, но полностью удаляют с него Mac OS X и устанавливают основной и единственной системой Windows, но потом, одумавшись, снова хотят установить Mac OS X.
- «Маководы в расплохе» — это настоящие «маководы», которые по каким-либо причинам «навернули» Mac OS X (и такое бывает) и теперь им нужно установить новую чистую версию ОС, но под рукой нет ещё одного компьютера с Mac OS X чтоб при помощи «развернуть» установочный образ.
Контенгент, так сказать, довольно разный, но единственное, что их объединяет — это вопрос: «Как создать загрузочную флешку с Mac OS X из-под Windows?» или «Как на Винде сделать загрузочную флешку для Мака?». Казалось бы вопрос сложный, но на самом деле это не так. Если, конечно же, знать как и чем её делать;) И вот в данной заметке мы как раз рассмотрим один из возможных способов. Из заголовка статьи вы уже поняли, что выручать вас (нас) будет Windows-программа TransMac . Вообще эта утилита предназначена для работы с дисками в файловой системе HFS+ и образами в формате .DMG . Но кроме обычной работы с «маковской» файловой системой TransMac умеет форматировать накопители образами. Странно звучит, однако ничего странного в этом нет, так как по своей сути эта функция аналогична полному клонированию образа на физическое устройство. Ну да ладно, наверное довольно рассказов, перейдём к инструктажу. Нам понадобятся:
- USB флеш-драйв, SD-карта или любой другой USB накопитель на 8 ГБ (или больше) ;
- Windows XP, Vista, 7 или 8;
- TransMac (~1,5 МБ) ;
- установочный образ с Mac OS X в формате.DMG.
Когда все компоненты в сборе начинаем шаманить. Инсталлируем и запускаем TransMac . Стоит заметить, что приложением можно бесплатно и полноценно пользоваться 15 дней , после чего нужно купить лицензию (ну или воспользоваться другими альтернативными способами для её получения) , хотя для создания «аварийной флешки» 15 суток хватит с головой:) Для ОС Windows 7 и Windows 8 TransMac нужно запускать от имени администратора системы A :
После запуска нас встречает достаточно скучный интерфейс приложения, не обращаем внимания на скудность внешнего вида;) В меню, что находится слева, находим и выбираем свой USB накопитель, затем делаем на нём правый клик, из контекстного меню выбираем Format Disk > Format with Disk Image B как показано на изображении:
В открывшемся окне проводника выбираем заранее загруженный установочный образ с Mac OS X в формате.DMG. После его открытия нам отобразится окно с предупреждением о том, что все данные на выбранном накопителе будут уничтожены. Соглашаемся:
Ну вот, в принципе, и всё. На данном этапе лицезреем процесс создания установочного накопиеля:
Создание накопителя может растянуться на достаточно длинный промежуток времени — это зависит от ряда причин: самого USB накопителя и скорости его интерфейса, производительности системы и, собственно, размера.DMG образа. После удачного завершения процедуры можно кликнуть на свой накопитель и увидеть дерево папок и файлов, которые появились на «флешке» — это структура «развёрнутого» установочного образа:
Всё готово! Владельцам оригинальных Mac’ов можно загрузиться с такой флешки обычным образом: зажимаем клавишу alt ⌥ или Option ⌥ (что одно и то же) при старте компьютера перед «гонгом», дожидаемся загрузки бут-менеджера в котором выбираем наш созданный USB накопитель. «Хакинтошникам» же нужно воспользоваться каким-либо EFI загрузчиком: Chameleon , Clover , PC-EFI и так далее…
Загрузочная флешка с macOS Catalina пригодится, когда нужно поставить систему с нуля, либо обновить сразу несколько машин. Сейчас я расскажу, как создать такую флешку в самой macOS и в Windows. Инструкция подходит для High Sierra, Mojave и Catalina.
Как создать загрузочную флешку в macOS
Нам понадобится любой USB-накопитель от 8 Гб и бесплатная утилита Disk Creator . Флешку также можно создать консольными командами через терминал, но я не вижу смысла мучаться.
Шаг 1. Загрузите macOS Catalina
Если сейчас у вас установлена macOS High Sierra или более поздняя версия macOS, то вы можете загрузить macOS Catalina из Mac App Store , после чего в папке Приложения macOS появится новая иконка Установка macOS Catalina .
 После завершения загрузки в папке Приложения появится установочный файл macOS Catalina
После завершения загрузки в папке Приложения появится установочный файл macOS Catalina Шаг 2. Запустите Disk Creator
Если вы заранее загрузили установщик macOS Catalina, то утилита Disk Creator автоматически найдет его и отобразит в интерфейсе. Останется только выбрать флешку, на которую вы хотите развернуть образ:
Для создания загрузочной флешки выберите накопитель. Установочный файл macOS Catalina подтянется автоматически
Шаг 3. Создайте загрузочный диск
Нажмите Create Installer и подождите пока Disk Creator создал загрузочную флешку с Catalina. На быстром накопителе процесс занимает 3–4 минуты.
 Уведомление о завершении создания загрузочного диска с macOS Catalina
Уведомление о завершении создания загрузочного диска с macOS Catalina
Вставьте загрузочную флешку в Mac и включите его удерживая клавишу Option . Компьютер начнет загружаться в флешки. Если вы собираетесь устанавливать систему на Хакинтош, то выберете флешку в качестве «загрузочной» в BIOS.
🤦♂️Если загрузка с флешки не происходит, стоит попробовать пересоздать её еще раз или попробовать другой накопитель. Я сам не раз сталкивался с ситуациями, когда с определенными плешками установщик просто не хотел грузиться.
Шаг 1. Загрузите macOS Mojave
Увы, но официального способа сказать macOS из под Windows нет. Вам придется скачать его при помощи iMac или MacBook. Либо же найти установщик на торрентах.
Обратите внимание, что установщик должен быть в формате.dmg
Шаг 2. Запустите TransMac в режиме администратора
Нажмите правой кнопкой на иконке TransMac и выберете соответствующий пункт в меню.
Кликните правой кнопкой на TransMac и запустите его в режиме администратора
Шаг 3. Отформатируйте флешку
- Format Disk for Mac .
Перед созданием загрузочной флешки в Windows, саму флешку надо отформатировать
Шаг 4. Выберете dmg-файл с образом macOS
- Правый клик на названии флешки;
- Restore with Disk Image ;
- Укажите путь к установочному файлу macOS;
- Дождитесь завершения создания загрузочной флешки.
Запустите восстановление из образа диска
Найдите установочный файл Mojave, который вы загрузили ранее
Дождитесь завершения создания загрузочной флешки
Как загрузится с флешки и начать установку
Вставьте загрузочную флешку в Mac и включите его удерживая клавишу Option . Так вы сможете начать установку. Если вы собираетесь устанавливать систему на Хакинтош, то выберете флешку в качестве «загрузочной» в BIOS.
И обязательно . В этой статье я рассказал, как ничего не забыть и потратить на переустановку системы минимум времени.







