Сначала позвольте рассмотреть результаты тестов энергопотребления, температуры и уровня шума. Поскольку эталонная видеокарта GeForce GTX 660 Ti в нашу редакцию не поступила, мы проводили тесты с EVGA GeForce GTX 660 Ti Superclocked, частота которой была снижена до 915 МГц. Это позволяет хотя бы примерно представить энергопотребление эталонной видеокарты. Для температуры и уровня шума мы тоже провели измерения, хотя результаты, конечно, нельзя назвать очень полезными.
Энергопотребление всей системы в режиме бездействия, Вт.
В режиме бездействия энергопотребление всех видеокарт оказалось очень близким. Мы получили от 105 до 106 Вт, что чуть ниже уровня GeForce GTX 670. NVIDIA неплохо поработала над снижением энергопотребления у нынешнего поколения видеокарт, будем надеяться, что мы получим схожие результаты и у следующего поколения.

Энергопотребление всей системы под нагрузкой, Вт.
Под нагрузкой различия между моделями становятся более ощутимыми, что в большей степени связано с разгоном. Наша "эталонная видеокарта" потребляет около 288,6 Вт (энергопотребление всей системы), что вполне приемлемо. В случае EVGA GeForce GTX 660 Ti Superclocked энергопотребление увеличивается почти до 300 Вт. Самое высокое энергопотребление мы получили у видеокарт Zotac GeForce GTX 660 Ti AMP! Edition и ASUS GeForce GTX 660 Ti DirectCU II TOP. Если сравнивать с конкурентами, то энергопотребление под нагрузкой находится между AMD Radeon HD 7870 и HD 7950.

Температура в режиме бездействия, градусы Цельсия.
Температуры в режиме бездействия оказались вполне убедительными, особенно нас порадовала видеокарта ASUS GeForce GTX 660 Ti DirectCU II TOP. Её система охлаждения и раньше демонстрировала отличный потенциал. На три градуса выше разогрелся GPU видеокарты Zotac GeForce GTX 660 Ti AMP! Edition, видеокарта EVGA GeForce GTX 660 Ti Superclocked расположилась посредине. Впрочем, ещё раз отметим, что температуры в режиме бездействия не так важны, как под нагрузкой.

Температура под нагрузкой, градусы Цельсия.
Температуры под нагрузкой заметно увеличились, но для всех видеокарт они не превысили отметку 80 °C. NVIDIA указала критический порог 98 °C, после которого GPU будет сбрасывать частоту в целях защиты. Но мы не столкнулись с подобным перегревом. Самой прохладной видеокартой вновь оказалась ASUS GeForce GTX 660 Ti DirectCU II TOP, за ней следует EVGA GeForce GTX 660 Ti Superclocked. Замыкает тройку моделей видеокарта Zotac GeForce GTX 660 Ti AMP! Edition.

Уровень шума в режиме бездействия, дБ(А).
Многим пользователям важен как можно меньший уровень шума видеокарты. И в данном отношении ASUS GeForce GTX 660 Ti DirectCU II TOP вновь показала себя лучше остальных в режиме бездействия. Хотя EVGA GeForce GTX 660 Ti Superclocked работала лишь чуть громче. Сильнее всего шумела видеокарта Zotac GeForce GTX 660 Ti AMP! Edition. Но результаты всех протестированных видеокарт приятно низкие, уровень шума можно назвать тихим.

Уровень шума под нагрузкой, дБ(А).
Под нагрузкой уровень шума значительно увеличивается. Видеокарта ASUS GeForce GTX 660 Ti DirectCU II TOP вновь оказалась самой тихой. Примерно на один децибел громче шумела EVGA GeForce GTX 660 Ti Superclocked. Самой шумной в наших тестах вновь оказалась видеокарта Zotac GeForce GTX 660 Ti AMP! Edition. Отрыв по сравнению с видеокартой ASUS довольно заметный, карта Zotac субъективно шумит сильнее..
Выпущенная в 2012-м году видеокарта Nvidia GeForce GTX 660 считалась одним из лучших для своего времени бюджетных вариантов графических адаптеров. Хватает её возможностей и для запуска современных игр, хотя на геймерских ПК модель уже не устанавливают. За всё время выпуска было создано две модификации карты: с 2 Гб и 3 Гб памяти, однако 3-х гигабайтная версия была не такой популярной, как младшая.
Основные технические характеристики GTX 660 следующие:
- число процессоров CUDA: 960- шт.;
- количество текстурных блоков: 80 шт.;
- разрядность шины памяти: 192 бит;
- тактовая частота процессора: 980-1033 МГц;
- объём памяти GDDR5: 2048 или 3072 Мбайт.
Среди других характеристик Nvidia GeForce GTX 660 стоит отметить уровень энергопотребления (TDP), который составляет 140 Вт. Модель поддерживает одновременную работу трёх мониторов. А разрешение монитора, подключённого к ПК с этой картой, может достигать 2048×1536 пикселей для аналогового порта и 3840×2160 пикселей для DisplayPort.
Обзор видеокарты
Модель Nvidia GTX 660 с 2 Гб видеопамяти подключается на материнской плате к слоту PCI-E и позволяет подключать периферийные устройства через 2 порта DVI, один DisplayPort и HDMI. Устройство для воспроизведения цифрового звука входит и в состав процессора GPU Nvidia GeForce GTX 660, обеспечивая поддержку HD Audio.
На плате находится и разъём SLI, позволяющий использовать карту вместе с другим видеоадаптером. Это даёт возможность увеличить fps в играх и получить более качественное изображение при воспроизведении видео.
Средняя рабочая температура видеокарты Nvidia GTX 660 составляет 60-70 градусов, в режиме простоя – около 30-32 градусов. Для охлаждения в большинстве версий адаптера применяется 2 кулера, в модели марки Palit – один.
Какой нужен блок питания для GTX 660
Заявленное энергопотребление GTX 660 достаточно высокое – даже без разгона TDP видеоадаптера составляет 140 Вт. Хотя в обычном режиме (без запуска требовательных к ресурсам игр) карта потребляет не больше 115-127 Ватт. Однако даже такое потребление не может обеспечиваться слотом PCI-E – для подачи дополнительного питания в конструкции устройства предназначен дополнительный 6-контактный разъём.
Производитель рекомендует использовать для компьютера с такой видеокартой блок питания мощностью не меньше 450 Вт. Хотя для системного блока, в котором есть и другие детали с высоким энергопотреблением, рекомендуется использовать минимум 500-ваттный БП.
Как разогнать видеокарту Nvidia GeForce GTX 660
Выполняя разгон GTX 660, можно повысить её характеристики практически до уровня более производительных моделей. Делают это с помощью специального программного обеспечения – например, утилиты MSI Afterburner, преимуществами которой являются бесплатность и универсальность. После разгона возможно не только увеличение fps в играх, но и майнинг на GTX 660 – добыча криптовалюты путём участия в облачных вычислениях.
Видеокарта обладает регулируемым лимитом производительности, который можно повысить примерно на 10%. При номинальной частоте в 1006-1033 МГц разогнанный GPU получил показатель на уровне 1139 МГц. Память, работающая на частоте 6008 МГц, после разгона смогла обеспечить не больше 6804 МГц.
С одной стороны, заметного увеличения производительности устройства не происходит, с другой – разгон видеокарты Nvidia GeForce GTX 660 происходит без повышения шума и количества оборотов кулера. Скорость вентиляторов и для нормального режима, и для разогнанной карты составляет 2400 об/мин, энергопотребление увеличилось всего на 10 Вт.
Результаты тестирования видеокарты в играх

Одним из самых распространённых способов оценки производительности видеокарт является тестовый запуск современных игровых приложений. Выполненные в 2012-м году тесты в играх GTX 660 позволяют сравнить её с двумя другими моделями похожего уровня. Результаты проверки оказались следующими:
- В игре Batman: Arkham City GTX 660 показала практически тот же уровень fps, что и модель (36 против 36.4) и лучшие показатели по сравнению с Radeon HD 7950. После разгона характеристики карты улучшились ещё на 12%.
- В популярном шутере Battlefield 3 эта модель видеокарты показала 45.3 fps на стандартных для таких проверок настройках (разрешение FullHD, DirectX 11). Достойный уровень, хотя показатели карты 660 Ti оказались почти на 20% лучше. Зато все видеоадаптеры AMD отстали по частоте кадров на 4-30%.
- Игра Warhead снова показала преимущество GTX 660 над Radeon HD 7850, однако модель HD 7870 уже обеспечила на 10% больше fps. Видеокарта 660 Ti отличается в лучшую сторону на тот же уровень – 20%.
- Требовательная к ресурсам компьютера и видеоадаптера игра Crysis 2 запускается на настройках FullHD, показывая всего 16 fps. Тот же показатель у 660 Ti равен 20, у Radeon HD 7850 – 17.
- В игре Hard Reset характеристики частоты кадров у видеодаптера средние – всего лишь 40 fps. Этот показатель находится между Radeon HD 7850 с 36 fps и HD 7950 с 44 fps.
- В пятой части серии TES, игре Skyrim, видеоадаптер занял последнее место, обеспечивая только 50 fps. Хотя такого показателя более чем достаточно для нормального погружения в игровой процесс.
Неплохие результаты показывает видеокарта и в таких, достаточно требовательных для 2012 года играх как Max Payne 3, Metro 2033 и второй части «Ведьмака». Это значит, что при установке минимальных настроек возможностей GTX 660 будет достаточно и для более современных игровых приложений. Так, например, вполне соответствует видеоадаптер минимальным требованиям игры Fallout 4 и GTA V.
Сравнение параметров разных производителей

В настоящее время видеокарта снята с производства и отсутствует в магазинах. Приобрести её можно только на вторичном рынке. Для сравнения выпущенных различными производителями версий может использоваться цена Nvidia GeForce GTX 660 2Gb на момент её выпуска.
Ассортимент брендов, под которыми выпускался видеоадаптер, достаточно большой. Среди них есть практически все известные марки – от Asus и MSI до Palit и Zotac. Производитель Gigabyte представлен двумя вариантами с разным объёмом памяти.
| Марка | Объём памяти, Гб | Частота памяти, МГц | Частота процессора, МГц | Стоимость на момент выпуска, руб. |
|---|---|---|---|---|
| Palit | 2 | 6108 | 1006 | 7500 |
| Asus | 2 | 6008 | 1020 | 7400 |
| MSI | 2 | 6008 | 1033 | 7000 |
| Inno3D | 2 | 6008 | 1006 | 7100 |
| Zotac | 2 | 6008 | 1006 | 7350 |
| Gigabyte | 2 | 6008 | 1033 | 7300 |
| 3 | 6008 | 1033 | 10500 |
Ответить на вопрос, сколько стоит видеокарта GTX 660 сейчас, тоже несложно. На сайтах, где продаются б/у комплектующие, найти её можно за сумму от 5 до 6 тыс. рублей. Небольшое (в пределах 20-30%) отличие от цены нового видеоадаптера объясняется высоким эксплуатационным сроком видеокарт, благодаря которому они способны проработать больше 10 лет.
Свежие драйвера для GTX 660
Управляющие программы для видеокарты обычно прилагаются к ней в комплекте при покупке. Однако, если диск давно утерян или испорчен, скачать драйвера для видеокарты Nvidia GeForce GTX 660 можно на официальном сайте одного из производителей (например, на ресурсе компании Palit или Asus).
Необходимость обновить драйвера Nvidia GeForce GTX 660 обычно возникает при установке операционной системы. Иногда обновление требуется и при появлении проблем в работе адаптера – например, после воздействия вируса или неправильных действий пользователя.
Вопрос пользователя
Здравствуйте.
У меня на ноутбуке две видеокарты: встроенная Intel HD и дискретная NVIDIA. Почему-то многие игры тормозят (причем, часть из них старые), подозреваю, что они работают на встроенной видеокарте.
Как мне узнать на какой карте они работают, и в случае если не на дискретной, то как ее задействовать? Заранее благодарю...
Доброго дня!
На самом деле многие современные ноутбуки оснащаются двумя видеокартами: одна встроенная (как правило, Intel HD) - используется при работе в Windows, просмотре картинок, видео, не слишком ресурсоемких игр; вторая - дискретная AMD или NVIDIA, необходимая для запуска игр и программ, требующих высокую производительность от видеоадаптера.
По идее разработчиков, дискретная видеокарта должна быть задействована автоматически, когда запускается игра (в остальное время для экономии энергии батареи, должна работать встроенная видеокарта) . Но происходит подобное не всегда, и часть игр запускается на встроенной - как результат, вы видите тормоза, лаги, задержки и т.д. В этой статье приведу несколько способов, как запускать игры на дискретной видеокарте.
Примечание : в своем мануале ниже я покажу настройку дискретной видеокарты на примере NVIDIA. Если у вас видеокарта от AMD - меню будет несколько отличным, но принцип настройки не изменится (см. на скрины в комментариях).
Важно!
Прежде чем переходить к способам и тонкой настройке, у вас должны быть установлены актуальные видеодрайвера (по крайней мере, не те, которые устанавливаются по умолчанию с Windows) . Рекомендую воспользоваться одним из менеджеров по работе с драйверами, для автоматического обновления и установки новых "дров" (ссылка ниже).
Обновление драйверов в Windows 10 - обзор 5 лучших программ (на русском) -
Как обновить драйвер на видеокарту AMD, nVidia и Intel HD: от А до Я -
Способ №1: с помощью меню настроек видеодрайвера
Если драйвера у вас установлены, то нажав правую кнопку мышки в любом месте рабочего стола, во всплывшем контекстном меню, Вы должны увидеть ссылку на их настройку (в моем случае это ссылка на "Панель управления NVIDIA" ) . Переходим в настройку драйверов дискретной видеокарты.
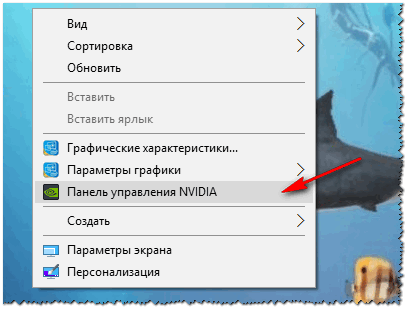

После этого, можно попробовать запустить игру - должна запуститься на дискретной видеокарте.
Кстати, в настройках NVIDIA так же можно указать для конкретной игры конкретно используемую видеокарту. Для этого нужно сделать следующее:
- открыть настройки видеокарты, затем вкладку "Управление параметрами 3D" ;
- далее открыть вкладку "Программные настройки" ;
- добавить нужную программу (в моем случае добавил игру Цивилизация 4 );
- и задать предпочитаемый графический процессор для этого приложения (см. скрин ниже);
- сохранить настройки!

Способ №2: через проводник
Если в настройках NVIDIA задать определенные настройки, то Вы сможете запускать любые игры и программы на нужном вам адаптере в ручном режиме.
Для этого откройте настройки NVIDIA, затем в разделе "Рабочий стол " (меню сверху) поставьте пару галочек:
- Добавить в контекстно меню рабочего стола;
- Добавить пункт "Запустить с графическим процессором" в контекстное меню.

Если вы включили предыдущие пару галочек, то самый очевидный и простой способ запустить игру на нужном видеоадаптере - это открыть проводник, то бишь нужную папку, в которой лежит исполняемый файл с игрой, и нажать по файлу игры правой кнопкой мышки (кстати, можно это сделать и по значку на рабочем столе).

Собственно, игра должна запуститься на выбранном вами адаптере. Теперь ниже рассмотрю способ, как проверить так ли это...
Как проверить работает ли игра на дискретной видеокарте
Сначала заходим в настройки видеокарты NVIDIA и открываем меню "Рабочий стол" . В этом меню нужно включить один параметр "Отображать значок активности ГП в области уведомления" . Этот значок позволит видеть, когда загружен адаптер NVIDIA, собственно, то, что мы и ищем...

Кстати, обратите внимание, что после включения данной опции, у вас в трее, рядом с часами, появится соответствующий значок (см. скриншот ниже).

Теперь запускаем игру. Если игра идет в полноэкранном режиме, сверните ее с помощью кнопок WIN или Alt+TAB .
Обратите внимание, что значок с ГП NVIDIA стал цветным (на скрине ниже). Т.е. адаптер NVIDIA начал работать после запуска вашей игры - значит он задействован!

Значок стал цветным после запуска игры (снизу)
Так же щелкнув по этому значку можно увидеть, какие игры (приложения) сейчас используют данный адаптер (см. скрин ниже).
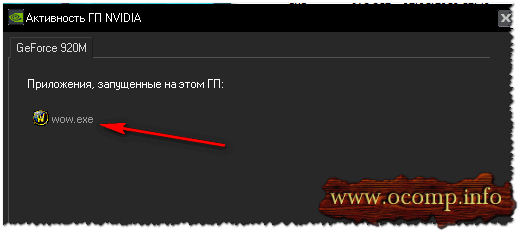
В общем-то, этой самый актуальный и надежный способ определения, задействована ли дискретная видеокарта.
С помощью анализа FPS
Так же косвенно определить задействована ли у вас дискретная видеокарта можно по количеству (количеству кадров в игре). У дискретной видеокарты оно, обычно, выше.
Чтобы видеть количество FPS в играх, установите одно из нескольких приложений: Fraps, PlayClaw, Overwolf. Затем запустите преднамеренно какую-нибудь игру на встроенной и дискретной видеокартах, и увидите разницу (см. скрин ниже)!
В случае необходимости, прибавьте настройки графики на максимальные, чтобы задействовать ресурсы полностью (для более очевидной разницы).

И еще одно!
Обратите внимание на шум и температуру работы вашего ноутбука. Если будет задействована дискретная видеокарта, многие модели ноутбуков начинают шуметь заметно выше. Так же начинает расти температура видеоадаптера (ее можно , например, Speccy, скрин ниже).

Почему игра может не запускаться на дискретной видеокарте
Некоторые игры упорно не хотят запускаться на дискретной видеокарте. В настройках драйвера все задаешь, в ручную указываешь как запустить, а все равно - игра идет на встроенной, лагает и притормаживает. В этом случае, рекомендую несколько вещей (сталкивался сам, неоднократно) !
1. Попробуйте другую ОС, например, Windows 7
История простая. На одном ноутбуке долго никак не мог понять, почему одна старая игра упорно не запускалась на дискретной видеокарте (на нем, кстати, была установлена Windows 10). Потом решил создать еще один раздел на жестком диске и установить вторую ОС - Windows 7. Удивительно, но в Windows 7 игра запустилась без проблем на дискретной видеокарте.
Вывод : Windows 10 некорректно работает с двумя видеокартами (встроенной и дискретной) и старыми играми. Также, возможно, виной тому и драйвера, которые еще до конца не оптимизированы для "новой" Windows 10.

2. Попробуйте включить режим совместимости и отключить масштабирование
Для этого просто откройте свойства нужного EXE-файла. Далее в разделе "Совместимость" поставьте галочку "Запустить программу в режиме совместимости с такой-то Windows" (пример ниже).

3. Попробуйте установить более старую версию драйвера (на видеокарту)
И, последнее. Не всегда самый новый драйвер - самый лучший. Возможно, что в новом драйвере происходит какая-то ошибка, и дискретная карта не активируется при запуске игры. Поэтому, и следует попробовать более старую версию драйвера, которая уже была отработана долгими месяцами (годами).
В помощь!
Восстановление старого рабочего драйвера: откат к предыдущей версии -
На этом у меня всё, надеюсь на первоначальный вопрос ответил развернуто.
Обновленный способ
Штатный способ (не всегда работает)
В настоящее время такое решение есть: в ноутбуке имеется два видеоускорителя - чаще всего графическое ядро Intel HD Graphics и дискретный чип от Nvidia, режим переключения которых можно выбрать в панели управления Nvidia.
Штатный способ:
1. В Панели управления Nvidia переходим на вкладку Программные настройки:
2. Жмем кнопку Добавить и указываем исполняемый файл игры, которую будем принудительно запускать с дискретным видео.
Частный случай - только для игр, использующих машину Java (Minecraft и другие). В список необходимо добавить не исполняемый файл игры, а саму машину Java. Для этого сперва нужно найти, откуда запускается файл javaw.exe. Например можно запустить диспетчер задач, перейти на вкладку Процессы, навести курсор на интересующий нас процесс, нажать правой кнопкой мыши и выбрать Свойства. В открывшемся окне будет указан путь. У меня javaw.exe лежит в папке C:WindowsSysWOW64 (Windows 7 Максимальная 64 bit, Java 7SE 32 bit). После того, как местоположение файла будет известно, добавляем его, как было написано выше.
3. Выбираем из ниспадающего списка Высокопроизводительный процессор Nvidia.
4. Жмем кнопку Применить.
Альтернативный способ (работоспособный)
Если штатный способ не помог, есть еще один - не очень очевидный, но вполне работоспособный.ВНИМАНИЕ:
Данный способ тестировался на Windows 7.
Данный способ не работает на Windows 10.
1. Открываем Разрешение экрана:
2. Жмем кнопку Найти. Появится еще два монитора с надписями Другой экран не обнаружен:
3. Выбираем монитор, соответствующий дискретному видеоускорителю:
4. Выбираем из ниспадающего списка Несколько экранов пункт Попытаться в любом случае подключиться к VGA, жмем кнопку Применить:
В результате получится следуюющее:
5. Выбираем Расширить эти экраны, жмем Применить, подтверждаем сохранение параметров:
Примечание
Если у вас не задействовалась видеокарта после вклюбчения альтернативного способа, сделайте следущее.
Со включенным альтернативным способом выполните дополнительно штатный
и радуйтесь игре.
Результат альтернативного способа
Наблюдаем результат.
Игры теперь видят обе видеокарты.
Окно настроек TES: Skyrim:
Гаджет мониторинга видеокарты от 0rbmu2k теперь нормально определяет общий объем памяти, объем занятой памяти и загрузку GPU в процентах:
Стоит ли говорить, что игры теперь идут быстрее?
К слову, я играл во многие игры, добавив экзешник в Панель Nvidia по первому способу. Настройки графики для комфортной игры пришлось поставить на самый минимум. Теперь FPS вырос во многих играх на 20-40%. В некоторых играх особого прироста в кадрах не увидел но исчезли лаги и фризы.
Многих пользователей ноутбуков с двумя видеокартами intel и nvidia зачастую интересует вопрос переключения этих видеокарт между собой. При запуске той или иной игры непонятно какая из двух видеокарт используется. В данной статье вы узнаете как можно переключить на ноутбуке с intel на nvidia, а также убедиться в том, что используется именно дискретная видеокарта nvidia.
Что нужно для успешного переключения видеокарт на ноутбуке?
Единственным и обязательным условием является наличие драйверов на обе видеокарты. Проверить это можно следующим образом.
Заходим в диспетчер устройств, кликнув правой кнопкой мыши по значку «Мой компьютер » на рабочем столе и в открывшемся меню выбрав «Управление «.
Входим в управление компьютером
В открывшемся окне слева выбираем «Диспетчер устройств «.

Видеокарты в диспетчере устройств
Не должно быть никаких «стандартных драйверов видеоадаптера». Должны быть наименования обеих видеокарт.
В противном случае вам потребуется .
Настройка драйвера видеокарты nvidia для добавления возможности переключения
Если с драйверами все в порядке, то кликнув на рабочем столе в любом свободном месте, откроется меню, в котором нужно выбрать пункт «Панель управления NVIDIA «.

Вход в панель управления nvidia
Откроется окно настроек видеокарты Nvidia. В нем нужно нажать на пункт меню «Рабочий стол » и поставить две последние галочки — «Добавить пункт запустить с графическим процессором в контекстное меню » и «Отображать значок активности ГП в области уведомлений «.

Включение пунктов контекстного меню для переключения видеокарт
После этого можете закрывать окно настроек.
Теперь прежде чем запускать игру, нажмите на ее ярлык правой кнопкой мыши и в открывшемся меню выберите «Запустить с графическим процессором » -> «Высокопроизводительный процессор Nvidia «.








