С помощью встроенной утилиты записи дисков. Если вам необходимо просто записать несколько файлов на диск не обязательно устанавливать путь даже . Хотя они дают воспользоваться и зачастую более удобны нежели встроенные средства записи дисков. Но, если вы не часто записываете диски, то зачем устанавливать дополнительный софт если все можно сделать силами операционной систем?
Структура статьи
Введение
Для того что бы записать диск необходимо вставить его в привод. Вставляете чистый диск в привод.
У меня практически сразу появляется ниже приведенное окошко. Если его нет необходимо зайти в оптический диск. В окошке Записать диск нужно выбрать способ использования этого диска.
Как флеш-накопитель USB — позволяет работать с этим диском как с флешкой. То есть записывать и стирать файлы в любое время простым перетаскиванием и удалением файлов. Если нет под рукой флешки это отличная альтернатива.
С проигрывателем CD/DVD — данный формат диска хорошо читается на и большинстве бытовых проигрывателях в отличие от предыдущего , но является менее удобным в использовании. Файлы можно записать только группами и нет возможности изменять или удалять отдельные файлы после записи диска.
Рассмотрим каждый вариант отдельно.
1. Вариант записывания дисков в Windows 7 — как флеш-накопитель USB
Произойдет форматирование оптического диска

В случае с CD диском это быстрая процедура.
Затем необходимо отправить записываемый файл в оптический привод. Нажимаете на файле или папке правой кнопкой мышки и выбираем Отправить > DVD/CD-RW дисковод.

Файл скопируется на диск и сразу произойдет его запись

Так же можно просто перетащить любой файл или папку на диск.
Просмотреть что получилось на диске можно открыв его в окне Компьютер.

Так же просто можно удалить информацию. Выделяете ненужный файл и нажимаете Delete. Файл сразу удалиться, но место на диске он продолжит занимать. То есть, если вы на CD диск записали информации на 500 МБ, а потом 400 МБ удалили будет занято все-равно 500 МБ.
Если вы используете перезаписываемый CD-RW или DVD-RW диск, то вы можете его стереть, что бы было доступно все пространство диска.
Нажимаете на диске правой кнопкой мышки и выбираете Стереть диск


При извлечении диска используемого как флешку произойдет закрытие сеанса записи о чем вас предупредят в сообщении в области уведомлений. Как удобно управлять программами в области уведомлений можно прочитать в статье

Сеанс закрывается быстро и автоматически при нажатии на кнопку открытия привода и диск готов к использованию на других компьютерах.
2. Вариант записи дисков на windows 7 — c проигрывателем CD/DVD
Выбираете использовать диск с проигрывателем CD/DVD и нажимаете Далее
Затем отправляете файлы вышепоказанным способом или просто копируете все что вам необходимо записать на диск. При этом сразу ничего записываться не будет. Будет создаваться сессия которую вы можете записать. При этом вы увидите предупреждение в области уведомлений

Копируете всю необходимую информацию на диск. Затем открываете ваш оптический диск и нажимаете Запись на компакт-диск
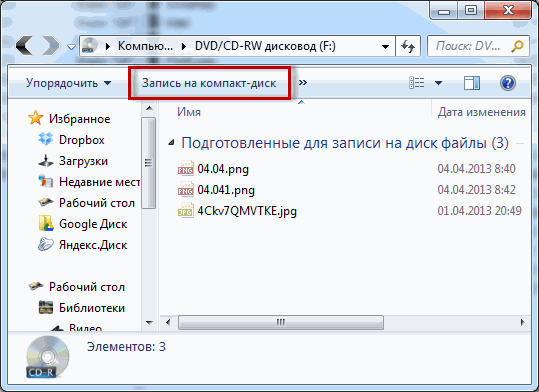
Выйдет окошечко в котором можно задать название диска и теоретически выбрать скорость записи. В моем случае скорость не выбиралась и более того установилась выше максимально — 48х. Нажимаете Далее

Необходимо немного подождать пока пройдет подготовка файлов к записи и сама запись

Файлы даже на максимальной скорости записываются долго. У меня 3 рисунка до 5 МБ в целом записывалось 3 минуты. После успешного завершения увидите окошко ниже, где вам предложат записать эти же файлы на другой диск. Нажимаете Готово

Диск в Windows 7 успешно записан. Осталось проверить качество записи на другом компьютере скопировав содержимое оптического диска на .
Заключение
В этой статье рассмотрели как записать диск на Windows 7. Диск можно использовать в двух вариантах. Как USB флешка или как «C проигрывателем CD/DVD». Вариант как флешка более универсален и, на мой взгляд, более удобен. Не нужно создавать никаких сессий сразу идет запись. С другой стороны при создании диска «с проигрывателем» у вас есть возможность 2 раза подумать, прежде чем записать. Это особенно актуально если у вас не перезаписываемый CD или DVD диск. (Называются CD-R и DVD-R в отличие от перезаписываемых CD-RW и DVD-RW). Еще один + варианта с проигрывателем, то что вероятность чтения записываемого диска на простых, бытовых проигрывателях выше, нежели при использовании диска в качестве флешки.
Бытовые приводы для чтения оптических дисков часто не понимают русских букв в названии файлов и очень негативно относятся к пробелам. Поэтому лучше использовать короткие имена написанные латинскими буквами в который пробелы заменены знаком подчеркивания например. Так же встречаются проигрыватели которые не видят файлы в папках созданных на диске. Поэтому последняя рекомендация будет не создавайте папки в диске. По возможности записывайте файлы (музыку, фильмы и фото) в корень диска. Это скорее всего относится к совсем уже древним приводам.
Видео — Как записать диск на windows 7
Благодарю за то, что поделились статьей в социальных сетях. Всего Вам Доброго!
Оптические диски постепенно уступают позиции флеш-накопителям, но всё еще остаются нужными пользователям, предпочитающим слушать музыку в машине или на музыкальных центрах. Однако их эксплуатация иногда вызывает вопросы, главный из которых звучит так: как записать музыку на диск, чтобы при её воспроизведении не возникало никаких проблем?
Посмотрим способы создания компакт-диска с применением встроенных средств Виндовс и бесплатных программ, которые в числе прочих функций предоставляют инструменты для переноса песен на CD.
Как записать музыку на диск
Выбор носителя и формата
Обычно музыку записывают (прожигают) на диски стандарта CD-R и CD-RW. На них помещается до 700 Мб данных или примерно 80 минут воспроизведения аудио.RW можно перезаписать несколько раз, но если хотите наслаждаться музыкой дольше, выбирайте стандарт CD-R; CD-RW быстрее приходит в негодность.
Формат композиций тоже имеет значение. Если собираетесь прослушивать композиции на старом музыкальном оборудовании, то лучше использовать универсальный формат MP3. С воспроизведением FLAC и других менее распространенных форматов могут возникнуть сложности, так как старые проигрыватели их не поддерживают.
Если музыкальное оборудование не распознает и MP3, то придется обратиться к первому формату дисков – Audio CD. Обязательно подготовьте треки перед записью – и конвертируйте в подходящий формат.
Использование Windows Media Player
Как только вы вставите чистый CD в привод, появится окно, в котором система уточняет, что нужно сделать с оптическим носителем. Выберите вариант «Записывать звуковой CD».
Запустится Windows Media Player. Если автозапуск не сработал, откройте медиапроигрыватель самостоятельно и перейдите в раздел «Запись». Вы увидите поле «Список записи» – его нужно заполнить файлами, которые требуется перенести на носитель. Если композиции уже сохранены в виде списка, просто импортируйте его. Если нет – перетащите элементы вручную. При добавлении композиций будет видно, сколько песен еще войдет на CD с учетом доступного объема.
Вы увидите поле «Список записи» – его нужно заполнить файлами, которые требуется перенести на носитель. Если композиции уже сохранены в виде списка, просто импортируйте его. Если нет – перетащите элементы вручную. При добавлении композиций будет видно, сколько песен еще войдет на CD с учетом доступного объема.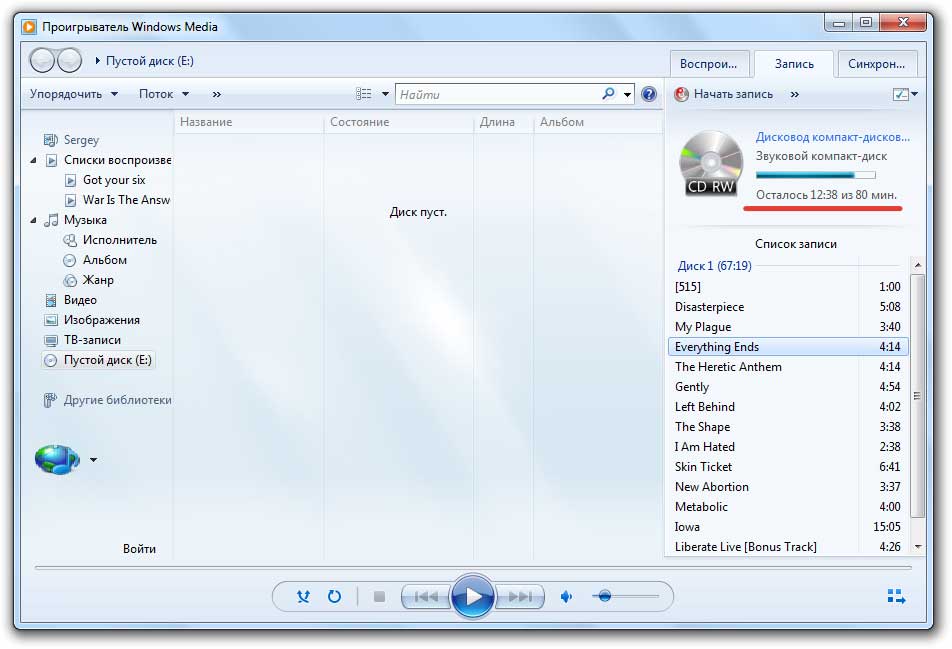 Когда список готов, перейдите к настройке параметров прожига.
Когда список готов, перейдите к настройке параметров прожига.  Если на CD указана низкая скорость, то выбирайте значение «Средняя» или «Низкая». При высокой скорости возможны ошибки, которые помешают воспроизвести записанный CD.
Если на CD указана низкая скорость, то выбирайте значение «Средняя» или «Низкая». При высокой скорости возможны ошибки, которые помешают воспроизвести записанный CD.
После указания параметров вернитесь в главное окно проигрывателя и щелкните «Начать запись». Остальную работу Media Player выполнит самостоятельно.
Сначала файлы будут обрабатываться, затем записываться. После завершения прожига CD будет извлечен из привода – можете вставить его в любой проигрыватель, чтобы проверить работоспособность.
Песни – это такие же файлы, как фото, видео или документы. Поэтому для их переноса на диск можно использовать стандартный для Виндовс порядок прожига. Зайдите в «Компьютер» и откройте дисковод, в который вставлен чистый CD. Появится запрос на то, как использовать носитель.
Если вы собираетесь прослушивать аудиофайлы на другом компьютере, выберите вариант «Как флеш-накопитель». Для проигрывания на магнитолах, магнитофонах и музыкальных центрах укажите способ «С проигрывателем». Затем перенесите треки на CD. Щелкните «Записать на компакт-диск». Напишите имя CD и выберите скорость копирования файлов. Посмотрите максимально допустимую скорость на компакт-диске – указывайте значение, которое будет равно или меньше этого показателя. В следующем окне укажите формат «Записать аудио компакт-диск».
Напишите имя CD и выберите скорость копирования файлов. Посмотрите максимально допустимую скорость на компакт-диске – указывайте значение, которое будет равно или меньше этого показателя. В следующем окне укажите формат «Записать аудио компакт-диск». После нажатия «Далее» откроется проигрыватель Windows Media с подготовленным списком. Нажмите «Начать запись», чтобы перенести музыкальные файлы на CD.
После нажатия «Далее» откроется проигрыватель Windows Media с подготовленным списком. Нажмите «Начать запись», чтобы перенести музыкальные файлы на CD.
Сторонние программы
Существует много программ для копирования данных на диск – Nero, CD Burner XP Free, MakeCD, Ashampoo Burning Studio и другие. Представленный софт серьезно различается: если MakeCD позволяет копировать только аудио, то с помощью Nero или Ashampoo Burning Studio выполняются практически любые действия с дисками – копирование, создание образов, прожиг.
Но мы рассмотрим вариант, который по своей функциональности находится посередине между узкоспециализированным приложением и пакетом утилит – программу CD Burner XP. Мне она нравится тем, что занимает мало места, но при этом качественно выполняет поставленные задачи.
При инсталляции вы можете еще больше сократить объем, занимаемый программой, убрав ненужные файлы локализации под разные языки.
При запуске CD Burner XP появляется окно с выбором режима работы. Щелкните по пункту «Аудиодиск», если вам нужно прожечь песни на компакт-диск.
Используя окно проводника, найдите папку, где хранятся подготовленные к прожигу композиции. Можно перетащить файлы мышкой или нажать кнопку «Добавить».
Названия песен и альбомов меняются при необходимости вручную прямо в окне программы. Когда перечень треков будет сформирован, щелкните «Записать».
Появится окошко с опциями. Укажите скорость, задайте паузы между треками, если они нужны. Нажмите «Записать диск».
Начнется обработка аудиофайлов, по завершении которой запустится процесс записи. В небольшом окне отобразится строка прогресса с указанием времени, оставшегося до завершения прожига.
После завершения записи компакт-диск будет автоматически извлечен из привода. CD Burner XP Free предложит сохранить проект, чтобы записать его потом еще раз. Воспользуйтесь этой возможностью, если собираетесь сделать несколько одинаковых компакт-дисков с треками.
Чтобы записать файлы на диск , Вам потребуется 3 обязательных компонента:
- компьютер с установленным в нем пишущим приводом CD-RW или DVD-RW;
- программа для записи дисков;
- чистый диск.
Для начала давайте разберемся с каждым из компонентов в отдельности, чтобы далее действовать осознанно и понимать, что мы делаем.
Носители бывают разными, дискеты, флешки, внешние жесткие диски,
CD дискиDVD диски и многое другое. Самый распространенный и дешевый способ переноса и сохранения информации сейчас - это, так называемые, лазерные диски.

Диски бывают разными по формату и по количеству информации, которую можно на них записать. Какой конкретно диск Вам нужен, зависит от ваших потребностей. Смотрите аббревиатуру на коробке с дисками или на самом диске. Самые распространенные форматы, которые вы можете найти в любом магазине такие:
- CD-R - компакт диски для однократной записи (объем 800 Мб)
- CD-RW - компакт диски для многократной записи (объем 800 Мб)
- DVR-R - DVD диски для однократной записи (объем 4,7 Гб)
- DVD-RW - DVD диски для многократной записи (объем 4,7 Гб)
еще бывают многослойными и двухсторонними. На таких дисках объем данных, который Вы можете записать, будет значительно больше.
Хочу обратить внимание, что на пишущем CD дисководе вы не сможете записать DVD диск, а вот на пишущем DVD дисководе Вы без вопросов сможете записать CD. Вот такие чудеса. Но и тут не все так просто. Дисковод DVD может быть только читателем, но при этом, уметь записывать CD диски. Голова кругом? Не беда! Посмотрите на этот рисунок:

Чтобы понять, какой у вас дисковод в компьютере, просто сравните значки, изображенные на его крышке с этим рисунком.
Если Вы нашли набор значков с первой строки, то у вас обычный читающий DVD дисковод.
Если на Вашем дисководе набор значков со второй строчки на картинке, то у Вас дисковод, читающий DVD и пишущий CD, т.е. на нем вы сможете записать только CD-R или CD-RW.
Ну, и если на Вашем дисководе значки с третьей строчки - Вы реально круты , у Вас читающий и пишущий DVD. На таком дисководе Вы сможете записать диски CR-R, CD-RW, DVD-R и DVD-RW.
Если вы нашли на крышке своего привода компакт дисков такой знак:

То у Вас древний-предревний дисковод. Он появился еще во времена, когда мамонты по земле ходили. С его помощью Вы прекрасно будете читать CD диски, конечно если только дисковод еще в рабочем состоянии. Несите его скорей археологам, он им нужнее.
Если на вашем дисководе такой значок:

То Вы - счастливый обладатель CD-RW дисковода, соответственно, сможете записывать CD-R и CD-RW диски.
На этом разбор дисководов завершим и плавно переходим к программному обеспечению, с помощью которого и будем записывать диски. К слову сказать, процесс записи файлов на диск называется «нарезкой» или «прожигом».
Так вот, для того, чтобы нарезать диск мы можем пользоваться платными или бесплатными программами. Мы люди русские и любим всяческую халяву. Понимаю! Сам такой. Но я все-таки рекомендую не использовать пиратские программы, а покупать их, если они платные.
Из платных, довольно хорошая программа - Nero Burning ROM. Скачать ознакомительную версию этой программы на 15 дней, а так же приобрести ее, можно на
сайте компании NeroОднако, мир не без добрых людей и платным программам для прожига дисков, есть отличная альтернатива - бесплатные программы. Именно про бесплатные программы мы сейчас и будем поговорить.
Лично я пользуюсь программой, которая называется imgburn. Ее можно скачать с
сайта www.imgburn.comСамый главный плюс этой программы, в том, что она бесплатная и это вовсе не означает, что она хуже платных программ для записи дисков. Ничуть нет! Возможностям этой программы могут позавидовать некоторые платные продукты. К тому же, imgburn довольно легко руссифицируется и это дополнительный плюс для людей, которые не понимают по английски.
Теперь, когда мы разобрались со всеми техническими моментами, с легким сердцем можем приступать к саму интересному, а именно - записать файлы на диск .
Посмотрите видео, где я покажу, как установить и настроить imgburn, а так же процесс записи файлов на диск:
Если у Вас остались вопросы, задавайте их в комментариях.







