Наверное, каждый пользователь компьютера желает сделать его каким-то особенным. В настоящее время существует возможность внушительно видоизменять интерфейс не только рабочего стола, но и всей системы. Неопытному человеку сделать это будет сложно, но владея правильной информацией, можно добиться успеха.
Корпорация Microsoft активно предупреждает о том, что использование пиратских программных продуктов может привести к сбоям в системе. В этом суждении нет ни капли лжи. Однако некоторым хочется создать индивидуальный стиль своего интерфейса. Причина этому тот факт, что официальные продукты довольно однообразны.
Что это такое
Тема представляет собой некий комплекс изображений, цветовых оттенков и звуков компьютера. В него, как правило, входит заставка, заставка рабочего стола и звуковое оформление (включение/выключение, информационные сигналы и т.д.). Также может быть изменены значки папок и курсор.
Можно установить тему на компьютер Windows 7 из предложенных разработчиком. Так, очень популярно расширение Aero, которое позволяет производить собственную настройку. Они встроены в операционную систему. Если их оказалось недостаточно, можно скачать дополнительные варианты на официальном сайте Microsoft.
Также существует возможность инсталляции не сертифицированных продуктов. В интернете их можно найти бесчисленное множество. Они способны подчеркнуть индивидуальность каждого пользователя. Однако существуют определенные риски, ведь зачастую в загрузках встраивают различные вредоносные утилиты.
Как установить
Не обязательно использовать темы, которые предлагает корпорация Microsoft. Существует возможность использования продуктов сторонних источников. Очень важно инсталлировать их правильно, ибо в противном случае возможны критические ошибки.
Для того чтобы сделать это, первым делом требуется найти понравившуюся тему. Они в огромном количестве представлены в интернете. При этом не забывайте про разрядность своей системы (32 или 64 бита). Просмотреть данный параметр можно, щелкнув на значок «мой компьютер» и вызвав контекстное меню.
Важно! Не скачивайте архивы из непроверенных ресурсов. Велика вероятность получить Троян или вирусное ПО.
Перед началом установки создайте точку восстановления. В случае если что-то пойдет не так, можно будет все вернуть назад.
Видео: новое оформление для Windows
Пропатчим системные файлы

Совет: по умолчанию Windows скрывает доступ к системным папкам. Поэтому придется на время открыть его, нажав на соответствующую вкладку (скорее всего, она вылезет при открытии системной директивы).
- Теперь нужно будет зайти во вкладку персонализация (её можно найти в панели инструментов). В ней выбираем только что установленную из архива тему. Если вы все сделали верно, то внешний вид интерфейса изменится.
Изменяем элементы проводника
Это далеко не все, что можно осуществить. Существует возможность видоизменить и элементы проводника.
Делаем это следующим образом:

Меняем кнопку Пуск
Установка большинства тем не изменяет кнопку ПУСК. Этот элемент в виде шара с цветными квадратиками многие хотели бы видоизменить. Чтобы сделать это потребуется воспользоваться специальным программным обеспечением. Рассмотрим на примере Start Orb Changer.
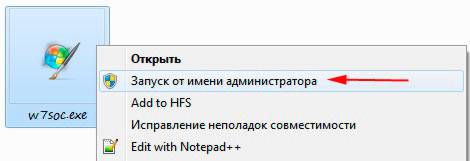
Эта утилита распространяется на бесплатной основе. Скачать её можно на одноименном ресурсе. Она работает со всеми разрядностями.
Важно! При установке снимите лишние галочки, дабы не обзавестись ненужными тулбарами.
Итак, делаем следующее:

Могут быть случаи, когда после проведения такой операции исчезает полностью рабочий стол и панель задач. Это происходит из-за несовместимости файлов с конкретной системой.
Чтобы вернуть все назад, делаем следующее:

Как установить стандартную тему на Windows 7
Порой пользователи слишком увлекаются видоизменением своей операционной системы. Это может привести ко многим проблемам: ухудшение производительности, заражение вирусами, потеря контроля над некоторыми элементами и т.д. В результате возникает необходимость вернуть все к стандартным настройкам. Решений может быть несколько.
В самом простом случае делаем следующее:

Описанный выше метод помогает лишь в том случае, если не были редактированы системные файлы. В других ситуациях исправление будет немного сложнее .
Если вы в свое время создали резервную точку восстановления системы (о ней говорилось в начале статьи), то все будет максимально просто.

Если вы не проявили предусмотрительность, то придется воспользоваться другим методом. Для этого потребуется диск (или флешка) с Windows. Вставляем его и выбираем пункт «восстановление системы». Далее следуем инструкции.
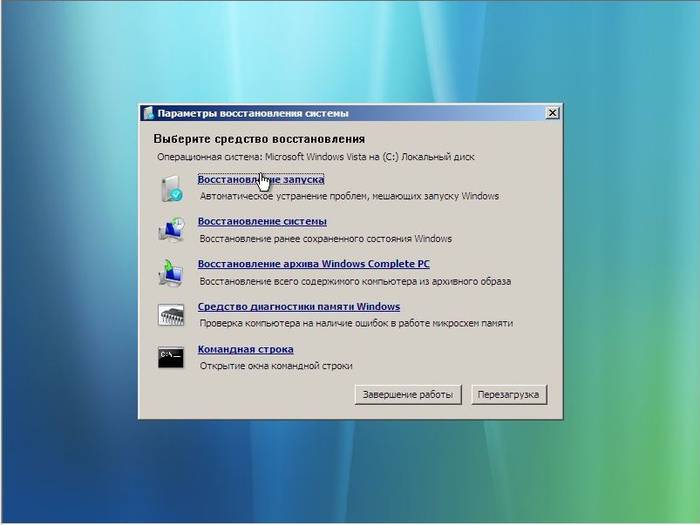
Как правило, описанные методы помогают в данных ситуациях. Если же и они оказываются бессильными (чтобы бывает крайне редко), то выход лишь один – переустановка операционной системы. В Windows седьмого поколения данная операция не вызывает затруднений, даже у неопытных пользователей.
Ну, вот и все, как видите редактирование интерфейса в ОС Windowsне такая уж и сложная задача. Однако не стоит слишком сильно этим увлекаться. Многие расширения могут привести к снижению производительности компьютера. Поэтому лучше всего пользоваться проверенными файлами (встроенные в ОС, либо скачанные с офиц. сайта).
Стандартные приложения операционной системы Windows 8 позволяют установить нужные темы, которые могут быть скачаны как с официального сайта Microsoft, так и со сторонних ресурсов. Установка темы может быть с легкостью проведена любым пользователем, на компьютере которого установлена версия Windows выше Starter или Home Basic. Данные дистрибутивы имеют ограничение на установку тем оформлений Aero и не поддерживают внесение пользователем изменений в интерфейс системы.
Перейдите на официальный ресурс Microsoft и воспользуйтесь разделом «Темы» для загрузки интересующей вас цветовой схемы. Как только загрузка файла темы будет завершена, перейдите в директорию, которую вы указали для загрузки. По умолчанию скачивание всех файлов из интернета выполняется в папку «Загрузки» директории пользователя.
Дважды кликните на документ с расширением.theme и дождитесь появления окна настройки Aero. В предложенном на экране списке вы увидите вновь загруженную тему. Чтобы применить ее, наведите курсор на название и один раз кликните левой клавишей мыши. После этого нажмите «Сохранить изменения». Установка завершена.
Сторонние программы
Установка тем при помощи сторонних программ осуществляется несколько иным способом. Предварительно потребуется установить приложение, которое будет заменять собой стандартный в Windows менеджер тем. При помощи сторонних программ также появляется возможность пользоваться темами в Windows Home Basic и Starter.
Скачайте приложение для изменения оформления с официального сайта разработчика. Среди наиболее удобных программ можно отметить Theme Resource Changer. Для пользователей Starter и Home Basic лучше всего подойдет Personalization Panel.
Также скачайте программу VistaGlazz, Universal Theme Patcher или UxStyle Core. Данные приложения аналогичны по функционалу и выполняют функцию обеспечения доступа к ручному изменению файлов тем и добавлению собственных эффектов.
Установите все скачанные программы, после чего запустите Theme Patcher (VistaGlazz или Ux Style) для открытия доступа. Нажмите на кнопки «Пропатчить» (Patch) и дождитесь уведомления об успешном проведении операции. После установки патча вы также можете вручную копировать скачанные темы в системную директорию «Локальный диск C:» - Windows – Resources – Themes.
Запустите программу для изменения темы оформления и произведите настройки эффектов в соответствии с вашими предпочтениям и доступными в пунктах меню параметрами. Укажите путь до файла стилей или тем в программе для последующей настройки оформления. Все цветовые схемы можно найти в интернете.
Операционки семейства Виндовс предлагают своим пользователям шикарные возможности для оформлении внешнего вида ОС. К услугам юзеров давно уже придуманы различные цветовые схемы, стили, наборы кнопок, варианты окон и панелей, а так же, всеми любимые темы. Особенно "масштабно" это реализовано в двух последних релизах от Майкрософт - "семерке" и "восьмерке".
Не смотря на то, что многие вещи в виндоусовских операционках познаются практически на интуитивном уровне и делаются довольно просто, многие пользователи все же сталкиваются с серьезными трудностями, как сделать ту или иную вещь. И, установка тем оформления - не исключение! Давайте рассмотрим ее поподробнее.
Установка официальных тем в Windows 7
Вначале, кликните на пустом/свободном месте раб. стола правой клав. мышки и вызовите опцию "Персонализация" .
Таким образом, вы мгновенно попадете в службу оформления Виндовс. Как видите, там, в двух разделах системой уже предложены на выбор самые разнообразные темы, как в "аэро", так и в "базовом" (упрощенном) вариантах. Выберите любую из них, кликнув на нее мышью, и она тут же автоматом установится.


Если же хотите чего-нибудь "новенького" или другого, то для закачки дополнительных официальных тем, используйте опцию "Другие темы в Интернете" .

Нажав на нее, вы мгновенно попадете на официальный микрософтовский портал , где сможете выбрать и скачать множество прекрасных тем для оформления. Воспользуйтесь поисковой строкой и рубриками , чтобы быстрее что-нибудь найти. На сайте так же доступна функция просмотра каждой темы, чтобы вы наглядно видели, что собираетесь качать.

После того, как загрузите понравившуюся тему, найдите ее файлик на своем компьютере (по умолчанию будет в папке "Загрузки" ) и запустите его, дважды кликнув мышью.

Тема так же установится автоматом и появится в "Оформлении и персонализации" в разделе "Мои темы" .

Установка сторонних (неофициальных) тем в Windows 7
Трудно не согласится с тем, что сегодня в инете полным-полно красивых авторским тем, которые, к сожалению, обычным способом установить в Виндоус не получится. Решить данную проблему можно при помощи специальных утилит, например, VistaGlazz , которая пропатчит системные файлы и, тем самым, даст возможность устанавливать сторонние темы.
Для начала, скачайте последнюю версию VistaGlazz и поставьте ее на свой ПК. Ничего сверхсложного здесь нет. Просто, запустите файл-установщик от им. администратора и следуйте дальнейшим инструкциям инсталлятора.

После того, как VG установится, запустите ее с "рабочего" ярлычка или из меню "Пуск" и нажмите кнопочку "I agree" , чтобы начать ее использовать.

Нажмите на значок "Компьютер с белым щитом" , затем, на кнопку "Patch files" , чтобы начать процесс пропатчивания файлов системы.


После окончания, кликните на "Reboot" , чтобы перезагрузить машину. Тогда все изменения, сделанные VistaGlazz вступят в силу.

После рестарта ОС, еще раз запустите программку и убедитесь, что все прошло успешно. На значке "Компьютера" должен появиться уже зеленый щит !

Все, теперь можно приступать и к установке тем!

После этого, откройте "Оформление и персонализацию" и посмотрите - тема должна отображаться и там, в разделе "Мои темы" .

Вот и все. Теперь с установкой официальных и авторских тем в Win7 у вас больше проблем не будет!
На определенном этапе использования компьютера пользователю частенько хочется что-то изменить, внести, так сказать, новизну в однообразие. Как вариант, можно поменять стандартную тему оформления в системе Windows 7 или же поставить , но ведь не все знают, как это делается. А на самом-то деле, процесс очень простой, и реализовать его может каждый юзер, даже с минимальным уровнем компьютерных знаний.
Перед тем, как рассказать о том, как установить тему на виндовс 7, хочу заметить, что первоначальная настройка займет у вас некоторое время, но лишь потому что придется пропатчить систему, а также научиться устанавливать новые темы. В дальнейшем весь процесс будет проходить намного быстрее.
Как пропатчить ОС
Итак, как я уже сказал, сначала вы должны пропатчить свою операционную систему, и делается это лишь с одной целью: дабы получить возможность устанавливать темы, которые не подписаны компанией Microsoft. Для этого скачайте одну программу на выбор:
- UxStyle Core, которая никак не отражается на оригинальных файлах и запускается в виде дополнения к службе «Темы» от Windows;
- UXTheme Multi-Patcher, в отличие от предыдущего варианта, это приложение изменяет оригинальные файлы, а также делает копию, чтобы потом можно было их восстановить;
- VistaGlazz работает так же, как и предыдущая прога.
Скачайте любую из этих программ, и выполните ее установку. После этого нужно будет перезагрузить компьютер, чтобы изменения вступили в силу. Хочу отметить, что выполнять подобные действия нужно лишь один раз. Для того чтобы в будущем изменить темы оформления, больше не нужно будет повторно устанавливать патчи.
Как установить тему
Далее переходим к установке темы. Для этого скачайте архив с темой и распакуйте его, после чего зайдите в папку. Содержание архива с темой будет каждый раз разным, ведь у каждого свой создатель, имейте это в виду. Далее делаем вот что: в папке нужно найти файл темы в формате.theme и папку с аналогичным названием. Их необходимо перенести в C/Windows/Resources/Themes, ведь это именно та папка, которая содержит абсолютно все темы вашей ОС.
Теперь кликните по свободной области на рабочем столе и выберите пункт «Персонализация», там отыщите категорию «Установленные темы» и выберите ту, которую только что перенесли в папку с темами. Вот, в общем-то, и все, вы успешно изменили тему на Windows 7. Как видите, кнопка «Пуск» осталась прежней, не изменились и кнопки навигации в проводнике.

Ничего сложного в установке новой темы оформления в ОС Windows 7 нет. Выполните всю работу, описанную здесь, один раз, и потом вы уже сможете менять темки намного быстрее, буквально в несколько кликов!
Прежде чем устанавливать сторонние темы в Windows 7, следует пропатчить систему с помощью определенных утилит. Эти самые программки изменят системные файлы, после чего у вас появится возможность устанавливать различные темы оформления (в интернете их очень много).
Где найти нужный софт
Найти необходимое программное обеспечение не так сложно, для установки тем в семерку вам понадобится обновить системные файлы с помощью следующих программ:
- Theme-Resource-Changer
- Universal Theme Patcher
В первой утилите нужно просто следовать инструкциям (аля далее-далее-продолжить), во втором же все еще проще — кликнуть по трем кнопкам, тем самым пропатчив каждый файл. После сих манипуляций необходимо перегрузить ПК .
Установка сторонней темы в Windows 7
Устанавливать сторонние темы в Windows 7 следует с особой осторожностью. Надо точно удостовериться, что тема будет поддерживаться вашей системой. Так, например, темы оформления поддерживаются не во всех редакциях. Установить тему получится в Максимальной, Профессиональной, Корпоративной и домашней расширенной версиях. В остальных редакциях (Домашняя базовая и начальная) темы не предусмотрены, и лучше воздержаться от их установки (может и не работать, к сожалению).
Перво-наперво нам необходимо скачать саму тему. Их бесчисленное количество можно найти в интернете, поэтому, думаю, с этим не возникнет проблем. После загрузки архива (а именно таким способом чаще всего распространяются темы), мы должны распаковать его в папку, которая находится по пути: C:\Windows\Resources\Themes
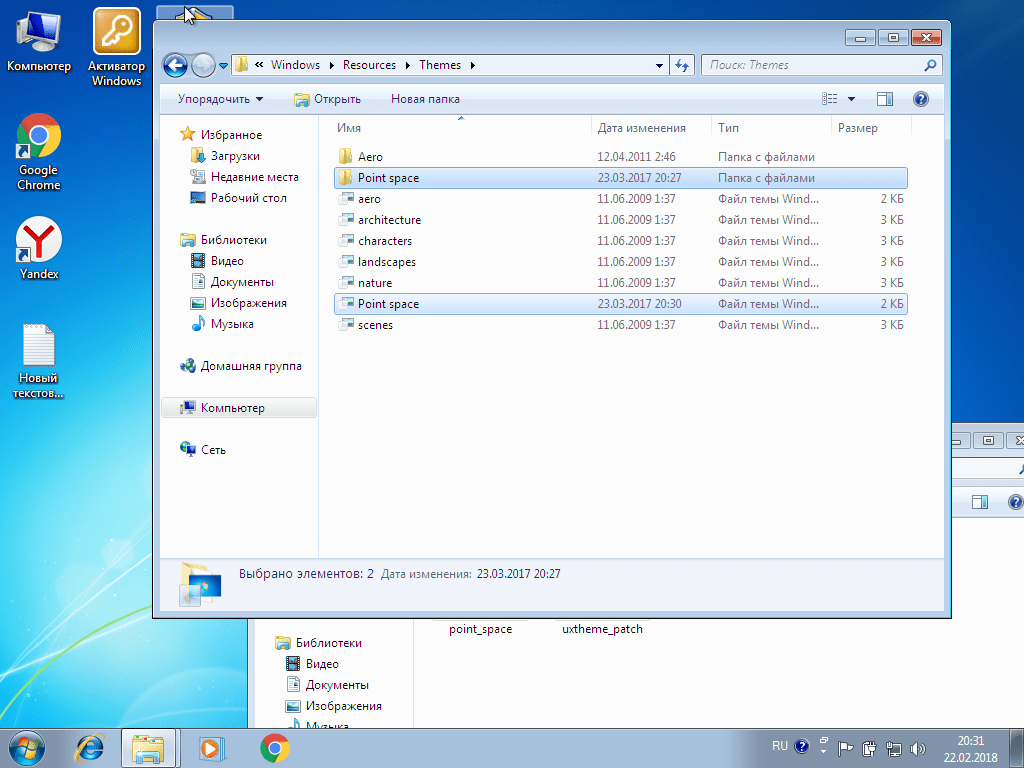
Теперь же следует активировать только что установленную тему. Для этого идем в Панель управления > Оформление и персонализация > Персонализация, где и производим необходимые нам действия. Кстати говоря, проще будет просто кликнуть по рабочему столу правой кнопкой мыши и перейти в персонализацию из контекстного меню.

Если все было сделано правильно, то результат вы увидите тотчас же. Однако следует напомнить, что на превью-скриншотах, чаще всего, оформление демонстрируется вместе со сторонними ярлыками. В самой теме их нет, и устанавливать такие ярлыки придется отдельно.
Также, вероятнее всего, в теме будут отдельные кнопки навигации, и они также будут показаны на превью. Для их установки необходимо заменить системный файл (замена которому должна идти в архиве вместе с темой) ExplorerFrame.dll , который расположен в C:\Windows\System32 . Старый файл удалять не надо, лучше всего просто переименовать его, добавив какой-нибудь незамысловатый префикс в конце. Что-то типа ExplorerFrame.dllagant . В таком случае файл не будет читаться системой, и в то же время вы легко сможете вернуть все как было, просто стерев этот самый префикс (и удалив файл-замену соответственно).







