Каждый пользователь дорожит своей электронной корреспонденцией, ведь там помимо спама, есть и важные сообщения. И чтобы не потерять их, мало иметь копии на почтовом сервере, важно хранить архив и у себя на компьютере.
Задача решаема, если Вы используете почтовый клиент. Практика показывает, что программы этой категории, имеют слабую популярность среди простых пользователей, а ведь преимущества приёма и пересылки таким образом очевидны.
Резервное копирование почты Mozilla Thunderbird
Запоминаем или копируем локальный адрес для дальнейшего перехода по нему. После Закрываем окно с параметрами и сам почтовый клиент. Идём по найденному адресу и копируем файл профиля. Как Вы понимаете, чтобы восстановить почтовый ящик в другом «Mozilla Thunderbird», следует заменить имеющийся файл заранее скопированным (или изменить путь к «Локальному каталогу», где хранятся данные).
Резервное копирование почты с MozBackup
Прошлая статья описывала приём на примере Mozilla Firefox. Но так как программа рассчитана на работу со всеми продуктами компании Mozilla, то не составит труда сделать архив и почтового клиента. А благодаря тому, что резервное копирование производится выборочно, мы можем сделать архивными только сообщения, либо всю учётную информацию разом!
После выбираем актуальный профиль программы (по умолчанию «default»). А ниже указываем путь для сохранения файла-копии (например, съёмный накопитель). И вновь «Далее», после чего утилита запросит установку пароля на создаваемый файл (по Вашему усмотрению).
Следующее окно, представляет собой полный список доступных пунктов копирования. Поставьте галочки в требуемых (или оставьте по умолчанию — все). И жмём «Далее» для запуска процесса копирования.
Ждём окончания работы «MozBackup», которая сопровождается визуальным отображением прогресса.
После чего, конечное окно оповестит о готовности файла. Жмём кнопку «Выход» и на этом копия почтового клиента готова.
Резервное копирование профиля
Чтобы сделать резервную копию вашего профиля необходимо закрыть Thunderbird и скопировать папку, содержащую ваш профиль, в другое место.
Закройте Thunderbird.
Определите расположение папки с вашим профилем, так как показано выше.
Перейдите в папку уровнем выше с папками ваших профилей %APPDATA%\Mozilla\Thunderbird\Profiles\
Щёлкните правой кнопкой мыши по папке содержащей ваш профиль (например xxxxxxxx.default) и выберите Копировать.
Щёлкните правой кнопкой мыши там, где вы хотите разместить резервную копию (например USB-накопитель или пустой CD-RW диск), и выберите Вставить.
Восстановление профиля из резервной копии
Закройте Thunderbird.
Если папка вашего текущего профиля и папка резервной копии профиля называются одинаково, то просто замените её папкой с резервной копией профиля, затем запустите Thunderbird.
Важно: Имена папок содержащих профиль должны совпадать, включая строку из 8 случайных символов. Если имена не совпадают или если вы восстанавливаете резервную копию в другое место, то следуйте инструкциям описанным ниже.
Восстановление резервной копии в другое место
Если имена папок с профилями не совпадают или вы хотите переместить или восстановить профиль в другое место, просто сделайте следующее:
Полностью закройте Thunderbird.
Используйте Менеджер Профилей Thunderbird, чтобы создать новый профиль в желаемом месте. Чтобы запустить Менеджер Профилей Thunderbird выполните
C:\Program Files\Mozilla Thunderbird\thunderbird.exe -P.
Заметка: Если вы просто установили Thunderbird на новый компьютер то вы можете использовать стандартный профиль, который автоматически создается, когда вы в первый раз запускаете Thunderbird.
Выйдите из Менеджера Профилей Thunderbird.
Найдите резервную копию профиля на жестком диске или на другом резервном носителе (например USB-накопителе).
Откройте папку резервной копии профиля (например, резервная копия xxxxxxxx.default).
Скопируйте целиком содержимое папки резервной копии профиля: файлы mimeTypes.rdf, prefs.js, папку bookmarkbackups и другие.
Найдите и перейдите в папку нового профиля, как показано выше, и закройте Thunderbird (если он запущен).
Вставьте содержимое папки резервной копии профиля в новую папку профиля, перезаписывая существующие файлы с одинаковыми именами.
Запустите Thunderbird.
Перемещение профиля
Иногда вам может захотеться перенести ваш профиль или указать Thunderbird использовать профиль, хранящийся в другом месте.
Закройте Thunderbird.
Переместите папку с профилем в желаемое место. например на Windows XP переместите профиль из C:\Documents and Settings\\Application Data\Thunderbird\Profiles\xxxxxxxx.default в D:\Stuff\MyMailProfile. (Если вы восстанавливаете резервную копию профиля, то в этом шаге нет необходимости. Просто запомните текущее расположение профиля, который вы желаете восстановить.)
Откройте файл profiles.ini в текстовом редакторе. Этот файл расположен в папке с данными приложения Thunderbird:
На Windows 7/Vista/XP/2000 путь %AppData%\Thunderbird\
На Windows 95/98/Me путь обычно C:\WINDOWS\Application Data\Thunderbird\
На Linux путь ~/.thunderbird/
На Mac OS X путь ~/Library/Thunderbird/
В файле profiles.ini найдите строчку с профилем, который вы только что переместили. Впишите в параметр Path= новое расположение профиля.
Если вы переключаетесь с относительного пути на абсолютный, то может потребоваться изменить наклон слешей. Например, в Windows, не относительные пути (абсолютные) используют слеши с левым наклоном, относительные же пути используют слеши с правым наклоном. Измените IsRelative=1 на IsRelative=0.
Сохраните profiles.ini и перезапустите Thunderbird.
Резервное копирование – это один из важнейших факторов сохранности ваших данных, будь то файлы вашего сайта или архив писем вашей почты. В этом руководстве вы узнаете, как сделать резервное копирование вашей почты с помощью трех популярных почтовых клиентов.
Быстрая навигация:
Перед началом данного руководства, стоит немного расширить свои знания о входящих почтовых протоколах и различиях между ними. Существует два почтовых протокола: IMAP и POP3. Основным различием является то, что IMAP позволяет синхронизировать ваши письма с несколькими устройствами, в то время как протокол POP3 не имеет данной возможности.
Еще одним большим недостатком POP3 является невозможность экспортировать исходящие письма в почтовый клиент. Поэтому рекомендуется использовать протокол IMAP, если это позволяет ваш почтовый провайдер. Для более детального объяснения разницы между IMAP и POP3 загляните в .
Перед тем, как мы начнем это руководство, вам понадобится следующее:
- Доступ к панели управления хостингом.
- Почтовый клиент.
Шаг 1 - Сбор данных о почтовом сервере
Во-первых, вам необходимо получить информацию о вашем почтовом сервере. В панели управления Hostinger она может быть найдена в специальном разделе. Для ее получения следуйте следующим этапам:
- Войдите в панель управления Hostinger и введите Почтовые аккаунты в поисковое поле.
- Или же найдите иконку Почтовые аккаунты в разделе Почта и нажмите нанее.

- Нажмите на кнопку Управление напротив вашего почтового аккаунта, затем Информация .

- Вылезет окно со всеми необходимыми данными. Запишите или скопируйте их в текстовый редактор на вашем компьютере. Они понадобятся нам позже.

Шаг 2 - Резервное копирование почты
После того как вы получили необходимые данные почтового сервера, вы можете продолжить с настройкой вашего почтового клиента и созданием резервных копий ваших писем. Ниже вы можете найти 3 варианта того, как сделать резервное копирование почты с помощью разных почтовых клиентов.
Вариант 1 - Резервное копирование почты в Outlook
Начнем с добавления вашей учетной записи в Outlook. В этом руководстве мы будем использовать Outlook 2016. Для инструкций о том, как произвести данный процесс в более ранних версиях Outlook загляните в это руководство .
- Откройте Outlook и нажмите Файл → Добавить учетную запись .

- В появившемся окне выберите Ручная настройка или дополнительные типы серверов и нажмите Далее .

- Нажмите на Протокол POP или IMAP , затем Далее .

- В новом окне введите данные полученные в первом Шаге и нажмите кнопку Далее .

- Для завершения настройки нажмите кнопку Готово .

- Нажмите Файл , выберите Открыть и экспортировать и кликните на кнопку Импорт и экспорт .

- В новом окне выберите опцию Экспорт в файл и нажмите кнопку Далее .

- Выберите тип файла. В этом руководстве мы будем использовать Файлы данных Outlook (.pst) . Нажмите Далее .

- Теперь выберите ваш почтовый аккаунт из списка и снова нажмите Далее .

- Наконец, выберите папку для экспорта и нажмите кнопку Готово .

- Вы сможете найти резервную копию ваших писем в выбранной папке в .pst формате.

Резервное копирование ваших писем в Outlook довольно легкий процесс и занимает всего несколько минут.
Вариант 2 - Резервное копирование почты в Thunderbird
Запустите Thunderbird и включите мастер настройки новых почтовых аккаунтов. Если это ваш первый запуск Thunderbird, мастер настройки появится автоматически. Вы также можете вызвать его нажав на кнопку Почта :
- В первом окне выберите Пропустить это и использовать мою существующую почту , так как у вас уже есть почтовый аккаунт.

- Теперь впишите ваше имя, адрес электронной почты, пароль от нее и нажмите Продолжить .

- На следующем этапе Thunderbird попытается автоматически получить данные почтового сервера. Однако в большинстве случаев этот процесс не приносит результата. Поэтому вам необходимо ввести данные вручную. Просто введите данные из первого Шага и нажмите кнопку Перетестировать . Если вы не получите никаких ошибок, нажмите кнопку Готово .

Вы должно быть заметили, что Thunderbird сейчас не показывает ни одного вашего сообщения. Для скачивания ваших сообщений с сервера нажмите кнопку Получить сообщения .

Вы успешно настроили ваш клиент Thunderbird. Теперь давайте перейдем к резервному копированию ваших писем. Это может быть слегка сложно, так как Thunderbird не имеет встроенной функции экспорта сообщений. Однако, есть обходной путь:
- Создайте новую папку на вашем компьютере и назовите ее Резервная копия почты .
- В Thunderbird, войдите в папку с письмами для которой хотите произвести резервное копирование.
- Используйте CTRL + A (CMD + A для MacOS) для выделения всех сообщений в папке.
- Нажмите правой клавишей мыши на сообщениях и выберите опцию Сохранить как…

- Выберите созданную вами папку в качестве места для сохранения.
- Вот и все, Thunderbird автоматически экспортирует все выбранные письма в формат eml .

Вы успешно завершили резервное копирование всех ваших входящих писем и сохранили их на своем компьютере.
Вариант 3 - Резервное копирование почты в Mac Mail
Пользователи MacOS могут произвести резервное копирование почты с помощью клиента Mac Mail. Следуйте данным этапам для добавления вашего почтового аккаунта в Mac Mail:
- Запустите Mac Mail и выберите Почта → Добавить аккаунт.
- Далее опцию Другие почтовые аккаунты… и нажмите кнопку Продолжить .

- Введите данные вашего почтового сервера из Шага 1 и нажмите Войти .

- Если введенные вами данные верны, Mac Mail войдет в ваш почтовый аккаунт и скачает ваши последние письма.
Процесс резервного копирования писем в Mac Mail очень прост:
- Нажмите правой клавишей мыши на папке с нужными вам письмами и выберите Экспортировать почтовый ящик .

- Выберите место для экспорта ваших писем и нажмите кнопку Выбрать .
- Mac Mail экспортирует ваши письма в формате mbox архива.

Вот и все, вы успешно сделали резервное копирование вашей почты с помощью клиента Mac Mail. Формат mbox поддерживается большинством крупных почтовых клиентов. Поэтому у вас не должно возникнуть проблем, если вы решите перенести ваши письма в другие почтовые клиенты.
Заключение
В этом руководстве вы научились, как сделать резервное копирование почты с помощью 3 различных почтовых клиентов. Вы также получили знания об основных различиях между протоколами POP3 и IMAP.
Heathy пишет:
Подскажите пожалуйста, можно ли (и каким образом) в Thunderbird скопировать все сохраненные письма и настройки, чтобы перенести на другой компьютер?
Softbloger отвечает:)
Есть для этого специальная бесплатная программа от чешского программиста Pavel Cvrcek (даже не представляю как прочитать фамилию) - , которая позволяет создавать резервные копии для профилей программ семейства Mozilla (MozSuite/SeaMonkey, Mozilla Firefox, Mozilla Thunderbird ) и Netscape . MozBackup делает копии почты, закладок, адресных книг, паролей и т.д.
MozBackup поддерживает работу со следующими версиями программ:
Firefox 1.0 - 3.0 Alpha 6
- Thunderbird 1.0 - 2.0
- SeaMonkey 1.0a - 1.1
- Mozilla Suite 1.7 - 1.7.x
- Netscape 7.x.
Работает программа только под Windows (98/ME/NT/2000/XP/2003/Vista).
Краткая инструкция по созданию бекапа настроек и данных Mozilla Thunderbird (работа с другими поддерживаемыми программами аналогична):
1. Скачайте, установите и запустите MozBackup:
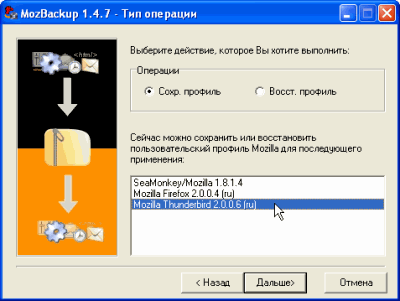
3. Следуя подсказкам выбираем профиль и место на жестком диске компьютера куда будет сохранен файл бекапа. Жмем “Дальше”:
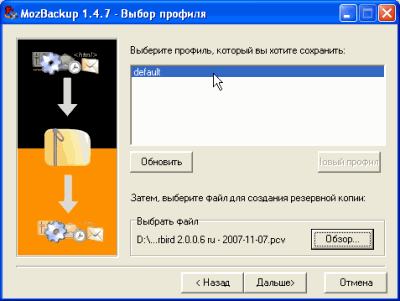
4. Здесь MozBackup спрашивает нас, не хотим ли мы защитить файл с данными паролем:

Определяемся и переходим в следующее окно:

Здесь нужно выбрать компоненты которые нужно сохранить. Лучше оставить все как есть. Идем “Дальше”.
5. Вот и все. Промелькнут строчки отчета и файл сохранится в указанной выше директории:
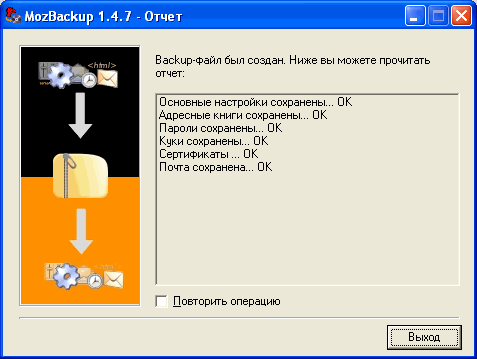
Если вы хотите создать бекап для другой программы, поставьте галочку возле надписи “Повторить операцию” и нажмите “Дальше”.
Восстановление данных программ происходит аналогичным образом.
Скачать последнюю версию русской версии MozBackup можно а белорусской .
P.S
(23.11.2007)
Подумал я вот сегодня - если есть русский и белорусский переводы MozBackup, то наверно должен быть и украинский. Подумал, подумал а потом взял да и перевел выложенный
Как перенести mozilla thunderbird на другой компьютер. В прошлый раз в я рассказывал как перенести firefox. Сегодня рассмотрим перенос почтового клиента Thunderbird, со всеми настройками, из Windows в Linux . Хотя этот вариант универсален и по аналогии можно переносить почту со всеми настройками между любыми системами.
Копируем профиль Thunderbird из windows
Для этого поста я создал тестовый почтовый ящик на яндексе и всё буду показывать с помощью него. Будем переносить профиль thunderbird со всеми настройками, адресами и письмами. Для начала нужно скопировать действующий профиль. В Windows он находится, по умолчанию, здесь:
C:/Users(пользователи)/User(имя пользователя)/AppData/Roaming/Thunderbird/Profiles/oyxt8jon.default
Вместо - "oyxt8jon.default" будет название вашего профиля, цифры и буквы будут другие. Если не помните где установлен фандербирд. Здесь так же как и forefox можно посмотреть в какой папке находится профиль thunderbird. Нажмите кнопку настройки. Наведите курсор на пункт "Справка". Из контекстного меню выберите "Информация для решения проблем".

Отобразится страница на которой выведено достаточно много информации. Но нас интересует раздел "Сведения о приложении". Найдите графу "Папка профиля" и нажмите кнопку с названием "Показать папку".

Откроется папка с профилем. Нужно скопировать эту папку полностью. Для удобства можно создать архив. Затем скопируйте эту папку, например, на флешку. И скопируйте в любую удобную папку на компьютер куда переносите вашу почту. Перед копированием закройте программу.
Переносим профиль Thunderbird в программу Icedove в системе Debian
В как установить в дебиан программу icedove. Она является полным аналогом фандербирда. Поэтому не буду повторятся. Итак. Файл с архивом копирую в домашний каталог своего пользователя и разархивирую его. Теперь откройте папку программы Icedove. Она находится домашней папке и является скрытой. Откройте файловый менеджер nautilus. Что бы её отобразить нажмите сочетание клавиш "Ctrl+h" либо на панели с элементами управления нажмите кнопку со стрелкой вниз и отметьте пункт "Показывать скрытые файлы".

Папка находится по этому пути:
Домашний каталог/.icedove/md9m3wcw.default (название профиля)
Название профиля у вас, конечно, будет другим. Откройте его и удалите всё содержимое. Затем откройте папку которую переносим из windows и скопируйте её содержимое в каталог профиля icedove в дебиан. Если программа была на Русском то русификация может "слететь". В этом случае переустановите пакет русификации icedove.







