Когда вы включаете планшет, вы ждёте, что на нём загрузится операционная система. Но иногда кое-что идёт не так; вместо загрузки Android на дисплее отображается надпись Fastboot. Как правило, рядом находится изображение робота во вскрытом виде, намекающее на то, что в этом режиме у вас есть доступ к «внутренностям» системы.
Вообще говоря, это очень полезный режим, позволяющий принимать команды от компьютера через подключенный USB-кабель. В Fastboot вы можете работать с файлами на планшете или смартфоне, прошивать его, устанавливать приложения, очищать разделы. Конечно, в «Опциях разработчика» тоже есть похожий инструмент – USB-отладка. Но данная опция даёт гораздо больше степеней свободы.
Для полноценной работы режима Fastboot необходима и соответствующая программа на компьютере. Вообще говоря, инструмент для работы с фастбутом входит в поставку комплекса для разработчиков Android SDK. Но если вам нужна только эта его часть, вы можете воспользоваться отдельным инсталлятором Fastboot.
Название происходит от того, что в этом режиме устройства загружаются очень быстро: для загрузки требуется всего около 5 секунд.
Когда это нужно
- Когда вы перепрошиваете смартфон/планшет прошивкой, которая не устанавливается «по воздуху» или через рекавери. Часто это модифицированные авторские прошивки.
- Когда вы . Существуют методы получения рута, требующие управления устройствами через Fastboot.
- При восстановлении операционной системы или отдельных приложений. При работающем Android доступ к системным папкам может быть закрыт, что мешает необходимым операциям.
Это достаточно специфические случаи, требующие специфических инструментов. В повседневной жизни для комфортного пользования смартфоном или планшетом режим FastBoot не нужен.

Как войти
Как правило, режим быстрой загрузки нужен при необходимости управлять смартфоном или планшетом через компьютер. Поэтому, если у вас уже установлены нужные программы (ADB, Android SDK или Fastboot отдельно), вы можете ввести уже подключенный смартфон/планшет в состояние Fastboot командой с компьютера. Для этого на Android-устройстве должна быть включена опция «Отладка по USB» ( .

Как выйти
Иногда случается, что смартфон самопроизвольно загружается в режим Fastboot и не может из него выйти. Это следствие программного сбоя, которое устранить штатными способами не всегда получается.
Прямого выхода отсюда в нормальную загрузку Android не предусмотрено. Поэтому придётся искать обходные пути.
Если включение обычным способом постоянно приводит к запуску в Fastboot, стоит при следующей перезагрузке войти в Recovery. Для этого при загрузке смартфона/планшета нажмите клавишу питания вместе с кнопкой увеличения громкости (для разных моделей способы могут отличаться) и поступите наиболее радикальным способом: сбросьте устройство к заводским настройкам. Для этого выберите пункт Wipe Data/Factory Reset (его название может несколько отличаться). После этой процедуры ваше устройство снова будет нормально загружаться.
Чтобы на будущее предотвратить нежелательный фастбут, необходимо запретить её в настройках устройства.
Как выключить Fastboot
Для Android 2.3 и ниже нам нужно в Настройках открыть раздел «Приложения» и найти раздел «Быстрая загрузка». Начиная с версии 4.0, настройки FastBoot перекочевали в раздел Настройки/Экран/Быстрая загрузка. В обоих случаях нужно снять галочку напротив соответствующей строки. Так вы предотвратите быструю загрузку. Если она вам понадобится впоследствии, вы можете предварительно снова активировать FastBoot в этом же разделе.
Иногда, в телефонах или планшетах, работающих на платформе Андроид, может включиться режим Fastboot. Это происходит по разным причинам, одной из самых распространённых может быть неудачная попытка прошить образ Custom Recovery. В результате устройство «зависает», на тёмном экране появляется соответствующая надпись, и никакие телодвижения не могут вывести аппарат из ступора.
Что делать в такой ситуации, как выйти из режима Fastboot Mode Android ? Впрочем, обо всём по порядку.
Fast Boot – это такой режим работы Android-устройств, при котором телефон (или планшет) полностью не выключается, а продолжает свою работу в «спящем» состоянии, а включение при этом происходит в течение пяти секунд. Такой режим даёт возможность разработчику, или даже простому пользователю, делать прошивку, перепрошивку и восстановление программной оболочки ОС Андроид. Получение Root прав на смартфон может иногда вызвать включение режима.
Находится «Фаст бут» в области памяти устройства, которая недоступна для чтения или записи, это означает, что убить телефон программно практически невозможно.
Функционирование аппарата в режиме Fast Boot на заряд аккумулятора мало влияет, но вот в экран приветствия, который загружается во время включения телефона, войти уже не получится.
Fastboot Mode Android — как выйти из режима
Способов решить проблему на самом деле более чем достаточно, они могут отличаться в зависимости от модели гаджета, но мы сейчас расскажем о самых распространённых.
Первый вариант . Стандартным решением для загрузки смартфона в нормальном режиме будет извлечение из аппарата аккумулятора на несколько секунд с последующим возвратом на место и включением устройства.
Второй вариант . Если предыдущее решение не сработало, то пробуем следующее:
(Для Android 2.3)
На главном экране открываем меню «Настройки» (или Settings):

В пункте «Приложения» (Applications) находим позицию «Быстрая загрузка» (Fast Boot) и снимаем галочку:

Перезагружаем аппарат.
(Для Android 4.0)
В «Настройках», в разделе «система» находим пункт «Спец. возможности», открываем:

Вполне возможно, что вот эти все «зайдём сюда», «откроем тут» и пр. вы просто не сможете выполнить – телефон попросту не будет реагировать, тогда нужно будет сделать полный сброс.
Важно ! В результате этой манипуляции все данные удалятся, поэтому, в очередной раз стоит напомнить о необходимости делать резервные копии.
Итак, что мы будем делать:
Выключаем полностью телефон (можно вынуть и вставить снова батарею), вынимаем сим-карту и SD-card. Нажимаем и удерживаем кнопку громкости (на увеличение или уменьшение зависит от модели телефона) и одновременно кнопку включения:

- В появившемся после этой манипуляции меню, выбираем «Recovery» (перемещаемся по пунктам с помощью кнопки громкости, а подтверждаем выбор действия кнопкой «Включение»).
- При появлении логотипа Android, нажимаем и удерживаем клавишу питания, потом громкость веерх.
- В меню выбираем clear(wipe) data\cache.
- После удаления данных выбираем перезагрузку, зажимаем и держим кнопку питания, ждём, когда телефон сам перезагрузится.
Будем рады, если этот пост помог вам решить ещё одну проблему. В противном случае, вы всегда можете обратиться к нашим специалистам. Удачи!
Включил планшет, а на экране высветилось fastboot, что это такое и что дальше делать?
Ответы (4 )
This comment is edited.
Режим fastboot mode на планшете или телефоне андроид используется для модифицирования операционной системы - установки сторонних прошивок, создания бэкапов, установки образов разделов и их форматирования - очистки от информации.
Все эти манипуляции осуществляются через компьютер, после подключения смартфона или планшета через USB-шнур. На ПК при этом должны быть установлены драйвера под нужную модель.
Устройство может перезагружаться в режим fastboot mode по следующим причинам:
- после неудачного перепрошивания;
- в результате «криво» поставленного стокового рекавери;
- вследствие сбоя или ошибки в системе.
Если экран темный и на нем видно только надпись «fastboot mode» делаем так:
- снимаем крышку с телефона;
- вынимаем батарею;
- возвращаем ее на место;
- жмем на кнопку «вкл/выкл» и держим секунд 30-60.
Если это не помогло или с устройства нельзя снять аккумулятор, то надо будет через компьютер и командную строку перезагрузить устройство. Сначала на ПК нужно установить драйвера. Для большинства устройств этот процесс похож:
- находим нужные «дрова» в интернете, легко найти через яндекс;
- скачиваем, нажимаем на архив и извлекаем содержимое в папку;
- затем, один конец USB-кабеля подключаем к компьютеру, другой к смартфону;
- устройство должно определиться, при этом появится сообщение, где будет предложено установить драйвер;
- выбираем пункт «установка из указанного места» и жмем «далее»;



Теперь приступаем непосредственно к работе с устройством:
Случается, что после неправильно установленного рекавери устройство загружается в fastboot mode. Как выйти из fastboot mode на android в этом случае расскажу дальше.
Дополнительно к вышеописанному понадобятся ADB - программа для работы с телефонами и рекавери, которое было изначально - его лучше искать на зарубежных форумах. Последовательность действий такая:
- скачиваем ADB на ПК;
- содержимое архива распаковываем в папку;
- туда же переносим скаченное recovery, которое должно называться «recovery.img»;
- в этой папке запускаем файл cmd.exe;
- появится командная строка;
- в нее вводим «fastboot erase recovery» и «fastboot flash recovery recovery.img» после каждой жмем «enter» - этими командами мы обновили рекавери;
- дальше пишем «fastboot reboot» и нажимаем «энтер».
После этого устройство должно заработать.
Если загрузка в режим фастбут мод произошла случайно, то чаще всего на экране телефона будет меню. Перемещаться по нему можно с помощью качельки, регулирующей громкость. Выбрав пункт «normal boot», нажимаем кнопку питания.
Когда на экране нет меню и нельзя воспользоваться компьютером, то можно попытаться загрузить систему через рекавери:
- снимаем аккумулятор, чтобы отключить устройство и ставим его на место;
- одновременно нажимаем кнопки питания и уменьшения звука;
- держим пока не высветится меню;
- качелькой регулирования громкости переходим к пункту «reboot system now»;
- нажимаем кнопку питания.
Эти варианты не гарантируют выход из fastboot на всех телефонах.
Фастбут — режим, разработанный в целях повышения скорости загрузки в ноутбуках и Android, не всегда функционирует исправно. Другими словами, Fastboot Mode может давать сбои. Хотя это явление редкое, но все же оно имеет место. В тех случаях, когда режим, что называется, работает на полную катушку, он предоставляет следующие возможности:
- Темпы загрузки операционной системы значительно ускоряются за счет отключения при загрузке сторонних приложений.
- Электронное устройство начинает работать более гладко, без торможений и зависаний.
- Выполнение различных операций в Android значительно упрощается.
Fastboot Mode – это функция быстрой загрузки, предназначенная для быстрого запуска операционной системы в Android и ноутбуках. Также она используется в целях прошивки или отладки ПО. В переводе Fastboot Mode означает «режим быстрой загрузки». У каждого компании-производителя компьютерной техники своя, специфическая конструктивная система режима Fastboot Mode. Что касается Android, то в нем, независимо от бренда, данная функция практически не имеет отличий.
Однако не всегда данный режим приносит пользу. Бывает, что требуется выход из него.
Как выйти из режима Fastboot Mode Андроид
Отключение функции Fastboot Mode на Android нужно в следующих случаях:
- При случайной активации режима в результате сбоя настроек;
- При сбоях в работе самой электроники. Порой бывает не обойтись без
перепрошивки устройства.
Что делать с Fastboot Mode в таких случаях?
Прежде, чем начать предпринимать меры по отключению данного режима, сначала следует убедиться в наличии проблемы в Android или ноутбуке. Для этого надо осуществить перезапуск операционной системы на устройстве.
При выявлении активации режима на экране при включении появится надпись Fastboot Mode. Это как раз тот случай, когда следует отключить
функцию Fastboot Mode.
Отключаем Fastboot Mode в настройках
Хотя режим Fastboot Mode на Android эффективен для быстрого запуска операционной системы, но всем пользователям он бывает необходим. К примеру, если смартфоном или ноутбуком пользуются изредка и его частый перезапуск не требуется, есть смысл отключить данную функцию полностью и навсегда. Это делается очень легко и быстро:
При необходимости режим легко можно подключить заново.
Выходим из Fastboot Mode при системном сбое
Выполняется данная процедура следующим образом:
Самый простой и распространенный способ – вытащить из электронного устройства аккумулятор и вставить его через 10 секунд обратно и снова включить смартфон. Зачастую загрузка аппарата в привычном режиме восстанавливается после выполнения таких нехитрых действий.
Действия, описанные ниже аналогичны сбросу настроек до заводских! Используйте их на свой страх и риск!
Для сброса настроек воспользуемся меню «Рекавери» на устройстве.

Заключение
Надеюсь вы разобрались что такое режим быстрой загрузки Fastboot Mode в Андроид системах и знаете что предпринять если устройство загружается само в этом режиме.
Зачастую Fastboot Mode полезен в целях полноценного и широкого доступа к планшету или ноутбуку, либо при возникновении сбоев в работе операционной системы. Вот вкратце информация о том, что такое режим Фастбут на Android.
Иногда пользователи телефонов или планшетов на базе Android сталкиваются с режимом Fastboot Mode, абсолютно не понимая, что это такое?
Включая свой гаджет, они видят экран с анимацией и некоторый перечень данных, что напоминает больше сбой системы.
Как правило, обычной перезагрузкой тут не отделаться и лучше все же пошагово следовать инструкции, чем пытаться разобраться самостоятельно. Ведь он является одним из системных и пользователь, который слабо ориентируется в подобных вещах, может случайным образом нанести вред собственному гаджету.
Впоследствии из-за этого придется обращаться в сервис, тратить свое время и средства. А ведь этого можно легко избежать, если разобраться в проблеме без лишней спешки.
Ниже можно подробно ознакомиться с тем, что это такое из-за чего возникает процесс и как действовать при его появлении.
Cодержание:
Что это такое
В операционной системе Android он предоставляет полный доступ к смартфону или планшету для управления им через компьютер. Такой подход позволяет :
- устанавливать приложения;
- настраивать различные параметры;
- делать перепрошивку гаджета;
- распределять права доступа.
Fastboot не является частью одной определенной ОС, но его часто можно встретить в среде Android SDK, ведь без него не получится полноценным образом наладить связь между ПК и гаджетом.
В данном случае имеется ввиду непросто передача данных, а именно настройка устройства.
Стоит отметить, что он запускается раньше, чем сама операционная система. Это говорит о том, что режимом можно воспользоваться даже тогда, когда на Ваш гаджет еще не установлен.
Почему возникает
Наличие такого режима очень полезно, но что делать, когда у Вас нет необходимости настраивать таким образом свой смартфон, а окно внезапно появилось?
Причины его появления могут быть разными :
- ошибка при прошивке гаджета;
- случайное нажатие клавиш – включения смартфона и повышения громкости одновременно;
- получение прав root-пользователя;
- системный сбой.
В любом из этих случаев на экране устройства высветится значок Android, а также системная информация по Вашему гаджету.

Для начала, при возникновении Fastboot следует проверить, доступен ли .
Действующими являются кнопки увеличения и уменьшения громкости – первой мы листаем пункты, что высвечены на экране, а второй делаем выбор (как клавишей Enter на ПК).
Таким образом, доходим до надписи «NormalBoot» и выбираем ее кнопкой уменьшения громкости.
Если после смартфон спокойно включается, то это, как минимум, говорит о том, что никаких проблем с ним нет и системный сбой тоже не причина. Иногда он возникает из-за подключения к компьютеру.
Происходит синхронизация, Вы проделываете все необходимые действия: устанавливаете новое приложение, загружаете фото или скачиваете фильм, а после, отключаясь от ПК, видите, что он не пропадает.
Это связано с тем, что в сервисном центре наверняка не отключили эту функцию. Справиться с этим можно и самостоятельно :
- после нормальной загрузки гаджета зайдите в его «Настройки» ;
- далее следует выбрать вкладку «Экран» ;
- отыскав в ней пункт , снимите с него галочку.
Таким образом, фастбут-режим будет деактивирован, и при включении тревожить пользователя собой он больше не будет.
Что делать при системном сбое
Если переход в «Normal Boot» заблокирован или, еще хуже, на экране видно лишь одну надпись «Fastboot Mode» и сводка параметров отсутствует, то по какой-то причине система гаджета дала сбой и есть два варианта того, как все исправить.
Вариант 1
Всегда можно попробовать восстановить систему и вновь вернуть смартфон в рабочее состояние.
Важно! При восстановлении происходит форматирование всех данных, что хранятся на смартфоне, поэтому лучше обезопасить себя и предварительно вынуть карту памяти.
Для начала необходимо зажать кнопку включения и повышения громкости одновременно. В появившемся меню отыскать пункт – wipe data/factory reset .
А после выбрать его и ждать пока произойдет откат всех настроек. Процесс может занять от одной до нескольких минут.

Гаджет перезагрузится, и Вы вновь сможете использовать его в своих целях.
Вот только установленные приложения и закладки в браузере придется восстанавливать заново, ведь подобная процедура возвращает его к заводским настройкам.
Вариант 2
Прибегать к этому варианту стоит в самую последнюю очередь, когда ни один из вышеописанных способов точно не работает.
Если высветившийся режим при включении не содержит параметров, если перезагрузка гаджета ничего не дает и даже вызвать не получается, то предстоит сделать следующее:
- снять батарею;
- вставить ее обратно;
- зажать кнопку включения минимум на 30 секунд.
Вновь вернувшийся Fastboot Mode даст понять, что пора переходить к более кардинальным действиям.
Придется перезагрузить устройство, но уже через компьютер, .
Обратите внимание! Для работы со смартфоном, у которого случился системный сбой, Вам понадобятся подходящие драйвера.
Не так уж и сложно.
Просто воспользуйтесь поисковиком, а из череды предложенных сайтов, предлагающих скачать «дрова», постарайтесь выбрать официальные, чтобы исключить неприятные казусы, связанные с занесением вирусов и т.п.
1 Разархивируем скаченные «дрова»;

2 Данные из архива помещаем в папку ;

3 После подключаем гаджет к ПК посредством USB-кабеля;
4 Некоторое время придется потратить на ожидание, пока компьютер распознает смартфон , после чего он предложит для начала работы с гаджетом установить драйвера;
5 Так как мы их уже предварительно скачали, то выбираем пункт «Установка из указанного места» ;

6 Выбираем папку, в которую поместили их и нажимаем Enter .

После того, как драйвера успешно установятся, переходим к работе с устройством через командную строку .
- заходим в меню «Пуск» ;
- в строке выполнения прописываем «cmd» ;
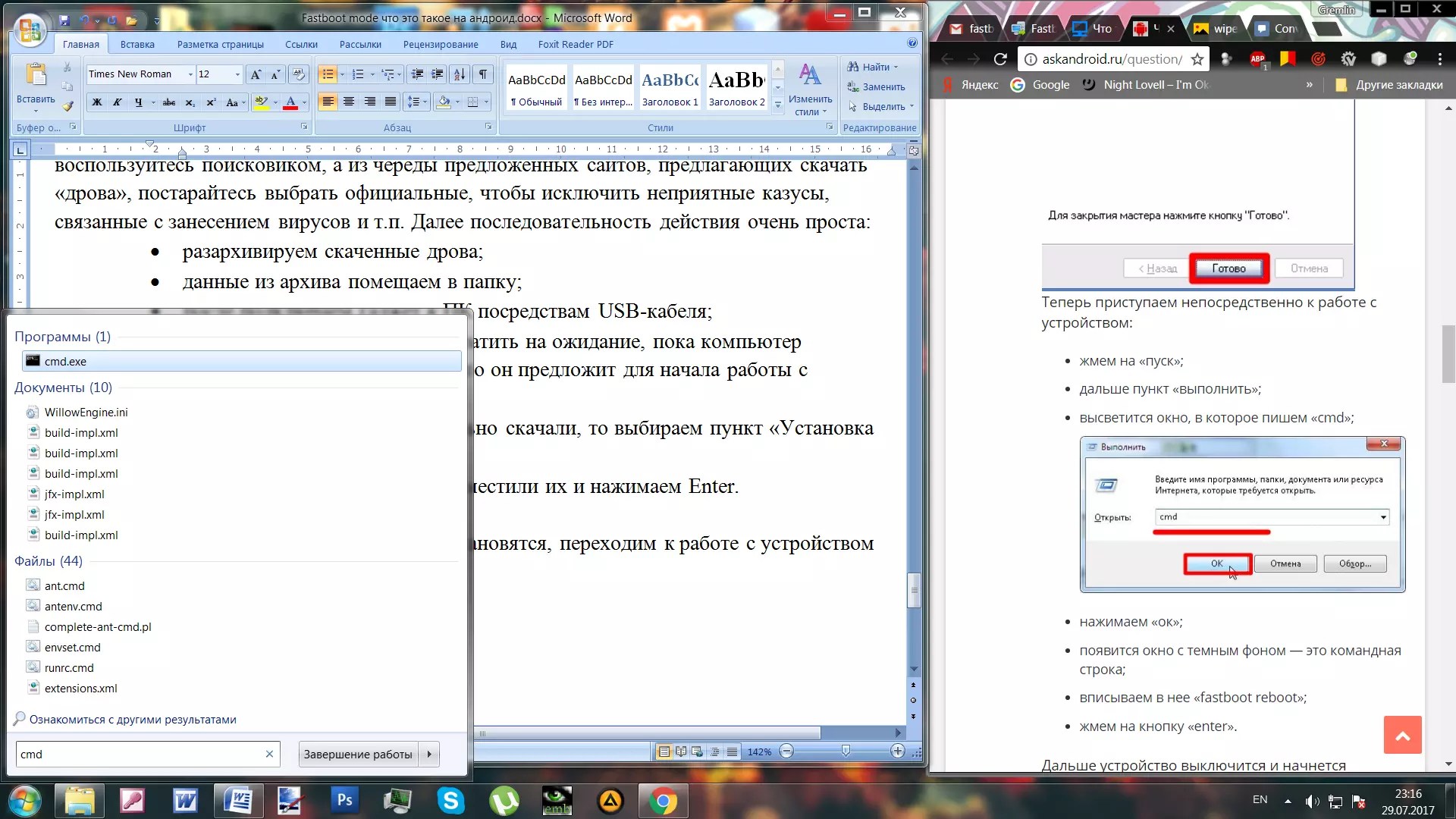
Данный способ, включающий в себя использование ПК, является наиболее действенным . Но все равно прибегать к нему лучше всего, когда наверняка не сработают более мелкие и простые действия по восстановлению.







