В сети постоянно идут разговоры о том, что смартфоны стали умнее, интереснее и намного практичнее для многих пользователей, однако все забывают о некоторых «минусах» операционных систем, как в случае с iOS, так и Андроид. Практически каждый смартфон на сегодняшний день, работающий на любой из этих операционных систем, требует постоянного доступа к интернету: встроенные сервисы Google, проверка обновлений системы и каждого отдельного приложения, обновление погоды, GPS с картами, почты и так далее.
Доступ в интернет – это одна проблема, которая тянет за собой и другую – заряд батареи. С кучей всяких обновлений (многим они и вовсе не требуются) в несколько раз быстрее! Появляется вопрос – как отключить обновления на Андроиде, чтобы сэкономить и трафик, и заряд батареи?
Почему нужно отключать обновления?
А стоит ли вообще отключать данную функцию, спросите вы? Ведь если вышла обновленная версия ОС или программы, ее нужно загрузить, да? На самом деле все не так просто, как может показаться на первый взгляд, и вот несколько весомых аргументов:
- Не всякая «новая версия» приложения работает лучше прежней. Как правило, в самых последних обновлениях находят много ошибок, багов и недочетов, а уже потом исправляют их в следующих прошивках.
- Для многих приложений можно не загружать обновления, т.к список нововведений и исправлений слишком мал. Чтобы система постоянно не скачивала лишний контент, нужно отключить автоматическую загрузку обновлений и проверять список добавленных функций в каждой программе, а уже потом решать, стоит ли их загружать или нет.
- Не все смартфоны могут «безболезненно» загружать в фоновом режиме обновления. Это дополнительная нагрузка на процессор, особенно, если у вас на телефоне и так уже установлено огромное количество разных служб, игр и программ. Очень часто бывают ситуации, когда в фоновом режиме в очередной раз грузится что-то, а пользователю приходит сообщение или входящий звонок, на который, к сожалению, ответить он не может из-за загруженности аппарата!
Поэтому, прежде чем отключить обновление на Андроиде, взвесьте все «за» и «против», оцените возможности своего смартфона и задачи, которые вы ставите перед ним. Практически все версии Android, если взять хотя бы с 2.2, имеют в настройках специальные пункты в меню для управления обновлениями.
Отключение обновлений приложений в Google Play
Все установленные программы и игры автоматически могут обновляться только через Маркет! Отключить обновы вы можете там же.
- Зайдите в Google Play.
- Выберите пункт «Настройки». У вас обязательно должен быть активирован пункт «Уведомления», чтобы в любой момент вы могли получить оповещение, в котором будет информация о новых версиях для отдельной программы.
- Далее идет пункт «Автообновление приложений». Если вы хотите совсем отключить данную опцию, то выберите вкладку «Никогда». Если же хотите загружать только при наличии Wi-Fi соединения, то выберите вкладку «Только Wi-Fi».
- Вот и все.
В некоторых случаях требуется отключение обновлений только для каких-то конкретных программ. В таком случае опять же заходите в Маркет, переходите на страничку выбранной программы и в нижней части экрана снимаете галочку с пункта «Автообновление». Эти действия нужно выполнять для каждой программы!
Отключение обновлений системы Андроид
Ваша операционная система постоянно запрашивает информацию о новых версиях, и если таковые есть, то автоматически скачивает их на устройство.
Чтобы отключить данную опцию:
- Зайдите в «Настройки» устройства.
- Выберите пункт «О телефоне».
- Далее перейдите во вкладку «Обновление ПО».
- Вам нужно будет активировать пункт «Спрашивать перед загрузкой».
Теперь, каждый раз, как только появится обновление для Android, система будет запрашивать разрешение на скачивание файлов и установку.
Отключение автоматической синхронизации
Практически все онлайн сервисы в Андроид автоматически запрашивают обновления через определенные промежутки времени. Поэтому вы и получаете постоянно уведомления о новых письмах, сообщениях в социальных сетях, оповещения о смене погоды в вашем городе и т.д.
Для отключения синхронизации нужно будет выполнить следующие действия:
- Зайдите в пункт «Настройки».
- Выберите вкладку «Аккаунты и синхронизация».
- У вас будет стоять галочка рядом с пунктом «Фоновый режим». Отключите его!
Не волнуйтесь, все приложения будут работать так же, как и раньше, однако трафик интернета будет расходоваться в несколько раз меньше, да и заряд батареи продержится дольше.
Как правило, все сервисы работают только в том случае, если имеется доступ к сети. На сегодняшний день распространены технологии 3G, 4G, Wi-Fi, позволяющие быстро просматривать странички, слушать музыку, загружать приложения за несколько секунд. Дополнительно советуем вам отключать эти функции, чтобы ваш телефон не мог в фоновом режиме обновляться. Активировать их можно будет в любой момент, как через меню настроек, так и с помощью панели быстрого доступа.
Все описанные приемы работают практически на всех устройствах Android, не зависимо от версии и производителя.
Специально для гуру и любителей ОС Андроид есть еще один необычный способ отключения обновлений. Смотрим:
Мы уже рассказывали, и этот способ тесно связан с данным материалом. Вы можете с помощью программ и root-прав удалить службы, которые требуются для автоматической синхронизации и обновления приложений. Если сделать копию apk-файла, то в любой момент можно будет загрузить его обратно. Но все действия вы осуществляете только на свой страх, риск!
- «AccuWeatherDaemonService.apk» — Нужен только для обновления погоды. Если удалить его, система не будет обновлять данные о погоде.
- «AccountAndSyncSettings.apk» — Используется для синхронизации со всеми стандартными сервисами в ОС Андроид. Иногда удаление приостанавливает работу некоторых программ, например, почта не доходит или не обновляется информация о входящих даже в ручном режиме.
В интернете вы можете для своей модели найти полный список apk-файлов, отвечающих за обновления и удалить их.
У вас есть смартфон с андроид и вдруг выводит уведомление об обновлении системы. Не все обновления хороши – некоторые отрицательно могут влиять на ваш телефон, и вы решили игнорировать их.
Тем не менее, телефон не дает вам покоя, и по-прежнему отображает обновления. Как отключить его?
В то время как для смартфонов высокого класса обновления системы довольно хорошо продуманы (хотя и там не очень тепло встречены обновления, такие как Lollipop для Galaxy S5), в случае телефонов низкого или среднего диапазона обновления до новой версии могут привести к большим замедлениям устройства.
Не удивительно, что некоторые хотят игнорировать обновления и использовать текущую версию андроид. Как убрать это?
Способ первый — отключение уведомления об обновлении без вмешательства в ядро системы
Как правило, в большинстве случаев, скорее всего, потребуется вмешательство в ядро, чтобы отключить уведомления о обновление системы андроид.
Тем не менее, пользователи некоторых смартфонов подтверждает, что отключают эти сообщение в телефоне без прав рут (например, в LG G3).
Решение состоит в том, чтобы отключить отображение для двух системных приложений — «Сервисы Google Play» и «Google Services Framework».
Для этого войдите в «Настройки» и выберите «Приложения». Теперь пошевелить пальцем в сторону, чтобы просмотреть все приложения или нажмите «диспетчер приложений» (верху первый в списке) – зависит от версии андроид.
Если выбрали второй пункт, то справа верху нажмите «Опции» и выберите строку «показать системные приложения»
Давайте начнем с «Google Services Framework». Найдите его и нажмите на него.
Теперь нажмите на раздел «Уведомления».

Перейдя в него передвиньте ползунок влево или снимите птичку напротив параметра «разрешение уведомлений»

Это еще не все. Прокрутите экран в низ и передвиньте ползунок вправо или поставьте птичку напротив параметра «Скрывать уведомления» или отключить (также зависит от версии андроид).
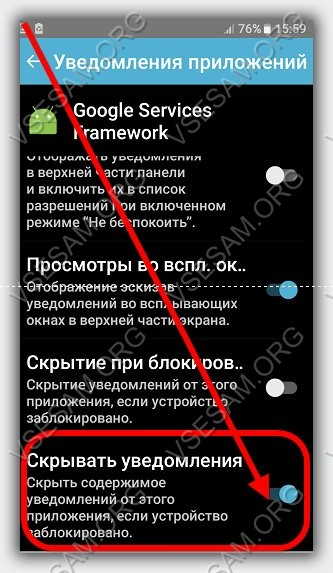
Теперь возвращаемся к списку приложений и то же самое выполняем для «Обновление ПО» и «Сервисы Google Play» — отключаем уведомления в обоих.
- ВНИМАНИЕ: вы можете отключить также обновление приложений, а не только лишь уведомления о них.
Теперь перезапустите устройство. Если сообщения по-прежнему остается значит устройство нужно рутовать.
Способ второй – отключить уведомления о обновлении
Второе решение отключить системную службу, которая работает в фоновом режиме и отвечает за обновление системы андроид.
Для этого требуется получить права рут и установить приложение «Disable Service». Запускаем приложение и идем в «Системные» (справа) для отображения системных приложений.
В списке ищем приложение «Google Services Framework» и выбираем его. Теперь слева верху выбираем показать все службы, работающие в рамках приложения.
В нижней части мы должны найти службу «SystemUpdateService». Чтобы ее отключить, просто снимите птичку напротив нее в списке. Сообщения об обновлениях не должны больше появляться. Успехов.
Не все смартфоны являются расторопными. Иногда эти устройства оснащаются медленной памятью или неоптимизированной операционной системой. Всё это приводит к тому, что обновление каждого приложения сильно тормозит работу гаджета. А это обновление может начаться в любой момент, что способно вывести пользователя из себя. К счастью, отключить обновления на Андроид можно без особого труда. В таком случае устанавливать новые версии программ и игр можно будет только в тот момент, когда вам это удобно.
Остановка автоматического обновления операционной системы
Но начнем мы с обновления самой операционной системы Android. Проверка наличия новой версии тоже может произойти совсем не вовремя. Для отключения автоматической проверки наличия обновления следует совершить следующие действия:
1. Перейдите в настройки операционной системы.
2. Прокрутите список вниз и перейдите в раздел «О телефоне ».

3. Нажмите на пункт «Обновление системы ».

4. Уберите галочку с пункта «Автообновление ». В нашем случае такого пункта попросту нет - система считает, что регулярная проверка наличия обновлений не повредит, ну а решение о загрузке ПО пользователь в любом случае будет принимать самостоятельно.

В основном настройки обновления системы сохранились на смартфонах со старой версией Android. Создатели справедливо полагают, что короткое обращение к серверам производителя не повредит работоспособности аппарата.
Однако избавляться от соответствующих настроек не стала южнокорейская компания Samsung . Но её новейшие смартфоны получаются весьма мощными, в связи с чем отказаться от автообновления имеет смысл только в том случае, если во встроенной памяти остается мало места.

Отключение автообновления приложений и игр
По умолчанию Google Play предлагает автоматически обновлять каждое установленное вами приложение. Но, как уже сказано выше, это доставляет определенные проблемы при использовании бюджетного аппарата с медленной памятью. На подобных устройствах автообновление стоит отключить. Но как это сделать? Наверняка вы помните, что вопрос об автоматическом обновлении задавался вам только при первом использовании Google Play. В дальнейшем же этот пункт волшебным образом пропадал со страничек игр и программ. Всё это ради ускорения процесса скачивания и установки, а также для облегчения каждой странички и, соответственно, ускорения её загрузки. Найти данный пункт теперь можно другим образом:
1. Откройте Play Market.

2. Вытащите с левого края шторку с основным меню, после чего нажмите на пункт «Настройки ».

3. Нажмите на «Автообновление приложений ».

4. Здесь вы можете отключить эту функцию, установив флажок около пункта «Никогда ».

5. Если вы не хотите получать оповещения о наличии обновлений, то для вас создан соответствующий подраздел в «Настройках ». Просто уберите галочку с пункта «Наличие обновлений ».

Вот так просто можно отключить обновления на Android. Но не забывайте, что время от времени нужно устанавливать новые версии программ и игр, так как разработчики регулярно улучшают стабильность их работы и ширину функционала.
Благодаря сервису Google Play разработчики приложений для Android телефонов и планшетов имеют возможность эффективно распространять обновления для своих продуктов. Стоит им обновить приложение в сервисе Google Play, как оно автоматически обновляется на всех Android устройствах, где оно установлено. В большинстве случаев, это очень удобно. Как для разработчиков, так и для пользователей.
Но, обновления далеко не всегда бывают удачными. Иногда после обновления приложение работает не стабильно или содержит ошибки. В таких ситуациях появляется проблема, как удалить обновление приложения на Android и вернуть его старую версию.
Удаление обновлений для Android приложений
К счастью, в операционной системе Андроид предусмотрен механизм, используя который можно удалить обновление, которое установилось на телефон с помощью сервиса Google Play. Для этого необходимо открыть настройки Андроид и перейти в раздел «Диспетчер приложений » или просто «Приложения », если у вас стандартная оболочка.
После этого перед вами появится список всех установленных приложений на вашем Андроид смартфоне. Здесь вам нужно найти приложение, обновление которого вы хотите удалить.

Открыв нужное приложение, вы увидите экран с информацией. Здесь нужно нажать на кнопку «Удалить обновления», которая будет находиться сразу под названием вашего приложения.

После этого появятся предупреждение о том, что система собирается удалить обновления и восстановить исходное приложение. Нажимаем на кнопку «Да» для того чтобы продолжить.

После этого обновления приложения будут удалены, и перед вами снова появится экран с информацией о приложении. Здесь вы сможете посмотреть, до какой версии вы откатились.

Как отключить обновление приложения в будущем
Для того чтобы данное приложение не обновилось заново, для него нужно в сервисе Google Play. Для этого зайдите в приложение Google Play на своем Андроид телефоне и с помощью поиска найдите там страницу нужного вам приложения. После того как откроете страницу приложения, нажмите на кнопку с тремя точками. Она должна быть в самом верху экрана.

После нажатия на данную кнопку появится небольшое всплывающее меню, в котором можно будет отключить обновление для данного приложения.

После того, как обновление приложения будет отключено, его можно будет обновить только внучную.
Рано или поздно наступает момент, когда по каким-то причинам нужно вернуть более раннюю версию прошивки на вашем Android-устройстве. Эти причины могут быть самыми разными: от программных сбоев и ошибок до неудовлетворённости какой-то неофициальной сборкой операционной системы. В любом случае нужно быть во всеоружии и знать, как отменить проделанные изменения в программном обеспечении.
Возможные проблемы после обновления Андроида
Обновления Андроида не всегда улучшают жизнь владельцу устройства
Не сказать, что апгрейд Android напрочь испортит жизнь владельцу устройства, но минуты головной боли доставит гарантированно.
После обновления с рабочего стола периодически пропадают некоторые ярлыки, а вместе с ними и программы.
В других же случаях после модификации системы пользователь обнаруживает новые, совсем не обязательные программы, которые невозможно удалить.
Варианты возвращения старой прошивки
Бэкап
Существует множество приложений, которые предназначены для создания резервных копий данных вашего Android-гаджета, у всех из них есть свои преимущества и недостатки. Но мы разберём на примере одной из первых и самых универсальных программ для резервного копирования и восстановления – Titanium Backup.

Titanium Backup уже давно снискал славу самой эффективной программы для бэкапов
Для начала давайте разберёмся, зачем вообще использовать специальное программное обеспечение, ведь Android изначально имеет возможности резервного копирования. Например, при смене телефона или после проведённого полного сброса к заводским настройкам достаточно войти в свой Google-аккаунт – и данные о контактах будут восстановлены. Однако не стоит забывать, что при этом теряются все приложения и игры, настройки Wi-Fi и других сетей, системные настройки и т.д. А это весьма существенная проблема, если тех самых приложений установлено десятки – так как на восстановление может уйти непозволительно много времени.
Итак, чтобы создать бэкап, нам потребуются Root-права на устройстве и сама программа Titanium Backup. Root-права нужны, чтобы получить доступ к системным файлам и папкам, в которых хранятся интересующие нас настройки и данные. Далее устанавливаем программу Titanium Backup. Не забываем разрешить установку приложений из «Неизвестных источников». После первого запуска Titanium Backup попросит права суперпользователя, мы даём их и можем запомнить решение. Не спешите нажимать всё подряд – программа достаточно мощная, и с полным доступом к системе неопытный пользователь может натворить дел. Придерживайтесь принципа: «никогда не пользуйтесь функциями, если не уверены, что именно они делают».
Для создания бэкапа понадобится установленная в соответствующий слот карта памяти с достаточным количеством свободного места, так как резервное копирование будет производиться именно на неё. На главном рабочем экране выбираем вкладку «Резервные копии». Нажимаем кнопку «Меню» телефона и в нижней части экрана выбираем пункт «Обработки». В открывшемся меню выбираем пункт «Сделать резервное копирование всего пользовательского ПО и системных данных», нажимаем «Пуск» напротив него. Программа предложит выбрать все приложения для резервного копирования. Нас интересует полная копия системы, потому ничего не меняем. После этого запускам процесс создания бэкапа. Процесс может занять разное количество времени, в зависимости от количества установленных программ. Теперь в папке «TitaniumBackup» на вашей карте памяти вы сможете увидеть большое количество файлов с резервными копиями, желательно скопировать их на компьютер или другое устройство – мало ли, вдруг microSD карта выйдет из строя. Есть возможность также настроить автоматическое создание резервных копий в меню «Расписания».
Когда придёт время, и вам нужно будет восстановить содержимое Android-устройства, можно сделать это несколькими способами. Во-первых, можно восстановить и приложения, и настройки. Через пункт меню «Обработки» переходим в раздел «Восстановление» и нажимаем «Восстановить все ПО с данными». Можно также восстанавливать лишь отдельные приложения – тогда в разделе «Резервные копии» выбираем конкретные приложения и нажимаем «Восстановить». Не стоит забывать, что иногда нужно перегрузить устройство, прежде чем изменения вступят в силу. В любом случае, Titanium Backup предлагает огромное количество вариантов по созданию и восстановлению резервных копий, так что вы всегда сможете вернуть ваш гаджет на Android в исходное состояние. Если же вам нужно восстановить полную копию операционной системы, то есть прошивки, то нужно воспользоваться альтернативным меню восстановления ClockworkMod Recovery или подобным.
Другие способы откатывания
Сброс в меню
Путь к заветной опции зависит от типа и модели вашего устройства:
- телефоны на Android версии 2.3: Настройки > Конфиденциальность >
- телефоны на Android версии 4: Настройки > Память устройства > Сброс до заводских установок;
- планшеты на Android версии 4: Настройки > Восстановление и сброс > Сброс настроек.
Жёсткий сброс

Путь к жёсткому сбросу начинается с меню Android system recovery
Заходим в меню «Android system recovery» (). Сначала потребуется выключить ваш смартфон или планшет, после чего задействовать комбинацию клавиш, которая опять же отличается в зависимости от производителя устройства:
- более-менее универсальный вариант – одновременно зажать кнопки включения и уменьшения громкости;
- Samsung – одновременно зажать кнопки включения и увеличения громкости;
- Sony Ericsson – одновременно зажать кнопки включения, уменьшения громкости и фотокамеры;
- Huawei – одновременно зажать кнопки включения, уменьшения громкости и её увеличения;
- LG – одновременно зажать более чем на 10 секунд кнопки включения, уменьшения громкости и главного экрана. Кнопку включения отпустить, после того как на экране загорелся логотип LG, остальные удерживать до перехода на экран восстановления;
- HTC (самое интересное) – зажать клавишу уменьшения громкости, затем ненадолго надавить на кнопку питания. Увидев на экране меню восстановления, можете временно оставить в покое кнопку уменьшения громкости. Отыщите пункт «Clear storage», выберите его путём нажатия на кнопку питания и подтвердите действие, щёлкнув на уменьшение громкости.
Для более уверенной навигации по меню «Android system recovery» нелишним будет напомнить, назначения кнопок: highlight - это перемещение по меню, а select - выбор пункта меню.
Добираемся до строчки «wipe data / factory reset» и выбираем этот пункт. Затем в новом меню находим подпункт подтверждения действия и выбираем его.
И при жёстком, и при более лайтовом варианте сброса случится перезагрузка, после чего ваше устройство проснётся уже со стандартными заводскими настройками.
Видео: Как восстановить прошивку на Android
Как видите, процесс возвращения к старой версии Андроида не так страшен, как многим кажется. Пользуйтесь нашей инструкцией и не забывайте делать бэкапы.







