С появлением новых гаджетов, планшетов, мобильных телефонов, ноутбуков, возникла необходимость в удаленном подключении сети интернет без проводов. Настоящим спасением стал вайфай роутер, посредством которого возможно подключить неограниченное количество гаджетов, не потеряв качество связи. Порой возникают случаи, когда в срочном порядке необходимо подключится к интернету, а доступ закрыт секретным кодом и сразу возникает дилемма: как узнать пароль от wifi. Различают несколько вариантов получения кода доступа к интернету, выбор которых зависит от разных факторов.
Как узнать пароль от своего wifi на компьютере
Желая обезопасить себя и ограничить постороннее подключение к своему вайфай, пользователи устанавливают пароль. Полагаясь на свою безупречную память, секретный код нигде не фиксируется, а если долгое время не пользоваться им, то он забывается вовсе. Когда возникает необходимость подключить новый гаджет или изменить настройки роутера, пользователи в панике начинают наугад подбирать пароли, теряя много времени, усилий и нервов. Существует несколько способов узнать секретную комбинацию от вай фай на своем компьютере, если хотя бы одно устройство уже подключено к сети:
- Через настройки вай фай модема.
- Посредством настроек беспроводного соединения на компьютере, с установленной ОС Windows.
В Windows, через настройки беспроводного соединения
При наличии хотя бы одного устройства, на котором имеется подключение к сети вай фай узнать пароль не сложно. Получить зашифрованный код может лишь пользователь-администратор. Рассмотрим, как узнать пароль от wifi через компьютер с Windows седьмой версии (аналогичным способом возможно узнать код доступа на других версиях операционной системы):
- Нужно открыть «Центр управления сетями и общим доступом», а сделать это возможно двумя способами:
- Через меню «пуска» войти в «Панель инструментов» и найти необходимую вкладку.
- Путем нажатия правой кнопкой мыши на значок вай фай или локальной сети. После открытия контекстного меню выбрать необходимый пункт.
- В отрывшемся окне после первых манипуляцией необходимо найти вкладку «Управление беспроводными сетями». В некоторых версиях операционной системы виндоус нет данного пункта, поэтому для открытия необходимой вкладки меню нужно сделать следующее:
- Открыть список доступных подключений wifi в трее.
- Найти вай фай, к которому необходимо подключиться (напротив активного подключения будет надпись «Подключено»).
- Вызвать контекстное меню правой кнопкой мыши и выбрать пункт «Свойства», чтобы узнать пароль.
- В новом окне находим значок сети wifi, к которому необходимо произвести подключение, нажимаем правой кнопки мыши, вызывая контекстное меню. Из открывшегося списка стоит выбрать пункт «Свойства».
- Должно открыться новое окно, в котором есть две вкладки, необходимо открыть пункт «Безопасность». На этой же страничке следует поставить галочку напротив пункта «Отображать вводимые знаки».
- В строке «Ключ безопасности сети» откроется пароль, который необходим для подключения вай фай.
Через настройки роутера

Узнать забытый код от wifi возможно, если к сети не подключено ни одно устройство. Сделать это можно с помощью настроек роутера или точки раздачи. Кроме случая, когда комбинация забыта, восстановление кода может пригодиться и тогда, если были произведены перенастройки устройства, раздающего вай фай. Рассмотрим инструкцию, как узнать защитную комбинацию через настройки роутера:
- К компьютеру или ноутбуку подключить модем.
- Необходимо открыть браузер, который установлен на ПК и в адресную строку следует ввести адрес роутера, раздающего вай фай.
- Для того чтобы подключиться к интерфейсу маршрутизатора, необходимо ввести логин и пароль во вновь открывшемся окне. Классические данные admin/admin.
- В открывшемся окне необходимо пройти поочередно открыть – «Беспроводной режим», «Защита беспроводного режима».
- В строке PSK Password появиться пароль, через который возможно подключение к сети wifi.
В зависимости от роутера, процесс настройки может немного отличаться. Так, на устройствах вай фай, фирмы Asus пароль находится на главной странице интерфейса. А в некоторых моделях шифрование не отображается. В таких случаях оптимальный вариант – сменить пароль на новый и чтобы не забыть, следует его записать в надежном месте. Порой, узнать код не представляется возможным, поэтому единственным верным решением будет сброс настроек маршрутизатора, после чего необходимо заново настроить все и создать новую комбинацию.
Как узнать пароль от чужой сети wifi

Иногда возникает необходимость подключаться к вай фай, который защищен паролем, к примеру, соседского или в общественном месте к конкретному устройству. Иногда подключиться к чужому wifi невозможно, особенно, если сеть защищена шифрованием типа WPA или TKIP, поскольку такой вариант защиты очень надежный и качественный. При необходимости возможно попытаться узнать код, для этого может применяться один из нескольких способов:
- Подбор пароля.
- Специализированные хакерские программы для взлома, которые помогают обнаружить и захватить пакет передачи данных.
Угадывание пароля вайфая (примитивные комбинации)
Некоторые пользователи для защиты wifi используют простые способы шифрования, примитивные пароли, поэтому взломать систему весьма просто. При необходимости подключиться к конкретному устройству, раздающему вайфай, код возможно узнать путем его подбора. Для начала стоит попробовать самые простые вариации, которые на удивление встречаются очень часто. Популярными паролями считаются следующие:
- 123456789;
- 87654321;
- Password;
- Qwerty;
- Wifi;
- 1234abcd;
- Номер квартиры или название предприятия и другие варианты.
Специальные приложения для взлома
Подбор шифрования wifi возможен путем использования специальных программ, предназначенных для взлома защиты. Популярными способами узнать код доступа к беспроводному интернету являются:
- Брутфорс – подбор или перебор пароля по словарям. Чтобы осуществить поиск нужной секретной комбинации, необходимо несколько обязательных атрибутов: ноутбук или компьютер, вайфай адаптер и специализированное программное обеспечение, к примеру, Linux Back Track 5. Принцип работы такой методики: в словаре хранятся возможные варианты паролей, устройство, пытаясь подключиться – подбирает ключи. Существует высокая вероятность, что так удастся осуществить подключение к роутеру, особенно если код не сложный.
- Программы WiCrack, AirSlax.
Как узнать пароль от wifi на телефоне
Узнать пароль от wifi возможно и с помощью мобильного устройства с любым типом ОС, будь то android или iphone. Сделать это сложно, поэтому в некоторых случаях такие манипуляции под силу лишь опытным хакерам и мастерам. Возможным способом взломать защиту является запуск специальных приложений, которые предназначены для поиска открытых точек доступа к вайфай или взлома засекреченных кодов. Важно следить за качеством скачиваемых приложений, поскольку в некоторых случаях это может привести не ко взлому сети интернет, а привести к заражению гаджета вирусом.
Как установить или поменять пароль для вай фай

При установке роутера, важно сразу же настраивать защиту, чтобы посторонние пользователи не смогли воспользоваться интернетом бесплатно. Особенно это актуально, если выдается лимитировано или при подключении большого количества устройств, качество связи резко ухудшается. Как возможно установить или изменить пароль от wifi:
- При установке пароля, важно выбрать сертификат и тип шифрования. Максимально качественными являются: сертификат безопасности – WPA2-PSK, тип – TKIP или AES.
- Для того чтобы максимально обезопасить доступ, необходимо выбрать максимально надежный пароль, при этом важно учитывать несколько факторов:
- Длина – минимум 8 символов.
- Секретный код должен содержать буквы и цифры.
- Не стоит использовать примитивные комбинации, дату рождения, фамилии или классические названия.
- Если возникают сложности в создании паролей, возможно воспользоваться специальным генератором.
- Для смены пароля необходимо воспользоваться настройками роутера. Для tp-link необходимо в интерфейсе маршрутизатора открыть последовательно «Беспроводный режим», далее «Защита беспроводного режима». На последней вкладке следует ввести новый пароль.
- Для обновленных роутеров D-link, маршрутизаторов Dir секретный код изменяется в разделе «Настройка Безопасности».
- Для роутеров Yota (Йота) необходимо отрыть вкладку «Тип защиты» и выбрать вариант «Защищенная WPA2», после чего установить свой пароль.
- На классические модемы Ростелеком для установки или смены защиты необходимо пройти WLAN, далее «Безопасность» и задать свои параметры и секретный код.
Видео как посмотреть свой пароль от WiFi
Забыв пароль от wifi, многие отчаиваются. Они сразу же стараются перезапустить модем, сбросив настройки к заводским. Либо обращаются за помощью к специалистам, чья стоимость услуг порой слишком высока или прибегают к помощи онлайн-консультантов. Обнуление настроек требует полной настройки роутера с самого начала, что приводит к разного рода трудностям. Узнать секретную комбинацию или изменить его просто, если компьютер или другой гаджет подключен к сети интернет посредством wifi. Посмотрите видео, чтобы узнать, как узнать код доступа, без сброса настроек модема:
">">
Возможно, вы когда-нибудь уже сталкивались с тем, как узнать пароль от WiFi на телефоне с системой Android и Symbian. Бывают случаи, когда ваш телефон к сети уже подключен и необходимо добавление в сеть новое устройство, а к роутеру, раздающему интернет у вас доступа нет (в нем вы можете узнать пароль от WiFi). Вот статьи, которые могут помочь посмотреть пароль в роутере: « » или « ». Но раз телефон к сети уже подключен, то должен быть и способ выяснить ключ сети через него. Разумеется, он есть, и я вам сейчас о нем расскажу.
Для тех кто ищет легкой наживы, а именно узнать быстренько пароль от WiFi, то к моему и к вашему сожалению в этой статье вы не найдете легких способов. Все претензии к разработчикам данных операционных систем. Сначала будет рассказано про популярную систему Android, а после чего мы разберемся, как это сделать в Symbian.
Для телефонов с системой Android
Перед тем, как приступить к процессу выяснения пароля сети, необходимо получить доступ к прошивке телефона в качестве администратора (так называемый root-доступ). Для этого с компьютера зайдите на сайт http://www.kingoapp.com/android-root.htm и скачайте бесплатное приложение Kingo Android Root.
ВНИМАНИЕ! Я не рекомендую делать эти процедуры, если вы вообще мало чего понимаете в технике. По некоторым данным, после этой процедуры вы теряете гарантию на телефон, поэтому прошу быть аккуратными и понимать, что вся ответственность будет лежать на вас, а не на мне . В свою очередь я выполню эту процедуру на своем телефоне, чтобы написать статью + быть уверенным что не пропущу какой –либо шаг в работе с программой! Обязательно прочитайте статью полностью, а уже потом производите манипуляции со своим телефоном и компьютером.
Установите приложение на компьютер. Вот этапы установки программы:
- Нажмите «Next»;
- Поставьте галочку «I accept the agreement», нажмите «Next»;
- Оставьте все по умолчанию, нажмите «Next», «Next», «Next», «Install»;
- После копирования файлов на компьютер появится окно, в котором оставляете галочку (запустить программу) и жмете «Finish».
В настройках телефона в разделе «Для разработчиков» отметьте галочкой пункт «Отладка по USB». После этого можете подключить свой телефон к компьютеру. Через несколько секунд программа Kingo Root попросит вас отключить телефон от компьютера, что вы и делаете – отключите USB шнур от компьютера. После чего начнется установка необходимых драйверов, вы ничего не предпринимаете, просто ждете когда закончится установка.
Вы должны дождаться, когда в программе появится надпись:

Итак, если все описанные действия были выполнены, то подключаете свой телефон к компьютеру или ноутбуку через USB.
Теперь просто нажимайте в программе кнопку «Root Again» и, если понадобится, соглашайтесь со всеми всплывающими запросами, которые могут появиться на компьютере (антивирусы и тому подобное).

Сейчас вы должны дождаться, чтобы программа сделала все необходимые действия. После чего телефон перезагрузится. Теперь у вас есть права Root.
Эта программа является универсальной для этой процедуры, но могут возникнуть сложности. Чтобы решить проблему или узнать как на вашем телефоне или планшете получить Root права, вы можете посетить сайт 4pda.ru, на котором можете найти описание для вашего устройства.
Вот пример инструкции получения прав на одном из планшетов, которая опубликована на этом сайте:

Теперь вы можете зайти в папку WiFi и открыть файл, в котором есть интересующие нас данные /data/misc/WiFi/wpa_supplicant.conf. Чтобы не делать эту процедуру вручную, вы можете использовать специальные приложения, например, WiFi Key Recovery. Установите эту программу на свой телефон, запустите ее, и увидите названия точек доступа и пароли к ним.

Также можете установить приложение . Выберите версию Lite. Запустите установленное приложение.


Откройте этот файл в любом текстовом редакторе и найдите в нем строчку «network».

В файле их может быть несколько в том случае, если вы подключались к нескольким сетям. По значению ssid (название сети, от которой надо узнать пароль) выберите необходимое подключение и обратите внимание на строку «psk». Именно в ней после знака «=» записан ключ доступа к WiFi.

В принципе нет ничего сложного, главное разобраться с root правами, а уже потом вручную или через специальное приложение подсмотреть пароль.
Если у вас телефон с системой Symbian
Про систему Symbian я напишу вкратце и без скриншотов, но думаю, по этой инструкции вы поймете, как и что нужно сделать. Как и в случае с телефонами на системе Android, сначала нам нужно получить полный доступ к системным файлам и папкам. На очень популярном форуме есть добротная инструкция, с которой вы можете ознакомиться от человека, который делал эту процедуру. Вот . Также рекомендую ознакомиться с другой информацией, возможно, вам не надо будет получать root права, вот .
После получения полного доступа, необходимо через любой файловый менеджер, например Xplore, зайти на Диск С, в нем открыть папку Private, в ней зайти в паку 10202be9, а затем в папку persists. Найдите файл cccccc00.cre и откройте его текстовым редактором. Аналогично вышеописанному методу, найдите по ssid необходимое подключение и рядом будет написан пароль от этой сети. Я описал самый распространенный случай, но многообразие прошивок и моделей телефонов с операционной системой Symbian, эта процедура может отличаться. Например, нужный файл с паролем может находиться в C:\Private\100012a5\DBS_102072E9_eapol.dat.
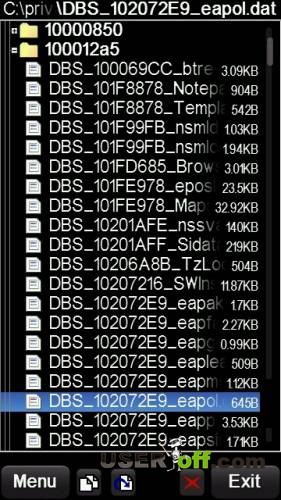
Если вы не нашли нужного файла, то воспользуйтесь поиском на форуме, ссылку дал выше. Возможно, что данный вопрос уже обсуждался и вы можете обойтись малой кровью;).
Как видите, узнать пароль от подключенной точки доступа требует немалых затрат времени, поэтому прежде чем задаться вопросом, как узнать пароль от WiFi на телефоне, попробуйте его вспомнить или спросить у владельца беспроводной точки, если вы им не являетесь. Но, а на крайний случай, можете зайти в настройки роутера и найти раздел, где указан пароль от WiFi.
Для современного общества интернет стал настолько привычным явлением, что человек не может длительное время обходиться без социальных сетей или доступа к Google. Найти необходимую информацию, скачать музыку или фильм, сыграть в онлайн-игру можно гораздо быстрее и проще с появлением роутеров, раздающих сигнал другим устройствам. Стационарные ПК, ноутбуки, смартфоны, даже телевизоры оснащены wifi-адаптером. Это позволяет принимать сеть на ощутимом расстоянии от источника.
Для защиты домашней линии от взлома пользователи устанавливают пароль. Ключ вводится один раз в настройки, и комбинация сохраняется автоматически. Однако часто приходится давать ключ друзьям или подключать другие гаджеты.
Если сочетание символов отложилось в памяти или записано в блокноте, проблем с подключением новых гаджетов не будет. Но когда эти варианты не предусмотрены, возможно найти данные в конфигурации роутера или компьютера. Статья посвящена тому, как узнать пароль от wifi на телефоне.
Мы рассмотрим, как это сделать на примере смартфона с Android, но стоит отметить, что все подобные устройства, независимо от операционной системы, будь то Windows Mobile, Mac OS и так далее, работают по одному принципу. Также сразу же хочется сказать, что мы будем смотреть пароль от своей сети WiFi или от точки доступа, к которой мы уже были подключены.
Кроме этого, мы рассмотрим, как узнать пароль от WiFi, к примеру, в кафе, торговом центре, офисном здании и так далее.
Как узнать пароль от домашней сети
Очень часто встречаются такие случаи, когда пользователь не сам настраивает роутер, а вызывает для этого мастера. При этом вписанный пароль со временем забывается, так как подключенные устройства сохраняют ключи и в дальнейшем подключаются автоматически.
Но что делать, если, к примеру, была переустановлена операционная система на ноутбуке? Как посмотреть пароль от Wi-Fi на телефоне? Все очень просто, если у вас есть смартфон, который также был подключен к этой сети. Он, как и компьютер, также сохраняет все ключи и держит их в памяти. Поэтому наша задача просто найти файл с нужной информацией. Сделать это можно двумя способами:
- Установив диспетчер файлов с root правами;
- Узнать ключ от WiFi при помощи специального приложения, которое автоматически ищет нужную информацию и отображает ее на экране.
Давайте разберем оба метода. Но, сперва следует предупредить, что для их использования вам необходимы права администратора (root). Сделать это достаточно просто, в интернете масса сведений на данную тему.
Однако стоит отметить, что открытие таких прав автоматически снимает гарантию. Кроме этого, пользователю предоставляются новые возможности, которые могут не только помочь, но в неумелых руках и вывести из строя ваш смартфон. Поэтому будьте осторожны и не делайте того, чего не знаете.
Итак, если вы все же решились сделать root права, то остается только установить приложение. Файловый менеджер, который предоставляет доступ абсолютно ко всем файлам в вашем смартфоне. С его помощью также можно почистить реестр и удалить ошибки.
Просмотр с помощью файловой системы
Узнать пароль от wifi на андроиде возможно только в том случае, если смартфон хотя бы однажды подключался к домашней сети. Файловая система Android построена по образцу Linux. Это значит, что отдельные настройки хранятся в конфигурациях операционной системы.
Чтобы посмотреть ключ на устройстве с операционной системой Android, нужно иметь права разработчика.
Приложение Кingroot дает пользователю потенциал производителя. Однако это приложение отсутствует в открытом доступе. Это сделано с целью защиты девайсов от воздействия вредоносных программ. Обратите внимание, что скачивать программу нужно только с официального сайта kingroot.net, поскольку недобросовестные разработчики умышленно создают видоизмененный продукт для незаконного сбора личной информации, рассылки спама или вирусной рекламы, что наносит непоправимый вред устройству.
Права администратора открывают доступ к созданию прошивки, увеличивают скорость процессора и время работы аккумулятора, предоставляют шанс менять интерфейс Android.
После получения root-прав вы можете повредить операционную систему и потеряете гарантию на устройство, поэтому делайте это, только если уверены в своих действиях.
Процесс установки приложения зависит от разновидности прошивки ОС, но, в общем, одинаков для Android-устройств. Первым делом войдите в раздел Настройки , выберите пункт «Специальные возможности» и нажмите «Для разработчиков» .
Переходите на вкладку «Отладка по USB» и подтвердите выбор.

В меню Безопасность включите «Неизвестные источники» .

В командной строке браузера введите адрес kingroot.net или перейдите по ссылке .

После скачивания в меню «Загружено» кликните на файл «Установить» .


На главном экране появится ярлык программы. Кликните на него, и программа определит модель телефона. Затем нажмите

Рутирование займет несколько минут, после чего телефон перезагрузится, и вы станете обладателем исключительных прав.
После получения root-прав на Аndroid, пароль wifi посмотреть можно через файловый менеджер Root Explorer. Он гарантирует доступ к скрытым данным на устройстве. Вы легко сможете работать в нескольких вкладках, распаковывать zip и rar- архивы, создавать ярлыки, просматривать и менять скрытые файлы.
Просто откройте файлообменник и на папке кликните Предоставить .

В папке data_misc_wifi перейдите в файл .

В параметрах ssid и psk будут указаны названия доступных сетей и пароли.
Использование браузера
Еще один способ, с помощью которого вы узнаете, как найти пароль от Wifi на андроид – просмотр информации о роутере через браузер.
Откройте любой установленный обозреватель и введите в адресную строку сочетание цифр: 192.168.1.1, 192.168.0.1, 192.168.2.1.

Появится поле для ввода логина и пароля. Если этого не произошло, значит, на модеме не использовалась стандартная комбинация, которая написана на нижней панели роутера. Если не подошел и этот набор цифр, это означает только одно – настройки изменены раньше и узнать их почти невозможно.
В окне вводим стандартный логин и пароль admin.

После ввода появится окно настроек маршрутизатора. Слева выбираете вкладку «Wireless» , затем .

В появившемся окне в разделе «PSK Password» вы увидите пароль от точки доступа.
Использование специальных приложений для отображения паролей
Как и в предыдущем случае, подобные программы также требуют root права. Это означает, что прежде чем использовать программу, вам необходимо открыть и разрешить приложению полный доступ. Где взять нужную программу и как она называется? На самом деле, их достаточно много на просторах интернета. Каждый владелец смартфона знает, что такое Play Market. Именно здесь можно найти нужную программу, причем как платно, так и бесплатно.
Все приложения работают по одному принципу, поэтому совершенно неважно какое вы предпочтете.
Разработчики программ для ОС Аndroid позаботились о создании приложений для поиска и подключения доступных точек wifi. Утилиты анализируют стабильность соединения, отсеивают хотспоты по уровню сигнала и другим показателям.
Определенные программы оснащены встроенной базой точек доступа, и вы сможете автоматически подключаться к сетям. Вы также сможете создавать свою точку доступа, чтобы другие пользователи имели выход в интернет.
Такой хотспот обеспечит выход в сеть в офисе, дома или на больших мероприятиях. К тому же, действия других пользователей будут под вашим контролем: будет доступен список посещенных сайтов, вы запретите доступ к нежелательным страницам. Это особенно полезно для контроля за поведением детей в интернете.
Приложения для просмотра wifi пароля андроид построены на принципе сканирования файловой системы. Информация хранится в скрытых папках, поэтому извлечь ее можно только с помощью root-прав через проводник.
Компания Xiaomi открыла доступ к папкам, где посмотреть пароль от wifi на телефоне легкодоступно. Если вы обладатель смартфона этой марки, стоит только открыть «Настройки» и нажать кнопку .

Ключ отобразится как QR-код, который расшифровывается бесплатными приложениями из маркета Google Play. Одно из них – Barcode Scanner.
Определенные модели снабжены вмонтированной утилитой Сканер. Чтобы расшифровать код, сделайте скриншот ключа и откройте изображение через программу. Пароль отобразится в виде звездочек. Тапните по ним и увидите пароль.

Еще одна бесплатная программа для просмотра паролей на телефоне – WiFi Password Recovery. Функция этого приложения в том, чтобы восстановить забытый пассворд от доступных точек доступа. Принцип работы приложения прост: после активации отображаются пароли от хотспотов, к которым когда-либо подключалось устройства. Сохраните информацию в текстовом редакторе или скопируйте в буфер обмена.

Среди десятков приложений для просмотра паролей неповторимостью отличается утилита WiFi SiStr. Программа показывает пароли от уже подключенных и доступных точек. Приложение сканирует уровень мощности сигнала и показывает его в цифровом и графичном эквиваленте. Программа настраивается под интерфейс гаджета в «Панели состояния», минимальный размер не потребляет лишних ресурсов и не замедляет работу смартфона. Уровень стойкого сигнала необходим, если при работе с интернетом нужно постоянно переподключаться. Тогда вы просто выбираете сеть с наиболее устойчивым уровнем сигнала и подключаетесь к ней.

Также рассмотрим, как посмотреть пароль от Wi Fi на мобильном телефоне при помощи приложения WiFi Pass. Это одна из проверенных программ, которая пользуется широким спросом. Найти ее также можно на Play Market.
Итак, запускаем приложение. Откроется окно, в котором будут отображаться все WiFi подключения (названия и пароли), к которым когда-либо был подключен смартфон. Но, ключи будут скрыты. Для того, чтобы их увидеть в верхнем правом углу меню нужно нажать на значок в виде глаза. При нажатии на него пароли открываются, и вы можете их переписать или просто запомнить. Если в меню не отображается нужная WiFi сеть, но вы знаете, что телефон был к ней подключен, то нажмите обновить. Эта кнопка расположена немного левее значка для просмотра ключей.
Как узнать ключ к общественной сети
Очень часто, к примеру, владельцы кафе или ресторанов, а также других общественных мест устанавливают ключи для своих точек доступа. Делается это лишь с той целью, чтобы к их точкам доступа могли подключаться только клиенты. Но узнать пароль от такой сети предельно просто. Для этого существует бесплатное приложение, которое называется WiFi карта.
Программа автоматически определяет ваше место положения и ближайшие точки доступа в вашем городе. Вам же остается найти и выбрать нужное место. Нажимаете на значок на карте, после чего отобразится название учреждения (или здания), название точки доступа, а также пароль (если установлен).
Работаю специалистом в компании «Техно-Мастер».
Без Wi-Fi сети никто из нас уже не представляет комфортной жизни. Она есть и дома, и на работе. С ее помощью мы смотрим фильмы на Smart TV или используем интернет на мобильных устройствах. Даже лампочки уже управляются при помощи Bluetooth или этого беспроводного соединения.
Потому очень часто у пользователей возникает вопрос: как же посмотреть пароль от Wi-Fi на Андроид? В данной статье мы расскажем, как это делается. Причем будут описаны самые разные способы, из которых вы выберете наиболее удобный для себя. Так давайте же приступать.
Представьте, что вы или кто-то из близких приобрели новый смартфон, планшет или даже ноутбук. Первое что нужно будет сделать – это подключить устройство к домашнему Wi-Fi. Ведь, как известно, без него даже настроить и в первый раз запустить гаджет будет проблематично. И тут, как назло, оказывается, что пароль своей сети вы забыли. Именно поэтому его и нужно узнать.
Также порой кто-то из друзей приходит к вам домой и просит воспользоваться Вай-Фай. Чаще всего оказывается так, что данные авторизации не записаны на листочке и не сохранены на ПК. Они просто утеряны. И это как раз является второй причиной для того, чтобы определить пароль.
Как посмотреть пароль от WI-Fi
Итак, не будем откладывать дело в долгий ящик и перейдем непосредственно к процедуре определения нужного нам кода. Делать это мы будем несколькими способами. В одном из них даже рассмотрим компьютер, ведь узнав пароль на нем, мы сможем ввести его и на мобильном телефоне.
Вот эти варианты:
- через браузер;
- при помощи дополнительных программ;
- с помощью файлового менеджера;
- через настройки Android;
- через PC.
Использование браузера
Этот способ является, наверное, самым простым. Единственной загвоздкой может стать разный программный интерфейс роутеров. Но, рассмотрев общую пошаговую инструкцию, вы наверняка разберетесь в сути дела. Начинаем.
- Для того чтобы узнать пароль через роутер, а точнее, его WEB-интерфейс, нужно получить доступ к этому самому интерфейсу. Делается это через браузер. Запускаем его.

- У разных производителей маршрутизаторов свои адреса доступа. Чаще всего это:
Бывают и другие варианты, например, как в нашем роутере SMC. Для доступа к нему нужно ввести: «192.168.2.1».

- Для доступа к настройкам также понадобится ввести логин и пароль. Обычно это «admin». Точно так же, как и IP, его можно увидеть на коробке роутера. Вводим данные и жмем «Войти».

- Если все введено правильно, перед нами откроется окно с конфигурацией роутера. В каждой марке настройки расположены по-разному, перечислять и описывать их все нет никакой необходимости. В нашем случае это раздел «Wireless» — «Wireless Security». В правой части окна вы видите пароль от Wi-Fi-сети.

Сторонние программы
Существуют программы, которые способны отобразить используемый в подключении пароль от Вай-Фай. Правда, для их корректной работы требуется Root-доступ. Ниже мы расскажем об одной из таких утилит. Ее работа проста до невозможности, смотрите сами:
- Переходим в магазин приложений от Google (он есть почти на всех Android-девайсах).

Root-права – это возможность работать с файлами прошивки. Она отображается как дополнительный диск в файловых менеджерах. По умолчанию такой доступ отключен, так как любой вирус может легко превратить смартфон или планшет в кирпич.
- Вводим в поисковую строку название приложения «Wi-Fi Key Recovery» и жмем по нужному элементу в поисковой выдаче. Мы отметили программу на скриншоте ниже.

- На домашней страничке тапаем по кнопке с надписью «Установить».

- Для того чтобы инсталляция началась, необходимо предоставить приложению нужные разрешения. За это отвечает кнопка «Принять». Жмем ее.

- Через несколько мгновений софт будет загружен и автоматически установлен. Нам остается лишь запустить его. Сделать это получится прямо из магазина.

- Далее нужно предоставить Рут-доступ. Запрос появится автоматически, как только программа попытается считать пароль из файловой системы и, соответственно, получить доступ к каталогам Android. Так или иначе, жмем обведенную на скриншоте кнопку. Если запрос на вашем девайсе не появился, значит администраторскими правами он не наделен.

- Как только все будет готово и доступ получен, вы увидите данные, среди которых окажется ваш пароль от Wi-Fi. Он находится после слова «psk». Также тут отображается название сети и имя маршрутизатора.

Мы же переходим к следующему методу, позволяющему узнать пароль от Wi-Fi.
С помощью файловой системы
То же, что мы сделали в предыдущем способе, можно провернуть вручную. Мы загрузим файловый менеджер, способный получить доступ к ФС и с его помощью откроем текстовый документ, в котором прописан пароль. Естественно, для этого нам также понадобятся Root-полномочия. Приступаем.
- Снова переходим в Google Play.

- Далее вводим в поисковую строку слова «Root Explorer». Ждем пока в поисковой выдаче появится нужный нам результат и тапаем по нему (обозначен на картинке ниже).

- Когда откроется домашняя страничка приложения, нам понадобится нажать обозначенную на экране кнопку.

- Программа «весит» менее трех мегабайт, поэтому загрузится и установится в считанные секунды. Если, конечно, у вас не GPRS.

- Переходим к главному экрану нашего телефона и видим там появившийся ярлык. Запускаем его.

- Программе нужен доступ к файловой системе. Это естественно – предоставляем его.

- Тут нам кратко поясняют, как работать с Explorer. Мы можем не читать написанное, а просто нажать «ОК».

- Как только программа откроется, переключаемся на вкладку «ROOT» и жмем кнопку, на которой написано: «ЗАГРУЗИТЬ ROOT EXPLORER».

- Далее ситуация может развиваться двояко. Вы должны будете либо приобрести полную версию Root Explorer, либо поискать ее в сети. Даем подсказку: на одном известном форуме 4pda программа есть в свободном доступе. Если же вам не жалко за такую нужную вещь 60 гривен или 140 рублей, просто жмем кнопку.

- Итак, приложение у нас есть. Запускаем его, тапнув по ярлыку на рабочем столе.

- Разрешаем программе доступ к системным файлам.

- В верхней части окна переключаемся на вкладку «ROOT» (это прошивка нашего девайса) и открываем каталог «Data».

Внимание! Будьте предельно осторожны с манипуляциями в ФС. Делайте все так, как показываем мы. В противном случае можно серьезно навредить Андроид.
- Далее переходим к папке «Misc».

- Прокручиваем содержимое окна в самый низ и открываем «wifi».

- Снова опускаемся к концу списка и тапаем по текстовому документу с названием «wpa_supplicant.conf».

В результате перед нами откроется текст, в котором будет много различной информации и, собственно, наш пароль от Wi-Fi.

С этим закончили. Но тут наши варианты не иссякли – рассмотрим еще несколько способов решить поставленную задачу.
Штатный функционал (своя точка доступа)
В предыдущих вариантах мы рассмотрели, как получить пароль, который используется при подключении устройств к роутеру и интернету. Но иногда пользователь может посещать сеть через мобильную точку доступа, созданную прямо на Андроид. Так вот, сейчас мы покажем, как узнать пароль в таком случае. Нужно понимать, что делается весь процесс на телефоне, который «раздает» Wi-Fi и интернет. Приступаем.
- Переходим к настройкам смартфона, опустив вниз его строку уведомлений и выбрав иконку с изображением шестеренки.

- Далее выбираем пункт меню «Точка доступа Wi-Fi».

Обратите внимание: для того чтобы менять настройки точки доступа и узнавать пароль от нее, нужно вначале запустить функцию. Также по умолчанию защита тут отключена, поэтому сначала активируем шифрование.
- Мобильный Хот Спот у нас активен, поэтому можно переходить к его настройкам. Жмем по обозначенному пункту.

- На этом экране мы можем посмотреть идентификатор оборудования или SSID, установить алгоритм шифрования, диапазон работы сети и узнать наш пароль. Изначально он отображается в виде звездочек, однако если нажать на иконку с изображением глаза, заветные символы тотчас отобразятся.

Внимание: весь процесс показан на примере смартфона Xiaomi Redmi Note 4x на базе Android 7 и фирменной оболочки MIUI 9. В других прошивках и версиях ОС от Google все делается похожим образом.
На этом, собственно, все, что касается работы с мобильной точкой доступа. У нас в запасе есть еще один вариант, а именно: как посмотреть пароль от Wi-Fi на ПК.
С помощью компьютера
Узнать пароль подключения к беспроводной сети можно разными способами. К примеру, вы сможете войти в панель управления роутером, как мы делали это с телефона. Также получится отобразить шифр и через стороннее ПО. У нас это будет утилита под названием WirelessKeyView.
Скачайте программу на ее официальном сайте и запустите. Перед вами появится окошко, в котором отобразится информация об имеющемся подключении и, собственно, сам пароль от него.

Вот так просто мы решаем вопрос на ПК или ноутбуке.
Итоги и комментарии
Итак, друзья, теперь вы как никогда подробно знаете, как найти пароль от Wi-Fi на Андроид. Мы рассмотрели все существующие для этого способы. Если что-то будет не получаться, пишите о проблеме в комментариях. Мы уверены, что кто-то из пользователей обязательно поможет дельным советом. На этом все, надеемся, что статья оказалась для вас полезной! Не забудьте сохранить свой код, чтобы снова его не потерять.
Видеоинструкция
Для тех, кто предпочитает слушать и смотреть, нежели читать, мы подготовили обучающий видеоролик. Смотрите внимательно и повторяйте все, что будет делать автор.







