Мы производим восстановление данных с SSD всех марок: Kingston, OCZ, Transcend, Intel, Corsair, Silicon Power, Patriot, A-Data, Crucial, Western Digital, Samsung, Apacer и др.
SSD (Solid State Drive) – представляют собой высокоскоростные устройства хранения данных на основе NAND Flash памяти. Они имеют объёмы и скорость, близкие по значениям с HDD, но при этом не имеют механических частей, что позволяет им легко переносить различные внешние физические воздействия, такие как вибрации, удары, падения и т.д.
По своей структуре SSD диск практически идентичен обычным флешкам . Он имеет несколько микросхем NAND Flash и контроллер управления. Отличия заключаются в том, что в SSD используется более быстрый тип памяти и контроллеры, которые могут параллельно работать с множеством микросхем памяти.
Цены на услуги по восстановлению данных с SSD дисков
Как мы восстанавливаем данные с SSD
Восстановление данных с SSD накопителей состоит из нескольких этапов:
 Основные неисправности, возникающие у SSD накопителей:
Основные неисправности, возникающие у SSD накопителей:
- физические повреждения накопителей SSD . К этому типу относятся повреждения интерфейсных разъемов, повреждения микросхем контроллера и памяти, радиоэлементов платы SSD диска и печатной платы в целом вследствие механических или электрических воздействий.
- логические повреждения файловой системы накопителя SSD , ошибочное удаление информации, форматирование. При работе с SSD накопителями могут возникать программные сбои, приводящие к тому, что данные пользователя могу быть недоступны или повреждены.
- повреждения в области служебной информации SSD диска , используемой контроллером в работе механизма трансляции. В SSD накопителе присутствуют области, которые используются накопителем в служебных целях. Они не участвуют в хранении пользовательских данных, но повреждение информации в них приводит к полной потере работоспособности накопителя.
Подробнее ознакомиться с применяемым нами оборудованием для восстановления данных с SSD накопителей, Вы можете, перейдя по
Существует общепринятая точка зрения, что невозможно восстановить данные на твердотельном накопителе, что сделать это можно только на обычном жёстком диске. Но это касается только встроенных носителей. Файлы на USB-флеш-накопителях и внешних твердотельных накопителях (SSD) подлежат восстановлению, что зачастую воспринимается в качестве уязвимости в защите личной информации.
Но, с другой стороны, это хорошо. На таких устройствах можно восстановить случайно удалённые файлы, что, само собой, является полезным свойством. С другой стороны, этим могут воспользоваться посторонние люди для получения доступа к конфиденциальным сведениям.
Почему нельзя восстановить удалённые файлы со встроенного SSD
Причина, по которой файлы можно восстановить на обычном встроенном в компьютер жёстком диске, очень проста. Когда вы удаляете с такого диска файл, то он по большому счёту не удаляется. Эти данные остаются на жёстком диске, просто отмечаются системой как удалённые. Операционная система сохраняет информацию до того момента, пока ей не понадобится больше пространства на диске для сохранения других данных.
Для операционной системы нет смысла мгновенно очищать сектора, так как это сделает процесс удаления файлов более длительным. А запись информации в ранее использованный сектор занимает столько же времени, как и запись информации в пустой сектор. Из-за большого количества таких удалённых данных, программы для восстановления данных могут просканировать жёсткий диск на наличие незадействованного пространства и восстановить информацию, которая ещё не перезаписана.
SSD-диски работают по-другому. Прежде чем любые данные запишутся в ячейку флеш-памяти, такая ячейка предварительно очищается. Новые приводы изначально пусты, и запись на них происходит максимально быстро. На заполненном диске со множеством удалённых файлов процесс записи происходит медленнее, так как каждая ячейка должна быть очищена, прежде чем на неё будет производиться запись. Это значит, что со временем SSD-диск будет становиться медленнее. Для того, чтобы избежать этого, была введена TRIM .
TRIM (англ. to trim - подрезать) - команда интерфейса ATA , позволяющая операционной системе уведомить твердотельный накопитель о том, какие блоки данных уже не содержатся в файловой системе и могут быть использованы накопителем для физического удаления.
Когда операционная система удаляет файлы со встроенного SSD, она обращается к команде TRIM, и та мгновенно удаляет данные сектора. Это ускоряет процесс записи в будущем и делает восстановление данных на таком диске практически невозможным.
TRIM работает только со встроенными дисками
Итак, считается, что невозможно восстановить файлы на SSD-диске. Но это не так, потому что есть один очень важный нюанс: TRIM поддерживается только встроенными (внутренними) дисками. Она не поддерживается интерфейсами USB или FireWire. Другими словами, когда вы удаляете файл с флешки, внешнего SSD, SD-карты памяти или твердотельного накопителя другого типа, система просто отмечает его как удалённый и он может быть восстановлен.
Это значит, что на любых внешних дисках можно восстановить данные таким же образом, как и на обычном HDD-диске. Фактически такие носители ещё более уязвимы, чем обычный встроенный HDD, - их легче украсть. Их можно где-то оставить, одолжить или потерять.
Попробуйте сами
Можете попробовать сами. Возьмите флешку, подсоедините её к компьютеру и скопируйте на неё файлы. Удалите эти файлы и запустите программу для восстановления удалённых данных. Просканируйте с её помощью вашу флешку, и программа увидит все удалённые файлы и предложит их восстановить.
 Программа нашла удалённые файлы с помощью быстрого сканирования
Программа нашла удалённые файлы с помощью быстрого сканирования
Быстрое форматирование не поможет
А как же форматирование? Отформатируем флешку, и ничего не восстановится! Ведь форматирование удаляет все файлы на носителе и создаёт новую файловую систему.
Чтобы проверить это, отформатируем нашу флешку с помощью установленного по умолчанию быстрого форматирования. Да, действительно, с помощью быстрого сканирования Hetman Partition Recovery не смогла обнаружить удалённые файлы. Но более глубокий полный анализ смог обнаружить большое количество удалённых файлов, которые были на флешке до её форматирования.
 Быстрое форматирование не затирает диск
Быстрое форматирование не затирает диск
Убираем галочку с быстрого форматирования и форматируем заново. После этого программа затрудняется найти удалённые файлы.
 Когда форматируете флешку, не забудьте убрать галочку с быстрого форматирования
Когда форматируете флешку, не забудьте убрать галочку с быстрого форматирования
Как убедиться в том, что удалённые файлы уже не могут быть восстановлены
Можно использовать такие решения для шифрования, как TrueCrypt , Microsoft BitLocker , встроенный инструмент Mac OS или Linux. Тогда никто не сможет восстановить удалённые файлы без ключа, и это защитит все файлы на носителе, в том числе и удалённые.
Но это важно только в том случае, если носитель используется для хранения важных данных. Если это флешка для прослушивания музыки в авто, то, понятное дело, шифровать её не обязательно.

TRIM - это функция, которая помогает получать максимальную производительность от встроенного SSD. Однако она не является средством безопасности. Многие думают, что она гарантирует безвозвратное удаление данных с любого твердотельного носителя. Это не так - можно восстановить данные на любом внешнем диске. Обязательно примите это во внимание, когда удаляете конфиденциальные или просто важные данные.
Если у вас операционная система Windows 10 (или более ранние версии) установлена на SSD (Solid State Drive) — накопитель твердотельной памяти, и переодически происходят сбои в работе, рекомендую немедленно сохранять важные сведения на другой носитель или облако . В сегодняшней статье я напишу о том, как сохранить данные с поврежденного SSD диска. И приведу несколько примеров того, по каким отличиям можно понять, что SSD находится в плачевном состоянии.
Восстановление данных с SSD дисков
Ранее в одной из статей я упомнул, что если вы хотите увеличить скорость работы компьютера и передачу данных, то стоит подумать о замене HDD на внешний накопитель. Но стоит помнить, что при неправильном использовании внешний HDD также подвержен сбою, как и остальные. И посему никто не отменял регуляную проверку на ошибки , чистку и дефрагментацию.
Так вот, для спасения информации с негодного SSD нам потребуется две программы, — UNetbootin и Parted Magic.
Создание загрузочной USB-флешки
- Для начала создаем загрузучную USB-флешку. Но сперва ее необходимо отформатировать в FAT32.
- Затем запускаем UNetbootin, жмем по кнопке «Образ диска» и разархивируем в отдельную папку Parted Magic.
- В UNetbootin жмем по <…> и выбираем ISO образ (смотрим на скриншот ниже).
- В разделе «Тип» отмечаем флешку. И стартуем процесс установки, нажав «ОК».

Загрузка системы восстановления

- Подсоединяем к компьютеру новый накопитель, можно флешку. На них мы будем переносить нужную информацию.
- Заходим в BIOS и выставляем значение загрузки с USB .
- Сохраняем настройки и перезагружаемся.
- Запустится Parted Magic, клацаем по «Default Setting», затем «+» и «Russian 64».
- Далее Enter
Копирование диска
Простейший способ перенести Windows 10 на другой диск в нашем случае — Клонирование. Для этого необходимо на главном экране клацнуть по одноименному значку.

После чего с помощью кнопок вверх и вниз на клавиатуре перейти в «Device-Device» -> Expert -> Disc To Local Disc. Следующим действием избрать сломанный SSD в качестве источника, и новый, куда сведения будут перенесены. Изменяем настройки клонирования. Перемещаемся в «-rescue», жмем пробел для активации. Сохраняемся.
Копирование данных

В нашем случае самым лучшим вариантом послужит чистая установка Windows 10 , а также всех утилит. Здесь вполне просто. Открываем Parted Magic, внизу в левом углу кликаем по иконке ЖД и потом «Mount» -> «File Manager» и спокойно копируем, что необходимо.
В данном обзоре представлены лучшие программы для рисования на компьютере для опытных художников и обычных пользователей. Разнообразный функционал приложений позволяет рисовать портреты, пейзажи, комиксы или создавать дизайнерские оформления. Масса разнообразных инструментов, эффектов для обработки и режимов позволят создать уникальный шедевр.
Наша подборка бесплатных программ для рисования поможет ознакомиться с возможностями каждого ПО и остановить свой выбор на лучшем.
Программы |
Русский язык |
Лицензия |
Плагины |
Рейтинг |
Предназначение |
| Да | Бесплатная | Да | 10 | Любитель | |
| Да | Бесплатная | Нет | 10 | Любитель | |
| Да | Бесплатная | Да | 8 | Любитель | |
| Да | Бесплатная | Да | 8 | Любитель | |
| Да | Бесплатная | Да | 8 | Любитель | |
| Да | Бесплатная | Да | 10 | Любитель | |
| Да | Бесплатная | Да | 9 | Профи | |
| Да | Бесплатная | Да | 8 | Любитель | |
| Да | Бесплатная | Нет | 6 | Любитель | |
| Да | Бесплатная | Да | 8 | Профи |

GIMP – бесплатный редактор для создания экранной и веб-графики, высококачественной обработки и прорисовки с большим набором инструментов и разнообразных эффектов. Приложение поддерживает все популярные форматы, имеет пакетную обработку и работу со слоями. Интерфейс многооконный и настраиваемый под пользователя.
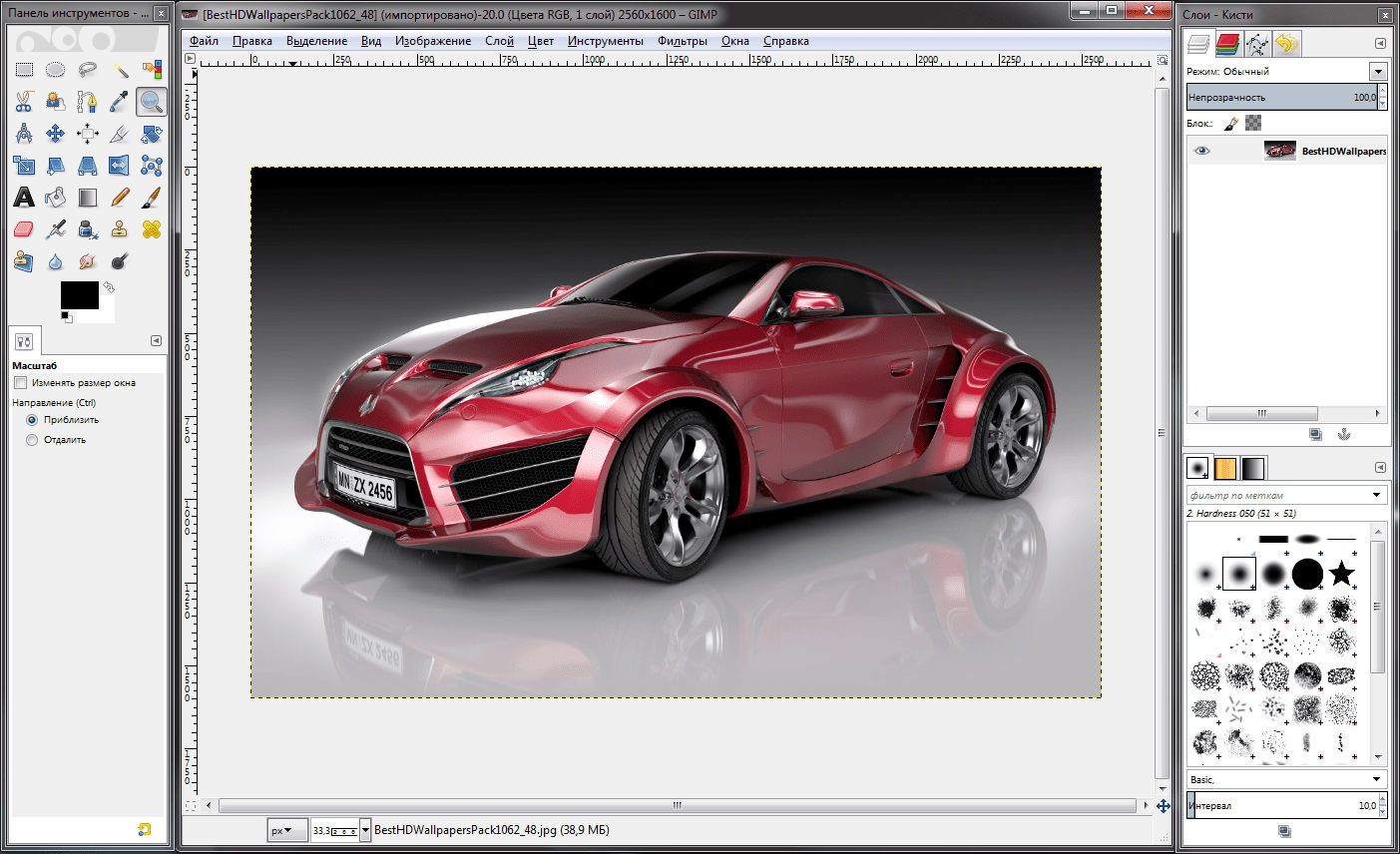

PicPick – бесплатное приложение для создания скриншотов путем захвата экрана и дальнейшего его редактирования. С помощью функции «прокрутки» можно создавать скрин веб-страниц и документов в виде одной картинки. Софт имеет русскоязычный интерфейс и широкий выбор инструментария для редактирования.


Paint.NET – бесплатное приложение, выполняющее функции графического редактора с возможностью работы со слоями, подавлением шума, стилизацией и художественной обработкой. Главные опции программы акцентированы на работу с редактированием фотографий и векторной графикой.


Inkscape – бесплатная графическая утилита для создания векторных технических рисунков с набором инструментов для удобного и быстрого редактирования. Работает по индивидуальному движку, экспортирует и импортирует в различные форматы графики, открывает и сохраняет в сжатом gzip формате, а также имеет многоязычное меню.


PaintTool SAI - бесплатное приложение для создания красивых цифровых картин и качественных иллюстраций с помощью множества инструментов и эффектов. Утилита работает с неограниченным количеством слоев, редактирует файлы различных форматов и сохраняет в собственном «.sai». Реализована работа с графическим планшетом.


Krita – бесплатная программа, позволяющая создавать, обрабатывать и корректировать растровые графические изображения с помощью большого набора инструментов и фильтров. Кроссплатформенная утилита имитирует материал холста, эмулирует реальные инструменты и поддерживает импорт фото.


Adobe Photoshop – популярная мощная утилита для высококачественного редактирования и работы с фото и изображениями с применением большого набора инструментов. Графический редактор поддерживает различные режимы и слои, добавляет эффекты и текстовые записи, создает растровую графику, при этом имея понятный интерфейс.








