Часто возникает необходимость перенести либо сами программы, либо их настройки в только что установленную версию Windows . Такая потребность может возникнуть не только из-за стандартной «переустановки замусоренной версии», но и при апгрейде. После покупки нового железа рекомендуется установить Windows заново «с нуля». Шанс, что старая операционная система заработает, все же есть. Однако такой способ я не рекомендую, так как с самый неподходящий момент может всплыть конфликт со старым драйвером, оставшимся «в наследство», или же какое-нибудь приложение не захочет работать на новом оборудовании.
Предполагается, что старый компьютер находится в рабочем состоянии, и у вас есть доступ к нему, то есть вы можете загрузиться и запустить программы. В такой ситуации я предлагаю простую методику по переносу программ:
Шаг первый
Устанавливаем на новом компьютере переносимую программу . Если она бесплатная, просто скачиваем свежую версию приложения. Если нет, тогда ищем дистрибутив (желательно той же версии, что и оригинал). Важно, чтобы программа была проинсталлирована в то же самое место, что и первоначальная копия. По умолчанию, большая часть софта ставится в папку c:\program files\.
Шаг второй
Копируем файлы переносимой программы из старой версии Windows . Если не знаете, что именно копировать, что приведу общие рекомендации. Программы обычно хранят свои файлы в следующих местах:
- c:\program files\ - здесь находятся непосредственно файлы приложения. Ищите папку с названием программы. Случается, что файлы хранятся в папке с названием фирмы-производителя, а уже в ней расположена папка с приложением.
- c:\Documents and Settings\«Название вашего профиля»\Application Data\ - настройки программы и личные файлы пользователя. Ищем папку с названием программы.
- c:\Documents and Settings\«Название вашего профиля»\Local Settings – здесь также могут храниться настройки, но не обязательно. Если не нашли здесь папку с названием программы, значит она хранит файлы только в двух предыдущих.
- Могут присутствовать и другие папки. Для того, чтобы убедиться, нет ли где-то еще папок с названием программы, рекомендую воспользоваться встроенным в Windows поиском. В строке поиска набирайте название программы и смотрите, где еще есть папки с программой.
После найденные файлы копируем на новый компьютер через флэшку (внешний винчестер) или через сеть в соответствующие папки. Необходимо учитывать, что если копирование ведется из Windows XP в Windows 7 64-bit , то данные необходимо перебрасывать из папки program files в папку Program Files (x86). В остальных случаях копируем в одноименные папки.
Шаг третий
Переносим настройки из старого реестра в новый . В реестре программы хранят настройки, а также данные об активации. На старом компьютере запускаем редактор реестра (ПУСК – Выполнить – Regedit - ОК). Скопировать надо 2 раздела:
- HKEY_LOCAL_MACHINE\SOFTWARE\
- HKEY_CURRENT_USER\Software
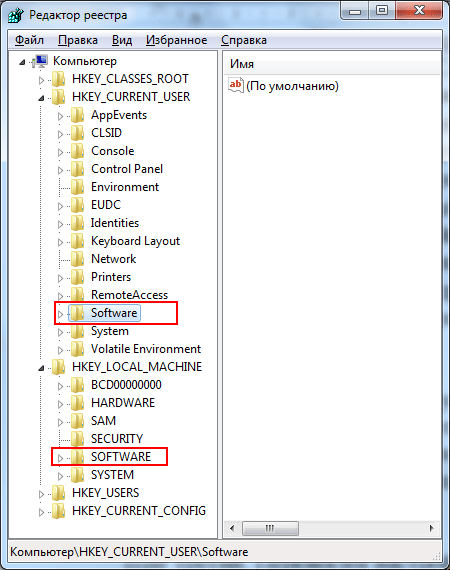
Разделы, в которых хранятся данные, требующие переноса в новую систему
В первом разделе хранятся общие для всех пользователей настройки, во втором – только для конкретного профиля. В каждом из разделов находится подраздел с названием производителя программного продукта, а в нем названием программы. Выбираем название программы и далее меню Файл – Экспорт и указываем имя файла с расширением reg. Причем, необязательно настройки должны храниться в обоих разделах сразу. В этом случае экспортируем только один из них. Копируем один или два.reg файла на новый компьютер. Там просто запускаем их – данные автоматически будут внесены в реестр.

Все готово. Программа должна запуститься на новой машине. Однако данный способ не работает на все 100%. Сложные программы вроде Microsoft Office перенести будет крайне затруднительно. Более того, некоторые программы при активации привязываются к железу, поэтому на новой машине они работать не будут. Однако большинство программ, например Winrar, The Bat, FileZilla, Google Chrome и многое другое переносится без проблем.
Если какие-то моменты статьи вам остались непонятны, оставляете комментарии.
Чем чревата переустановка операционной системы? Ни сколько потерей личных файлов, так как их можно сохранить на съёмный носитель, сколько потерей персональных настроек. Заставка рабочего стола, сортировка файлов в библиотеках, настройки учётной записи – на восстановление всего этого нужно не один час. Поэтому, если возникла необходимость переустановить Windows, но не хочется терять личные настройки, стоит выполнить перенос профиля с одного ПК на другой.
Как перенести профиль пользователя в Windows 7, 8 и 8.1?
В сети есть множество программ, которые позволяют достаточно легко и быстро перенести профиль пользователя с сохранёнными настройками с одного компьютера на другой. Однако можно воспользоваться штатными средствами Windows – утилитой Windows Easy Transfer, которая предустановлена в Windows 7, 8 и 8.1.
Данная утилита достаточно проста в использовании, а также имеет русскоязычный интерфейс. Среди ограничений выделим несколько:
- Она не переносит программы, а только настройки пользователя;
- Невозможно перенести профиль с 32-битной версии на 64-битную.
Инструкция по переносу профиля пользователя с помощью Windows Easy Transfer следующая:
- Жмём «Пуск», «Все программы», «Служебные» и выбираем «Средство переноса данных Windows». В Windows 8 можно просто ввести в поисковую строку данный запрос, так как в служебных программах утилиты не будет.
- Откроется новое окно, в котором будут указаны элементы доступные для переноса. Жмём «Далее».
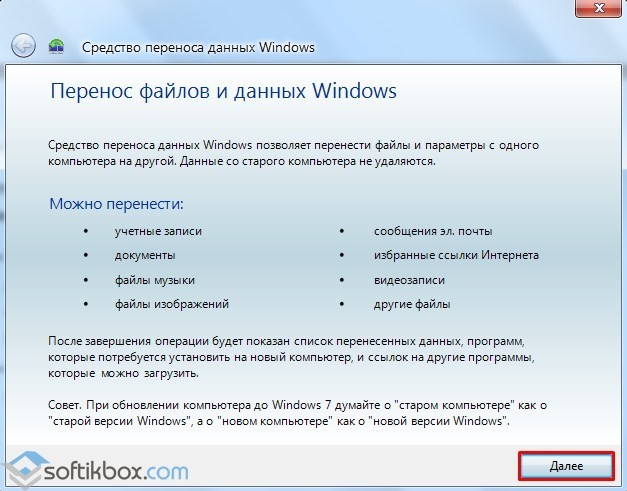
- Далее нужно выбрать устройство, на которые будут скопированы данные пользователя. Доступны 3 варианта выбора:
- Кабель переноса данных. Это специальный шнур, один конец которого подключается к ПК-источнику, а второй к ПК-приемнику.
- Сеть. Если компьютер, на который нужно перенести профиль, подключен к другому ПК по локальной сети.
- Внешний диск или USB-устройство флеш-памяти.
- Для примера будет использован последний способ (с флеш-накопителем).
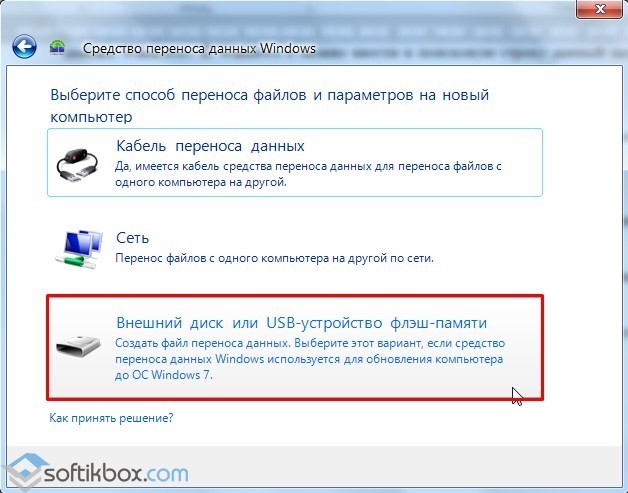
- Далее выбираем «Это мой исходный компьютер».

- Запустится сканирование системы и проверка возможности переноса данных.
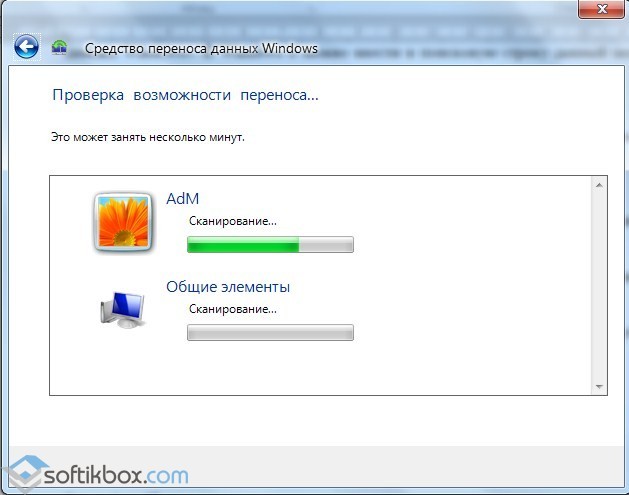
- Появятся данные об объёме переносимых данных. Соответственно и накопитель должен быть не меньшим по объёму.
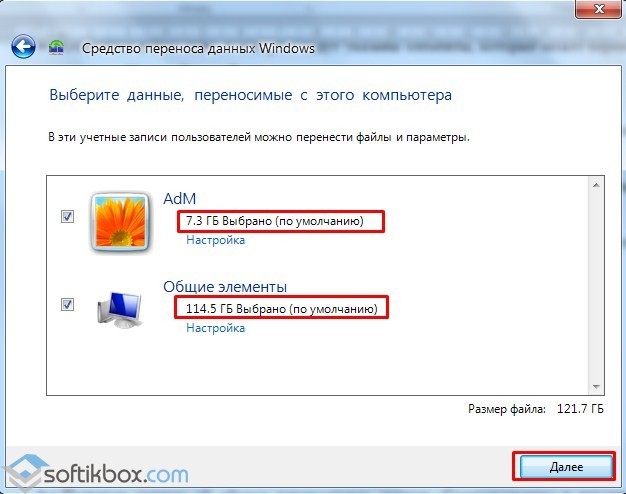
- Если у вас нет второго жесткого диска или вам не нужно копировать какие-то данные, например, общие, то стоит снять отметку с определённого пункта.
- На следующем этапе программа предложит создать пароль для защиты данных от вирусов. Стоит записать пароль, чтобы не забыть.
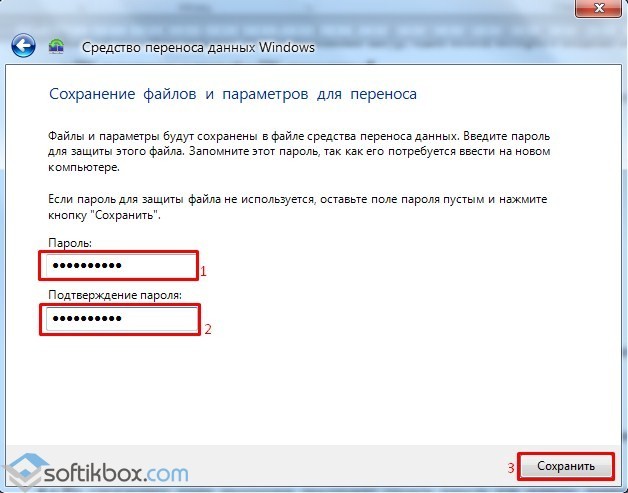
- Выбираем место хранения данных для переноса.

Запустится копирование данных на флешку.
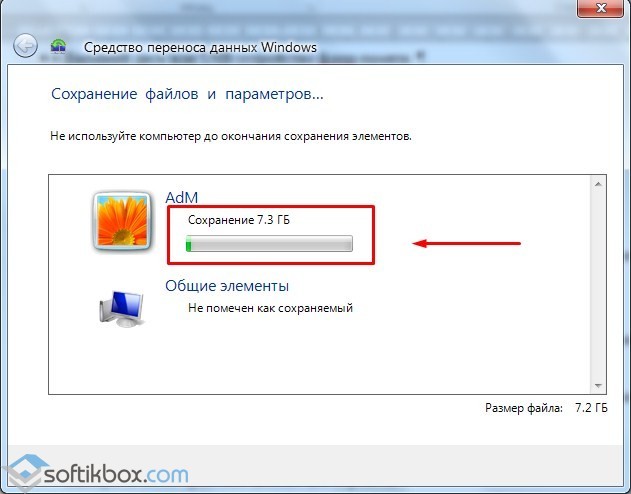
- По окончании жмём «Далее».
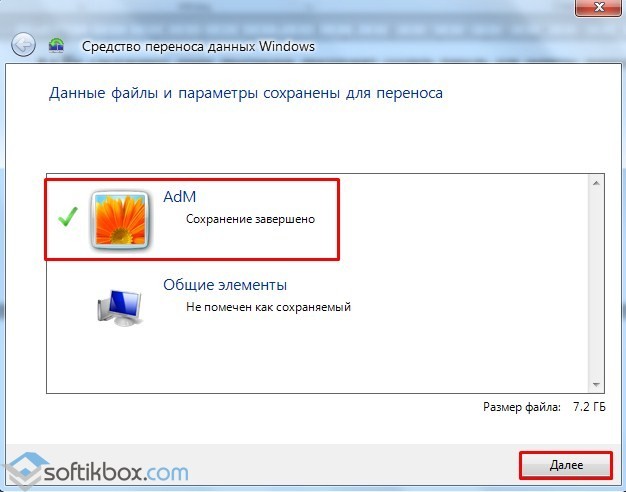
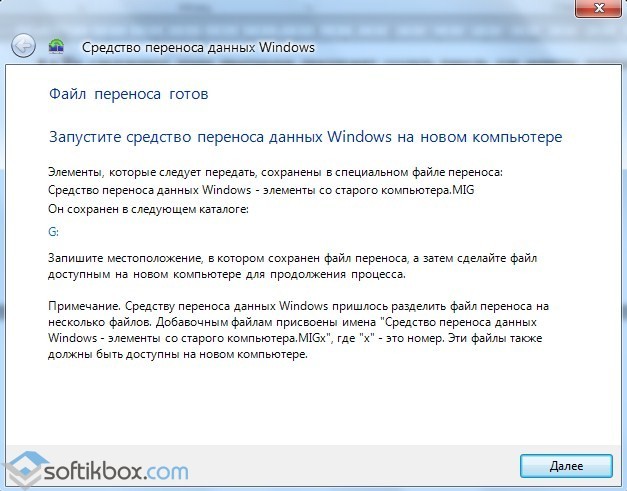
Теперь нужно подключить флешку к ПК, на который нужно перенести профиль пользователя.
ВАЖНО! При переносе профиля может возникнуть ошибка «Средству переноса данных Windows не удалось войти под учетной записью домена». Эта ошибка свидетельствует о том, что количеству профилей не соответствует количество пользователей. На новом ПК стоит создать новую учётную запись с таким же именем, как и на исходном ПК и только затем выполнять перенос.
Перенос данных пользователя на новый ПК выполняем следующим образом:
- Жмём «Пуск» и в поисковой строке вводим «Средство переноса данных Windows». Запускаем утилиту. Жмём «Далее», выбираем флешку. Теперь нужно выбрать «Это мой новый компьютер».
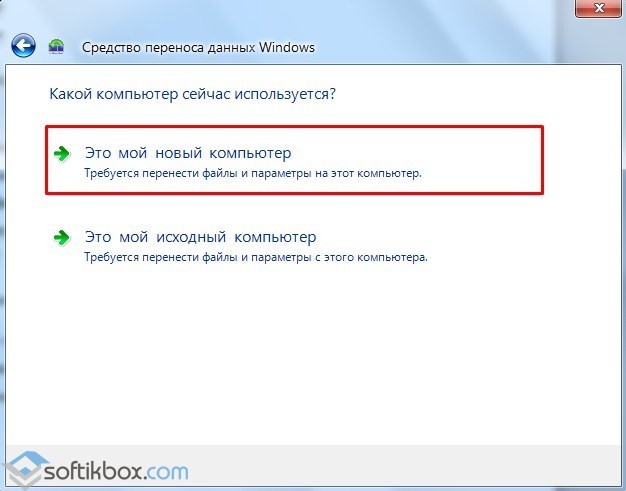
- Далее жмём «Да».
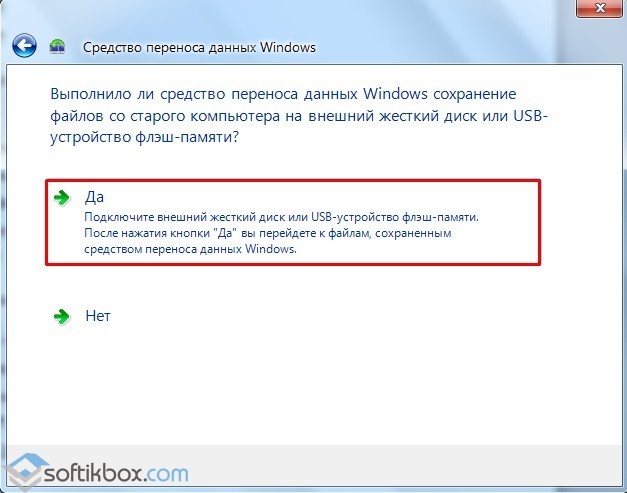
- Указываем, где хранится копия профиля.

- Запустится перенос данных.
Теперь, если вы зайдете на новый компьютер под пользователем, который был перенесён, вам потребуется изменить пароль при входе в учетную запись. Только после этого доступными станут все настройки старого профиля.
Как перенести профиль пользователя в Windows 10?
К сожалению, утилита Windows Easy Transfer или Средство переноса данных для Windows 10 недоступна. Однако на сайте Microsoft указано, что в рамках программы сотрудничества перенести профиль пользователя на Windows 10 можно с помощью PCmover Express . Однако эта программа была доступной только для пользователей, которые перешли на Windows 10. Теперь софт платный.

Чтобы не тратить денег и перенести файл на Windows 10 стоит воспользоваться бесплатной утилитой Transwiz .
Принцип её использования довольно прост:
- Если у вас одна учётная запись, стоит создать вторую, так как из-под неё будет копироваться профиль основной учётки.
- Далее скачиваем и устанавливаем программу. Запускаем exe.файл. Сделать это можно через .
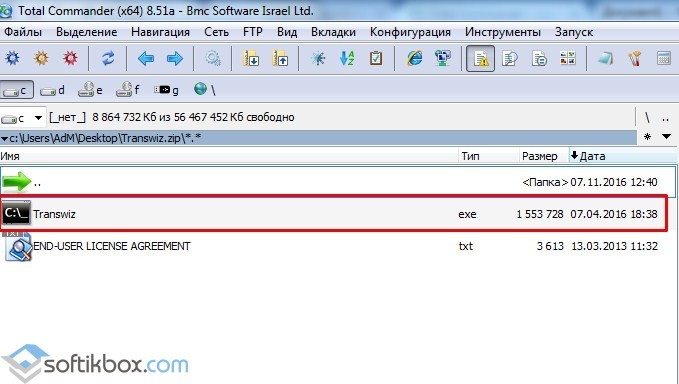
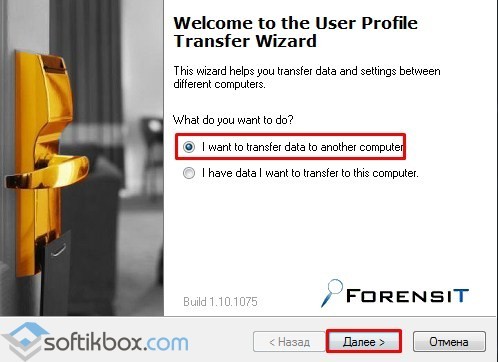
- Выделяем профиль, который нужно скопировать. Жмём «Далее».
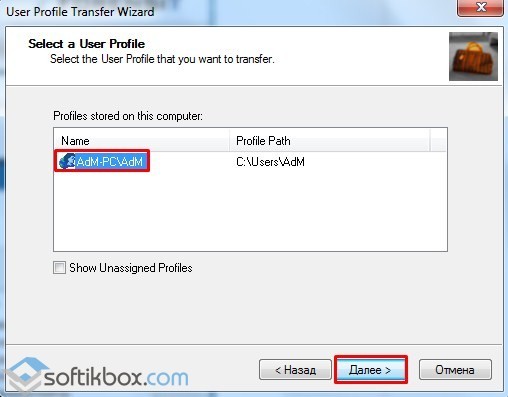
- Выбираем место, куда сохраним копию профиля. Жмём «Далее».
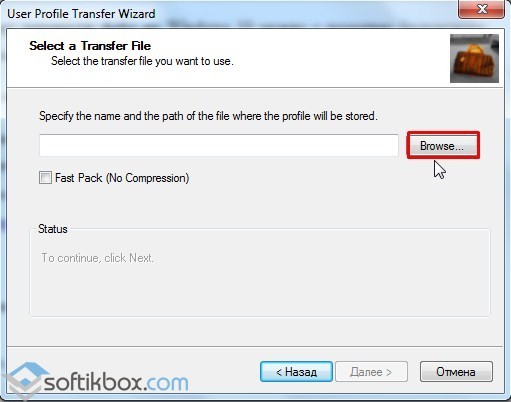
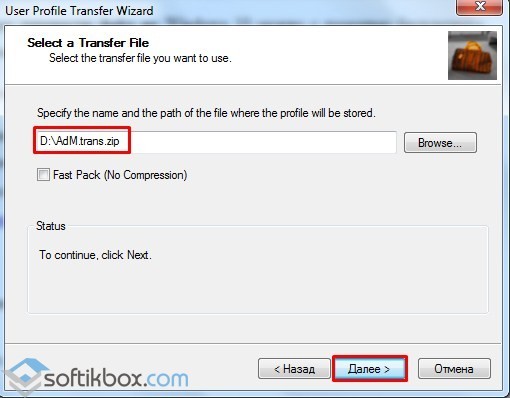
- Указываем пароль.
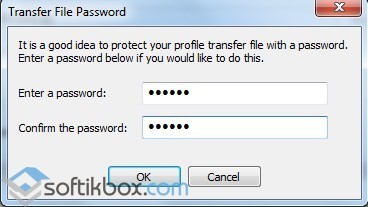
- Запустится копирование.
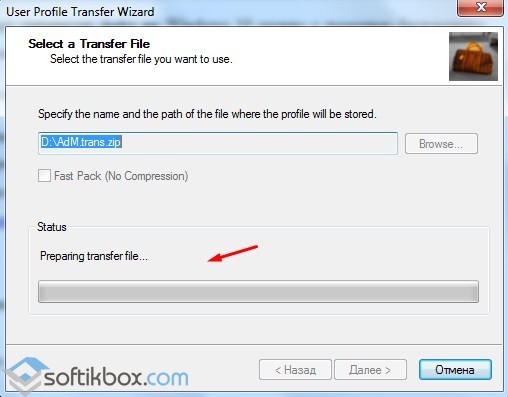
- После окончания нужно повторить все те же действия, только в утилите выбрать второй пункт и указать место, где храниться образ.
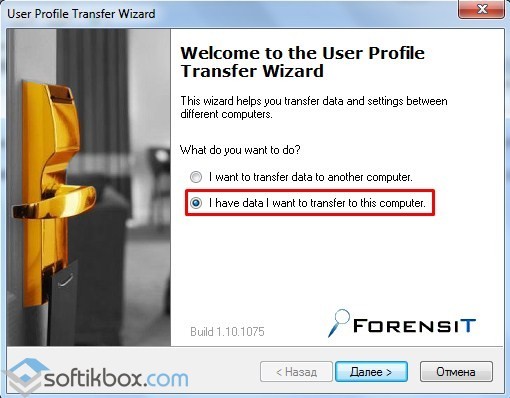
- После следуем подсказкам Мастера. Имя компьютера не меняем. Создаем новую учётную запись, куда будет скопирован профиль. Как и в случае с Windows 7 при входе в новую запись нужно будет поменять пароль.
Перенесутся папки Видео, Документы, Музыка, Общее, облачное хранилище, логи, рабочий стол, базы данных и скрытая папка AppData.
Для того, что бы перенести данные и настройки пользователя из одного компьютера на другой, можно воспользоваться различными платными программами, но зачем, если есть встроенное решение Windows- Средство переноса данных (Windows Easy Transfer). Стоит сразу заметить, это средство уже встроено в Windows7 и Windows8, для Windows XP и Windows Vista, его необходимо установить, что бы перенести файлы и настройки в Winsdows 7 вот ссылка на дистрибутив . Процедура установки весьма проста и сводится к нескольким нажатиям кнопки далее и принятием лицензионного соглашения. Это средство должно быть установлено и на компьютер с которого копируется профиль и на который копируется профиль.
С помощью Средство переноса данных (Windows Easy Transfer), можно перенести профиль не зависимо от версии Windows (Home Basic, Professional...), но существуют и ограничения:
Средство переноса данных Windows не перемещает файлы из 64-разрядной версии Windows в 32-разрядную версию Windows .
Средство переноса данных Windows не перемещает программы, только настройки и файлы пользователя.
Для того, что бы запустить Средство переноса данных (Windows Easy Transfer) необходимо:
В Windows XP, Windows Vista, после установки, зайти "Пуск"- "Все программы" - "Средство переноса данных Windows 7" ;
В Windows 7 зайти "Пуск"- "Все программы"- "Стандартные"- "Служебные" - "Средство переноса данных Windows";
В Windows 8 в строке поиска ввести Средство переноса данных.
Откроется окно Средства переноса данных (Windows Easy Transfer). Нажимаем "Далее ".
После этого откроется окно выбора способа переноса профиля.
Кабель переноса данных (Easy Transfer Cable)
. Это специальный кабель с USB-разъёмами, который можно приобрести у вендоров аппаратного обеспечения. Один конец кабеля подключается к компьютеру-источнику, второй - к компьютеру-приёмнику. Оба компьютера должны быть включены во время переноса данных, а также на них должно быть запущено Средство переноса данных Windows. С помощью такого метода можно выполнять перенос данных только вида side-by-side.
Сеть
. Чтобы выполнить перенос данных по сети, необходимы два компьютера, на которых запущено Средство переноса данных Windows и который подключены к одной сети. Оба компьютера должны быть включены по время переноса данных. Таким способом можно выполнять перенос данных только вида side-by-side. При переносе данных через сеть на компьютере-источнике задается пароль, который затем нужно ввести на компьютере-приёмнике.
Внешний диск или USB- устройство флэш- памяти.
Возможно подключить внешний жёсткий диск или USB флеш устройство, также можно использовать внутренний жёсткий диск или общую папку в сети. Таким способом можно выполнять миграцию как типа side-by-side, так и типа wipe-and-restore. Ваши данные защищаются вводом пароля на компьютере-источнике, который затем нужно ввести перед импортом данных на компьютере-приёмнике.
В данном примере я буду использовать USB флешку, поэтому выбираю- Внешний жесткий диск или USB флеш устройство.
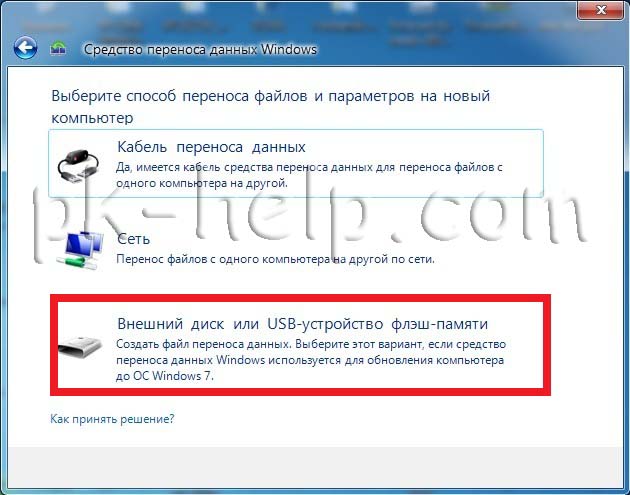
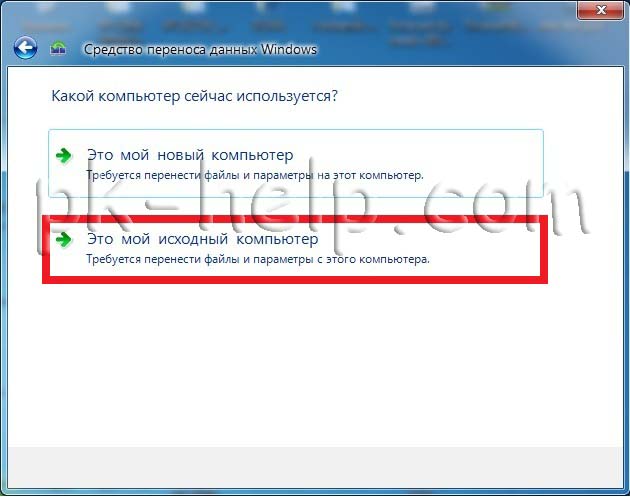
После этого выбираете учетную запись, профиль которой необходимо переместить. Если нажать "Настройка
" можно добавить или убрать файлы и папки для переноса на другой компьютер.

Затем необходимо ввести пароль, что бы защитить профиль.
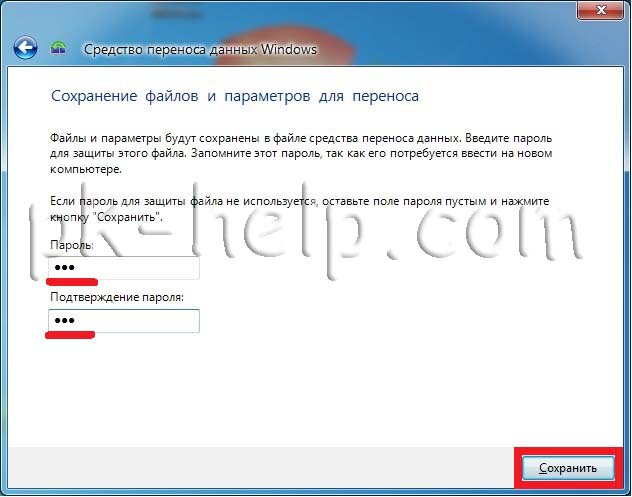
Следующим шагом необходимо выбрать куда мы сохраним профиль, в данном случае это будет USB флешка. Обратите внимание, что USB флешка должна быть большего объема нежели профиль пользователя.
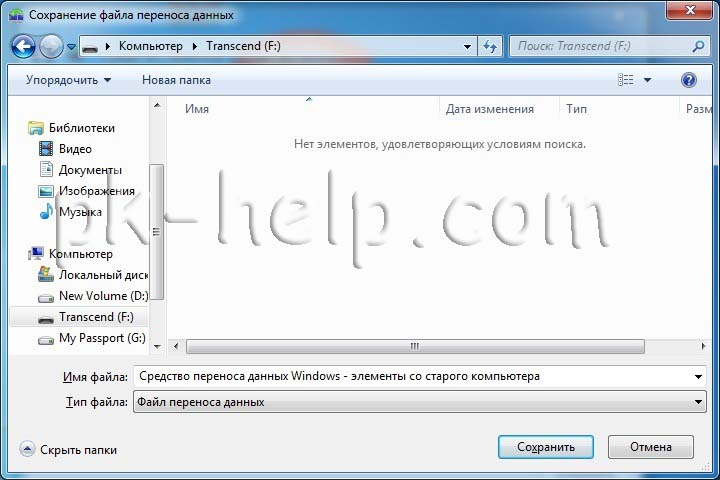
После этого начнется процесс сохранения файлов. Он может затянуться на несколько минут, все зависит от объема профиля.

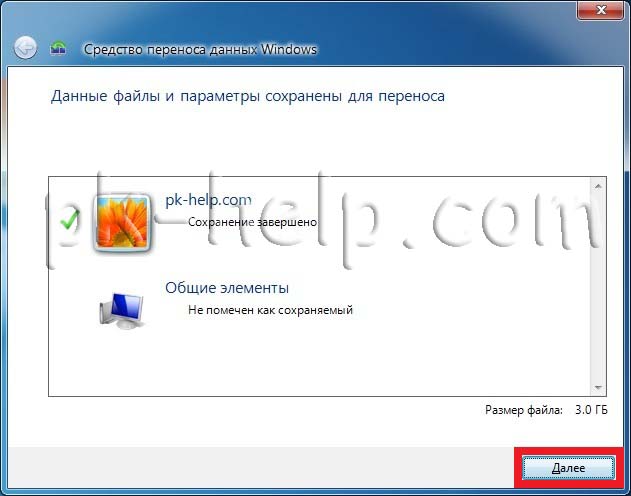
После этого откроется информационное окно, читаем, нажимаем "Далее ".
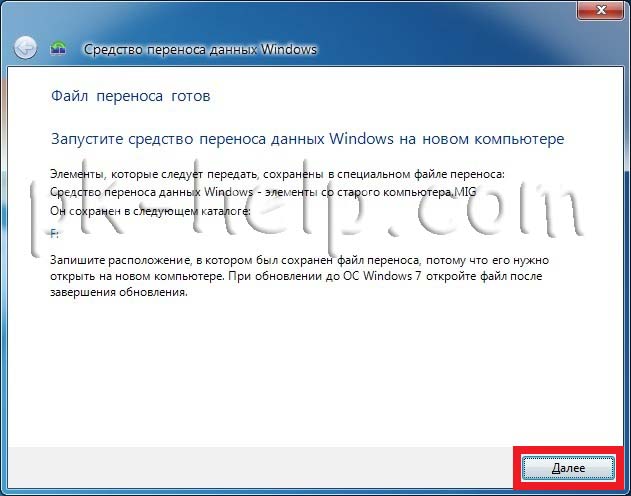
После этого нажимаем "Закрыть ".
В итоге имеем файл Средство переноса данных Windows - элементы со старого компьютера.MIG на USB флешке.
Переходим ко второму компьютеру куда необходимо перенести профиль, запускаем Средство переноса данных (Windows Easy Transfer), Нажимаем в первом окне "Далее
", затем выбираем Внешний жесткий диск или USB флеш устройство.
В следующем окне выбираем "Это мой новый компьютер".
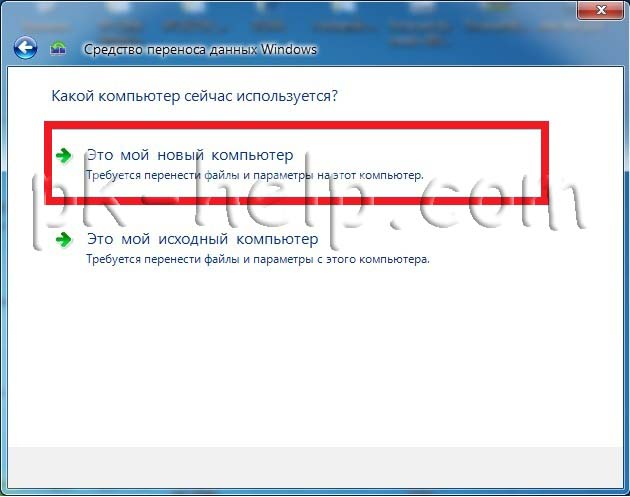
Выбираем переносимые профили. Если нажать кнопка "Настройка
", можно выбрать вручную какие файлы стоит переносить, а какие нет.
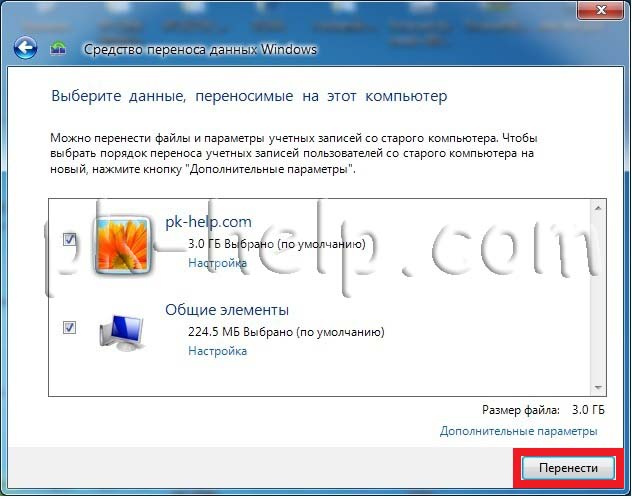 В случае возникновения ошибки Средству переноса данных Windows не удалось войти под учетной записью домена
, прочитайте статью как устранить эту ошибку.
В случае возникновения ошибки Средству переноса данных Windows не удалось войти под учетной записью домена
, прочитайте статью как устранить эту ошибку.
После нескольких минут ожидания (зависит от размера профиля), вы получите сообщение о успешно проделанной операции переноса.
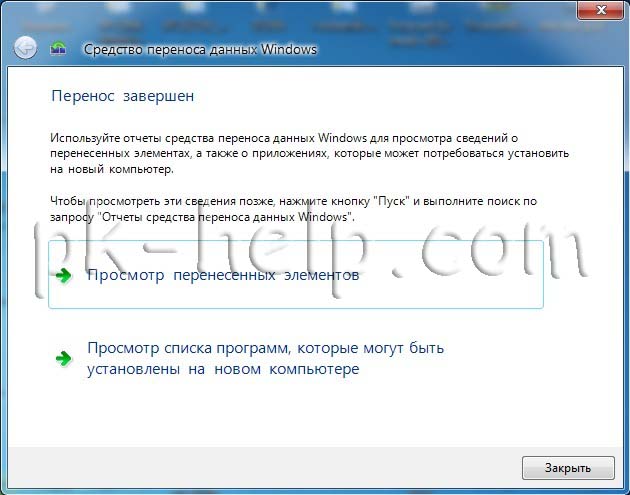
Теперь, если вы зайдете на новый компьютер под пользователем который вы перенесли, вам потребуется изменить пароль при входе под учетной записью перенесенного пользователя, после этого увидите все настройки, которые были на старом компьютере, включая файлы на рабочем столе, в документах и т.д..
Поскольку компания Microsoft отказалась от продолжения разработки автоматических средств переноса данных между компьютерами, эту производственную нишу с радостью заняли сторонние разработчики программного обеспечения. На самом деле у пользователей Windows ХР и Windows Vista выбор невелик - в Microsoft им не предлагают совсем никакого решения по переносу данных на компьютеры с .
Вам не остается ничего другого, как обратиться за помощью к независимым производителям или же отнести компьютер к техническим специалистам, которые обладают всеми необходимыми навыками и инструментами. В следующих разделах мы рассмотрим преимущества и недостатки обоих вариантов решений.
Программа PCmover компании Laplink
Программный пакет PCmover. разработанный компанией Laplink (www. laplink. com), позволяет перемещать на новый компьютер как пользовательские файлы и настройки, так и некоторые из установленных на старом компьютере программ. Его возможности значительно превосходят таковые в программе Windows Easy Transfer, внедренной в старые версии Windows. Данный пакет обеспечивает надежный перенос данных в Windows 10 даже с таких старых операционных систем, как Windows ХР. (Он не поддерживает работу в Windows RT, устанавливаемой в некоторых недорогих планшетах.) Не удивительно, что использование столь серьезного программного обеспечения сопряжено с целым рядом трудностей, требующих взвешенного подхода и максимально точной настройки. (К позитивным моментам стоит отнести круглосуточную и полностью бесплатную техническую поддержку компанией Laplink своих клиентов, но это касается только США, Канады, Австралии и Великобритании.) В качестве первого действия вам предстоит выбрать версию программного пакета: PCmover Home или PCmover Professional. Обе позволяют переносить данные только с одного старого компьютера на один новый. Для домашнего использования это не столь важно, хотя не забывайте, что по окончании переноса данных вы не сможете дать попользоваться программой своим друзьям или знакомым.
- PCmover Home. Программный пакет с минимальным набором инструментов, который обеспечивает перемещение со старого компьютера данных только одной учетной записи. К тому же, на старом компьютере должен быть только один жесткий диск.
- PCmover Professional. Более популярное решение (что не могло не сказаться на его цене); позволяет перемещать на новый компьютер данные всех учетных записей, настроенных в старом компьютере. Поддерживает работу с компьютерами, оснащенными несколькими жесткими дисками.
Оба описанных выше программных инструмента обеспечивают перенос с одного компьютера на другой файлов, настроек и только некоторых программ. Ни один из них не гарантирует перенос на новый компьютер всех установленных на старом компьютере программ и приложений. (Подобное поведение обоих программных пакетов связано с техническими ограничениями установленных программ и приложений, а не желанием разработчиков заработать побольше на горестях простых пользователей.) Если вы планируете перемещать данные между компьютерами по сети, то можете приобрести необходимую версию программы PCmover непосредственно на сайте компании Laplink. Большинство же ее клиентов предпочитают вариант PCmover Ultimate, распространяемый на оптических дисках через торговые площадки Amazon. Последний включает пакет PCmover Professional и специальный кабель, стоимость которого не такая уж и маленькая по сравнению с применяемым программным обеспечением.
Все версии программ PCmover оснащены защитой от копирования, поэтому для работы в них вам понадобится надежное подключение к Интернету. К тому же, в зависимости от объема перемещаемых со старого компьютера данных и способа соединения компьютеров между собой, процесс переноса может продолжаться несколько часов. Поэтому будьте готовы проявить не только терпение, но и навыки общения с техническими специалистами, к которым вам может понадобиться обратиться за помощью. (Если вы уже имели опыт общения с ними, то знаете, о чем я.)
Программа WinWin 10 Pro компании Zinstail
Программный пакет PCmover - далеко не самое дорогое решение на рынке инструментов переноса данных, хотя и далекое от совершенства. Если отталкиваться от цены, то программа WinWin компании Zinstail вдвое дороже ближайших конкурентов. В каждом конкретном случае она тем не менее предлагает более эффективное решение, особенно при переносе на новый компьютер программного обеспечения, установленного на старом компьютере. Детально о программных продуктах компании Zinstail вы узнаете, посетив ее сайт www.zinstail.com.
Способ переноса файлов от Microsoft
Согласно общей политике Microsoft переход на использование нового компьютера предельно прост. Сначала вам требуется войти в старый компьютер под учетной записью Microsoft, а затем скопировать содержимое папок Документы, Музыка, Изображения и Видео в хранилище OneDrive.
Как только вы войдете в новый компьютер с той же учетной записью Microsoft, в нем будут автоматически восстановлены все исходные настройки. А поскольку в Windows 10 поддержка облачного хранилища OneDrive включена по умолчанию, то все скопированные в него папки и файлы будут восстановлены на новом компьютере.
Как вы могли заметить, способ, предложенный Microsoft, прекрасно работает только на компьютерах, работающих под управлением Windows 8, Windows 8.1 и Windows 10. Более ранние версии операционной системы не поддерживают использование учетной записи Microsoft. К тому же, копирование данных в хранилище OneDrive и из него отнимает достаточно много времени. Призывая пользователей хранить в OneDrive все свои файлы и папки, компания Microsoft взимает ежемесячную плату за превышение базового размера личного хранилища, который не так уж и велик.
Если вы знаете, где на компьютере находятся все ваши файлы, умеете синхронизировать их с OneDrive и работать в программе Проводник, то найдете предложенный Microsoft вариант вполне разумным. Но, как видите, в нем слишком много “если”. Если же вам требуется переместить на новый компьютер собственные данные, не вникая в лишние подробности, то метод, предложенный компанией Microsoft, вам не подойдет.







