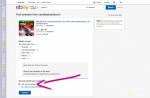Всем привет. Если Вы пытаетесь подключить компьютер к Wi Fi, посредством роутера, который стоит в вашей квартире, но у вас ничего не получается, то сейчас попробую Вам помочь.
Как мы обычно поступаем? Мы заходим в Пуск – Панель управления , далее Сеть и Интернет – Центр управления сетями и общим доступом - Изменение параметров адаптера . Там мы видим значок Беспроводная сеть , с помощью которого мы подключаемся к Wi-Fi.

Таким образом любой из Вас, скорей всего, уже сто раз подключался к своему Wi Fi, но только делалось это на ноутбуке или телефоне. И теперь вопрос: Как-же тоже самое сделать на компьютере? Там же нет значка Беспроводное соединение !

Всё на самом деле очень просто. По умолчанию на компьютерах обычно нету Wi-Fi модуля, также, как и Блютуза, поэтому его нужно самостоятельно установить.



Но естественно первый вариант с USB адаптером намного удобнее, так как нет необходимости разбирать системный блок.
2. Wi-Fi адаптер, который мы использовали в этом уроке, можно подключать не только в компьютер, но и в ноутбук. Например, если на ноутбуке нет встроенного Вай-Фай (это может быть только на очень старых ноутах ), или модуль беспроводной сети сломался, то в таком случае палочкой выручалочкой станет Wi-Fi адаптер, подключаемый по USB.

Подключить компьютер к Wi-Fi легко и просто. Я думаю Вы в этом уже убедились.
Всем пока!
Сегодня трудно представить себе современную квартиру или тем более офис, не оснащенные соответствующим набором оргтехники: компьютеры, ноутбуки, планшеты, мобильные телефоны. А там, где есть в наличии все эти приборы, естественным образом должен быть и интернет. Он прочно вошел в нашу жизнь, заняв там одно из самых видных мест. В интернете мы учимся, работаем, развлекаемся, отдыхаем, общаемся. Поэтому комфортное обеспечение выхода во Всемирную паутину для себя и близких - это проблема, которую рано или поздно приходится решать каждому человеку. Благо теперь у нас есть надежный помощник, позволяющий осуществить максимально эффективное и простое решение этого вопроса без особых дополнительных интеллектуальных и финансовых затрат. Речь идет, конечно, о технологии Wi-Fi.
Но для того чтобы воспользоваться «воздушным» интернетом, нужно знать, где найти и как включить вай фай на компьютере. Ответы на эти вопросы мы и постарались изложить в текущей статье.
Что такое вайфай?
Технология беспроводного интернета стала частью нашей повседневности. Мы привычно отождествляем Wi-Fi с удобным, надежным и быстрым выходом в Интернет, с которым сталкиваемся дома, на работе, в общественных местах - в аэропортах, кафе, торговых центрах.
Ответить на вопрос «что такое вайфай?» проще всего так: это протокол сети, при участии которого осуществляется связь между «точкой доступа» и «клиентом», либо «точкой доступа» и несколькими «клиентами», производится обмен пакетными данными в локальной сети или через Всемирную паутину.

В настоящее время аббревиатура Wi-Fi ничего не значит и официально никак не расшифровывается, однако при создании этого протокола разработчики «дали ему имя» по аналогии с Hi-Fi (Высокая точность). Оно обозначало «Wireless Fidelity» — беспроводная точность.
Преимущества использования
Конечно, «воздушный» интернет — неидеальная технология. Можно привести сразу несколько примеров, какие могут возникнуть сложности при его использовании. Один из самых широко известных - так называемая «зашумленность» соединения. В диапазоне, используемом этим протоколом, излучают многие бытовые приборы (например, печи СВЧ), работают альтернативные устройства подключений (например, Bluetooth). Помехи также могут создавать стены и перекрытия. Все это негативно влияет на скорость и качество доступа.

Вместе с тем положительных моментов от применения его в домашних и офисных условиях ничуть не меньше. Перечислим лишь некоторые и самые очевидные из них:
- Невысокая стоимость проведения беспроводных сетей и установки нескольких точек доступа, которые обеспечат устойчивое покрытие на всей территории. При этом никаких кабелей, удлинителей и переходников, постоянно путающихся и загромождающих пространство. «Воздушное» подключение незаменимо в помещениях, имеющих историческую ценность, а также в помещениях, обладающих препятствующими архитектурными особенностями;
- Этот протокол обеспечивает полноправный доступ в интернет любым устройствам - будь то мобильный телефон, планшет, ноутбук или стационарный компьютер - без привязки к конкретному месту. Выход во всемирное информационное пространство через этот протокол - это возможность комфортно пользоваться интернетом, лежа на любимом диване;
- Вайфай позволяет синхронно использовать большое количество активных подключений. Установив беспроводное соединение, вы можете не заботиться о том, сколько компьютеров и мобильных устройств одновременно будут выходить в интернет.
Какие бывают вайфай-модули для компьютера?
Все популярные устройства теперь по умолчанию снабжены адаптерами. Их можно подключать к интернету «из коробки», но что делать тем, у кого стационарный компьютер? Ответ на этот вопрос очевиден - нужно приобрести дополнительный Wi-Fi приемник, установить, подключить и настроить его.
Подробнее о том, как установить вай фай на компьютере, мы еще поговорим ниже. Сейчас же предлагаем определиться с тем, какие бывают приемники, в чем их разница, специфика и преимущества.

«Воздушные» адаптеры бывают двух типов: внешние и внутренние. Внешние являются наиболее часто используемыми и более простыми в эксплуатации. Внешний приемник похож на миниатюрный usb-накопитель (флешку). Он подключается к usb-разъему на передней или задней панели компьютера либо непосредственно, либо через usb-кабель.

Внутренний адаптер чуть больше размерами и для его установки понадобится открывать корпус компьютера. Поэтому покупайте внутренний приемник только в том случае, если вы уверены, что сумеете самостоятельно разобраться с его установкой на материнской плате. При установке внутреннего модуля надо сначала отсоединить от него антенну, вставить плату в соответствующий порт на материнке (для этого чаще всего используется интерфейс PCI) и вернуть антенну на место.
Дальнейшие манипуляции по установке и включению беспроводных адаптеров не отличаются и не зависят от модификации и способа присоединения к компьютеру.
Как установить драйвера?
Любой Wi-Fi приемник укомплектован от производителя диском, на котором содержатся необходимые для полноценной работы устройства драйвера. Помимо драйверов к конкретному устройству, на диске могут также находиться драйвера к другим моделям адаптеров, поэтому при установке нужно быть внимательными и не пропустить выбор устройства, для которого устанавливаются драйвера.

В остальном процедура установки драйверов стандартизирована и обеспечена интуитивно понятным интерфейсом с подробными подсказками «Мастера установки нового оборудования». Просто внимательно читайте сообщения, которые будут появляться на экране, и нажимайте соответствующие кнопки «Далее», «OK» и «Готово».
Большинство адаптеров автоматически распознаются нынешними компьютерами и могут работать даже без установки драйверов с комплектационного диска. Достаточно подключить устройство к нужному разъему и подождать несколько секунд. Как правило, после этого в «трее» появится сообщение о том, что было найдено, опознано и установлено новое оборудование, которое уже готово к использованию. Тем не менее универсальные драйвера не могут полностью заменить специализированного программного обеспечения. А потому мы советуем не пренебрегать установкой драйверов, даже если все на первый взгляд работает безупречно.
На диске с драйверами к вашей модели вайфай приемника может также размещаться специальная утилита от разработчиков, которая призвана облегчить процесс настройки выхода в интернет. Более того, эта утилита позволит в дальнейшем контролировать ваше интернет-соединение, мониторить скорость и объемы передачи данных.
Как настроить вайфай в WIN XP?
В настоящем руководстве мы будем исходить из того, что ваша домашняя «Точка доступа» и устройство раздачи интернета уже настроены.
Итак, чтобы установить «воздушное» соединение на компьютере, на котором имеется ОС Win XP, надо проделать следующее:
- Открыть меню «Пуск»;
- Выбрать «Сетевое окружение»;
- В окне «Сетевые подключения» отыскать значок «Беспроводное сетевое соединение»;
- Щелкнуть по иконке правой кнопкой мыши и в списке нажать «Свойства»;
- Во вкладке «Общие» найти пункт «Протокол Интернета TCP/IP»;
- Кликнуть кнопку «Свойства».
Если для вашего провайдера критично использование конкретных ip и dns-адресов, то в открывшемся окне отметьте переключатель «Использовать следующий ip-адрес». Если же эти параметры у вас настраиваются в автоматическом режиме, то ничего не трогайте.

При ручной настройке ip, вам понадобится заполнить следующие поля:
- IP-адрес: 192.168.0.2 (Этот параметр вам следует уточнить у своего провайдера, значение может быть другим);
- Маска подсети: 255.255.255.0;
- В строку «Основной шлюз» следует вписать адрес Вашего роутера или модема, обычно это 192.168.0.1 или 192.168.1.1. Но во избежание ошибок лучше свериться с документацией вашего прибора;
- Щелчком мыши активируйте переключатель «Использовать следующие адреса DNS-серверов» и заполните оба поля: основной и дополнительный DNS-сервер. Информацию об используемых провайдером DNS-серверах можно узнать на официальном сайте телекоммуникационной компании или позвонив в техподдержку;
- Не закрывая это окно, выбирайте сверху вкладку «Беспроводные сети» и отметьте в ней флажок «Использовать windows для настройки сети». Далее жмите кнопку «Беспроводные сети». Здесь вы увидите список всех доступных соединений. Выбирайте то подключение, которое настроено на Вашем раздаточном устройстве, и щелкните кнопку «Подключиться». Теперь для того, чтобы подсоединиться к интернету, остается ввести известные вам логин и пароль.
Как настроить вайфай в WIN7?
Настроить «воздушное» соединение в ОС Win7 можно двумя способами: в автоматическом режиме и вручную. Второй вариант может оказаться полезен, если сеть, к которой вы планируете подключаться, в целях безопасности скрыта из общего списка, но вы знаете имя и пароль, чтобы присоединить к ней свой компьютер. Рассмотрим пошагово оба способа.
Установка Wi-Fi в ОС Win7 в автоматическом режиме
При загруженной операционной системе в нижнем правом углу экрана можно увидеть значок «Беспроводное сетевое соединение». Нажимайте на него. При этом откроется список доступных для Вас «воздушных» подключений. вам нужно выбрать из списка то, которое настроено в Вашем модеме или роутере.

Установка Wi-Fi в ОС Win7 в ручном режиме
Для настройки соединения вручную выбираем «Сеть» в системном трее, далее «Центр управления сетями и общим доступом». Жмем «Настройка нового подключения или сети». На следующем этапе отмечаем параметр «Подключение беспроводного соединения вручную» и щелкаем кнопку «Далее».
В следующем диалоге заполните все соответствующие поля: укажите имя сети, тип шифрования и уровень безопасности. В большинстве случаев предлагаемые по умолчанию параметры можно не менять - использовать AES и WPA2. В поле «Ключ безопасности» надо ввести пароль от подключения. Для большей безопасности установите флажок «Скрыть символы», чтобы пароль не смогли прочесть из-за Вашего плеча.

Последний штрих - если вы планируете в дальнейшем использовать это соединение в качестве основного, то отметьте флажок «Запускать это подключение автоматически». Затем нажмите кнопку «OK».
Установка устройства в ОС Windows 8
Чтобы подключить беспроводное соединение в Win8, проделайте следующее:
- Нажмите на иконку Wi-Fi в системном дереве на панели задач или вызовите Settings Charm через Charms Bar (аналогично нажатию комбинации win+I). Панель вайфай появится с правой стороны экрана;
- вы увидите весь перечень беспроводных сетей, доступных для подключения. Выберите ту, которая настроена у Вас, и нажмите кнопку «Connect»;
- Следующий этап - проверка условий подключения к сети. Система проверит требования выбранной сети и предложит ввести необходимые данные;
- После проверки требований сети, система предложит вам ввести пароль. Введите известный вам ключ безопасности и нажмите кнопку «Next»;
- Если пароль введен правильно, то вы увидите сообщение «Connection complete», что значит - соединение с Интернетом установлено.
Как отключить устройство?
Чтобы отключить Wi-Fi или отредактировать внесенные ранее данные, следует выбрать в трее значок беспроводных сетей (актуально для Win7 и Win8) и в выпадающем списке всех доступных подключений выбрать то, которое вы настраивали ранее. Для отключения воспользуйтесь кнопкой «Отключить», а чтобы отредактировать - щелчок правой кнопкой мыши и пункт «Свойства». Во вкладках «Подключение» и «Безопасность» можно как отключить устройство, так и внести изменения в пароль, тип шифрования или уровень безопасности.

Для Win XP нужно сделать следующее:
- Меню «Пуск»;
- Значок «Сетевое окружение»;
- «Беспроводное соединение»;
- В открывшемся списке выбрать установленное соединение и нажать кнопку «Отключить».
Подключение к беспроводной сети – наиболее удобный способ получить доступ в интернет на хорошей скорости без лишних проводов. Однако чтобы пользоваться всеми преимуществами беспроводного соединения, нужно сначала понять, как настроить вайфай на ноутбуке.
Включение адаптера
Прежде чем вы начнете создавать новое подключение, необходимо проверить, включен ли адаптер Wi-FI.
Функциональная клавиша для включения/выключения адаптера у каждой модели ноутбука своя. Например, на ноутбуках ASUS используется сочетание Fn+F2, а на Acer – Fn+F3. На некоторых моделях Lenovo управление состоянием адаптера осуществляется с помощью аппаратного переключателя, расположенного на передней панели.
Чтобы определить, какая клавиша установлена у вас, посмотрите на ряд F1-F12. На одной из кнопок должен быть значок – антенна, раздающая сигнал. Нажмите эту кнопку в сочетании с клавишей Fn и убедитесь, что световой индикатор адаптера Wi-Fi изменил цвет с красного на синий или зеленый.
Что делать, если адаптер Wi-Fi не включается?
Встречаются ситуации, когда после нажатия на функциональную клавишу адаптер не включается. Обычно возникновение этой проблемы связано с одной из перечисленных ниже причин:
- Неправильно установленные драйверы.
- Некорректная работа системы.
- Вирусное заражение ноутбука.
Пока вы не устраните причину, вопрос, как настроить в ноутбуке вай вай, не получит положительного разрешения. Чаще всего проблема заключается в неправильно установленных драйверах, но и на вирусы систему проверить будет нелишним. Если вредоносных приложений не обнаружено, переустановите драйверы модуля Wi-Fi и попробуйте снова его включить.
Как настроить вайфай на ноутбуке
Настройка на Windows XP
Для настройки достаточно правильно указать некоторые параметры работы беспроводного соединения:

Если на беспроводное подключение установлен пароль, то вам будет необходимо указать ключ безопасности, после чего соединение будет установлено.
Настройка на Windows 7
С XP разобрались, теперь посмотрим, как настроить беспроводную сеть на ноутбуке с установленной Windows 7. Принципиальных различий практически нет:

На этом настройка wifi на ноутбуке с Windows 7 завершена. При подключении вы вводите ключ безопасности и получаете доступ в интернет.
Для Windows 8.1 или Windows 10 нет отличий в настройке от седьмой версии. Список доступных для подключения сетей можно вызвать прямо из панели уведомлений – в трее есть специальный значок Wi-Fi.
Видео настройки вайфая на ноутбуке
Планируя провести дома wi-fi, каждый пользователь должен знать, как правильно выбрать тип подключения и необходимое оборудование. От грамотного выбора будет зависеть скорость передачи данных и качество принимаемого сигнала.
Сети wi-fi очень удобны для домашнего использования. Они позволяют избавиться от бесконечных проводов и подключить к интернету множество различных устройств, поддерживающих вай фай.
Установка дома беспроводного интернета является первоочередной задачей для желающих комфортно пользоваться интернетом не только в помещении, но и на прилегающей территории.
Установить wi-fi дома можно несколькими способами: с помощью одного роутера или организацией домашней сети wi-fi.
Если семья активно использует ноутбук, мобильные телефоны, планшеты и другие устройства, которые имеют выход в интернет, будет разумно подключить их к одному источнику передачи данных. Поможет в этом домашняя беспроводная сеть wi-fi, созданная с помощью роутера.
Все современные маршрутизаторы имеют встроенный беспроводной модуль и поддерживают высокую скорость передачи информации.
Выбор типа подключения к сети
Домашняя беспроводная сеть wi-fi всегда начинается с определения возможного типа подключения к сети интернет. Рассмотрим подробнее, какие варианты доступа во всемирную сеть могут предложить провайдеры.
Этот вариант требует установку спутниковой тарелки. Подключить такой интернет можно в любом удалённом месте. Соединение имеет очень высокую скорость, но работает только в одну сторону - на приём трафика. Передать информацию вы не сможете.

Установка спутникового интернета

Принцип действия спутникового интернета
Предоставляется сотовыми операторами. Для подключения используется модем размером с обычную флэшку. Такое соединение очень мобильно, им можно пользоваться где угодно. Скорость не всегда высокая.

Настройка мобильного интернета

Модем для мобильного выхода в сеть
Оптоволоконное соединение. Наиболее удобный и популярный вариант доступа к интернету. Скорость трафика и оплата зависит лишь от выбранного тарифного плана.


Применение оптоволокна в домашних условиях
Линия ADSL. Проводное подключение с помощью телефонной линии ADSL. В данном варианте каналом, по которому проходит сигнал, выступает телефонный провод и модем, подсоединённый к телефонной розетке.


Принцип действия ADSL модема
Провайдеры, предлагая услугу подключения с помощью ADSL, требуют, что бы был установлен стационарный телефон. Что же делать тем, у кого дома его нет, кому он не нужен и нет желания платить за услугу? Как провести интернет вай фай для дома без телефона? Очень просто. Следует использовать другие рассмотренные варианты подключения.
Оборудование
В специализированных магазинах представлен широкий ассортимент роутеров всевозможных типов. При выборе следует обращать внимание на скорость передачи информации (канальную и реальную), поддерживаемый стандарт (802,11a, 802,11b, 802,11g или 802,11n) и количество антенн.
Большее число антенн обеспечит лучшее качество wi-fi сети. Лучше выбирать модели со съёмными антеннами. В случае поломки их будет легко заменить.

Не стоит рассматривать вариант со множеством функций, которые никогда не понадобятся. Каждая функция дополнительно нагружает роутер, существенно снижая его скорость.
Кроме того, необходимо выяснить, какое максимальное количество устройств может быть подключено к маршрутизатору. Чем больше их будет, тем лучше. Всегда нужно брать в расчёт перспективу.
Не забудьте о встроенном фаерфоле и USB-порте. Эти дополнительные функции могут быть очень полезны. Приобретя маршрутизатор, следует озаботиться вопросом, как провести дома wifi сеть.
Домашняя сеть wi-fi
Локальная домашняя беспроводная сеть организуется очень просто. Потратив 15 минут, пользователь установит дома вай фай интернет, к которому можно подключить одновременно несколько устройств в разных комнатах и даже на улице.

Организация домашней сети
Рассмотрим подробно алгоритм, как провести дома вай фай сеть:
- распакуйте wi-fi маршрутизатор и включите устройство в сеть;
- подключите устройство к интернету с помощью сетевого кабеля провайдера. Соедините роутер с компьютером или ноутбуком через LAN разъем кабелем, приложенным к устройству;
- откройте любой броузер на подключённом устройстве и введите в строку поиска ip адрес роутера. Данные можно взять из инструкции или посмотреть на наклейке, расположенной на нижней части устройства. Войдите в админ-панель маршрутизатора, введите логин и пароль и переходите к настройкам;
- зайдя в меню wi-fi, установите значения параметров в соответствии с режимом работы адаптеров. Поменяйте первоначальный пароль на более сложный;
- перейдите к дополнительным настройкам. Активируйте NAT и Firewall, перезапустите роутер для сохранения всех настроек;
- запустите в ноутбуке поиск беспроводных сетей. Найдя созданную точку доступа, подключитесь к ней и проверьте соединение с интернетом.
Если лень производить манипуляции в броузере и настройках или вы не очень хорошо разбираетесь в этих вопросах, поступите проще. Воспользуйтесь установочным диском, идущим в комплекте с роутером. Вставьте диск и запустите программу. Роутер будет настроен автоматически в оптимальном для вашей сети варианте.
Использовать Интернет на ноутбуке удобней через беспроводную точку доступа. Перед подключением необходимо узнать, как настроить адаптер Wi-Fi на ноутбуке. Мы расскажем о методах включения и настройки устройства в самых популярных версиях «Виндовс». Будут рассмотрены способы обновления драйверов.
Как узнать, установлен ли Wi-Fi-модуль на ноутбуке
Практически каждый мобильный гаджет оснащается модулем Wi-Fi, но вам стоит обязательно проверить его наличие. Сначала непременно загляните в техническое руководство своего лэптопа. В характеристиках напротив графы «Беспроводная связь» должны быть строки Wi-Fi или IEEE 802.11. Их наличие говорит о том, что необходимый компонент в лэптопе установлен.
Альтернативный вариант – посмотреть наличие компонента в списке устройств. Для этого перейдите в свойства компьютера и нажмите ссылку «Диспетчер задач». В открывшемся окне среди всего «железа» откройте вкладку «Сетевые адаптеры», а затем найдите строку с ранее описанными словами или надписью Wireless (вайфай).
Если его нет
Оптимальный вариант – обновить ноутбук. Скорее всего, у вас очень «древняя» модель с низкой производительностью и отсутствующим модулем беспроводной связи. Когда средства не позволяют купить новую технику, закажите USB-модуль. Он имеет вид флешки, при этом служит внешним Wi-Fi-модулем. На рынке представлены сотни моделей с различными характеристиками. Для работы обязательно необходима установка драйвера.

Порядок включения Wi-Fi-адаптера
Чтобы использовать на ноутбуках и отдельных компьютерах беспроводной Интернет, следует активировать вайфай-модуль, а затем подключиться к необходимой сети. Существует несколько аппаратных и программных методов включения Wi-Fi, о которых будет рассказано подробно далее.
Переключатель на корпусе
Для удобства пользователей многие производители вынесли переключатель отдельной кнопкой на корпусе гаджета. Он может располагаться на фронтальной панели (со стороны Esc или возле цифровых клавиш Num).

Также рекомендуем осмотреть боковые панели с обеих сторон на наличие выключателя. Он имеет иконку антенны с расходящимися волнами. Часто на корпусе располагаются световые индикаторы, информирующие о работоспособности конкретных составляющих.

При наличии подобного переключателя и корректной работе самого компонента, конечно же, все включение сводится к одному простому действию.
Сочетания клавиш
Другой способ – активировать модуль сочетанием клавиш. На лэптопах дополнительные настройки вынесены на функциональные кнопки F1-F12. Также на клавиатуре вы можете встретить клавишу с буквами Fn. С ее помощью происходит включение дополнительных функций (в том числе вайфай). Вам необходимо, удерживая Fn, клацнуть кнопку с изображением фирменной иконки (на разных моделях ими будут F2, F3 или F12). Действие приведет к активации индикатора (при его наличии) и появлению иконки подключения в панели пуск с правой стороны.

Альтернативные варианты
Если предыдущие манипуляции не дают результата, проблема в драйверах или настройках операционной системы. Редкое исключение – брак. В крайнем случае, после всех попыток реанимации обратитесь в сервисный центр, особенно, если ноутбук находится на гарантийном обслуживании. Также убедитесь, что с точкой доступа Wi-Fi все в порядке. Проблема может крыться в некорректной работе Wi-Fi-маршрутизатора (необходимо повторное настраивание или обновление прошивки). Попробуйте подключить к нему мобильный телефон или планшет для проверки.
Установка или обновление драйверов
Неработоспособность вайфая зачастую связана с драйвером. Последний представляет из себя специализированное ПО, которое обеспечивает корректную работу физического устройства в оболочке операционной системы. Есть три основных способа, как установить новый драйвер:
- самостоятельно через скачанный инсталлятор;
- посредством стандартных функций Windows;
- через специализированный софт.
Первый способ – самый надежный вариант, так как исключает вмешательство «со стороны». Владельцу лэптопа следует перейти на сайт производителя, а затем найти категорию загрузок ПО. Далее в поиске напишите полное наименование своей модели и версию ОС. Обязательно узнайте битность (32 или 64 бита). Под ваш запрос будет опубликован список всех драйверов. Скачайте файл для сетевого адаптера Wireless.

Второй метод подразумевает скачивание нужного драйвера через базы «Майкрософт». Следует в диспетчере устройств клацнуть правой клавишей мыши по вайфай-адаптеру и выбрать «Обновить драйверы». Учтите, что средство обновления не всегда находит актуальную версию.

Последний способ крайне удобен, так как всю «грязную работу» по поиску и установке на себя берет программа. Эффективным инструментом является Driver Genius. Для обновления драйвера выполните следующие пункты:

«Драйвер Джениус» имеет огромную БД, при этом регулярно пополняет ее, поэтому софт может использоваться для обновления ПО любого «железа» ноутбука.
Необходимые действия и настройки в операционной системе
Активация беспроводного адаптера может осуществляться средствами ОС. Юзеру следует в сетевых настройках отдельно включить его. Далее мы расскажем, как настроить вайфай на ноутбуке для самых распространенных систем «Виндовс».
Windows XP
Полная настройка на «Виндовс» XP состоит из следующих шагов:

Настройка Wi-Fi в рамках ОС Windows XP будет окончена после выполнения описанных действий.
Windows 7
Юзеру следует выполнить аналогичные настройки в «семерке». Разница от ранее приведенной инструкции минимальна:

Нередко провайдер выдает статический IP. В таких ситуациях необходимо устанавливать параметры согласно требованиям поставщика услуг. В остальных случаях автоматическое получение параметров позволяет без проблем использовать Wi-Fi.
Windows 8/10
Эти версии ОС имеют схожие интерфейсы, поэтому процедура для них будет практически идентичной. Вам необходимо выполнить действия, аналогичные приведенным ранее для других систем «Виндовс»:

Дополнительно при проблемах с доступом запустите центр диагностики. Система может выявить ошибки, из-за которых вам не удается подключиться к точке вайфай.