К сети wifi, в первую очередь нужно включить беспроводное соединение. Для этого следует открыть настройки и включить модуль wifi. Настройки немного отличаются в зависимости оттипа операционной системы, установленной на вашем .
Если вы отдали предпочтение iPad, то вам следует открыть первый экран, далее зайти в «Настройки», выбрать пункт «wifi» (в самом верху). Включив «рычажок», вы сразу увидите список доступных сетей.
В планшетах, на которых установлена платформа Android, принцип действия примерно такой же. Чтобы включить модуль соединения, нужно также зайти в «Настройки» и выбрать пункт «Беспроводные соединения».
После включения соединения перед вами откроется список доступных сетей. Для успешного подключения вам остается лишь выбрать нужную вам сеть. Если рядом со значком wifi находится , изображающая замок, то эта сеть защищена паролем, без которого подключиться к ней не удастся. Если «замочка» нет, то , что сеть открыта, и к ней можно подключиться беспрепятственно.
Бывают случаи, когда вы точно знаете, что в месте вашего нахождения есть сеть, но автоматически она не находится. Здесь пригодится функция добавления сети вручную. Для этого надо выбрать пункт «Другая» (в iOS) или «Добавить сеть» (в Android), после чего ввести имя сети, параметры безопасности (обычно WPA/WPA2 PSK) и пароль.
Обратите внимание на дополнительные настройки. В iPad есть кнопка «Подтверждать подключение». Если вы ее нажмете, то при каждой попытке подключиться к точке доступа, к которой вы уже подключались, устройство будет спрашивать разрешение у вас. Для домашней сети это неудобно, но если вы однажды подключились в кафе и больше этого не хотите, эта функция окажется весьма полезной.
При вашем желании устройство может «забыть» сеть, к которой подключалось. Тогда при повторном вам придется вновь вводить пароль.
Подключение wifi дома
Домашняя сеть wifi очень удобна и позволяет выполнять те же операции, что и на компьютере с сопоставимой скоростью. Используя специальные приложения переписываться с друзьями во ВКонтакте или смотреть на YouTube можно и не вставая с дивана.
Создать домашнюю точку может любой, у кого дома есть подключение . Для этого нужно приобрести маршрутизатор и настроить его по инструкции.
Чтобы защитить ваше соединение, нужно прописать .
К одной точке доступа вы можете подключить несколько устройств: ноутбуки, планшеты, телефоны и пр.
Подключение wifi в общественных местах
Вдали от дома тоже можно использовать сеть wifi. Сейчас практически во всех кафе и ресторанах, во многих магазинах, торговых центрах, музеях и других местах есть точки доступа wifi. Как правило, они открыты. Если на них установлен пароль, его можно узнать у администраторов.
Обратите внимание на то, что открытые сети создают уязвимость для ваших данных. Ни в коем случае не пользуйтесь интернет-банком через открытые сети wifi. Также не нужно, подключившись к интернету через открытый wifi, вводить на сайтах пароли, логины и другие секретные данные.
С осторожностью следует пользоваться почтой и социальными сетями, будучи подключенными к открытому wifi. Если вам часто приходится это делать, то в настройках социальных сетей и почтовых серверов (где есть такая возможность) следует указать, чтобы вы всегда использовали безопасное соединение.
Подавляющее большинство жителей нашей планеты уже просто не представляет своей жизни без Интернета. Он стал незаменимым не только на работе во время проведения онлайн-собеседований, конференций, вебинаров, но и в быту. Мы скачиваем из Интернета фильмы, слушаем любимую музыку, читаем новые книги, многие уже успели оценить удобство и прелести интернет-шоппинга.
В повседневном интернет-серфинге нас очень здорово выручают планшеты. Малогабаритные и функциональные гаджеты удобны в использовании. Следует отдать должное Wi-Fi роутеру, который позволяет пользоваться высокоскоростным Интернетом на расстоянии (а не по кабелю, как было ещё несколько лет тому назад). Именно о Wi-Fi роутерах сегодня и пойдёт речь, при этом мы выясним, как можно легко и быстро подключить свой .
Как подключить планшет к домашней сети
В наши дни Интернет есть практически в каждом доме, и это вполне объяснимо - с его помощью можно, не выходя из дома, общаться с родственниками или друзьями, заниматься домашними делами под музыку любимой радиостанции, заменить поход в кинотеатр на просмотр кинематографической новинки или любимого сериала в тёплой уютной постели.
С помощью популярных поисковиков можно отслеживать новинки в мире моды, покупать необходимые вещи, посещать сайты о рыбалке, автомобилях. Поистине, Интернет - это не просто лучшее, а величайшее изобретение века.
Прежде чем начать подключать планшет к домашнему Интернету, необходимо приобрести Wi-Fi роутер. После того, как к роутеру подключили домашнюю сеть, ввели уникальный пароль (пароль должен состоять исключительно из латинских букв, а также цифр), уже можно заняться и подключением к Интернету.
Поэтапная настройка Wi-Fi на планшете
- Находим на планшете «Настройки» (Settings) и заходим в меню;
- Ищем пункт «Беспроводные сети», в котором, соответственно, выбираем «Wi-Fi»;
- Активируем Wi-Fi кнопкой «включить» (ON). После этого планшет должен начать поиск всех доступных сетей подключения к Интернету;
- Из списка обнаруженных сетей выбираем ту, через которую будем подключать Wi-Fi;
- Вводим пароль, если поставлена защита беспроводного доступа;
- После выполнения этих действий должен активироваться доступ к Интернету.

Иногда случается, что Wi-Fi «не желает» автоматически подключаться. В таком случае следует его активировать вручную. Для этого рекомендуем выполнить следующие действия.
Подключение к Wi-Fi в ручном режиме
- На планшете ищем «Настройки», заходим в «Беспроводные сети» и открываем «Wi-Fi»;
- Выбираем пункт «Подключение вручную»;
- Вводим название нужной сети;
- Если сеть скрытая, выбираем «скрытый SSID»;
- Выбираем тип безопасности;
- Подключаемся.
Как подключиться к Wi-Fi в общественных местах
Выйти с планшета в Интернет можно практически в любом месте. Wi-Fi стал безумно популярным. Он есть и в кафе, и в ресторанах, в бутиках и на вокзалах, в университетах и других общественных местах. Интересно, что с самого начала могли пользоваться только сотрудники крупных зарубежных фирм. Минуло совсем немного времени, как все его достоинства стали доступны абсолютно для всех.

Уже практически везде уже есть специальные Wi-Fi зоны, благодаря которым посещать любимые сайты можно и сидя на лавочке в городском парке. Все уважающие себя заведения обзавелись собственным Интернетом, которым они с удовольствием делятся со своими посетителями. Для того чтобы подключиться к любому общественному Wi-Fi, необходимо сделать практически всё то же самое, что и в рассмотренном нами случае домашнего подключения.
Словом, если вы выполните все вышеописанные действия, то уже совсем скоро сможете оценить преимущества мобильного гаджета с выходом в глобальную Всемирную сеть.
Похожие статьи

Вступление Нашу жизнь невозможно представить без интернета. Развитие мобильных технологий достигло небывалого уровня, и всё большее количество людей использует планшет или смартфон для выхода во Всемирную паутину. На сегодняшний день сотовые операторы предоставляют своим абонентам интернет на скорости, сопоставимой с проводным доступом. Тарифы становятся дешевле, а безлимитный интернет стоит несколько сотен рублей в месяц. Но

Несмотря на то что планшеты появились уже достаточно давно и многие к ним уже привыкли, все же достаточно часто встречаются самые разные вопросы по использованию тех или иных функций. В этой статье мы поговорим о том, как подключить Wi-Fi на планшете с операционной системой Android, а также рассмотрим все варианты настройки беспроводной сети на мобильном девайсе. Стоит отметить, что, независимо от операционной системы, все планшеты имеют схожие принципы настройки и подключения к беспроводным сетям. Итак, поехали.
Немного общей информации
Для начала нам потребуется разобраться, как открыть нужные органы управления. В системе Android как на смартфонах, так и на планшетах есть панель быстрого доступа к некоторым функциям. Если потянуть пальцем сверху экрана вниз (на некоторых моделях снизу вверх), то появится всплывающее меню.
Вот здесь-то вы и найдете кнопки для включения или отключения наиболее часто используемых функций. Среди них вы найдете кнопочку, на которой нарисована эмблема Wi-Fi (антенна с отходящими сигналами или просто уровень сигнала). Если нажать на нее, то модуль Wi-Fi включится, и вы сможете его использовать.
Это первый способ активации нужного нам адаптера. Второй вариант более длинный:
- Войти в меню гаджета.
- Найти ярлык «Настройки» и выбрать его (как правило, он имеет вид шестеренки или квадратика с тремя полосками).
- На этом этапе находим раздел «Wi-Fi» и входим в него.
- Включаем адаптер. Для этого переведите ползунок или переключатель в положение «Вкл».
Вот и все. Мы научились включать Wi-Fi адаптер. Теперь рассмотрим, как настроитьWi-Fi на планшете и подключиться к беспроводной сети.
Как подключить WI-FI на планшете: Видео
Настройка беспроводного подключения
В принципе, здесь не так много настроек, как на компьютере. Вы можете просто подключиться к сети, используя автоматические параметры или задать настройки вручную. Чтобы просто подключиться к сети, войдите в настройки Wi-Fi и включите адаптер. В меню справа (или внизу) отобразятся доступные подключения.
Ваша задача – выбрать из списка нужную сеть (по названию) и выбрать ее. Если потребуется, введите пароль безопасности. С этим все очень просто. Более того, в следующий раз при подключении к этой же сети ничего вводить не нужно. Просто включите адаптер, и планшет автоматически подключится к нужному соединению.
Но иногда бывают такие случаи, когда необходимо настроить подключение вручную. Для этого снова входим в настройки Wi-Fi и включаем адаптер. После того как отобразится список доступных сетей, найдите нужное подключение (по названию), нажмите на него пальцем и удерживайте до тех пор, пока не появится дополнительное меню. В нем вы увидите три варианта:
- Подключиться (если вы еще не подключены к этой сети).
- Удалить.
- Изменить.
Выбираем третий пункт – «Изменить сеть». Теперь вводим пароль безопасности (имя уже введено, так как вы по имени и выбирали подключение). Ниже ставим галочку в строке «Дополнительно» (или «Показать дополнительные настройки»).
Ниже появятся еще две строки:
- Настройки прокси-сервера.
Нам нужен второй вариант. По умолчанию здесь установлено значение «DHCP» – это означает, что гаджет получает параметры сети автоматически от точки доступа. Чтобы ввести ручные настройки, вместо DHCP выбираем значение «Пользовательские» или «Статический IP».
После этого откроется еще несколько дополнительных строк. Вот здесь уже нужно вводить настройки:
- IP-адрес – здесь пишем IP-адрес, который назначает роутер. Каждый роутер имеет свои параметры. Как правило, адрес такой – 192.168.0.100 или 192.168.0.101 (меняются только последние три цифры). То есть, 192.168 – это один параметр для всех роутеров. После этого идет цифра «0» (нуль), вот она может меняться на «1» или другие цифры. А после нее идет еще цифра «100», которая может быть абсолютно любой, в зависимости от роутера. Если же Wi-Fi вам предоставляет провайдер, то данные уточняйте у него, так как они уникальны для каждого.
- Основной шлюз (или просто Шлюз) – это адрес самого роутера. Не тот, который маршрутизатор назначает вашему гаджету для идентификации, а адрес, что присвоен именно роутеру. На маршрутизаторах компании D-Link основной шлюз всегда 192.168.0.1. Такой же адрес и на устройствах от фирмы TP-Link. На Asus – 192.168.1.1. Эти значения могут быть разными. Узнать шлюз вы сможете на самом роутере. На нем есть заводская наклейка с необходимой информацией. Опять же, если сеть предоставляет провайдер, то уточняйте у него эти параметры.
- Длина префикса – оставляем без изменения.
- DNS1 – 8.8.8.8.
- DNS2 – 8.8.4.4 – это два DNS сервера от Google. Они открыты для всех. Более того, как показывает практика, мобильные гаджеты на платформе Android и iOS с этими DNS-серверами работают более стабильно.
После ввода данных жмем «Сохранить». Как видите, в принципе ничего сложного. Мы рассмотрели, как изменить параметры уже существующей сети. Но на планшетных ПК есть функция «Добавить сеть». Она нужна в том случае, когда в настройках приватности в роутере активирована функция «Скрыть сеть». То есть девайсы ее просто не видят и чтобы подключиться к такой сети, нужно задавать название и все остальные параметры вручную.
Для этого входим в настройки Wi-Fi. Включаем адаптер. Вверху (или внизу, в зависимости от модели и версии Android) будет кнопка «Добавить сеть» или просто «+». Нажимаем на эту кнопку.
Теперь осталось ввести имя сети и пароль безопасности.
Если нужно задать параметры подключения вручную, то ставим галочку в строку «Дополнительно» и выполняем вышеуказанные пункты начиная с первого.
Итак, касательно подключения к беспроводной сети мы все разобрали. Других настроек здесь нет. Теперь давайте рассмотрим, как создать свой Wi-Fi на планшете. Другими словами, как раздавать Wi-Fi.
Настройка раздачи
Следуйте вот такой инструкции:
- Заходим в меню планшета и выбираем ярлык «Настройки».
- Теперь переходим в раздел «Еще» или «Другие сети».
- После того как вы вошли в категорию «Другие сети», нужно перейти в раздел «Модем и точка доступа» или «Режим модема».
- Здесь выбираем «Настройка точки доступа». На этом этапе мы можем задать имя для создаваемой точки доступа, выбрать тип шифрования данных, а также защитить сеть при помощи пароля. После настройки жмем «Сохранить».
- Теперь просто ставим галочку в строке «Точка доступа Wi-Fi».
Все, раздача настроена и уже работает. Теперь вы можете подключать к этой точке доступа другие гаджеты.
С этим все понятно. Теперь можно разобрать, как подключить планшет к ноутбуку через Wi-Fi для передачи данных и удаленного управления.
Подключение к ноутбуку
Здесь есть свои нюансы. Сразу скажу, что нам потребуется стороннее приложение. Наиболее удобной является программа AirDroid. Но, кроме нее, существует множество других приложений. Например, FTP-сервер или My Phone Explorer Client и так далее. Советую использовать AirDroid, так как это приложение имеет наиболее широкие функциональные возможности. При этом подключаются устройства очень легко и быстро.
Итак, рассмотрим принцип подключения на примере приложения AirDroid. Для начала рассмотрим, что нужно сделать на компьютере:
- Откройте браузер и в адресной строке пропишите web.airdroid.com.
- Если на планшете нет камеры или она не работает, то просто откройте браузер. Что делать дальше, мы рассмотрим позже.
Теперь переходим к планшету:
- Установите на гаджет приложение AirDroid. Скачать его можно абсолютно бесплатно на Google Play.
- Запускаем приложение. На главном экране отображаются: сеть, к которой подключен планшет, уникальный адрес, а также кнопка с изображением QR-кода.
- Вот теперь у нас есть два варианта, как подключить планшет к компьютеру через Wi-Fi. Если камера работает, то нажимаем на кнопку с нарисованным QR-кодом и наводим ее на QR-код, который отображается на экране компьютера (после того, как вы вошли на сайт web.airdroid.com, на экране появится нужный нам QR-код).
Если камера не работает, то смотрим в приложении на планшете, какой IP-адрес присвоила гаджету программа. Вписываем этот адрес в браузере и нажимаем «Enter». После этого нужно будет разрешить подключение на планшете (появится специальное окошко, просто подождите немного).
Вот и все. Устройства сопряжены и вы можете передавать файлы, управлять СМС, телефонной книгой, звонить (если есть такая функция) и так далее. Для передачи файлов на экране будет ярлык «Файлы». Запускайте его – там будут отображаться все папки и файлы планшета.
Чтобы передать файл в обратном порядке – с ПК на мобильный гаджет, обратите внимание на меню, которое находится справа. Там есть иконка «Файл». Выбираете ее. Ниже будет срока «Загрузить в» и правее указан путь. Вы можете изменить его, а можете оставить как есть.
В последние несколько лет планшетные компьютеры стали обычными спутниками любого современного человека. Они компактны, удобны в использовании и многозадачны. Тем не менее основной функцией, которой пользуется большинство владельцев, безусловно, является доступ к сети Интернет.
Окунуться в просторы Интернета с помощью планшета можно двумя способами: используя услугу мобильного Интернета (если в вашем планшете предусмотрен слот для сим-карты) или подключившись к беспроводной сети Wi-Fi. Как правило, настройки мобильного Интернета автоматически присылаются сотовой компанией, поэтому нет смысла заострять на этом внимание. С подключением к Wi-Fi дела обстоят несколько иначе: тут всё зависит от уровня защиты сети и специфики операционной системы вашего планшета.
Итак, существует несколько уровней защиты сети Wi-Fi. Она может быть открытой и закрытой. Если сеть открыта, то никаких проблем нет - любое устройство может свободно подключиться. Если же это закрытая защищенная сеть, то пользователю необходимо ввести пароль, заданный владельцем сети. Однако иногда и пароля бывает недостаточно. Если в настройках роутера, раздающего сигнал Wi-Fi, включена фильтрация по Mac-адресам, то подключиться к такой сети можно только с персонального разрешения владельца. Данный способ защиты обычно используется только в домашних сетях.
Mac-адрес - это уникальный адрес устройства, присвоенный ему производителем и не меняющийся при любых обстоятельствах (в отличие от IP-адреса, который может быть разным в зависимости от сети, к которой подключено устройство).
Приведем подробную инструкцию подключения к сети Wi-Fi для пользователей планшетов трех наиболее распространенных операционных систем: Android, iOS и Windows 8.
Важно! Обязательно проверьте правильность ввода пароля, иначе в доступе будет отказано!
Как подключить планшет с Android к Wi-Fi
- Первым делом заходим в меню настроек.
- В разделе «Сети» активируем иконку Wi-Fi и переходим в окно доступных сетей. В случае необходимости нажимаем «Поиск».
- После того, как планшет нашел нужную сеть, и она появилась в списке, кликаем на ее название. Обращаем внимание на пометку под названием сети: «Защищенное» или «Незащищенное».
- Если сеть открыта, или незащищена, то больше ничего не требуется - вы уже в Интернете!
- Если же это защищенная сеть, откроется окно со строкой ввода пароля. Просто вводим нужные символы, предварительно узнав их у владельца точки доступа. После того, как под названием сети покажется надпись «Подключено», можно спокойно пользоваться Интернетом.

Как подключить планшет с iOS к Wi-Fi
- Жмем на иконку «Настройки».
- На панели слева выбираем строку «Wi-Fi» и передвигаем переключатель в активное положение. При этом открывается список доступных сетей.
- Выбираем нужную сеть одним касанием. При этом также следует обратить внимание на значки справа от названия точки доступа: значок в виде замка показывает, что сеть защищена.
- После выбора точки доступа появляется окно с полем для ввода пароля. Узнаем пароль у владельца сети, вводим, нажимаем «Подключить». Готово!

Как подключить планшет с Windows 8 к Wi-Fi
- На рабочем столе на панели задач находим иконку в виде антенны «Сетевые подключения». При этом справа откроется панель со списком доступных сетей.
- Находим нужную сеть, выбираем ее и нажимаем «Подключить».
- Защищенная сеть потребует от вас пароль. Вводим в появившемся окне нужную комбинацию символов.
- После того, как возле названия точки доступа появится надпись «Подключено», можно пользоваться сетью.

Стационарные компьютеры уходят в небытие. На смену им пришли более удобные и портативные вещи, имя которым планшеты. Развитие современной технической мысли уже сейчас позволяет их создавать в формальном выражении ничуть не уступающими обычным ПК.
Девайсы нового поколения многофункциональны, «выносливы», максимально портативны и оснащены клавиатурой. Они позволяют использовать безграничные информационные возможности интернета в любом времени и месте, но для этого, вне зависимости от выбранной модели, допуск к Сети придётся устанавливать.
Зачем подключать планшет к Интернет
Переносные ПК многофункциональны и удобны, но не лишены недостатков обычной техники. Портативные компьютеры нуждаются в настройке соединения со Всемирной паутиной. Единственным исключением из правила можно считать более дорогие модели со встроенными 4 и 3G-модемами.
Но и такой расклад не освобождает от проведения элементарных настроек.
Обладатели бюджетных моделей не могут рассчитывать на раздачу в любой точке, где есть прием сотового оператора. А ведь, по сути, планшет не может нормально функционировать без Интернета. Слаженная работа всех приложений зависит от него. Именно поэтому необходимо знать основные способы подключения гаджета через WIFI-интерфейс.
Настройка Wi-Fi
Почти все современные планшеты позволяют подключаться к Интернету через wifi-точку доступа.

Существуют два основных способа настройки:
- автоматическая;
- в ручном режиме.
Для домашнего подключения лучше всего подойдёт режим роутера (когда модем раздаёт интернет для всех устройств). Соединение по типу моста имеет более ограниченные возможности.
Автоматическая
Для того чтобы устройство выполнило настройку соединения в автоматическом режиме необходимо провести ряд следующих действий:

После проведения всех необходимых действий нужно закрыть все вкладки и проверить работоспособность заданных параметров. Иногда бывают проблемы, которые требуют ручного вмешательства.
Нужно отметить, что скорость Wi-Fi-соединения намного выше, чем у встроенных 3 и 4G-модулей.
Ручная
На некоторых портативных ПК необходимо прописывать настройки беспроводного соединения вручную. Это может случиться, если на роутере не включён DHCP.
Лучше всего это делать по следующему алгоритму:
- заходим в меню «Settings», затем «Wi-Fi»;
- выбираем пункт «Присоединение вручную»;
- вводим сетевое имя и останавливаемся на пункте «Дополнительно»;
- настройки IP выбираем «Пользовательские»;
- после того как возникнут поля для ввода необходимо прописать IP и DNS-адреса, воспользовавшись данными из подсети роутера (в ином случае адреса можно узнать у поставщика веб-услуг).
- через Wi-Fi-роутер (после приобретения, настройки и установки роутера проблем с соединением не должно возникать, но в данном случае речь идёт только о территории ограниченной вашим жилищем);
- через ноутбук (удобно, если в доме несколько компьютерных устройств);
- с помощью 3G-модема (если он не встроен в гаджет, то его всегда можно купить отдельно);
- при использовании хотспотов и городских точек доступа от разных операторов.
- подключаем модем и ждём обнаружения устройства;
- поочерёдно заходим во вкладки «Настроек…» и «Передачи данных»;
- сдвигаем виртуальный рычаг «Мобильный трафик» в положение «ВКЛ»;
- дальше следуем путем вкладок «Еще», «Мобильная сеть», «Точка доступа»;
- добавляем новую точку, предварительно узнав ее параметры у провайдера.
- Connectify;
- MyPublicWiFi;
- mHotSpot.
- в специальной вкладке находим необходимый соединительный модуль;
- в окне беспроводных сетей сдвигам ползунок в состояние «ВКЛ»;
- нажимаем на раздел wi-fi подключения и ждём возникновения списка доступных сетей;
- выбираем раздаваемую вашим роутером; если она защищена, возникнет окно для авторизации, в котором нужно задать сетевое имя и пароль.
После этого необходимо выбрать тип безопасности и нажать на кнопку «Подключить». Стоит отметить, что 1 и 2 DNS-адреса имеют стандартный вид по типу «8.8.8.8» и «8.8.4.4».
Способы подключения
Существует четыре основные возможности для подключения портативной таблетки к скоростному беспроводному интернету:

Подключение с помощью ноутбука является довольно простым и удобным. Почти каждый современный портативный ПК имеет встроенный wifi-интерфейс. Мощный функционал ОС Windows 7 и 8 позволяет сделать из любого ноутбука роутер, вне зависимости от того, проводное или беспроводное включение было создано изначально.

Что касается 3g модема, то при его приобретении в первую очередь нужно обратить внимание на совместимость с имеющимся портативным устройством. Кроме того, купить придётся еще и кабель OTG. Он будет служить связующим звеном между разъемом гаджета и модемом. Это хорошее решение для устройств, работающих на основе ОС Android, но iPadов такой способ не подойдёт.
Люди, которые часто посещают торговые комплексы, кафе и рестораны, могут воспользоваться «рекламным» интернетом. Владельцы одних заведений сделали веб-доступ свободным, а иные используют его как мотивацию для клиентов (то есть, бесплатным он становится при заказе или покупке товара на определённую сумму денег).
Этот способ хорош для простого сёрфинга по бескрайним просторам сети. Но для постоянной работы он никак не подходит.
Подключаем через ноутбук
Для того чтобы подключить портативное устройство к Интернету с помощью ноутбука нужно превратить его в раздающий модуль. Новые серии ОС Windows позволяют это сделать с помощью изначально встроенных средств. Основные требования – наличие беспроводного адаптера или карты, поддерживающей wi-fi.
Алгоритм наладки следующий:

После проведения всех этих действий вопросы о том, как подключить планшет к интернету через ноутбук по wifi, возникнуть не должны.
3G-модем
Если есть желание сделать не только переносной ПК, но и аналогичный Интернет, нужно покупать или модели со встроенным 3g модемом, или его отдельно. Модемное устройство должно быть совместимо с планшетом.

Понадобится также специальный OTG-шнур, но после этого отладка будет максимально простой:
После того как появится значок 3g, Сеть можно считать доступной к использованию.
Беспроводная сеть через компьютер
Если не удаётся оформить раздачу wifi на ноутбуке с помощью средств операционной системы, это возможно осуществить при помощи специальных установочных программ.
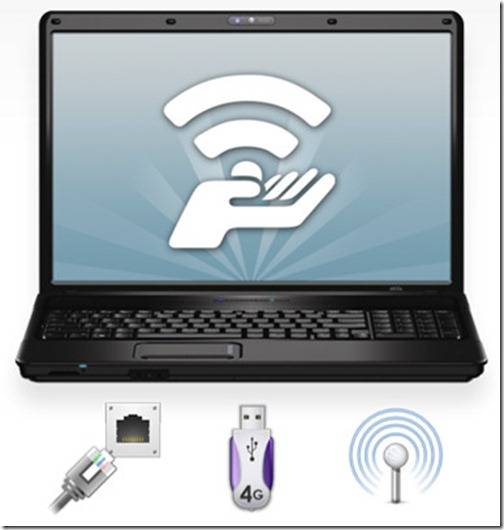
Хорошим приобретением в этом плане станут:
Они имеют свои отличия, но отладка осуществляется практически одинаково:

Видео: Интернет для планшета
Подключение планшета к интернету через WiFi роутер
Портативный ПК можно без особых сложностей подключить и напрямую через wi-fi роутер. Для этого проверяем активность беспроводной сети. Желательно чтобы был включен DHCP-сервер в разделе LAN-интерфейса, ведь это избавит от постоянного прописывания рабочих адресов вручную.
Если все функционирует можно переходить к непосредственной наладке:
Все настройки завершаются нажатием кнопки «Подключить».

Дорогостоящие современные планшеты оснащены 3 и 4g модемами, которые позволяют осуществлять сетевой сёрфинг без особых проблем. Но такой доступ нельзя назвать неимоверно быстрым. Значительно его превосходит по качеству передачи данных самый простой wi-fi. Его интерфейс присутствует практически на всех современных ПК.
Монтаж данного типа подключения может осуществляться различными способами. Для домашнего пользования лучше всего настроить ноутбук в режиме роутера, и он сам будет «раздавать» нет для других устройств. Можно подключить планшет и напрямую к беспроводному адаптеру. Но наладка может быть как автоматической, так и требующей введения данных вручную.
Если есть желание и средства, то можно приобрести портативный модем для создания мобильного подключения. Но при этом забывать нельзя, что данный способ не подходит для iPad-ов. В любом случае сразу после покупки ПК-таблетки нужно настроить точку доступа. С ее помощью можно узнать о преимуществах хотспотного интернета в кафе, торговых центрах и прочих заведениях, которые все мы любим посещать.







